Verwenden des Azure-Portals zum Verwalten von Netzwerkschnittstellen auf VMs auf Ihrer Azure Stack Edge Pro-GPU-Instanz
GILT FÜR:  Azure Stack Edge Pro – GPU
Azure Stack Edge Pro – GPU Azure Stack Edge Pro 2
Azure Stack Edge Pro 2 Azure Stack Edge Pro R
Azure Stack Edge Pro R Azure Stack Edge Mini R
Azure Stack Edge Mini R
Sie können virtuelle Computer (Virtual Machines, VMs) auf einem Azure Stack Edge-Gerät über das Azure-Portal, Vorlagen, Azure PowerShell-Cmdlets sowie über die Azure CLI bzw. Python-Skripts erstellen und verwalten. In diesem Artikel wird beschrieben, wie Sie die Netzwerkschnittstellen einer VM, die auf Ihrem Azure Stack Edge-Gerät ausgeführt wird, über das Azure-Portal verwalten können.
Wenn Sie einen virtuellen Computer erstellen, geben Sie eine zu erstellende virtuelle Netzwerkschnittstelle an. Möglicherweise möchten Sie dem virtuellen Computer nach seiner Erstellung eine oder mehrere Netzwerkschnittstellen hinzufügen. Vielleicht möchten Sie auch die Standardeinstellungen einer vorhandenen Netzwerkschnittstelle ändern.
In diesem Artikel wird erläutert, wie Sie eine Netzwerkschnittstelle einem vorhandenen virtuellen Computer hinzufügen, vorhandene Einstellungen wie z. B. den IP-Typ (statisch oder dynamisch) ändern und eine vorhandene Schnittstelle trennen oder löschen.
Informationen zu Netzwerkschnittstellen von VMs
Über eine Netzwerkschnittstelle kann ein virtueller Computer (VM), der auf Ihrem Azure Stack Edge Pro-Gerät ausgeführt wird, mit Azure und lokalen Ressourcen kommunizieren.
Sie können einen oder mehrere virtuelle Switches über die lokale Benutzeroberfläche erstellen. Nachdem der virtuelle Switch erstellt wurde, erstellt Azure Stack Edge ein Standardnetzwerk für ihn. Eine VM kann über einen virtuellen Switch an das Standardnetzwerk angefügt werden. Der Name des Standardnetzwerks ist mit dem Namen des virtuellen Switchs identisch.
Das Erstellen eines virtuellen Netzwerks ist optional. Sie müssen ein virtuelles Netzwerk nur erstellen, wenn sich Ihr Netzwerk in einem anderen VLAN-Netzwerk befindet, oder wenn es über einen anderen, nicht standardmäßigen Adressraum und ein anderes, nicht standardmäßiges Gateway verfügt.
Mehrere Netzwerkschnittstellen können einem einzigen virtuellen Switch zugeordnet werden. Jeder Netzwerkschnittstelle an Ihrer VM ist eine statische oder dynamische IP-Adresse zugewiesen. Wenn IP-Adressen mehreren Netzwerkschnittstellen auf Ihrem virtuellen Computer zugewiesen sind, sind bestimmte Funktionen auf Ihrer VM aktiviert. Ihre VM kann z. B. mehrere Websites oder Dienste mit unterschiedlichen IP-Adressen und SSL-Zertifikaten auf einem einzelnen Server hosten.
Eine VM auf Ihrem Gerät kann als virtuelles Netzwerkgerät fungieren, z. B. als Firewall oder Lastenausgleichsmodul. Weitere Informationen zum Hinzufügen einer Konfiguration eines virtuellen LANs (Virtual Local Area Network) auf einem virtuellen Switch finden Sie unter Erstellen virtueller LANs.
Voraussetzungen
Bevor Sie mit dem Verwalten von VMs auf Ihrem Gerät über das Azure-Portal beginnen, stellen Sie Folgendes sicher:
Sie haben Zugriff auf ein aktiviertes Azure Stack Edge Pro-GPU-Gerät. Sie haben auch eine Netzwerkschnittstelle für Compute auf Ihrem Gerät aktiviert. Durch diese Aktion wird ein virtueller Switch für diese Netzwerkschnittstelle auf der VM erstellt.
Navigieren Sie auf der lokalen Benutzeroberfläche Ihres Geräts zu Compute. Wählen Sie die Netzwerkschnittstelle aus, die Sie verwenden möchten, um einen virtuellen Switch zu erstellen.
Aktivieren Sie Compute für die Netzwerkschnittstelle. Azure Stack Edge Pro GPU erstellt und verwaltet einen virtuellen Switch, der dieser Netzwerkschnittstelle entspricht.
Auf Ihrem Gerät ist mindestens eine VM bereitgestellt. Informationen zum Erstellen dieser VM finden Sie in den Anweisungen unter Bereitstellen von VMs auf einem Azure Stack Edge Pro-GPU-Gerät über das Azure-Portal.
Die VM sollte den Status Beendet aufweisen. Zum Beenden der VM navigieren Sie zu Virtuelle Computer, und wählen Sie die zu beendende VM aus. Wählen Sie auf der Seite mit den Details der VM die Option Beenden und dann, wenn Sie zur Bestätigung aufgefordert werden, Ja aus. Bevor Sie Netzwerkschnittstellen hinzufügen, bearbeiten oder löschen, müssen Sie den virtuellen Computer beenden.
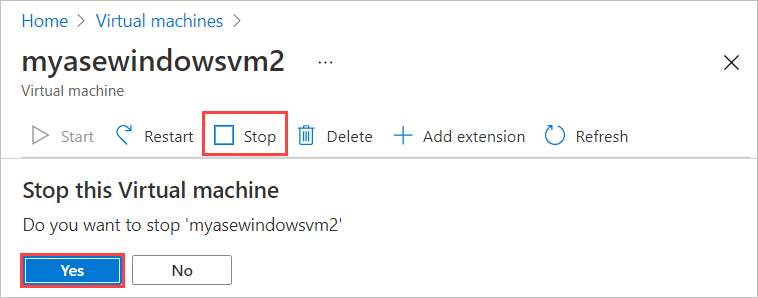
Hinzufügen einer Netzwerkschnittstelle
Führen Sie diese Schritte aus, um eine Netzwerkschnittstelle zu einer VM hinzuzufügen, die auf Ihrem Gerät bereitgestellt ist.
Wechseln Sie zu der VM, die Sie beendet haben, und wählen Sie Netzwerk aus.
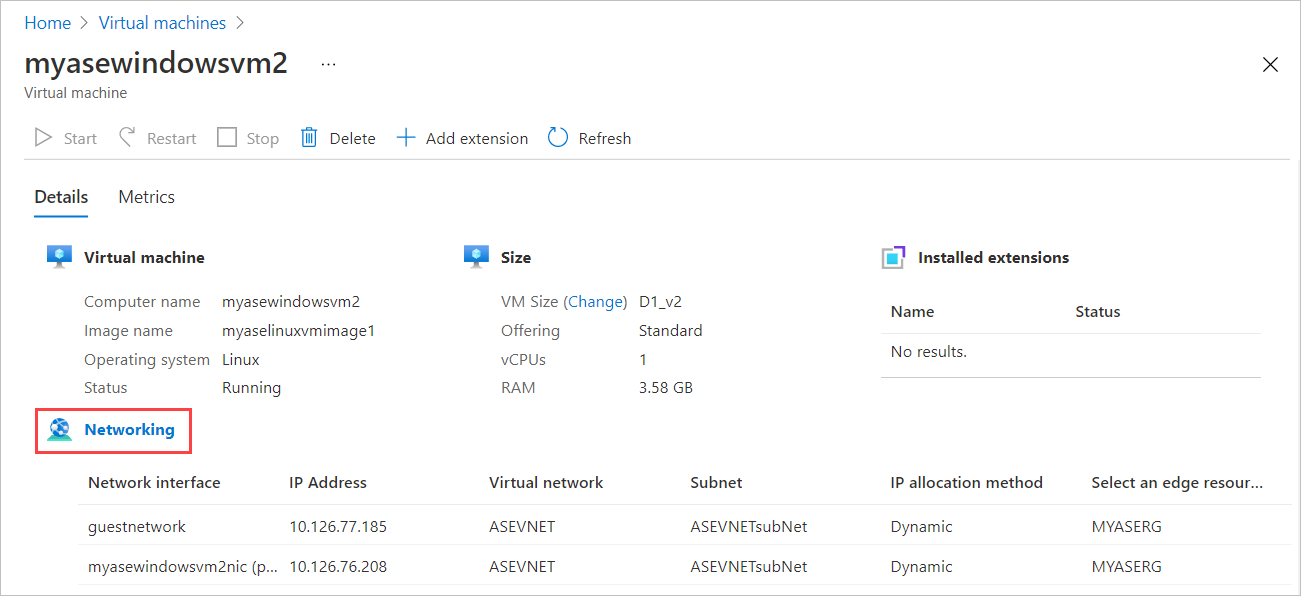
Wählen Sie auf dem Blatt Netzwerk in der Befehlsleiste + Netzwerkschnittstelle hinzufügen aus.

Geben Sie auf dem Blatt Netzwerkschnittstelle hinzufügen die folgenden Parameter ein:
Feld Beschreibung des Dataflows Name Ein eindeutiger Name innerhalb der Edge-Ressourcengruppe. Nach dem Erstellen kann der Name der Netzwerkschnittstelle nicht mehr geändert werden. Wenn Sie mehrere Netzwerkschnittstellen problemlos verwalten möchten, verwenden Sie die Vorschläge in den Benennungskonventionen. Auswählen einer Edge-Ressourcengruppe Wählen Sie die Edge-Ressourcengruppe aus, der die Netzwerkschnittstelle hinzugefügt werden soll. Virtuelles Netzwerk Das virtuelle Netzwerk, das dem virtuellen Switch zugeordnet ist, der auf Ihrem Gerät erstellt wurde, als Sie Compute an der Netzwerkschnittstelle aktiviert haben. Subnet Ein Subnetz innerhalb des ausgewählten virtuellen Netzwerks. Dieses Feld wird automatisch mit dem Subnetz ausgefüllt, das der Netzwerkschnittstelle zugeordnet ist, an der Sie Compute aktiviert haben. IP-Adresszuweisung Eine statische oder dynamische IP-Adresse für Ihre Netzwerkschnittstelle. Die statische IP-Adresse sollte eine verfügbare, freie IP-Adresse aus dem angegebenen Subnetzbereich sein. Wählen Sie eine dynamische IP-Adresse aus, wenn ein DHCP-Server in der Umgebung vorhanden ist. 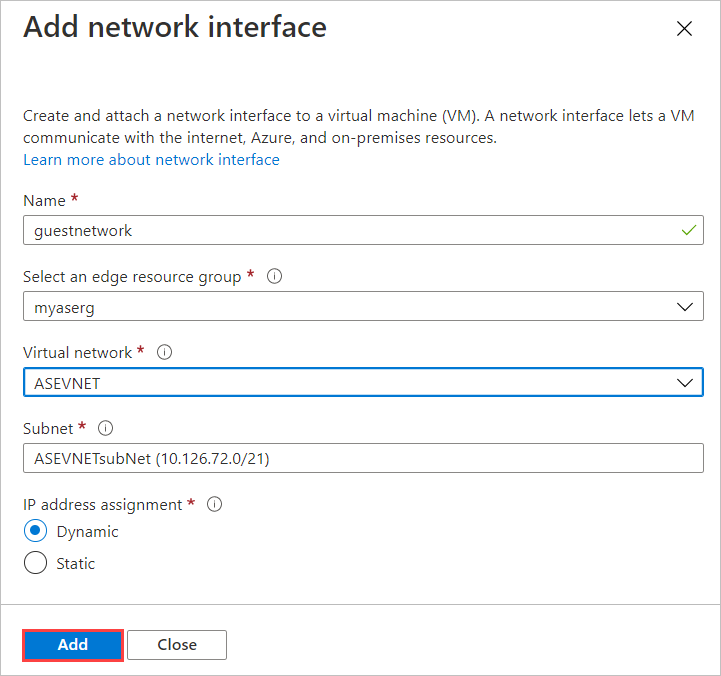
Es wird eine Benachrichtigung angezeigt, dass die Netzwerkschnittstelle erstellt wird.
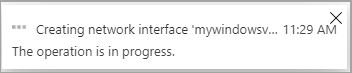
Sobald die Netzwerkschnittstelle erstellt ist, wird die Liste der Netzwerkschnittstellen aktualisiert, um die neu erstellte Schnittstelle anzuzeigen.
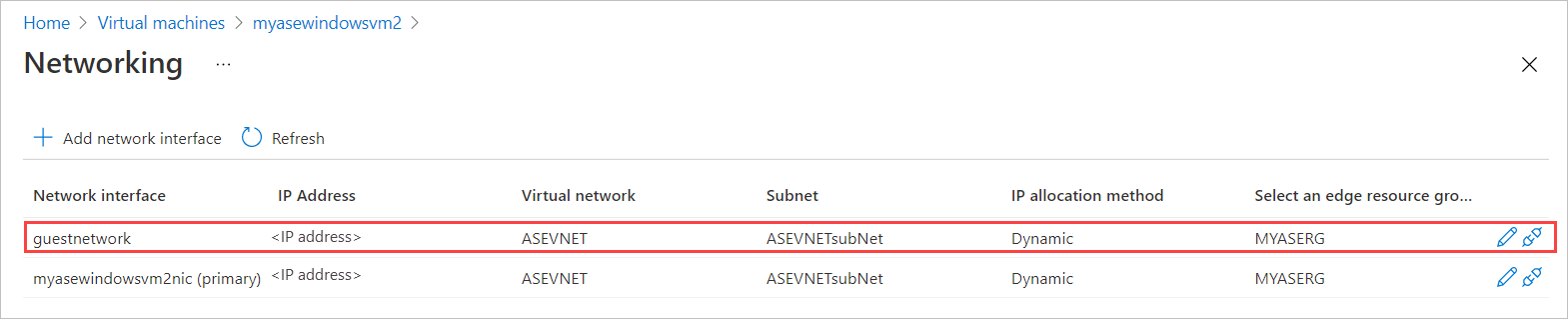
Bearbeiten einer Netzwerkschnittstelle
Führen Sie die folgenden Schritte aus, um eine Netzwerkschnittstelle zu bearbeiten, die einer auf Ihrem Gerät bereitgestellten VM zugeordnet ist.
Wechseln Sie zu dem virtuellen Computer, den Sie beendet haben, und wählen Sie auf der Registerkarte Details für den virtuellen Computer die Option Netzwerk aus.
Wählen Sie in der Liste der Netzwerkschnittstellen die Schnittstelle aus, die Sie bearbeiten möchten. Wählen Sie ganz rechts neben der ausgewählten Netzwerkschnittstelle das Bearbeitungssymbol (Stift) aus.

Auf dem Blatt Netzwerkschnittstelle bearbeiten können Sie nur die IP-Zuweisung der Netzwerkschnittstelle ändern. Der Name, die Edge-Ressourcengruppe, das virtuelle Netzwerk und das Subnetz, die der Netzwerkschnittstelle zugeordnet sind, können nach der Erstellung nicht mehr geändert werden. Ändern Sie die IP-Zuweisung in „statisch“, und speichern Sie die Änderungen.
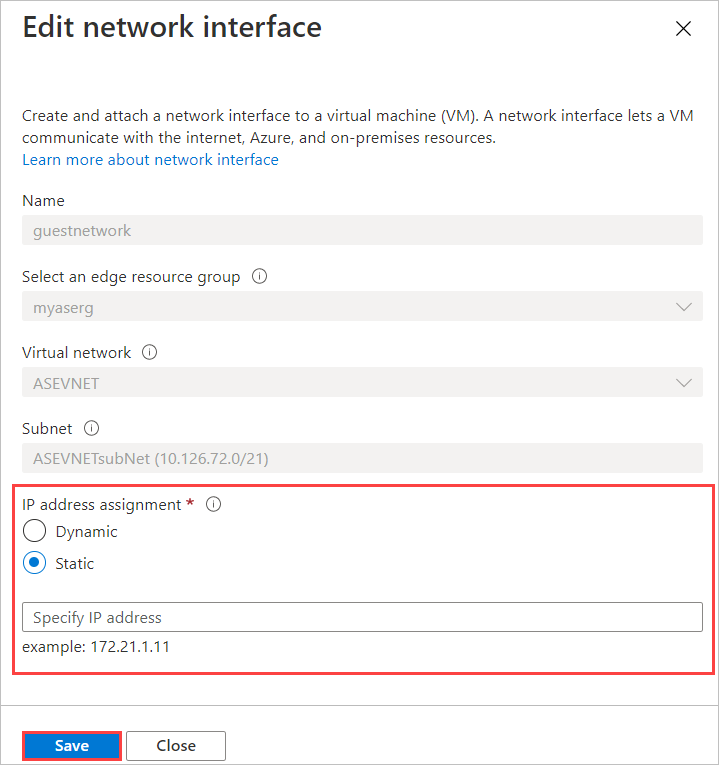
Die Liste der Netzwerkschnittstellen wird aktualisiert, um die aktualisierte Netzwerkschnittstelle anzuzeigen.
Trennen einer Netzwerkschnittstelle
Führen Sie die folgenden Schritte aus, um eine Netzwerkschnittstelle zu trennen oder zu entfernen, die einer auf Ihrem Gerät bereitgestellten VM zugeordnet ist.
Wechseln Sie zu dem virtuellen Computer, den Sie beendet haben, und wählen Sie auf der Registerkarte Details für den virtuellen Computer die Option Netzwerk aus.
Wählen Sie in der Liste der Netzwerkschnittstellen die Schnittstelle aus, die Sie bearbeiten möchten. Wählen Sie ganz rechts neben der ausgewählten Netzwerkschnittstelle das Trennsymbol (Stecker abziehen) aus.
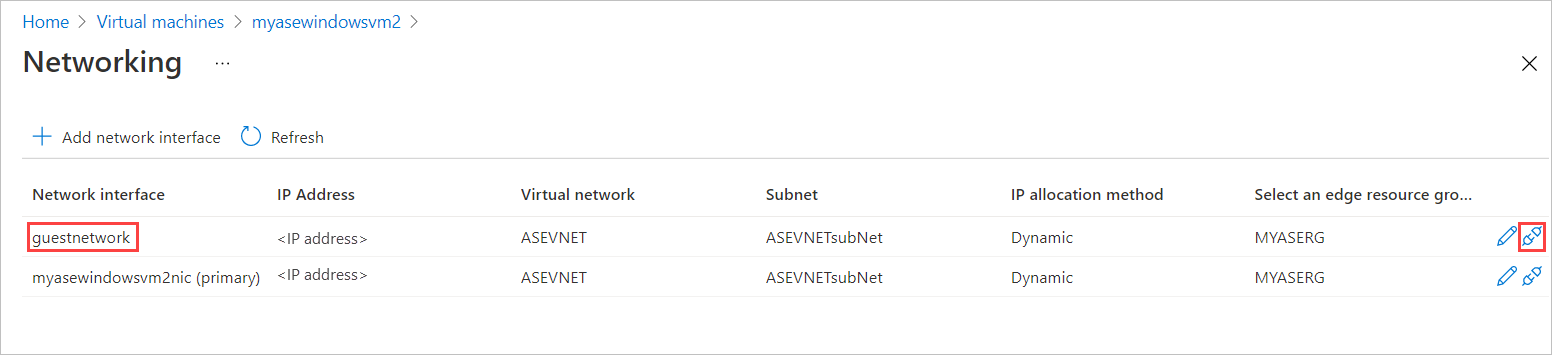
Es wird eine Meldung angezeigt, in der Sie zur Bestätigung aufgefordert werden, dass Sie die Netzwerkschnittstelle trennen möchten. Wählen Sie Ja aus.
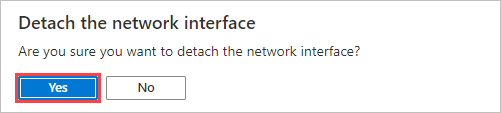
Nach vollständigem Trennen der Schnittstelle wird die Liste der Netzwerkschnittstellen aktualisiert, um die verbleibenden Schnittstellen anzuzeigen.
Löschen einer Netzwerkschnittstelle
Führen Sie die folgenden Schritte aus, um eine Netzwerkschnittstelle zu löschen, die keinem virtuellen Computer angefügt ist.
Wechseln Sie zu Virtuelle Computer und dann zur Seite Ressourcen. Wählen Sie Netzwerk aus.
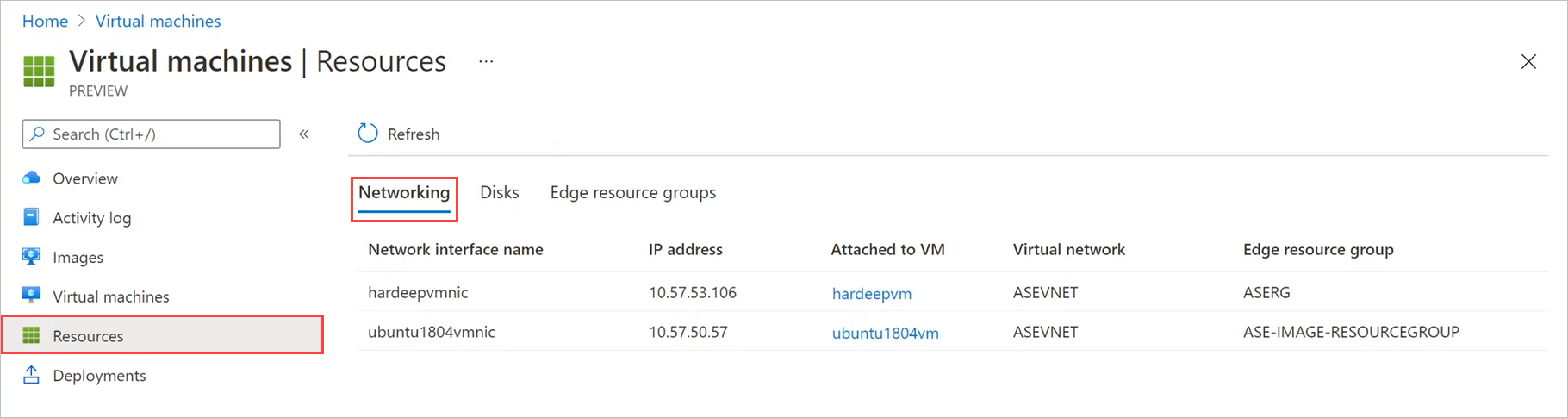
Wählen Sie auf dem Blatt Netzwerk das Löschen-Symbol (Papierkorb) neben der Netzwerkschnittstelle aus, die Sie löschen möchten. Das Löschen-Symbol wird nur für Netzwerkschnittstellen angezeigt, die keinem virtuellen Computer angefügt sind.
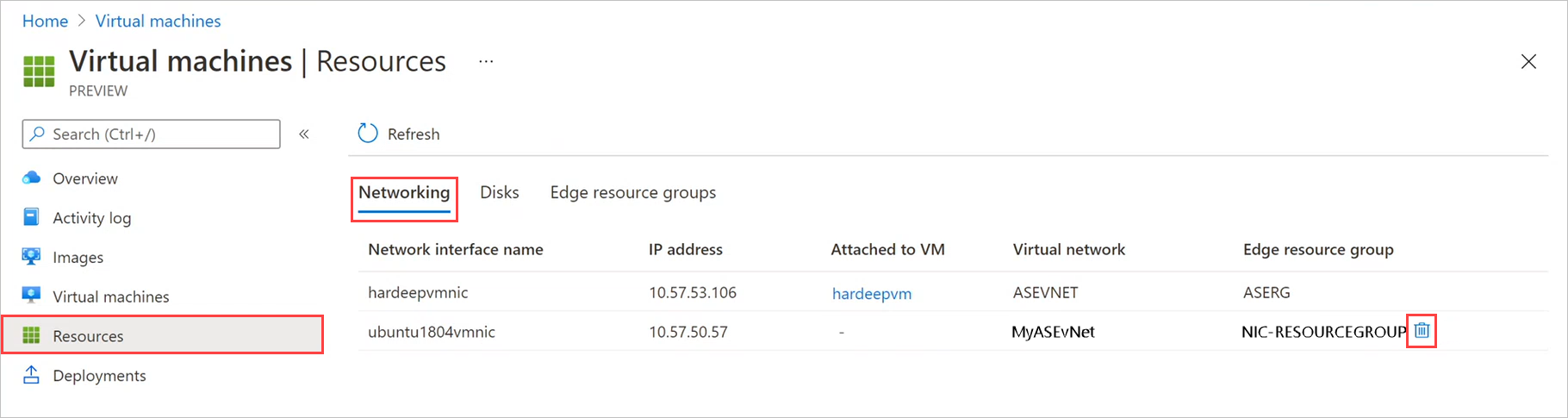
Es wird eine Meldung angezeigt, in der Sie zur Bestätigung aufgefordert werden, dass Sie die Netzwerkschnittstelle löschen möchten. Der Vorgang kann nicht rückgängig gemacht werden. Wählen Sie Ja aus.

Nach dem Löschen der Netzwerkschnittstelle wird die Netzwerkschnittstelle aus der Liste entfernt.
Nächste Schritte
Informationen zum Bereitstellen von VMs auf Ihrem Azure Stack Edge Pro-Gerät finden Sie unter Bereitstellen von VMs über das Azure-Portal.