Bereitstellen von VMs auf einem Azure Stack Edge Pro-GPU-Gerät über das Azure-Portal
GILT FÜR:  Azure Stack Edge Pro – GPU
Azure Stack Edge Pro – GPU Azure Stack Edge Pro 2
Azure Stack Edge Pro 2 Azure Stack Edge Pro R
Azure Stack Edge Pro R Azure Stack Edge Mini R
Azure Stack Edge Mini R
Sie können virtuelle Computer (Virtual Machines, VMs) auf einem Azure Stack Edge Pro GPU-Gerät über das Azure-Portal, Vorlagen und Azure PowerShell-Cmdlets sowie über die Azure CLI bzw. Python-Skripts erstellen und verwalten. In diesem Artikel wird beschrieben, wie Sie eine VM auf Ihrem Azure Stack Edge Pro GPU-Gerät über das Azure-Portal erstellen und verwalten.
Wichtig
Sie müssen für Benutzer, die auf Ihrem Gerät bereitgestellte VMs und Images über die Cloud verwalten, die Multi-Faktor-Authentifizierung aktivieren. Die Cloudvorgänge schlagen fehl, wenn die Multi-Faktor-Authentifizierung bei einem Benutzer nicht aktiviert wurde. Schritte zum Aktivieren der Multi-Faktor-Authentifizierung finden Sie unter Aktivieren der Microsoft Entra-Multi-Faktor-Authentifizierung.
VM-Bereitstellungsworkflow
Die allgemeine Zusammenfassung des Bereitstellungsworkflows lautet wie folgt:
Aktivieren einer Netzwerkschnittstelle für Compute auf dem Azure Stack Edge-Gerät In diesem Schritt wird ein virtueller Switch an der angegebenen Netzwerkschnittstelle erstellt.
Aktivieren Sie die Cloudverwaltung von virtuellen Computern über das Azure-Portal.
Laden Sie mit dem Azure Storage-Explorer eine VHD in ein Azure Storage-Konto hoch.
Verwenden Sie die hochgeladene VHD, um diese auf das Gerät herunterzuladen und ein VM-Image von der VHD zu erstellen.
Verwenden Sie die Ressourcen, die Sie in den vorherigen Schritten erstellt haben:
- VM-Image, das Sie erstellt haben
- Virtueller Switch, der der Netzwerkschnittstelle zugeordnet ist, an der Sie Compute aktiviert haben
- Subnetz, das dem virtuellen Switch zugeordnet ist
Und erstellen Sie die folgenden Ressourcen inline, oder geben Sie diese inline an:
- VM-Name – wählen Sie eine unterstützte VM-Größe und Anmeldeinformationen für die VM aus.
- Erstellen Sie neue Datenträger, oder fügen Sie vorhandene Datenträger an.
- Konfigurieren Sie eine statische oder dynamische IP-Adresse für die VM. Wenn Sie eine statische IP-Adresse bereitstellen, wählen Sie eine freie IP-Adresse im Subnetzbereich der für Compute aktivierten Netzwerkschnittstelle aus.
Verwenden Sie die oben genannten Ressourcen, um einen virtuellen Computer zu erstellen.
Voraussetzungen
Bevor Sie mit dem Erstellen und Verwalten von VMs auf Ihrem Gerät über das Azure-Portal beginnen, stellen Sie Folgendes sicher:
Sie haben die Netzwerkeinstellungen auf Ihrem Azure Stack Edge Pro GPU-Gerät wie unter Schritt 1: Konfigurieren eines Azure Stack Edge Pro GPU-Geräts beschrieben festgelegt.
Sie haben eine Netzwerkschnittstelle für Compute aktiviert. Diese IP-Adresse der Netzwerkschnittstelle wird verwendet, um einen virtuellen Switch für die VM-Bereitstellung zu erstellen. Navigieren Sie auf der lokalen Benutzeroberfläche Ihres Geräts zu Compute. Wählen Sie die Netzwerkschnittstelle aus, die Sie verwenden möchten, um einen virtuellen Switch zu erstellen.
Wichtig
Sie können nur einen Port für Compute konfigurieren.
Aktivieren Sie Compute für die Netzwerkschnittstelle. Azure Stack Edge Pro GPU erstellt und verwaltet einen virtuellen Switch, der dieser Netzwerkschnittstelle entspricht.
Sie haben Zugriff auf eine Windows- oder Linux-VHD, die Sie verwenden, um das VM-Image für den virtuellen Computer zu erstellen, den Sie erstellen möchten.
Bereitstellen einer VM
Führen Sie die folgenden Schritte aus, um auf Ihrem Azure Stack Edge Pro GPU-Gerät eine VM zu erstellen.
Hinzufügen eines VM-Images
Laden Sie eine VHD in ein Azure Storage-Konto hoch. Folgen Sie den Schritten unter Verwenden des Storage-Explorer für den Upload.
Informationen zum Vorbereiten der VHD finden Sie unter Vorbereiten eines generalisierten Images von einer Windows-VHD.
Wechseln Sie im Azure-Portal zur Azure Stack Edge-Ressource für Ihr Gerät. Wechseln Sie dann zu Edgedienste>Virtuelle Computer.
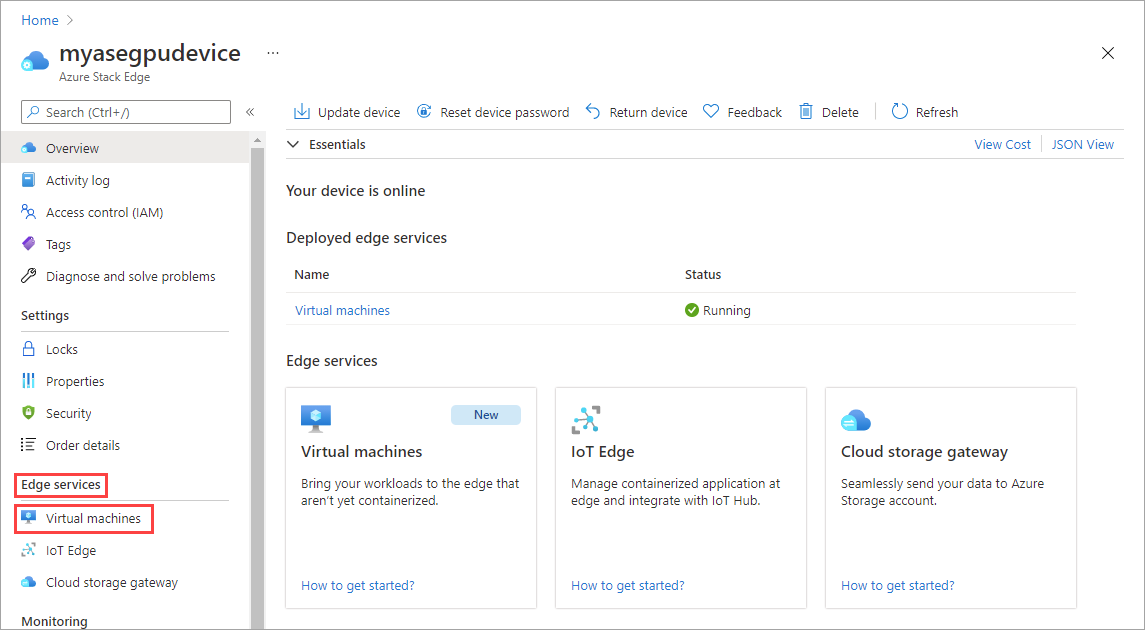
Wechseln Sie zur Übersichtsseite: Wählen Sie Aktivieren aus, um die Cloudverwaltung für virtuelle Computer zu aktivieren.
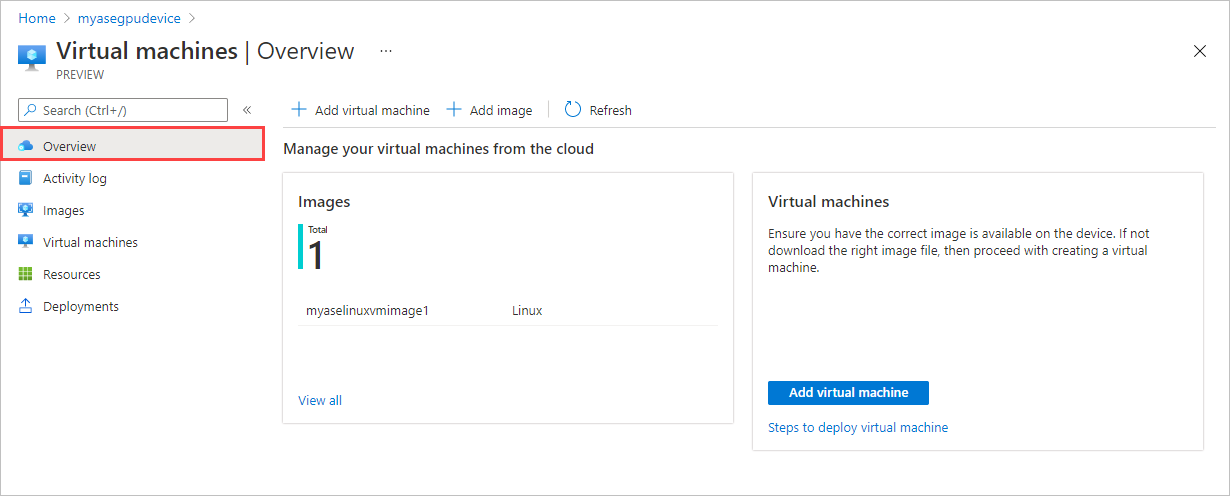
Der erste Schritt besteht darin, ein VM-Image hinzuzufügen. Sie haben im vorherigen Schritt bereits eine VHD in das Speicherkonto hochgeladen. Sie verwenden diese VHD, um ein VM-Image zu erstellen.
Wählen Sie + Image hinzufügen aus, um die VHD aus dem Speicherkonto herunterzuladen und zum Gerät hinzuzufügen. Der Downloadvorgang dauert einige Minuten und ist von der Größe der VHD und der für den Download verfügbaren Internetbandbreite abhängig.
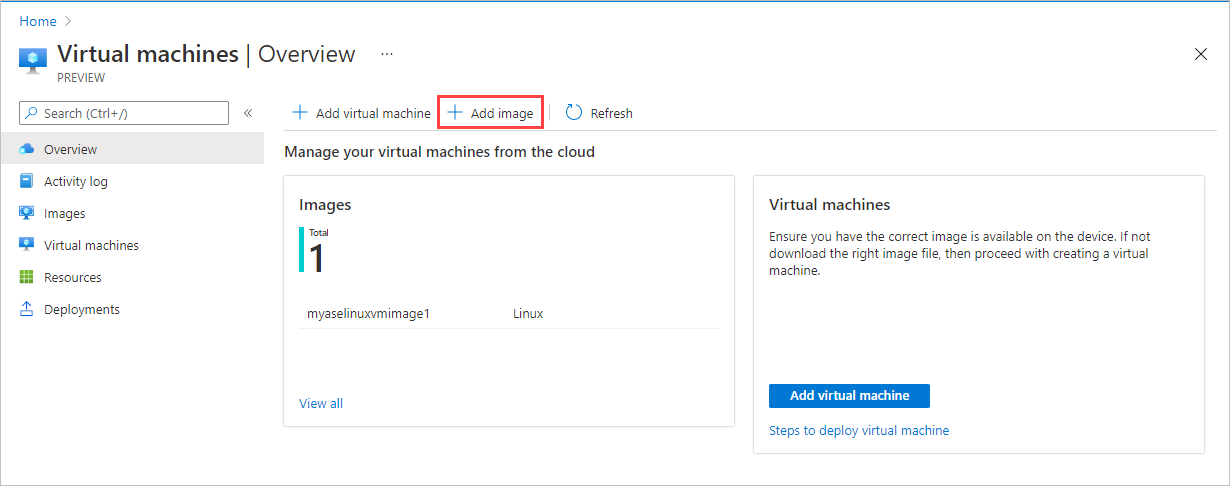
Geben Sie im Bereich Image hinzufügen die folgenden Einträge für Felder ein. Wählen Sie anschließend Hinzufügen.
Feld BESCHREIBUNG Download from storage blob (Aus Speicherblob herunterladen) Navigieren Sie zum Speicherort des Speicherblobs im Speicherkonto, in das Sie die VHD hochgeladen haben. Herunterladen nach Wird automatisch auf das aktuelle Gerät festgelegt, auf dem Sie den virtuellen Computer bereitstellen. Edgeressourcengruppe Wählen Sie die Ressourcengruppe aus, der das Image hinzugefügt werden soll. Image speichern unter Der Name des VM-Images, das Sie von der VHD erstellen, die Sie in das Speicherkonto hochgeladen haben. Betriebssystemtyp Wählen Sie Windows oder Linux als Betriebssystem der VHD aus, die Sie zum Erstellen des VM-Images verwenden. VM-Generation Wählen Sie „Gen 1 oder „Gen 2“ als Generation des Images aus, das Sie zum Erstellen des virtuellen Computers verwenden. Für Gen 2-VMs ist der sichere Start standardmäßig aktiviert. 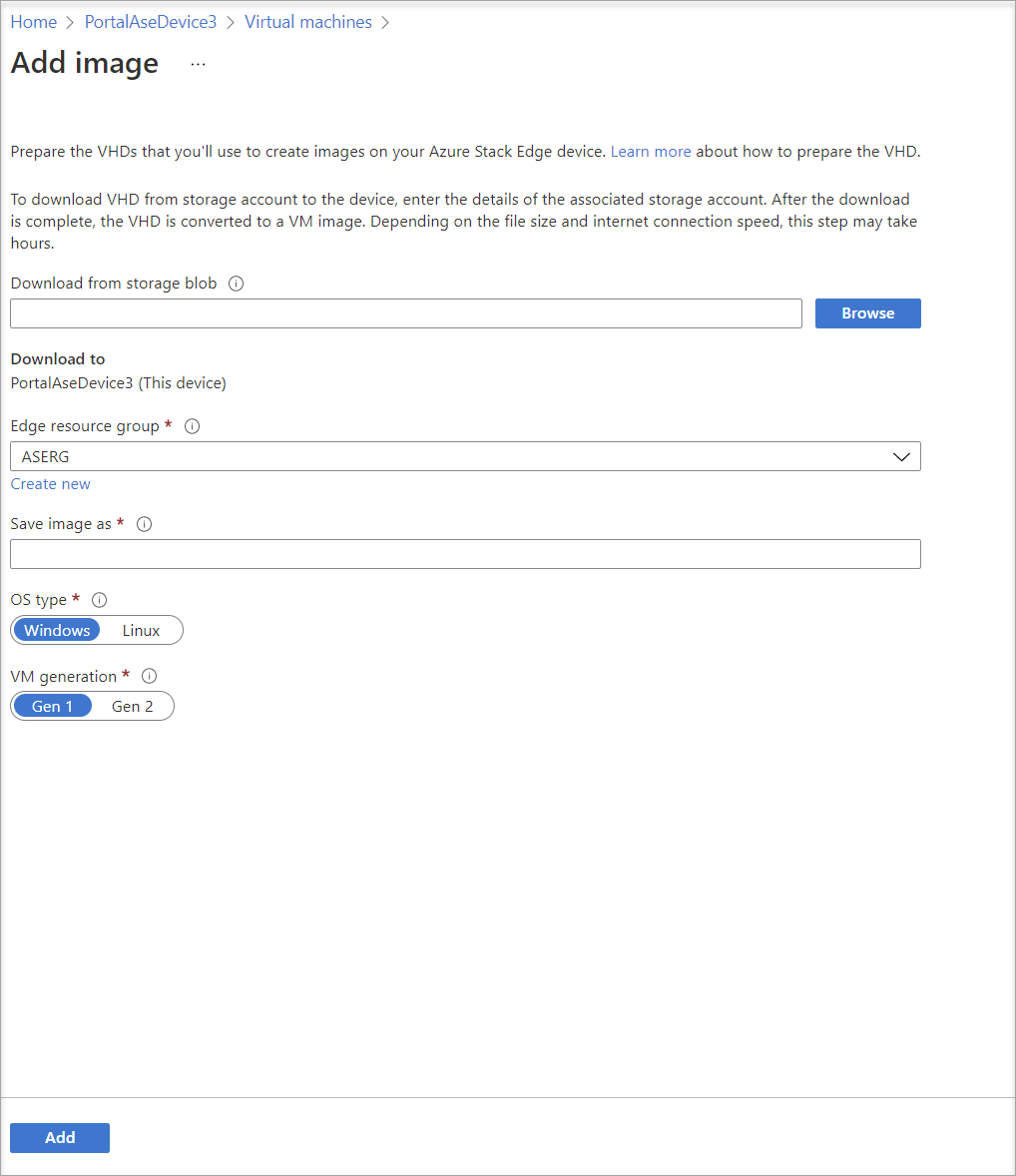
Die VHD wird heruntergeladen, und das VM-Image wird erstellt. Die Imageerstellung dauert einige Minuten. Sie werden benachrichtigt, sobald das VM-Image erfolgreich erstellt wurde.
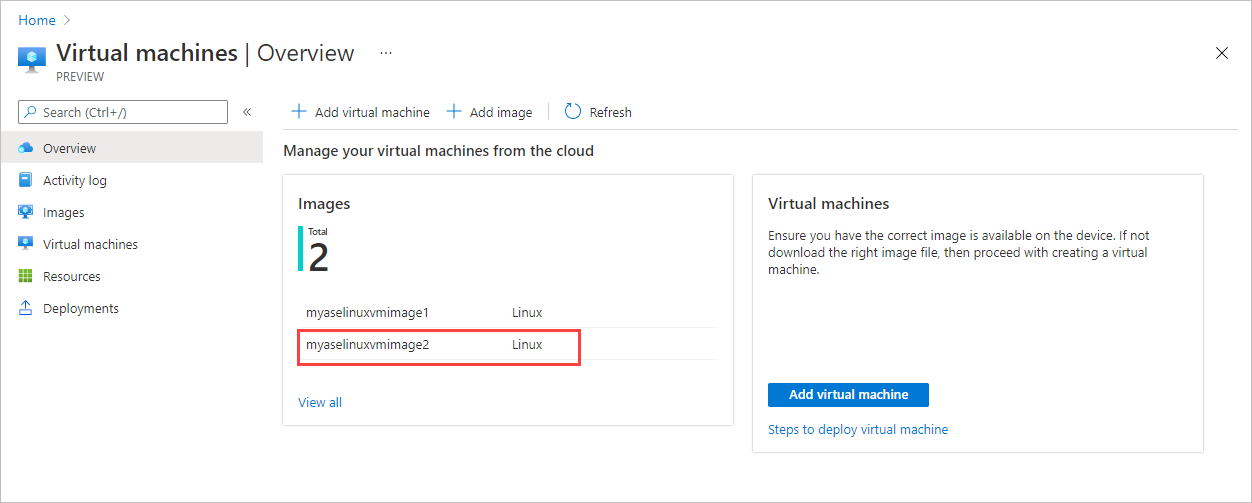
Nachdem das VM-Image erfolgreich erstellt wurde, wird es der Liste der Images im Bereich Images hinzugefügt.
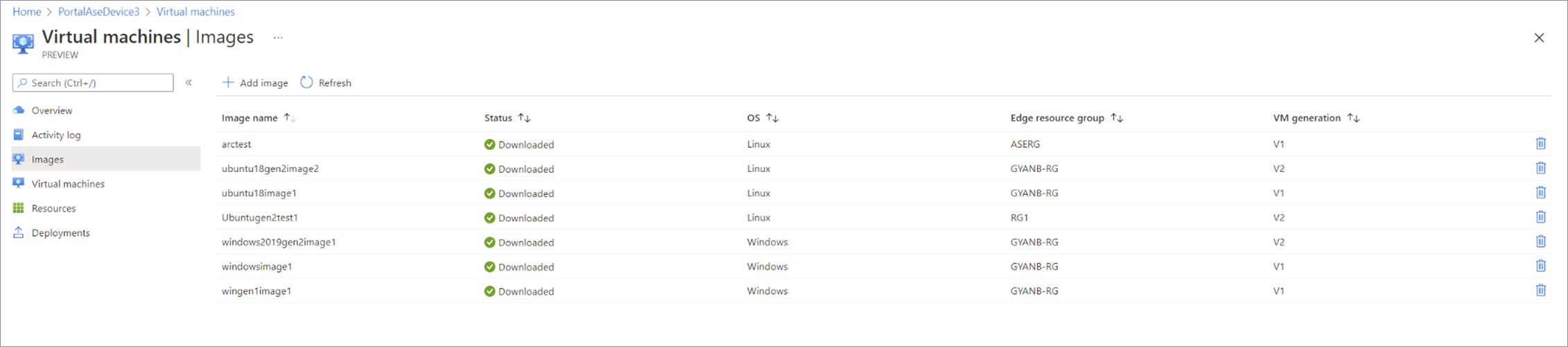
Der Bereich Bereitstellungen wird aktualisiert, um den Status der Bereitstellung widerzuspiegeln.
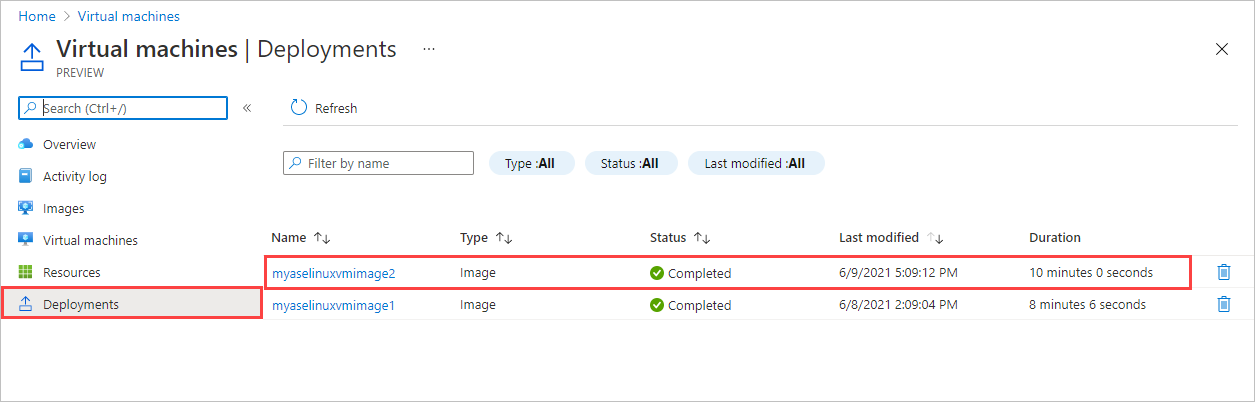
Das neu hinzugefügte Image wird auch auf der Seite Übersicht angezeigt.
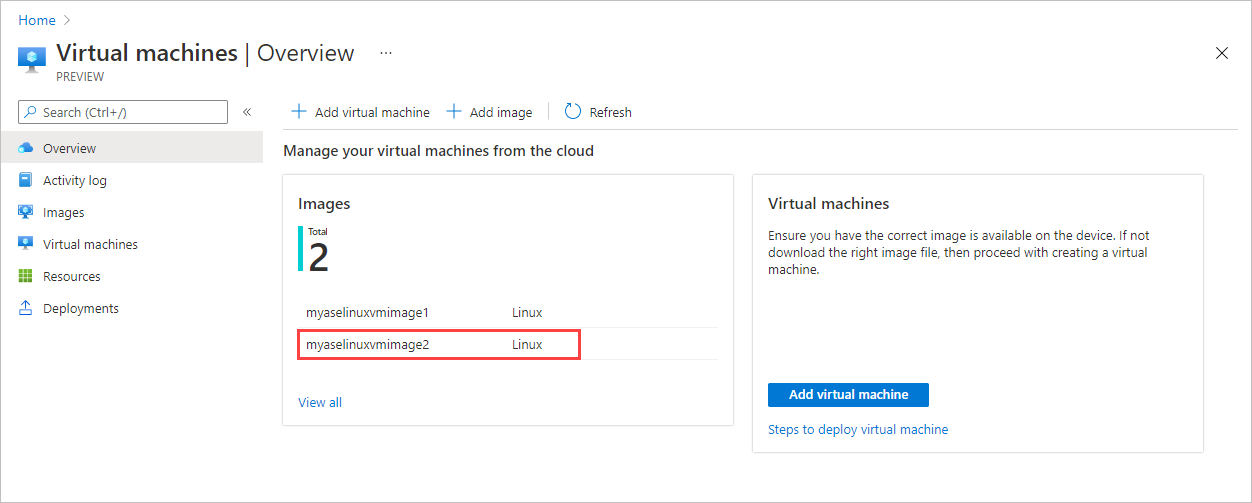
Hinzufügen eines virtuellen Computers
Führen Sie diese Schritte aus, um eine VM zu erstellen, nachdem Sie ein VM-Image erstellt haben.
Wählen Sie auf der Seite Übersicht für Virtuelle Computer die Option Virtuellen Computer hinzufügen aus.
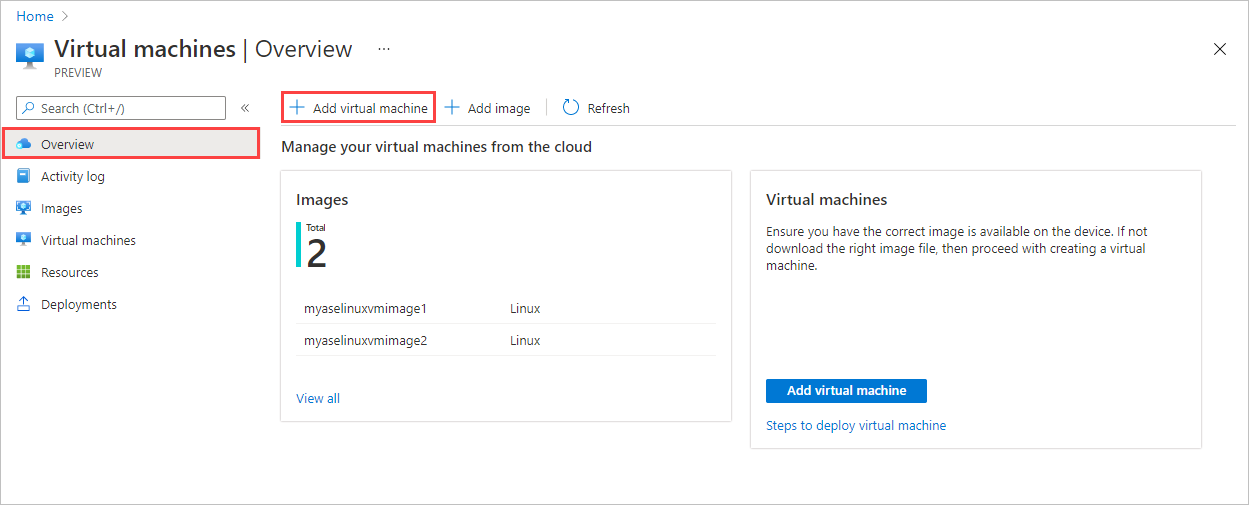
Geben Sie auf der Registerkarte Grundlagen die folgenden Parameter ein.
Parameter BESCHREIBUNG Name des virtuellen Computers Geben Sie einen Namen für den neuen virtuellen Computer ein. Edgeressourcengruppe Erstellen Sie eine neue Ressourcengruppe für alle Ressourcen, die der VM zugeordnet sind. Image Wählen Sie aus den VM-Images aus, die auf dem Gerät verfügbar sind. Size Wählen Sie aus den Unterstützten VM-Größen aus.
Wählen Sie für eine GPU-VM eine VM-Größe aus der NCasT4-v3-Serie aus.Username Verwenden Sie den Standardbenutzernamen azureuser für den Administrator, um sich bei der VM anzumelden. Authentifizierungsart Wählen Sie einen öffentlichen SSH-Schlüssel oder ein benutzerdefiniertes Kennwort aus. Öffentlicher SSH-Schlüssel Dieser wird angezeigt, wenn Sie den Authentifizierungstyp Öffentlicher SSH-Schlüssel auswählen. Fügen Sie den öffentlichen SSH-Schlüssel ein. Kennwort Dieses wird angezeigt, wenn Sie den Authentifizierungstyp Kennwort auswählen. Geben Sie ein Kennwort zur Anmeldung bei der VM ein. Das Kennwort muss mindestens zwölf Zeichen lang sein und die definierten Komplexitätsanforderungen erfüllen. Kennwort bestätigen Geben Sie das Kennwort erneut ein. 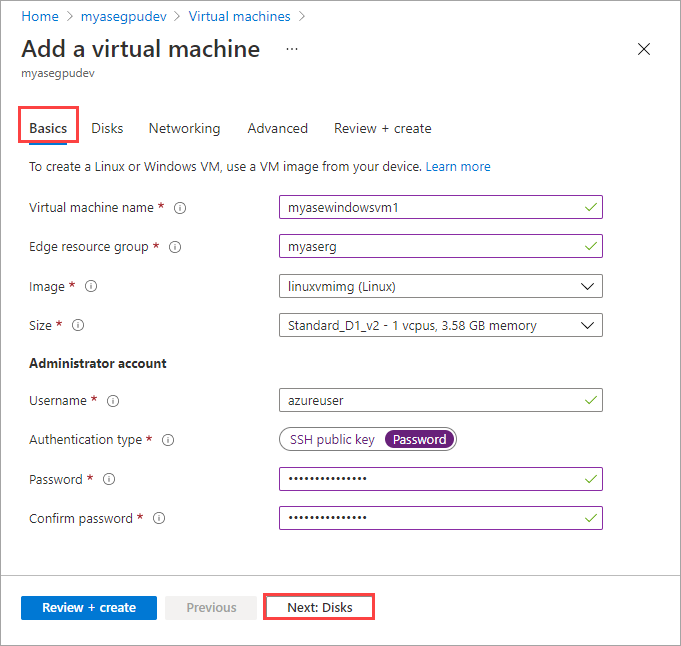
Klicken Sie auf Weiter: Datenträger.
Auf der Registerkarte Datenträger fügen Sie Datenträger an Ihre VM an.
Sie können Neuen Datenträger erstellen und anfügen oder Vorhandenen Datenträger anfügen auswählen.
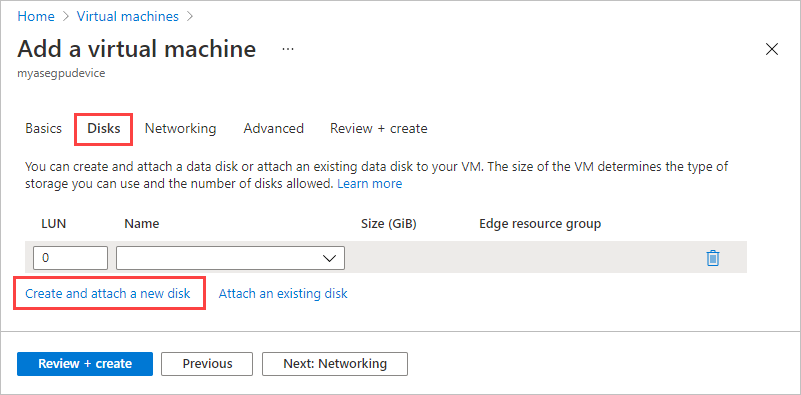
Wählen Sie Neuen Datenträger erstellen und anfügen aus. Geben Sie im Bereich Neuen Datenträger erstellen einen Namen für den Datenträger und die Größe in GiB an.
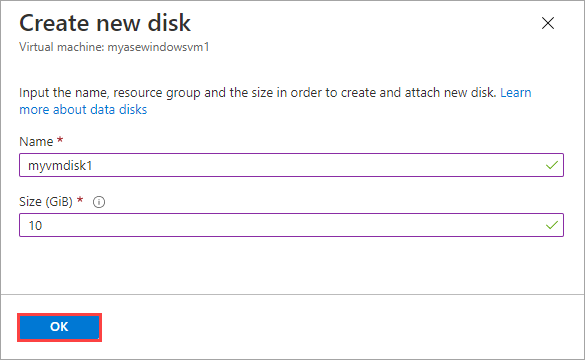
Wiederholen Sie den vorherigen Vorgang, um weitere Datenträger hinzuzufügen. Nachdem die Datenträger erstellt wurden, werden sie auf der Registerkarte Datenträger angezeigt. Wählen Sie Weiter: Netzwerk aus.
Auf der Registerkarte Netzwerk konfigurieren Sie die Netzwerkkonnektivität für die VM.
Parameter BESCHREIBUNG Virtuelles Netzwerk Wählen Sie in der Dropdownliste den virtuellen Switch aus, der auf Ihrem Azure Stack Edge-Gerät erstellt wurde, als Sie Compute an der Netzwerkschnittstelle aktiviert haben. Subnet Dieses Feld wird automatisch mit dem Subnetz ausgefüllt, das der Netzwerkschnittstelle zugeordnet ist, an der Sie Compute aktiviert haben. IP-Adresse Geben Sie eine statische oder dynamische IP-Adresse für die VM an. Die statische IP-Adresse sollte eine verfügbare, freie IP-Adresse aus dem angegebenen Subnetzbereich sein. 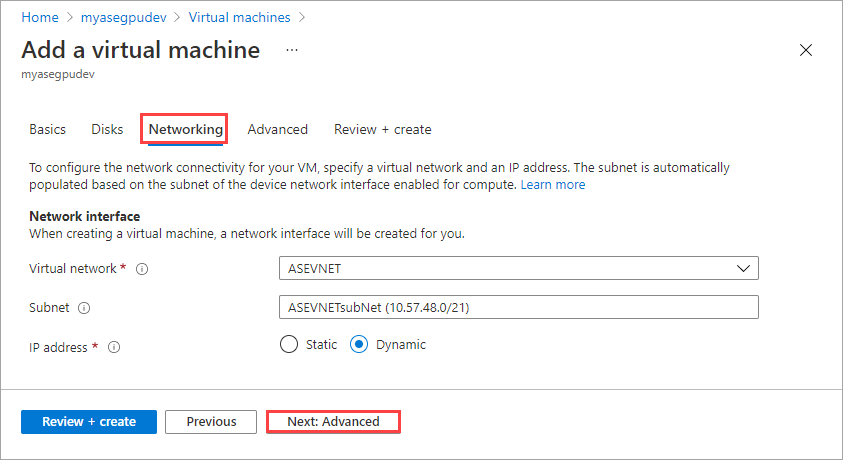
Klicken Sie auf Weiter: Erweitert. Auf der Registerkarte Erweitert können Sie eine Erweiterung auswählen, die während der VM-Bereitstellung installiert werden soll, und Sie können ein
cloud-init-Skript angeben, um Ihren virtuellen Computer anzupassen.Wenn Sie eine Erweiterung auf Ihrem virtuellen Computer installieren möchten, wenn Sie ihn erstellen, wählen Sie Zu installierende Erweiterung auswählen aus. Wählen Sie dann auf dem Bildschirm Erweiterung hinzufügen die Erweiterung aus.
Ausführliche Schritte zum Installieren einer GPU-Erweiterung während der VM-Bereitstellung finden Sie unter Bereitstellen von GPU-VMs.
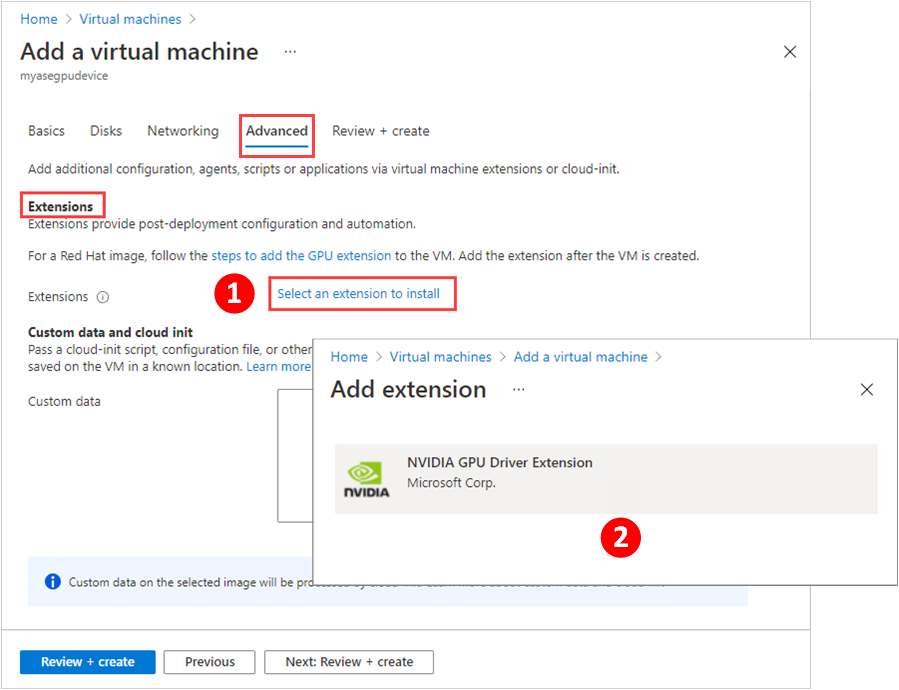
Wenn Sie das Hilfsprogramm
cloud-initverwenden möchten, um den neuen virtuellen Computer beim ersten Start anzupassen, fügen Sie Ihrcloud-init-Skript auf der Registerkarte Erweitert in das Feld Benutzerdefinierte Daten unter Benutzerdefinierte Daten und cloud-init ein.Weitere Informationen zur Verwendung von
cloud-initfinden Sie unter Übersicht zu cloud-init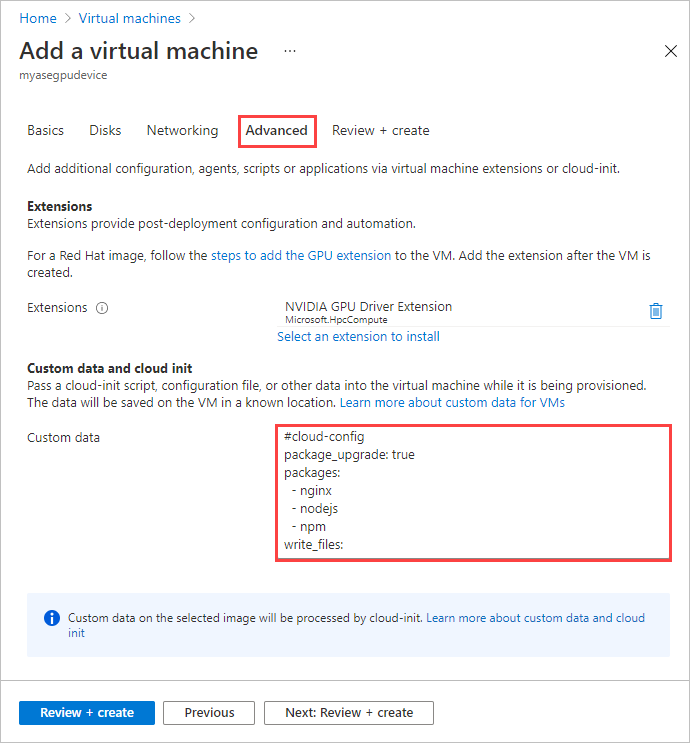
Klicken Sie auf Weiter: Überprüfen + erstellen.
Überprüfen Sie auf der Registerkarte Überprüfen + erstellen die Angaben für die VM. Klicken Sie anschließend auf Erstellen.
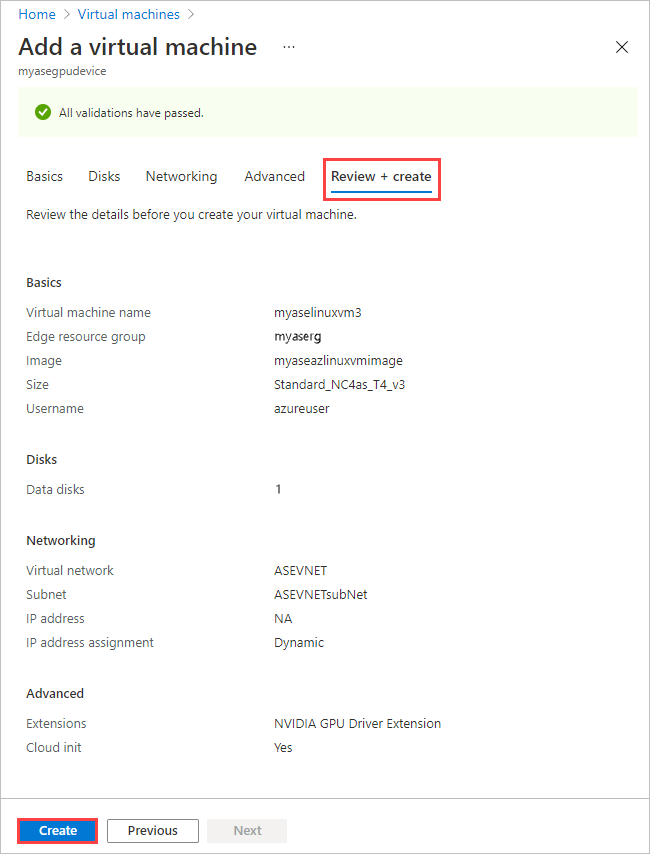
Die Erstellung der VM wird gestartet und kann bis zu 20 Minuten dauern. Sie können zu Bereitstellungen wechseln, um die VM-Erstellung zu überwachen.
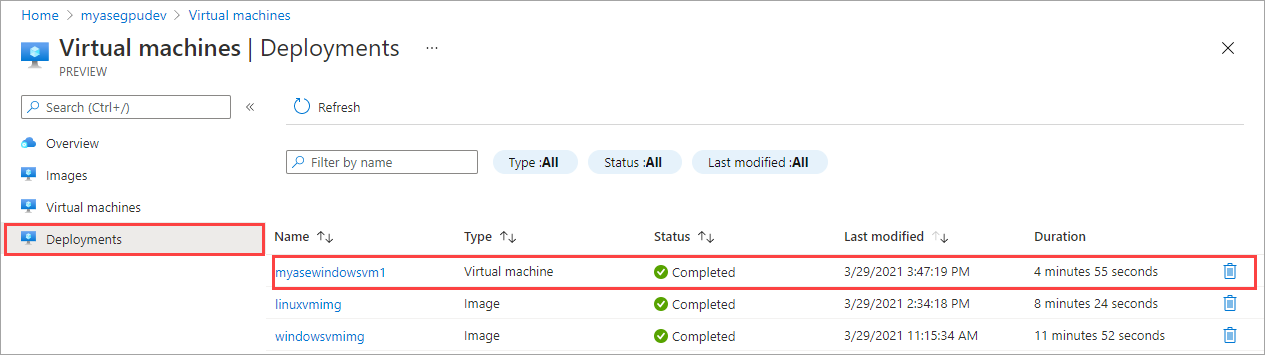
Nachdem die VM erfolgreich erstellt wurde, wird Ihre neue VM im Bereich Übersicht angezeigt.
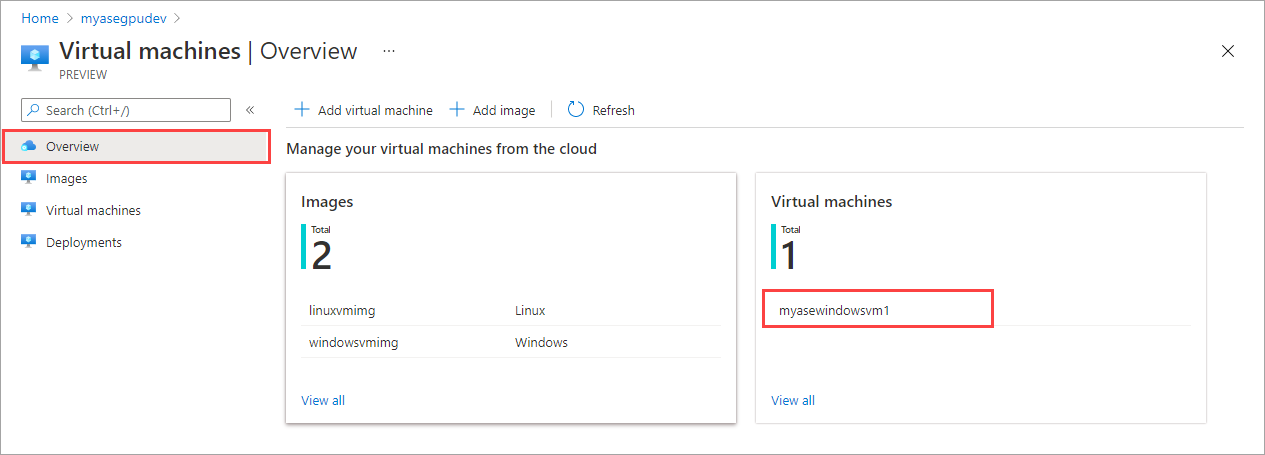
Wählen Sie die neu erstellte VM aus, um zu Virtuelle Computer zu wechseln.
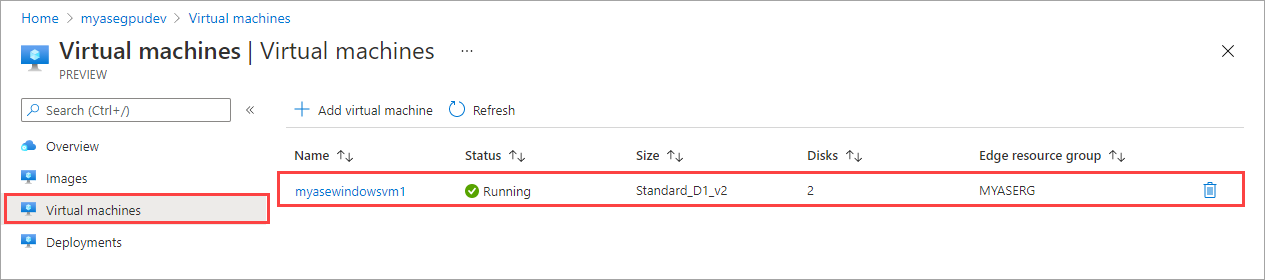
Wählen Sie die VM aus, um die Details anzuzeigen.
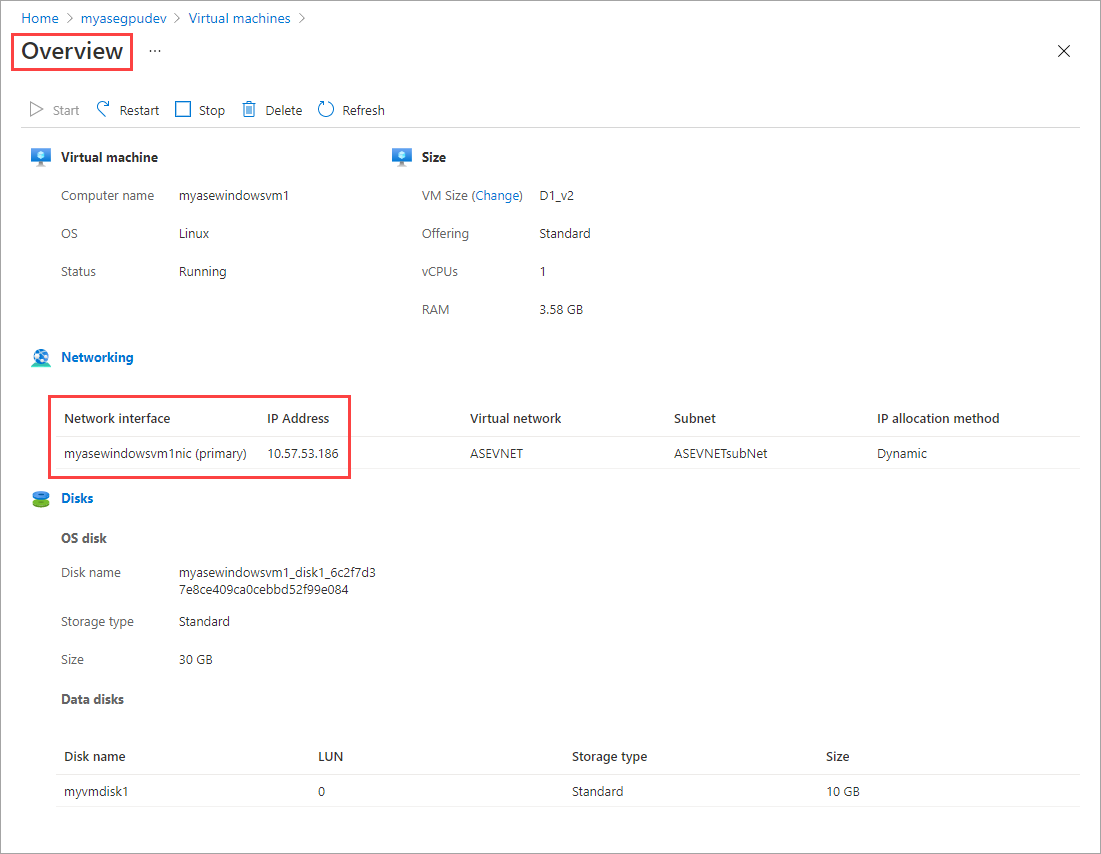
Sie verwenden die IP-Adresse für die Netzwerkschnittstelle, um eine Verbindung mit der VM herzustellen.
Herstellen einer Verbindung mit einem virtuellen Computer
Je nachdem, ob Sie eine Linux- oder Windows-VM erstellt haben, können die Schritte abweichen. Sie können keine Verbindung mit den auf Ihrem Gerät bereitgestellten VMs über das Azure-Portal herstellen. Befolgen Sie die Schritte, um eine Verbindung mit Ihrer Linux- oder Windows-VM herzustellen.
Herstellen einer Verbindung mit einem virtuellen Linux-Computer
Führen Sie diese Schritte aus, um eine Verbindung mit einer Linux-VM herzustellen.
Stellen Sie eine Verbindung mit dem virtuellen Computer her, und verwenden Sie dabei die private IP-Adresse, die Sie im Rahmen der VM-Erstellung übergeben haben.
Öffnen Sie eine SSH-Sitzung, um die Verbindung mit der IP-Adresse herzustellen.
ssh -l <username> <ip address>Geben Sie an der Eingabeaufforderung das Kennwort ein, das Sie beim Erstellen der VM verwendet haben.
Wenn Sie den SSH-Schlüssel angeben müssen, verwenden Sie diesen Befehl.
ssh -i c:/users/Administrator/.ssh/id_rsa Administrator@5.5.41.236Im Folgenden finden Sie ein Beispiel für die Ausgabe beim Herstellen einer Verbindung mit der VM:
PS C:\WINDOWS\system32> ssh -l myazuser "10.126.76.60" The authenticity of host '10.126.76.60 (10.126.76.60)' can't be established. ECDSA key fingerprint is SHA256:V649Zbo58zAYMKreeP7M6w7Na0Yf9QPg4SM7JZVV0E4. Are you sure you want to continue connecting (yes/no/[fingerprint])? yes Warning: Permanently added '10.126.76.60' (ECDSA) to the list of known hosts. myazuser@10.126.76.60's password: Welcome to Ubuntu 18.04.2 LTS (GNU/Linux 4.18.0-1013-azure x86_64) * Documentation: https://help.ubuntu.com * Management: https://landscape.canonical.com * Support: https://ubuntu.com/advantage System information disabled due to load higher than 1.0 Get cloud support with Ubuntu Advantage Cloud Guest: http://www.ubuntu.com/business/services/cloud 284 packages can be updated. 192 updates are security updates. The programs included with the Ubuntu system are free software; the exact distribution terms for each program are described in the individual files in /usr/share/doc/*/copyright. Ubuntu comes with ABSOLUTELY NO WARRANTY, to the extent permitted by applicable law. To run a command as administrator (user "root"), use "sudo <command>". See "man sudo_root" for details. myazuser@myazvmfriendlyname:~$ client_loop: send disconnect: Connection reset PS C:\WINDOWS\system32>
Herstellen einer Verbindung mit einem virtuellen Windows-Computer
Führen Sie diese Schritte aus, um eine Verbindung mit einer Windows-VM herzustellen.
Stellen Sie über das Remotedesktopprotokoll (RDP) mithilfe der IP-Adresse, die Sie bei der Erstellung der VM übergeben haben, eine Verbindung mit Ihrer Windows-VM her.
Öffnen Sie RDP auf dem Client.
Navigieren Sie zu Start, und geben Sie dann mstsc ein.
Geben Sie im Bereich Remotedesktopverbindung die IP-Adresse der VM und die Zugriffsanmeldeinformationen ein, die Sie in der VM-Vorlagenparameterdatei verwendet haben. Wählen Sie dann Verbinden aus.
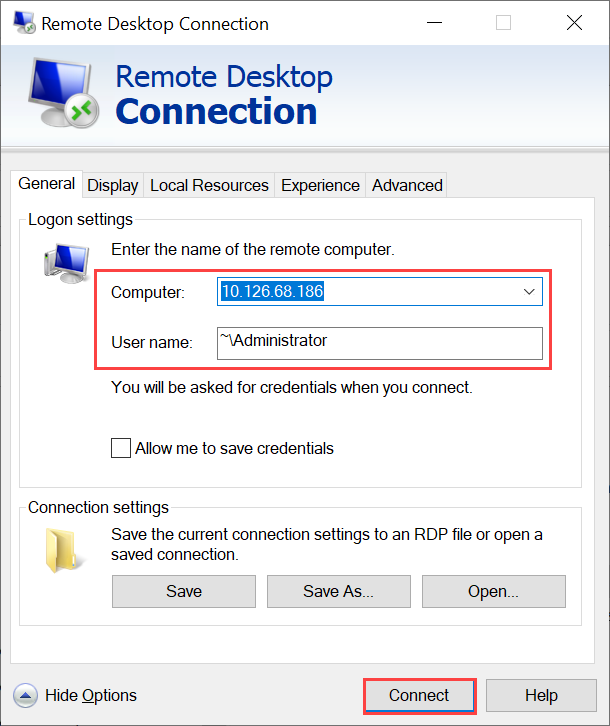
Hinweis
Möglicherweise müssen Sie die Verbindung mit einem nicht vertrauenswürdigen Computer genehmigen.
Sie sind jetzt bei Ihrer VM angemeldet, die auf der Appliance ausgeführt wird.