Überwachen der VM-Aktivität auf Ihrem Azure Stack Edge Pro GPU-Gerät
GILT FÜR:  Azure Stack Edge Pro – GPU
Azure Stack Edge Pro – GPU Azure Stack Edge Pro 2
Azure Stack Edge Pro 2 Azure Stack Edge Pro R
Azure Stack Edge Pro R Azure Stack Edge Mini R
Azure Stack Edge Mini R
In diesem Artikel wird beschrieben, wie Sie Aktivitätsprotokolle im Azure-Portal für virtuelle Computer auf Ihrem Azure Stack Edge Pro GPU-Gerät anzeigen.
Hinweis
Auf der Registerkarte Metriken für einen virtuellen Computer können Sie die CPU- und Arbeitsspeicherauslastung einer VM während der Aktivitätszeiträume genauer betrachten. Weitere Informationen finden Sie unter Überwachen von VM-Metriken.
Anzeigen von Aktivitätsprotokollen
Führen Sie folgende Schritte aus, um Aktivitätsprotokolle für die virtuellen Computer auf Ihrem Azure Stack Edge Pro GPU-Gerät anzuzeigen:
Wechseln Sie zu dem Gerät und dann zu Virtuelle Computer. Wählen Sie Aktivitätsprotokoll aus.
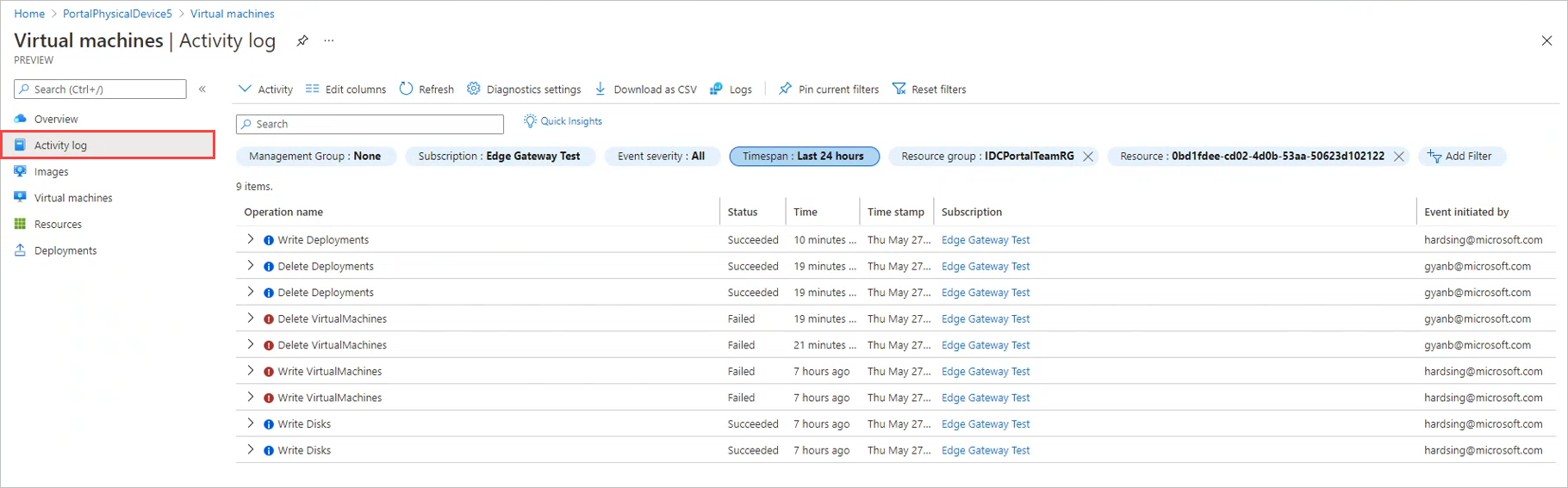
Die VM-Gastprotokolle für virtuelle Computer auf dem Gerät werden angezeigt.
Verwenden Sie die Filter oberhalb der Liste, um die Anzeige auf die Aktivität zu begrenzen, die Sie sehen müssen.
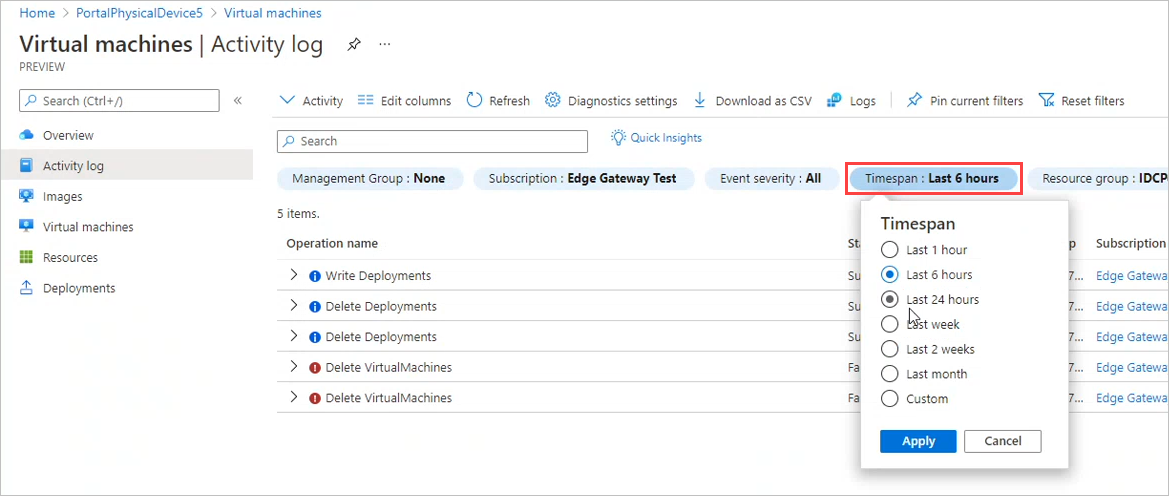
Klicken Sie neben einem Vorgangsnamen auf den Pfeil nach unten, um die zugehörige Aktivität anzuzeigen.
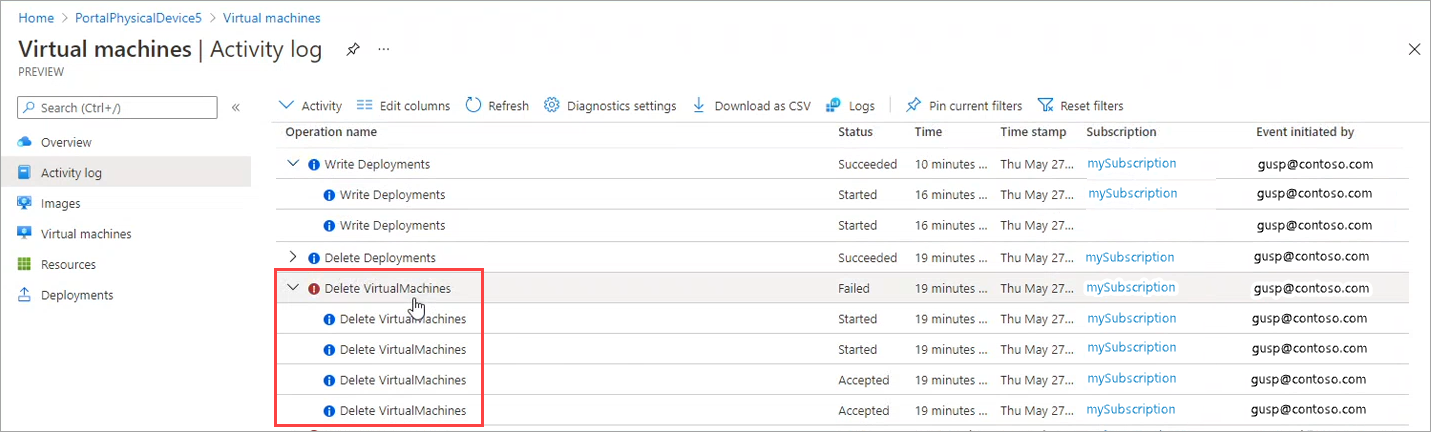
In jedem Bereich Aktivitätsprotokoll in Azure können Sie Aktivitäten filtern und sortieren, anzuzeigende Spalten auswählen, Details zu einer bestimmten Aktivität anzeigen und Quick Insights für Fehler, fehlerhafte Bereitstellungen, Warnungen, Dienstintegrität und Sicherheitsänderungen in den letzten 24 Stunden abrufen. Weitere Informationen zu den Protokollen und den Filteroptionen finden Sie unter Anzeigen von Aktivitätsprotokollen.