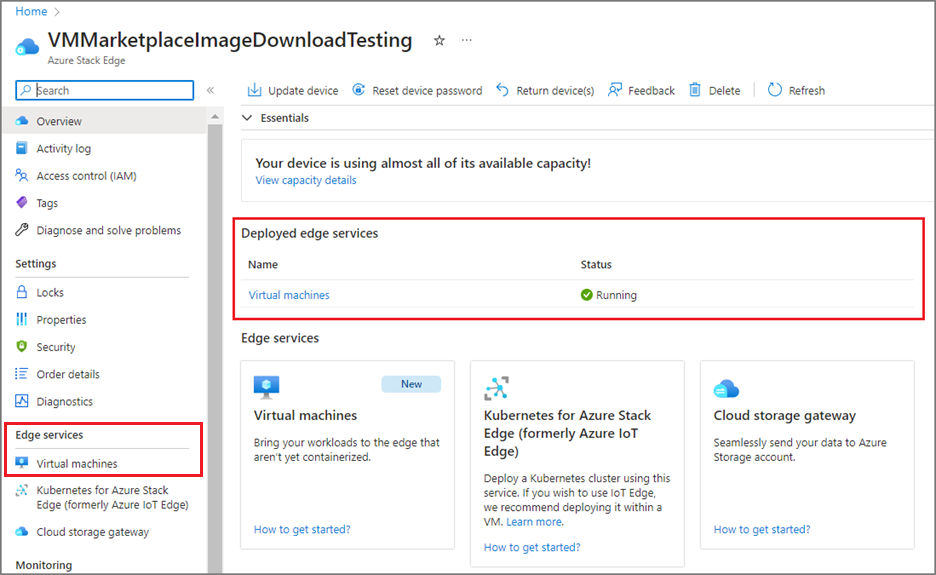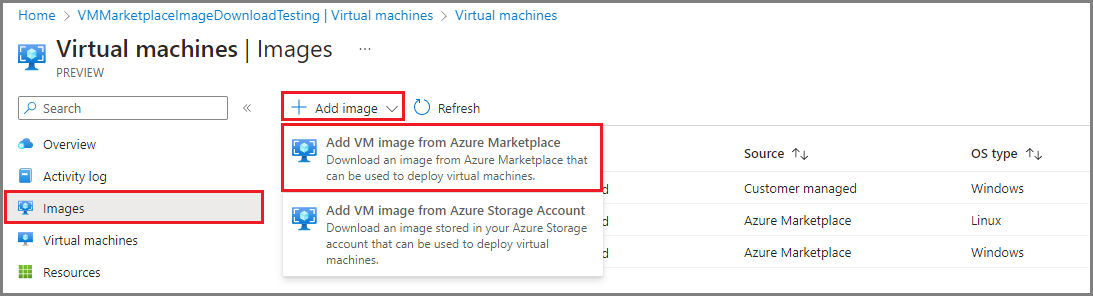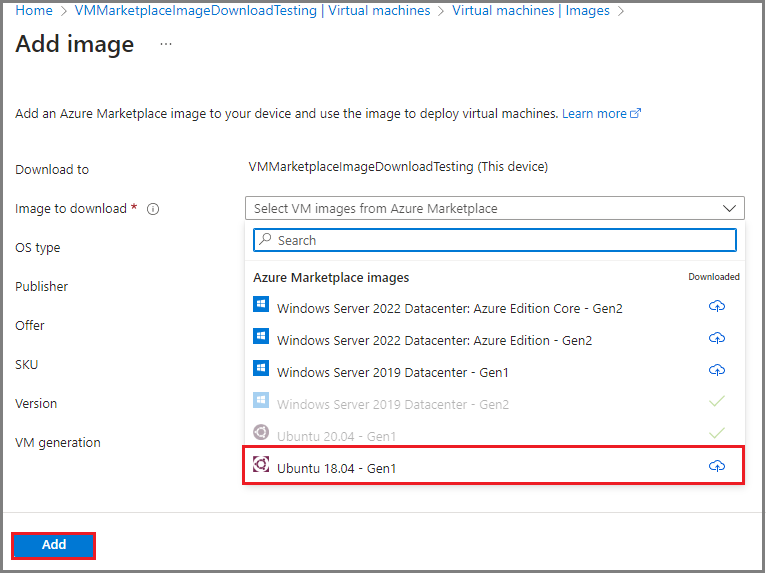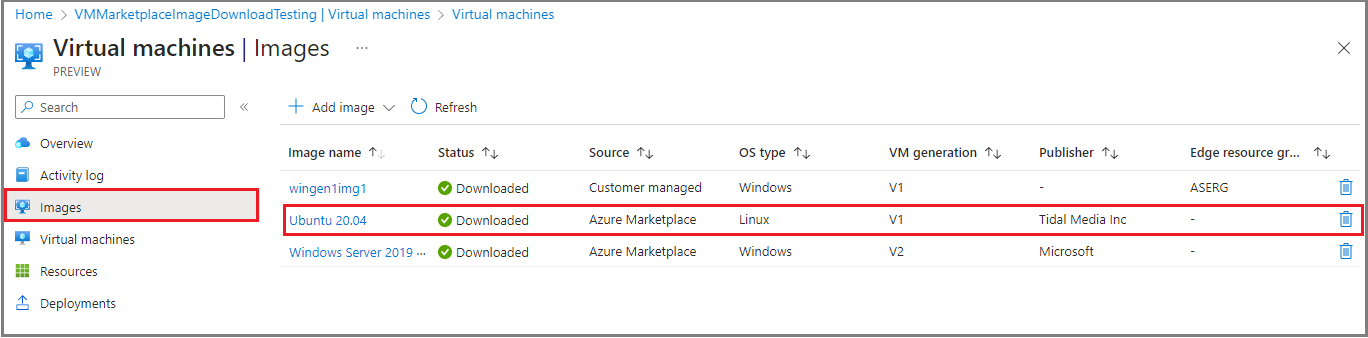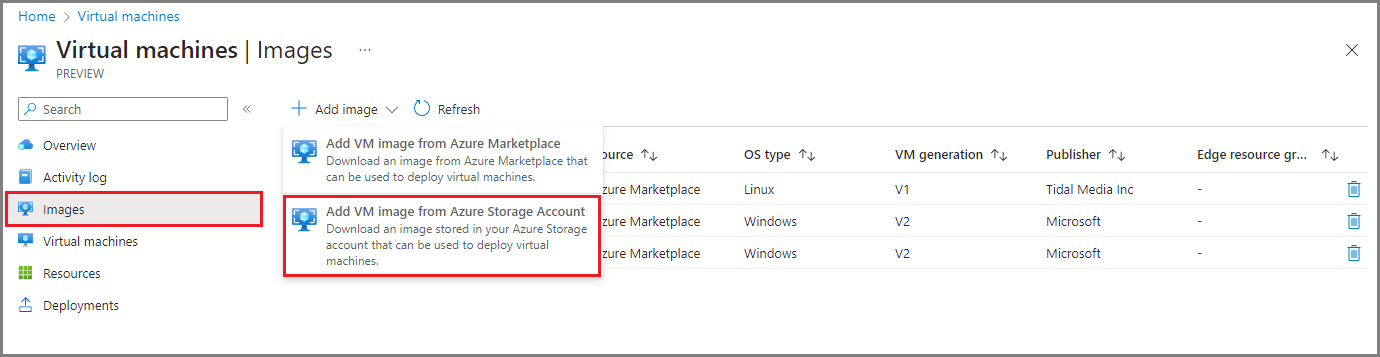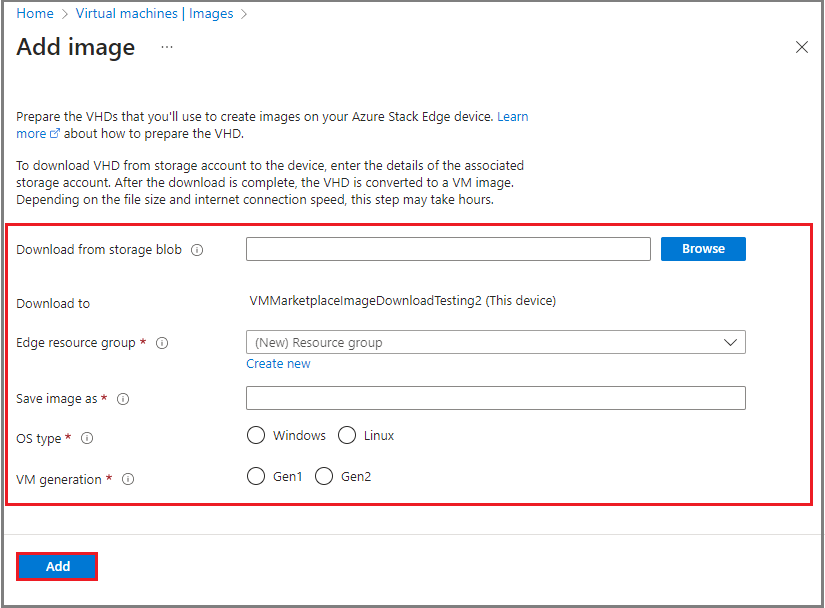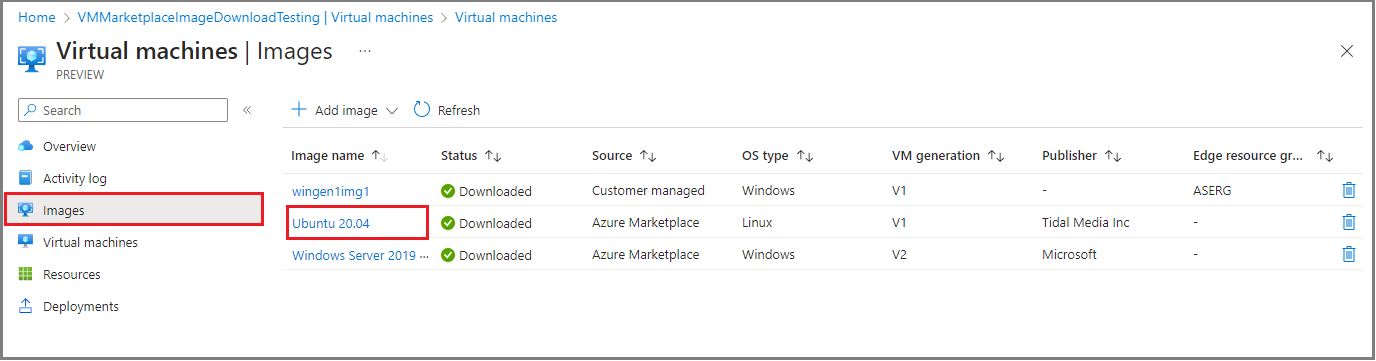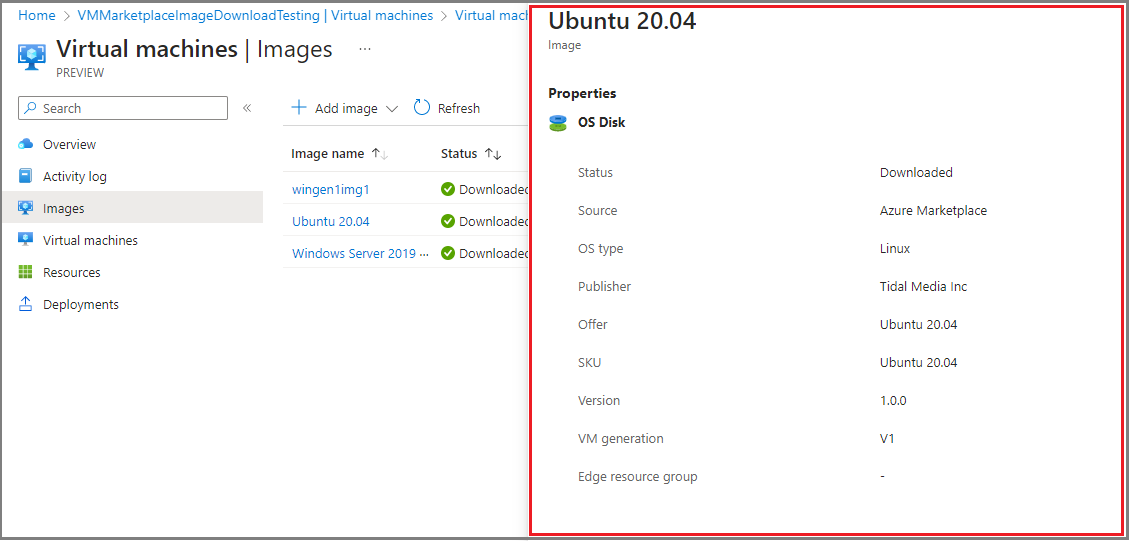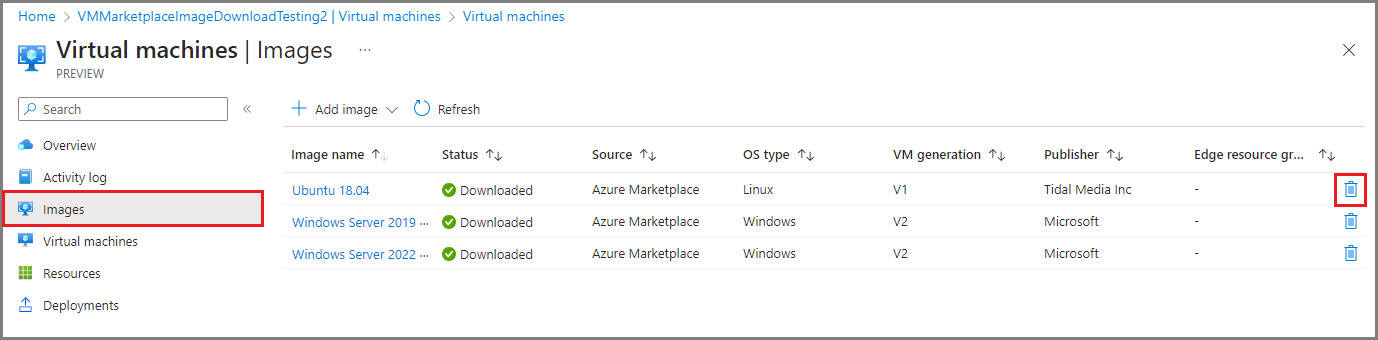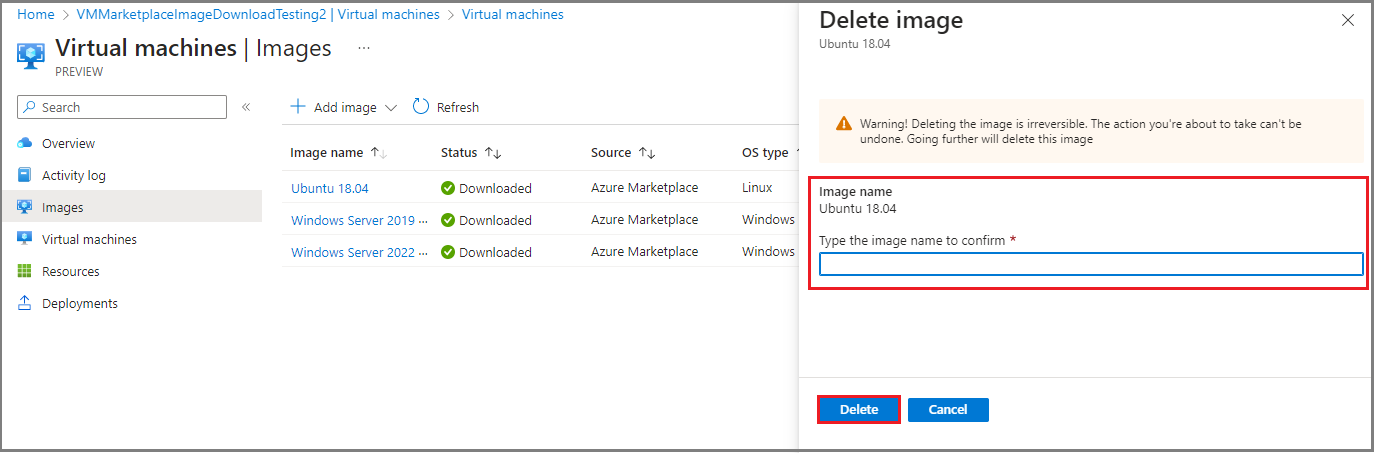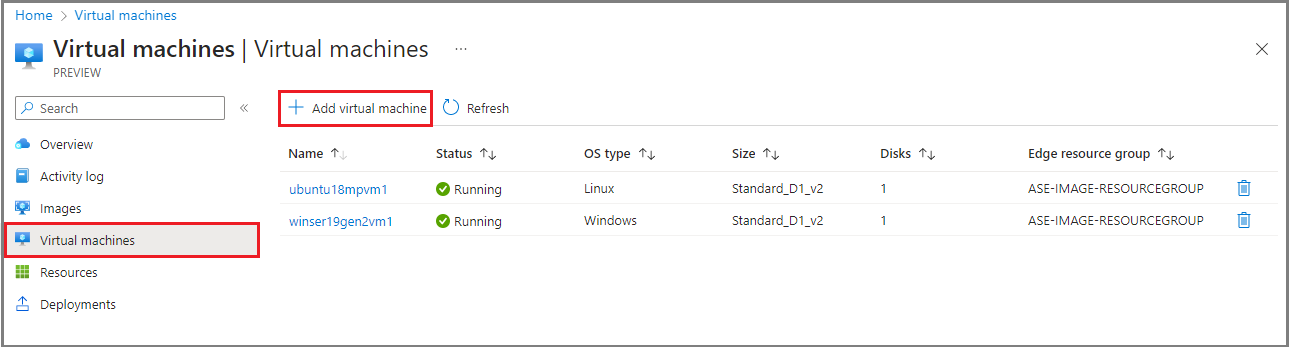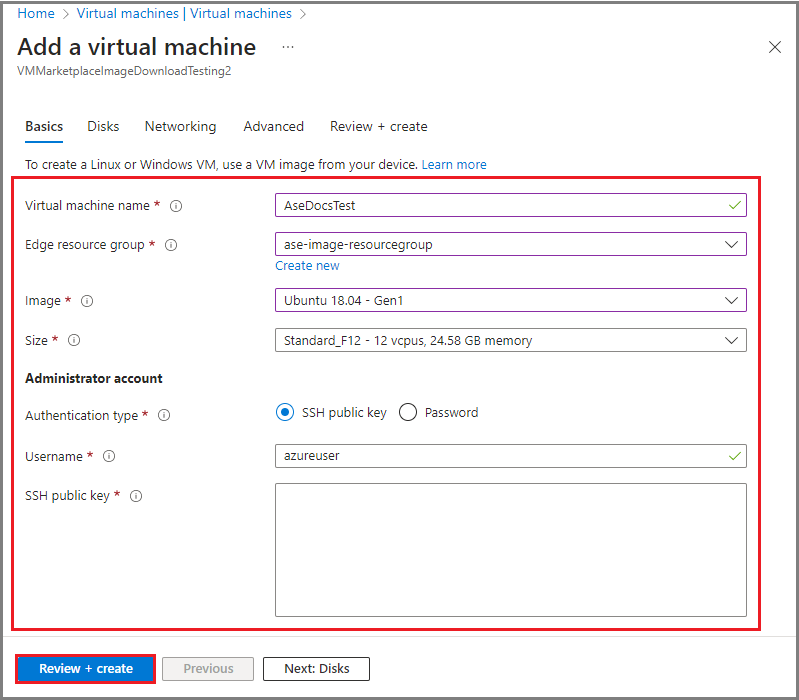Erstellen eines VM-Images aus Azure Marketplace oder aus einem Azure Storage-Konto
GILT FÜR:  Azure Stack Edge Pro – GPU
Azure Stack Edge Pro – GPU
In diesem Artikel erfahren Sie, wie Sie ein VM-Image mithilfe von Quellimages aus Azure Marketplace oder Images aus einem Azure Storage-Konto erstellen. Diese VM-Images können dann verwendet werden, um auf Ihrem Azure Stack Edge-Gerät eine VM zu erstellen.
Dieser Leitfaden richtet sich an IT-Administratoren, die mit vorhandenen Azure Stack Edge-Lösungen vertraut sind.
Behandelte Szenarien
In diesem Artikel werden die folgenden Szenarios erläutert:
- Hinzufügen eines VM-Images aus einem Image in Azure Marketplace über das Azure-Portal
- Hinzufügen eines VM-Images aus einer VHD/VHDX, die über das Azure-Portal in einem Azure Storage-Konto geladen wurde.
- Anzeigen der Eigenschaften eines VM-Images
- Löschen Sie einen virtuellen Computer.
- Hinzufügen einer VM
Überprüfen der Voraussetzungen.
Stellen Sie Folgendes sicher, bevor Sie beginnen:
Sie verfügen über ein Microsoft-Konto mit Anmeldeinformationen für den Zugriff auf das Azure-Portal.
Ihr Azure Stack Edge-Abonnement ist für dieses Feature aktiviert.
Sie haben Zugriff auf ein Azure Stack Edge-Gerät, das bereitgestellt, registriert und mit Azure verbunden ist.
Ihr Azure Stack Edge-Gerät wird mit Version 2307 oder höher ausgeführt.
Stellen Sie sicher, dass bei Verwendung benutzerdefinierter Images eine VHD in Ihrem Azure Storage-Konto geladen ist. Ausführliche Schritte finden Sie unter Hochladen eines VHD-Images in Ihr Azure Storage-Konto.
Vergewissern Sie sich, dass Ihre VMs ausgeführt wird. Wechseln Sie zur Seite Übersicht Ihres Azure Stack Edge-Geräts. Bereitgestellte Edgedienste müssen Virtuelle Computer als Werden ausgeführt anzeigen.
Um Ihre VM zu aktivieren, führen Sie die Schritte unter Bereitstellen von VMs auf Ihrem Azure Stack Edge-Gerät aus.
Hinzufügen eines VM-Images aus Azure Marketplace
Führen Sie die folgenden Schritte aus, um ein VM-Image beginnend mit einem Azure Marketplace-Image zu erstellen. Sie können mithilfe dieses VM-Images virtuelle Computer auf Ihrem Azure Stack Edge-Cluster bereitstellen.
Wechseln Sie zu Ihrer Azure Stack Edge-Clusterressource im Azure-Portal. Wählen Sie Virtuelle Computer>Images>+ Image hinzufügen aus. Wählen Sie VM-Image aus Azure Marketplace hinzufügen.
Wählen Sie auf der Seite Image hinzufügen ein Image aus dem Dropdownmenü Image zum Download und dann Hinzufügen aus.
Überprüfen Sie im Dialogfeld Image erstellen die Details der VM, und wählen Sie dann Erstellen aus.
Wenn der Download des Images abgeschlossen ist, wird das VM-Image in der Liste der Images mit dem Status Heruntergeladen und der Quelle Azure Marketplace angezeigt. Außerdem wird eine Benachrichtigung angezeigt, dass der Vorgang erfolgreich abgeschlossen wurde.
Hinzufügen eines VM-Images aus einem Azure Storage-Konto
Sie können ein VM-Image erstellen, indem Sie ein Image aus einem Azure Storage-Konto herunterladen und dieses dann verwenden, um eine VM bereitzustellen.
Führen Sie in Ihrer Azure Stack Edge-Clusterressource die folgenden Schritte aus:
Wechseln Sie zu Images.
Wählen Sie + Image hinzufügen und dann in der Dropdownliste VM-Image aus Azure Storage-Konto hinzufügen aus.
Geben Sie auf der Seite Image erstellen die folgenden Informationen ein:
Speicherblob: Wählen Sie eine Quelle für den Speicherblob Ihres VM-Images aus.
Ressourcengruppe: Erstellen Sie eine neue Ressourcengruppe, oder wählen Sie eine vorhandene aus, um sie dem VM-Image zuzuordnen.
Image speichern unter: Geben Sie einen Namen für Ihr VM-Image an.
Betriebssystemtyp: Geben Sie das Betriebssystem an, das dem Image in Ihrem Speicherkonto zugeordnet ist (entweder Windows oder Linux).
VM-Generation: Wählen Sie Generation des VM-Images aus.
Wählen Sie Hinzufügen aus, um Ihr VM-Image zu erstellen.
Ein Bereitstellungsauftrag für eine Azure Resource Manager-Vorlage wird für das VM-Image gestartet. Die Bereitstellung des Images dauert einige Minuten. Die Zeit zum Herunterladen des Images hängt von der Größe des benutzerdefinierten Images und der für den Download verfügbaren Netzwerkbandbreite ab.
Sie können die Imagebereitstellung im Raster „VM-Image“ nachverfolgen. Sie können die Liste der bereits heruntergeladenen VM-Images sowie die VM-Images, die gerade auf den Cluster heruntergeladen werden, anzeigen.
Wenn der Download des Images abgeschlossen ist, wird das VM-Image in der Liste der Images mit dem Status Heruntergeladen angezeigt. Wenn Sie weitere Details zu einem bestimmten Image anzeigen möchten, wählen Sie seinen Namen aus der Liste der VM-Images aus.
Anzeigen der Eigenschaften eines VM-Images
Möglicherweise möchten Sie die Eigenschaften von VM-Images anzeigen, bevor Sie das Image zum Erstellen einer VM verwenden. Führen Sie dafür in der Azure Stack Edge-Clusterressource die folgenden Schritte aus:
Wählen Sie Images und dann das VM-Image in der Spalte Imagename Spalte aus.
Die Eigenschaften des VM-Images werden rechts angezeigt.
Löschen eines VM-Images
Möglicherweise möchten Sie ein VM-Image löschen, wenn es nicht mehr benötigt wird. Führen Sie in Ihrer Azure Stack Edge-Clusterressource die folgenden Schritte aus, um eine VM zu löschen:
Wählen Sie Images aus.
Wählen Sie in der Liste der im rechten Bereich angezeigten VM-Images das Papierkorbsymbol für das VM-Image aus, das Sie löschen möchten.
Wenn Sie aufgefordert werden, den Löschvorgang zu bestätigen, geben Sie den Imagenamen ein, und wählen Sie dann Löschen aus.
Sobald das VM-Image gelöscht wurde, wird die Listenansicht der VM-Images aktualisiert.
Hinzufügen eines virtuellen Computers
Verwenden Sie das zuvor erstellte VM-Image, um einen virtuellen Computer bereitzustellen.
Führen Sie in Ihrer Azure Stack Edge-Clusterressource die folgenden Schritte aus, um eine VM hinzuzufügen:
Wechseln Sie zu Virtuelle Computer>Virtuelle Computer.
Wählen Sie auf der oberen Befehlsleiste + Virtuellen Computer hinzufügen aus.
Geben Sie im Assistenten zum Hinzufügen eines virtuellen Computers auf der Registerkarte Grundlagen die folgenden Parameter an:
- Name des virtuellen Computers: Geben Sie einen Namen für Ihre VM ein. Der Name muss den Benennungskonventionen für virtuelle Azure-Computer entsprechen.
- Edgeressourcengruppe: Erstellen Sie eine neue Ressourcengruppe, oder wählen Sie eine vorhandene aus, in der Sie die Ihrer VM zugeordneten Ressourcen bereitstellen möchten.
- Image: Verwenden Sie das Dropdownmenü, um das Azure Marketplace- oder das vom Kunden verwaltete Image auszuwählen, um das VM-Image zu erstellen.
- Größe: Wählen Sie eine geeignete VM-Größe für die Workloads aus, die Sie bereitstellen möchten.
- Administratorkonto: Geben Sie den Administratorauthentifizierungstyp, den Benutzernamen und den öffentlichen SSH-Schlüssel an.
Wählen Sie zum Fortfahren Überprüfen + erstellen aus.
Überprüfen Sie die Details für die VM, die Sie erstellen möchten. Wählen Sie Erstellen aus, um den Erstellungsauftrag für die VM zu starten.
Die Erstellung der VM dauert einige Minuten. Wenn die VM erstellt wurde, wechseln Sie zu Virtuelle Computer>Virtuelle Computer. Die neu erstellte VM ist nun in der Liste der virtuellen Computer enthalten.