Bereitstellen eines Agent-basierten Windows Hybrid Runbook Workers in Automation
Wichtig
- Ab dem 1. April 2025 werden alle Aufträge beendet, die auf agentbasierten Hybrid Workern ausgeführt werden.
- Der Azure Automation Agent-basierte Benutzer-Hybrid Runbook Worker (Windows und Linux) wurde am 31. August 2024 eingestellt und wird nicht mehr unterstützt. Befolgen Sie die Richtlinien zum Migrieren von einem vorhandenen Agent-basierten Benutzer für Hybrid Runbook Worker zu erweiterungsbasierten Hybrid-Workern.
Sie können die Benutzerfunktion Hybrid Runbook Worker von Azure Automation verwenden, um Runbooks direkt auf einem Azure- oder Nicht-Azure-Computer auszuführen, einschließlich der Server, die bei Server mit Azure Arc-Unterstützung registriert sind. Von dem Computer oder Server aus, der die Rolle hostet, können Sie Runbooks direkt auf dem Computer und mit Ressourcen in der Umgebung ausführen, um diese lokalen Ressourcen zu verwalten.
Azure Automation speichert und verwaltet Runbooks und übermittelt sie dann an dafür ausgewählte Computer. Dieser Artikel beschreibt, wie Sie einen Benutzer-Hybrid Runbook Worker auf einem Windows-Computer bereitstellen, den Worker entfernen und eine Hybrid Runbook Worker-Gruppe entfernen. Informationen zu benutzerbasierten Hybrid Runbook Workern finden Sie auch unter Bereitstellen von erweiterungsbasierten Windows- oder Linux-Hybrid Runbook Workern in Automation.
Lesen Sie nach dem erfolgreichen Bereitstellen eines Runbook Workers Running runbooks on a Hybrid Runbook Worker (Ausführen von Runbooks auf einem Hybrid Runbook Worker), um zu erfahren, wie Sie Ihre Runbooks für die Automatisierung von Prozessen in Ihrem lokalen Datencenter oder in einer anderen Cloudumgebung konfigurieren.
Hinweis
Ein Hybrid Worker kann mit beiden Plattformen gleichzeitig vorhanden sein: Agent-basiert (V1) und Erweiterungsbasiert (V2). Wenn Sie „Erweiterungsbasiert (V2)“ auf einem Hybrid Worker installieren, auf dem bereits „Agent-basiert (V1)“ ausgeführt wird, werden in der Gruppe zwei Einträge des Hybrid Runbook Workers angezeigt. einer mit der Plattform Erweiterungsbasiert (V2) und einer mit der Plattform Agent-basiert (V1) . Weitere Informationen
Voraussetzungen
Stellen Sie zunächst sicher, dass Sie über Folgendes verfügen.
Ein Log Analytics-Arbeitsbereich
Die „Hybrid Runbook Worker“-Rolle ist hinsichtlich ihrer Installation und Konfiguration von einem Azure Monitor Log Analytics-Arbeitsbereich abhängig. Sie können ihn über den Azure Resource Manager erstellen, mithilfe der PowerShell oder im Azure-Portal.
Wenn Sie über keinen Azure Monitor Log Analytics-Arbeitsbereich verfügen, lesen Sie zuerst die Entwurfsanleitung für Azure Monitor-Protokolle, bevor Sie einen Arbeitsbereich erstellen.
Log Analytics-Agent
Die „Hybrid Runbook Worker“-Rolle erfordert den Log Analytics-Agent für das unterstützte Windows-Betriebssystem. Für Server oder Computer, die außerhalb von Azure gehostet werden, können Sie den Log Analytics-Agent mit Servern mit Azure Arc-Aktivierung installieren.
Unterstützte Windows-Betriebssysteme
Die Hybrid Runbook Worker-Funktion unterstützt die folgenden Betriebssysteme:
- Windows Server 2022 (einschließlich Server Core)
- Windows Server 2019 (einschließlich Server Core)
- Windows Server 2016 Versionen 1709 und 1803 (ohne Server Core)
- Windows Server 2012, 2012 R2
- Windows Server 2008 SP2 (x64), 2008 R2
- Windows 10 Enterprise (einschließlich Multisession) und Pro
- Windows 8 Enterprise und Pro
- Windows 7 SP1
Hinweis
Hybrid Worker folgt den Supportzeitvorgaben des Betriebssystemanbieters.
Mindestanforderungen
Die Mindestanforderungen für einen System- und Benutzer-Hybrid Runbook Worker unter Windows sind:
- Windows PowerShell 5.1 (WMF 5.1 herunterladen). PowerShell Core wird nicht unterstützt.
- .NET Framework 4.6.2 oder höher
- Zwei Kerne
- 4 GB RAM
- Port 443 (ausgehend)
Netzwerkkonfiguration
Netzwerkanforderungen für den Hybrid Runbook Worker finden Sie unter Konfigurieren des Netzwerks.
Hinzufügen eines Computers zu einer Hybrid Runbook Worker-Gruppe
Sie können den Workercomputer einer Hybrid Runbook Worker-Gruppe einem Ihrer Automation-Konten hinzufügen. Computer, auf denen der von der Updateverwaltung verwaltete System-Hybrid Runbook Worker gehostet wird, können einer Hybrid Runbook Worker-Gruppe hinzugefügt werden. Sie müssen aber für die Updateverwaltung und die Mitgliedschaft in der Hybrid Runbook Worker-Gruppe dasselbe Automation-Konto verwenden.
Hinweis
Die Updateverwaltung von Azure Automation installiert automatisch den System-Hybrid Runbook Worker auf einem Azure- oder Nicht-Azure-Computer, der für die Updateverwaltung aktiviert ist. Es erfolgt jedoch keine Registrierung des Workers für Hybrid Runbook Worker-Gruppen in Ihrem Automation-Konto. Zum Ausführen der Runbooks auf diesen Computern müssen Sie sie einer Hybrid Runbook Worker-Gruppe hinzufügen. Führen Sie Schritt 6 im Abschnitt Manuelle Bereitstellung aus, um ihn einer Gruppe hinzuzufügen.
Aktivieren für die Verwaltung mit Azure Automation State Configuration
Informationen zum Aktivieren von Computern für die Verwaltung mit Azure Automation State Configuration finden Sie unter Aktivieren von Computern für die Verwaltung mit Azure Automation State Configuration.
Hinweis
Um die Konfiguration der Computer zu verwalten, die die Hybrid Runbook Worker-Rolle mit DSC (Desired State Configuration) unterstützen, müssen Sie die Computer als DSC-Knoten hinzufügen.
Installationsoptionen
Zum Installieren und Konfigurieren eines Benutzer-Hybrid Runbook Workers unter Windows können Sie eine der folgenden Methoden verwenden.
- Verwenden Sie ein bereitgestelltes PowerShell-Skript, um den Prozess des Konfigurierens eines oder mehrerer Windows-Computer vollständig zu automatisieren. Dies ist die empfohlene Methode für Computer in Ihrem Rechenzentrum oder einer anderen Cloudumgebung.
- Importieren Sie die Automation-Lösung manuell, installieren Sie den Log Analytics-Agent für Windows, und konfigurieren Sie die Workerrolle auf dem Computer.
- Agent-basierter Hybrid Worker verwendet die MMA-Proxyeinstellung. Sie müssen die Proxyeinstellung übergeben, während Sie die Log Analytics-Erweiterung (MMA) installieren. Diese Einstellung wird unter der MMA-Konfiguration (Registrierung) auf dem virtuellen Computer gespeichert.
Automatisierte Bereitstellung
Für die automatische Bereitstellung eines Hybrid Runbook Worker stehen zwei Methoden zur Verfügung. Sie können ein Runbook aus dem Runbookkatalog im Azure-Portal importieren und ausführen oder manuell ein Skript aus dem PowerShell-Katalog herunterladen.
Importieren eines Runbooks aus dem Runbookkatalog
Eine ausführliche Beschreibung des Importverfahrens finden Sie unter Importieren von Runbooks aus GitHub über das Azure-Portal. Der Name des zu importierenden Runbooks lautet Create Automation Windows HybridWorker.
Von dem Runbook werden folgende Parameter verwendet:
| Parameter | Status | Beschreibung |
|---|---|---|
Location |
Obligatorisch. | Der Standort des Automation-Kontos, unter dem das Skript ausgeführt wird. |
ResourceGroupName |
Obligatorisch. | Die Ressourcengruppe für Ihr Automation-Konto. |
AccountName |
Obligatorisch. | Der Name des Automation-Kontos, bei dem der Hybrid Runbook Worker registriert wird. |
CreateLA |
Obligatorisch. | Bei „true“ wird der Wert von WorkspaceName verwendet, um einen Log Analytics-Arbeitsbereich zu erstellen. Bei „false“ muss der Wert von WorkspaceName auf einen vorhandenen Arbeitsbereich verweisen. |
LAlocation |
Optional | Der Speicherort, an dem der Log Analytics-Arbeitsbereich erstellt wird oder an dem er bereits vorhanden ist. |
WorkspaceName |
Optional | Der Name des zu verwendenden Log Analytics-Arbeitsbereichs. |
CreateVM |
Obligatorisch. | Bei „true“ wird der Wert von VMName als Name eines neuen virtuellen Computers verwendet. Bei „false“ wird VMName verwendet, um einen vorhandenen virtuellen Computer zu suchen und zu registrieren. |
VMName |
Optional | Der Name des virtuellen Computers, der entweder erstellt oder registriert wird (je nach Wert von CreateVM). |
VMImage |
Optional | Der Name des zu erstellenden VM-Images. |
VMlocation |
Optional | Der Speicherort des virtuellen Computers, der erstellt oder registriert wird. Ohne Angabe dieses Orts wird der Wert von LAlocation verwendet. |
RegisterHW |
Obligatorisch. | Bei „true“ wird der virtuelle Computer als Hybrid Worker registriert. |
WorkerGroupName |
Obligatorisch. | Der Name der Hybrid Worker-Gruppe. |
Herunterladen eines Skripts aus dem PowerShell-Katalog
Bei dieser automatisierten Bereitstellungsmethode wird das PowerShell-Skript New-OnPremiseHybridWorker.ps1 verwendet, um die Hybrid Runbook Worker-Rolle für Windows zu automatisieren und zu konfigurieren. Sie führt Folgendes aus:
- Installation der erforderlichen Module
- Anmelden mit Ihrem Azure-Konto
- Überprüfen des Vorhandenseins der angegebenen Ressourcengruppe und des Automation-Kontos
- Erstellen von Verweisen auf Automation-Kontoattribute
- Erstellen eines Azure Monitor Log Analytics-Arbeitsbereichs, falls nicht angegeben
- Aktivieren der Azure Automation-Lösung im Arbeitsbereich
- Herunterladen und Installieren des Log Analytics-Agents für Windows
- Registrieren des Computers als Hybrid Runbook Worker
Führen Sie die folgenden Schritte aus, um die Rolle auf Ihrem Windows-Computer mithilfe des Skripts zu installieren.
Laden Sie das Skript New-OnPremiseHybridWorker.ps1 aus dem PowerShell-Katalog herunter. Nachdem Sie das Skript heruntergeladen haben, kopieren Sie es auf den Zielcomputer, oder führen Sie es darauf aus. Von dem Skript werden folgende Parameter verwendet:
Parameter Status Beschreibung AAResourceGroupNameObligatorisch. Der Name der Ressourcengruppe, die Ihrem Automation-Konto zugeordnet ist. AutomationAccountNameObligatorisch. Der Name Ihres Automation-Kontos. CredentialOptional Die Anmeldeinformationen, die beim Anmelden bei der Azure-Umgebung verwendet werden sollen. HybridGroupNameObligatorisch. Der Name einer Hybrid Runbook Worker-Gruppe, die Sie als Ziel für die Runbooks angeben, die dieses Szenario unterstützen. OMSResourceGroupNameOptional Der Name der Ressourcengruppe für den Log Analytics-Arbeitsbereich. Wenn diese Ressourcengruppe nicht angegeben ist, wird der Wert von AAResourceGroupNameverwendet.SubscriptionIDObligatorisch. Der Bezeichner des Azure-Abonnements, das Ihrem Automation-Konto zugeordnet ist. TenantIDOptional Der Bezeichner der Mandantenorganisation, die Ihrem Automation-Konto zugeordnet ist. WorkspaceNameOptional Name des Log Analytics-Arbeitsbereichs. Falls kein Log Analytics-Arbeitsbereich vorhanden ist, wird dieser durch das Skript erstellt und konfiguriert. Öffnen Sie eine 64-Bit-PowerShell-Eingabeaufforderung mit erhöhten Rechten.
Navigieren Sie in der PowerShell-Eingabeaufforderung zu dem Ordner, der das Skript enthält, das Sie heruntergeladen haben. Ändern Sie die Werte der Parameter
AutomationAccountName,AAResourceGroupName,OMSResourceGroupName,HybridGroupName,SubscriptionIDundWorkspaceName. Führen Sie das Skript dann aus.Nach dem Ausführen des Skripts werden Sie aufgefordert, sich bei Azure zu authentifizieren. Sie müssen sich mit einem Konto anmelden, das Mitglied der Rolle Abonnement-Administratoren sowie Co-Administrator des Abonnements ist.
$NewOnPremiseHybridWorkerParameters = @{ AutomationAccountName = <nameOfAutomationAccount> AAResourceGroupName = <nameOfResourceGroup> OMSResourceGroupName = <nameOfResourceGroup> HybridGroupName = <nameOfHRWGroup> SubscriptionID = <subscriptionId> WorkspaceName = <nameOfLogAnalyticsWorkspace> } .\New-OnPremiseHybridWorker.ps1 @NewOnPremiseHybridWorkerParametersSie werden aufgefordert, der Installation von NuGet zuzustimmen und sich mit Ihren Azure-Anmeldeinformationen zu authentifizieren. Wenn Sie nicht über die neueste Version von NuGet verfügen, können Sie sie über Verfügbare NuGet-Distributionsversionen herunterladen.
Überprüfen Sie die Bereitstellung, nachdem das Skript abgeschlossen wurde. Auf der Seite Hybrid-Runbook-Workergruppen in Ihrem Automation-Konto werden unter der Registerkarte Benutzer-Hybrid Runbook Worker-Gruppe die neue Gruppe sowie die Anzahl der Mitglieder angezeigt. Wenn die Gruppe bereits vorhanden ist, wird die Anzahl der Mitglieder erhöht. Sie können die Gruppe in der Liste auf der Seite auswählen. Wählen Sie im Menü auf der linken Seite Hybrid Worker aus. Auf der Seite Hybrid Worker werden die einzelnen Mitglieder der Gruppe aufgelistet.
Manuelle Bereitstellung
Zum Installieren und Konfigurieren eines Windows Hybrid Runbook Workers führen Sie die folgenden Schritte durch.
Aktivieren Sie die Azure Automation-Lösung in Ihrem Log Analytics-Arbeitsbereich, indem Sie den folgenden Befehl an einer PowerShell-Eingabeaufforderung mit erhöhten Rechten oder in der Cloud Shell im Azure-Portal ausführen.
Set-AzOperationalInsightsIntelligencePack -ResourceGroupName <resourceGroupName> -WorkspaceName <workspaceName> -IntelligencePackName "AzureAutomation" -Enabled $trueStellen Sie den Log Analytics-Agent auf dem Zielcomputer bereit.
Für Azure-VMs installieren Sie den Log Analytics-Agent für Windows mithilfe der VM-Erweiterung für Windows. Die Erweiterung installiert den Log Analytics-Agent auf virtuellen Azure-Computern und registriert virtuelle Computer in einem vorhandenen Log Analytics-Arbeitsbereich. Sie können eine Azure Resource Manager-Vorlage, PowerShell oder Azure Policy verwenden, um die integrierte Richtliniendefinition Log Analytics-Agent für Linux- oder Windows-VMs bereitstellen zuzuweisen. Nachdem der Agent installiert wurde, kann der Computer einer Hybrid Runbook Worker-Gruppe in Ihrem Automation-Konto hinzugefügt werden.
Für Nicht-Azure-Computer können Sie den Log Analytics-Agent mit Servern mit Azure Arc-Unterstützung installieren. Azure Arc-aktivierte Server unterstützen die Bereitstellung des Log Analytics-Agenten mit den folgenden Methoden:
Verwenden des VM-Erweiterungen-Frameworks.
Mit dieser Funktion in Azure Arc-aktivierten Servern können Sie die VM-Erweiterung des Log Analytics-Agenten auf einem Windows- oder Linux-Server bereitstellen, der nicht zu Azure gehört. VM-Erweiterungen können mit den folgenden Methoden auf Ihren hybriden Computern oder Servern verwaltet werden, die von Azure Arc-fähigen Servern verwaltet werden:
Verwenden von Azure Policy.
Bei dieser Vorgehensweise verwenden Sie die integrierte Azure Policy-Richtliniendefinition zum Bereitstellen des Log Analytics-Agents auf Linux- oder Windows-Computern mit Azure Arc-Unterstützung, um zu überwachen, ob der Log Analytics-Agent auf dem Server mit Arc-Unterstützung installiert ist. Wenn der Agent nicht installiert ist, wird er automatisch über einen Wartungstask bereitgestellt. Wenn Sie die Überwachung der Computer mit Azure Monitor für VMs planen, verwenden Sie stattdessen die Initiative Azure Monitor für VMs aktivieren, um den Log Analytics-Agent zu installieren und zu konfigurieren.
Es wird empfohlen, den Log Analytics-Agent für Windows oder Linux mit Azure Policy zu installieren.
Überprüfen, ob der Agent an den Arbeitsbereich meldet
Der Log Analytics-Agent für Windows verbindet Computer mit einem Azure Monitor Log Analytics-Arbeitsbereich. Wenn Sie den Agent auf Ihrem Computer installieren und mit Ihrem Arbeitsbereich verbinden, werden automatisch die erforderlichen Komponenten für Hybrid Runbook Worker heruntergeladen.
Nachdem der Agent nach einigen Minuten eine Verbindung mit dem Log Analytics-Arbeitsbereich hergestellt hat, können Sie über die folgende Abfrage überprüfen, ob er Heartbeatdaten an den Arbeitsbereich sendet.
Heartbeat | where Category == "Direct Agent" | where TimeGenerated > ago(30m)In den Suchergebnissen sollten Heartbeat-Datensätze für den Computer angezeigt werden, die angeben, dass dieser verbunden ist und Berichte an den Dienst übermittelt. Standardmäßig leitet jeder Agent einen Heartbeat-Datensatz an seinen zugewiesenen Arbeitsbereich weiter. Führen Sie die folgenden Schritte aus, um Installation und Einrichtung des Agents abzuschließen.
Überprüfen Sie die Version des Hybrid Runbook Workers auf dem Computer, auf dem der Log Analytics-Agent gehostet wird, und wechseln Sie zu
C:\Program Files\Microsoft Monitoring Agent\Agent\AzureAutomation\, und sehen Sie im Unterordner version nach. Dieser Ordner wird auf dem Computer einige Minuten nach der Aktivierung der Lösung im Arbeitsbereich angezeigt.Installieren der Runbookumgebung und Verbindungsherstellung mit Azure Automation. Wenn Sie einen Agent für die Berichterstattung an einen Log Analytics-Arbeitsbereich konfigurieren und die Automation-Lösung importieren, pusht die Lösung das PowerShell-Modul
HybridRegistrationherunter. Dieses Modul enthält das CmdletAdd-HybridRunbookWorker. Verwenden Sie dieses Cmdlet zum Installieren der Runbookumgebung auf dem Computer und zu deren Registrierung bei Azure Automation.Öffnen Sie eine PowerShell-Sitzung im Administratormodus, und führen Sie die folgenden Befehle zum Importieren des Moduls aus.
cd "C:\Program Files\Microsoft Monitoring Agent\Agent\AzureAutomation\<version>\HybridRegistration" Import-Module .\HybridRegistration.psd1Führen Sie das Cmdlet
Add-HybridRunbookWorkeraus, und geben Sie dabei die Werte für die ParameterUrl,KeyundGroupNamean.Add-HybridRunbookWorker –GroupName <String> -Url <Url> -Key <String>Sie finden die für die Parameter
UrlundKeyerforderlichen Informationen in Ihrem Automation-Konto auf der Seite Schlüssel. Wählen Sie im linken Bereich der Seite im Abschnitt Kontoeinstellungen die Option Schlüssel aus.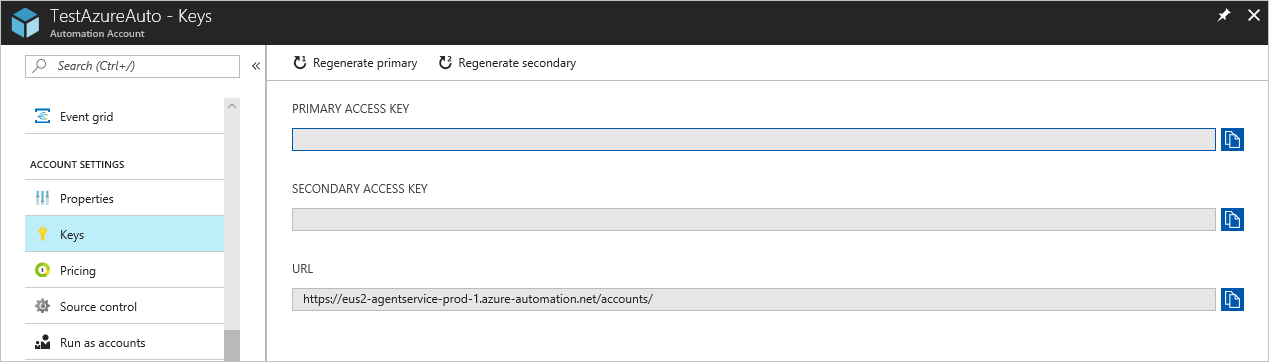
Kopieren Sie für den Parameter
Urlden Wert für URL.Kopieren Sie für den Parameter
Keyden Wert für PRIMÄRER ZUGRIFFSSCHLÜSSEL.Verwenden Sie für den Parameter
GroupNameden Namen der Hybrid Runbook Worker-Gruppe. Wenn diese Gruppe bereits im Automation-Konto vorhanden ist, wird ihr der aktuelle Computer hinzugefügt. Wenn diese Gruppe nicht vorhanden ist, wird sie hinzugefügt.Legen Sie bei Bedarf den Parameter
Verbosefest, um Details zur Installation zu erhalten.
Überprüfen Sie die Bereitstellung, nachdem der Befehl abgeschlossen wurde. Auf der Seite Hybrid-Runbook-Workergruppen in Ihrem Automation-Konto werden unter der Registerkarte Benutzer-Hybrid Runbook Worker-Gruppe die neue oder vorhandene Gruppe sowie die Anzahl der Mitglieder angezeigt. Wenn die Gruppe bereits vorhanden ist, wird die Anzahl der Mitglieder erhöht. Sie können die Gruppe in der Liste auf der Seite auswählen. Wählen Sie im Menü auf der linken Seite Hybrid Worker aus. Auf der Seite Hybrid Worker werden die einzelnen Mitglieder der Gruppe aufgelistet.
Installieren von PowerShell-Modulen
Runbooks können beliebige Aktivitäten und Cmdlets der Module verwenden, die Sie in Ihrer Azure Automation-Umgebung installiert haben. Da diese Module nicht automatisch auf den lokalen Computern bereitgestellt werden, müssen Sie sie manuell installieren. Die Ausnahme ist das Azure-Modul. Dieses Modul wird standardmäßig installiert und bietet Zugriff auf Cmdlets für alle Azure-Dienste und -Aktivitäten für Azure Automation.
Da der primäre Zweck des Hybrid Runbook Workers in der Verwaltung lokaler Ressourcen besteht, müssen Sie sehr wahrscheinlich die Module zur Unterstützung dieser Ressourcen installieren, insbesondere das Modul PowerShellGet. Informationen zum Installieren von Windows PowerShell-Modulen finden Sie unter Windows PowerShell.
Installierte Module müssen sich an einem Speicherort befinden, auf den von der Umgebungsvariablen PSModulePath verwiesen wird, damit sie vom Hybrid Worker automatisch importiert werden. Weitere Informationen finden Sie unter Installieren von Modulen in PSModulePath.
Entfernen des Hybrid Runbook Workers
Öffnen Sie eine PowerShell-Sitzung im Administratormodus, und führen Sie den folgenden Befehl aus:
Remove-Item -Path "HKLM:\SOFTWARE\Microsoft\HybridRunbookWorker\<AutomationAccountID>\<HybridWorkerGroupName>" -Force -VerboseKlicken Sie unter Prozessautomatisierung auf Hybrid Worker-Gruppen, und wählen Sie dann Ihre Hybrid Worker-Gruppe aus, um zur Seite Hybrid Worker-Gruppe zu wechseln.
Wählen Sie unter Hybrid Worker-Gruppe die Option Hybrid Worker aus.
Aktivieren Sie das Kontrollkästchen neben den Computern, die Sie aus der Hybrid Worker-Gruppe löschen möchten.
Wählen Sie Löschen aus, um den Agent-basierten Windows Hybrid Worker zu entfernen.
Hinweis
- Nachdem Sie die Private Link in Ihrem Automation-Konto deaktiviert haben, kann es bis zu 60 Minuten dauern, bis der Hybrid Runbook Worker entfernt wurde.
- Nachdem Sie die Hybrid Worker entfernt haben, ist das Hybrid Worker-Authentifizierungszertifikat auf dem Computer 45 Minuten lang gültig.
Entfernen einer Hybrid Worker-Gruppe
Um eine Hybrid Runbook Worker-Gruppe zu entfernen, müssen Sie zunächst den Hybrid Runbook Worker von allen Computern entfernen, die Mitglied der Gruppe sind. Führen Sie dann die folgenden Schritte aus, um die Gruppe zu entfernen:
Öffnen Sie im Azure-Portal das Automation-Konto.
Wählen Sie unter Prozessautomatisierung die Option Hybrid Worker-Gruppen aus. Wählen Sie die Gruppe aus, die Sie löschen möchten. Die Seite „Eigenschaften“ für diese Gruppe wird angezeigt.
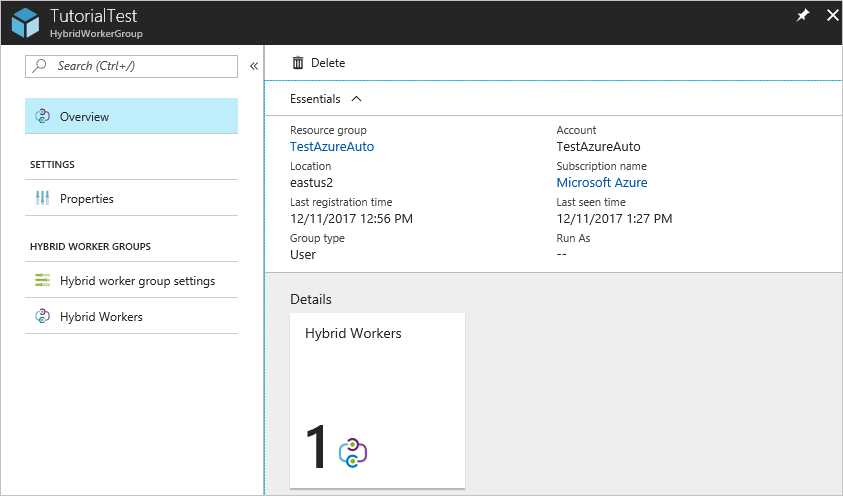
Wählen Sie auf der Seite „Eigenschaften“ der ausgewählten Gruppe die Option Löschen aus. Es wird eine Warnmeldung angezeigt, um alle Computer zu entfernen, die als Hybrid Worker in der Hybrid Worker-Gruppe definiert sind. Wenn der Gruppe bereits ein Worker hinzugefügt wurde, müssen Sie den Worker zuerst aus der Gruppe löschen.
Klicken Sie auf Ja, wenn Sie den Vorgang wirklich fortsetzen möchten.
Der Abschluss dieses Vorgangs kann mehrere Sekunden in Anspruch nehmen. Sie können den Fortschritt im Menü unter Benachrichtigungen nachverfolgen.
Verwalten von Rollenberechtigungen für Hybrid Worker-Gruppen und Hybrid Worker
Sie können benutzerdefinierte Azure Automation-Rollen erstellen und Hybrid Worker-Gruppen und Hybrid Workern die folgenden Berechtigungen erteilen. Weitere Informationen zum Erstellen von benutzerdefinierten Azure Automation-Rollen finden Sie unter Benutzerdefinierte Azure-Rollen.
| Aktionen | Beschreibung |
|---|---|
| Microsoft.Automation/automationAccounts/hybridRunbookWorkerGroups/read | Liest eine Hybrid Runbook Worker-Gruppe. |
| Microsoft.Automation/automationAccounts/hybridRunbookWorkerGroups/write | Erstellt eine Hybrid Runbook Worker-Gruppe. |
| Microsoft.Automation/automationAccounts/hybridRunbookWorkerGroups/delete | Löscht eine Hybrid Runbook Worker-Gruppe. |
| Microsoft.Automation/automationAccounts/hybridRunbookWorkerGroups/hybridRunbookWorkers/read | Liest einen Hybrid Runbook Worker. |
| Microsoft.Automation/automationAccounts/hybridRunbookWorkerGroups/hybridRunbookWorkers/delete | Löscht einen Hybrid Runbook Worker. |
Überprüfen der Hybrid Worker-Version
Um die Version des agentbasierten Windows Hybrid Runbook Worker zu überprüfen, wechseln Sie zum folgenden Pfad:
C:\ProgramFiles\Microsoft Monitoring Agent\Agent\AzureAutomation\
Der Ordner Azure Automation verfügt über einen Unterordner mit der Versionsnummer als Name des Unterordners.
Aktualisieren des Log Analytics-Agent auf die neueste Version
Azure Automation Agent-basierten Hybrid Runbook Worker (V1) erfordert den Log Analytics-Agent (auch als MMA-Agent bezeichnet) während der Installation des Hybrid Workers. Wir empfehlen Ihnen, den Log Analytics-Agent auf die neueste Version zu aktualisieren, um Sicherheitsrisiken zu reduzieren und von Fehlerbehebungen zu profitieren.
Log Analytics-Agent-Versionen vor 10.20.18053 (Bundle) und 1.0.18053.0 (Erweiterung) verwenden eine ältere Methode der Zertifikatsbehandlung und daher wird es nicht empfohlen. Hybrid Workers auf den veralteten Agenten können keine Verbindung zu Azure herstellen, und die von diesen Hybrid Workers ausgeführten Azure Automation-Aufträge werden gestoppt.
Sie müssen den Log Analytics-Agent mit den folgenden Schritten auf die neueste Version aktualisieren:
- Überprüfen Sie die aktuelle Version des Log Analytics-Agents für Ihren Windows Hybrid Worker: Wechseln Sie zum Installationspfad C:\ProgramFiles\Microsoft Monitoring Agent\Agent und klicken Sie mit der rechten Maustaste HealthService.exe, um Eigenschaften zu überprüfen. Das Feld Produktversion stellt die Versionsnummer des Log Analytics-Agents bereit.
- Wenn Ihre Log Analytics-Agent-Version vor 10.20.18053 (Bundle) und 1.0.18053.0 (Erweiterung) liegt, führen Sie ein Upgrade auf die neueste Version des Windows Log Analytics-Agent durch und befolgen Sie diese Richtlinien.
Hinweis
Alle Azure Automation-Aufträge, die während des Upgradevorgangs auf dem Hybrid Worker ausgeführt werden, können beendet werden. Stellen Sie sicher, dass während des Log Analytics-Agent-Upgrades keine Aufträge ausgeführt oder geplant werden’.
Nächste Schritte
Um zu erfahren, wie Sie Ihre Runbooks für die Automatisierung von Prozessen in Ihrem lokalen Rechenzentrum oder in einer anderen Cloudumgebung konfigurieren, lesen Sie sich Ausführen von Runbooks auf einem Hybrid Runbook Worker durch.
Informationen zum Behandeln von Problemen mit Ihren Hybrid Runbook Workern finden Sie unter Problembehandlung von Hybrid Runbook Workern.