Oversigt over Diagnostisk Datafremviser til PowerShell
Gælder for
- Windows 11, version 21H2 og nyere
- Windows 10, version 1803 og nyere
- Windows Server, version 1803
- Windows Server 2019
Introduktion
Diagnostisk Datafremviser til PowerShell er et PowerShell-modul, der giver dig mulighed for at gennemgå de diagnosticeringsdata, som din enhed sender til Microsoft. Oplysningerne grupperes i enkle kategorier, baseret på hvordan de bruges af Microsoft.
Krav
Hvis du vil bruge dette PowerShell-modul, skal du have administratorrettigheder på enheden. Dette modul kræver operativsystemversion 1803 eller nyere.
Installér og brug Diagnostisk Datafremviser til PowerShell
Før du kan bruge Diagnostisk Datafremviser til PowerShell, skal du installere modulet.
Åbner en PowerShell-session med administratorrettigheder
Brug af Diagnostisk Datafremviser til PowerShell kræver administratorrettigheder (øgede). Der er to måder at åbne en PowerShell-kommandoprompt med administratorrettigheder på. Du kan bruge begge metoder.
- Gå til Start>Windows PowerShell>Kør som administrator
- Gå til Start>Kommandoprompt>Kør som administrator, og kør kommandoen
C:\> powershell.exe
Installér Diagnostisk Datafremviser til PowerShell
Vigtigt!
Det anbefales at læse dokumentationen om at komme i gang med PowerShell-galleriet. Denne side indeholder mere specifikke oplysninger om installation af et PowerShell-modul.
Hvis du vil installere den nyeste version af PowerShell-modulet Diagnostisk Datafremviser, skal du køre følgende kommando i en PowerShell-session med administratorrettigheder:
PS C:\> Install-Module -Name Microsoft.DiagnosticDataViewer
Du kan finde flere oplysninger om modulet ved at besøge PowerShell-galleriet.
Slå datavisning til
Før du kan bruge dette værktøj, skal du slå datavisning til. Når datavisning er slået til, kan Windows gemme en lokal oversigt over enhedens diagnosticeringsdata, som du kan få vist, indtil du slår det fra.
Bemærk, at denne indstilling ikke styrer, om din enhed sender diagnosticeringsdata. Den styrer i stedet, om din Windows-enhed gemmer en lokal kopi af de diagnosticeringsdata, der sendes til dit gennemsyn.
Sådan slår du datavisning til via siden Indstillinger
Gå til Start, vælg Indstillinger>Beskyttelse af personlige oplysninger>Diagnosticering og feedback.
Under Diagnosticeringsdata skal du aktivere indstillingen Hvis datavisning er aktiveret, kan du se dine diagnosticeringsdata.
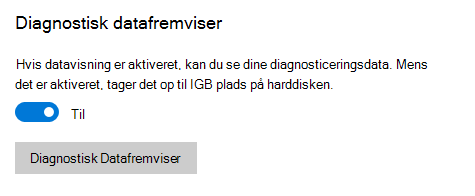
Sådan slår du datavisning til via PowerShell
Kør følgende kommando i en PowerShell-session med administratorrettigheder:
PS C:\> Enable-DiagnosticDataViewing
Når datavisning er aktiveret, begynder Windows-computeren at gemme en oversigt over diagnosticeringsdata, der sendes til Microsoft, fra dette tidspunkt.
Vigtigt!
Aktivering af datavisning kan bruge op til 1 GB (standardindstilling) diskplads på systemdrevet. Vi anbefaler, at du slår datavisning fra, når du er færdig med at bruge Diagnostisk Datafremviser. Du kan finde oplysninger om deaktivering af datavisning i afsnittet Slå datavisning fra i denne artikel.
Introduktion til Diagnostisk Datafremviser til PowerShell
Hvis du vil se, hvordan du bruger cmdlet'en, hvilke parametre den accepterer, samt eksempler, skal du køre følgende kommando fra en PowerShell-session med administratorrettigheder:
PS C:\> Get-Help Get-DiagnosticData
Sådan startes visning af diagnosticeringsdata
Fra en PowerShell-session med administratorrettigheder skal du køre følgende kommando:
PS C:\> Get-DiagnosticData
Hvis antallet af hændelser er stort, og du gerne vil stoppe kommandoen, skal du indtaste Ctrl+C.
Vigtigt!
Ovenstående kommando kan medføre få eller slet ingen resultater, hvis du har aktiveret datavisning for nylig. Det kan tage flere minutter, før din Windows-enhed kan vise diagnosticeringsdata, den har sendt. Brug i mellemtiden din enhed, som du normalt ville gøre, og prøv igen.
Gør mere med Diagnostisk Datafremviser til PowerShell
Diagnostisk Datafremviser til PowerShell giver dig følgende funktioner til at få vist og filtrere enhedens diagnosticeringsdata. Du kan også bruge andre værktøjer i den omfattende pakke med PowerShell-værktøjer, med dette modul.
Se diagnosticeringshændelser. Når du kører
PS C:\> Get-DiagnosticData, kan du gennemse dine diagnosticeringshændelser. Disse hændelser afspejler aktiviteter, der har fundet sted og blev sendt til Microsoft.Hver enkelt hændelse vises som et PowerShell-objekt. Som standard viser hver hændelse navnet på hændelsen, den tid, den blev set af din Windows-enhed, om hændelsen er grundlæggende, dens diagnostiske hændelseskategori og en detaljeret JSON-visning af de oplysninger, den indeholder, hvilket viser hændelsen, præcis som den var, da den blev sendt til Microsoft. Microsoft bruger disse oplysninger til hele tiden at forbedre Windows-operativsystemet.
Få vist diagnostiske hændelseskategorier. Hver hændelse viser de diagnostiske hændelseskategorier, den hører til. Disse kategorier definerer, hvordan hændelser bruges af Microsoft. Kategorierne vises som numeriske id'er. Du kan finde flere oplysninger om disse kategorier i Diagnostiske Windows-data.
Hvis du vil se den diagnosticeringskategori, der er repræsenteret af hvert numerisk id, og hvad kategorien betyder, kan du køre kommandoen:
PS C:\> Get-DiagnosticDataTypesFiltrer hændelser efter, hvornår de blev sendt. Du kan få vist hændelser inden for angivne tidsintervaller ved at angive et starttidspunkt og et sluttidspunkt for hver kommando. Hvis du for eksempel vil se alle diagnosticeringsdata, der er sendt for mellem 12 og 6 timer siden, skal køre følgende kommando. Bemærk, at dataene vises i rækkefølge med de ældste først.
PS C:\> Get-DiagnosticData -StartTime (Get-Date).AddHours(-12) -EndTime (Get-Date).AddHours(-6)Eksportér resultaterne af hver kommando. Du kan eksportere resultaterne af hver kommando i en separat fil som en CSV-fil ved hjælp af pipe
|. EksempelPS C:\> Get-DiagnosticData | Export-Csv 'mydata.csv'
Slå datavisning fra
Når du er færdig med at gennemse diagnosticeringsdataene, anbefales det at deaktivere datavisning for at forhindre, at der bruges mere hukommelse. Når du slår datavisning fra, stopper Windows med at gemme en oversigt over dine diagnosticeringsdata og fjerner den eksisterende oversigt over diagnosticeringsdata fra enheden.
Sådan slår du datavisning fra via siden Indstillinger
Gå til Start, vælg Indstillinger>Beskyttelse af personlige oplysninger>Diagnosticering og feedback.
Under Diagnosticeringsdata skal du deaktivere indstillingen Hvis datavisning er aktiveret, kan du se dine diagnosticeringsdata.
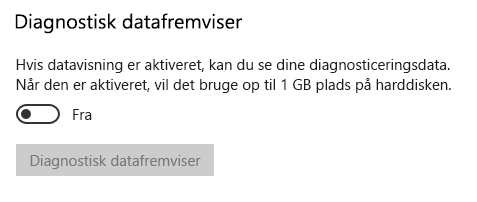
Sådan slår du datavisning fra via PowerShell
Kør følgende kommando i en PowerShell-session med administratorrettigheder:
PS C:\> Disable-DiagnosticDataViewing
Ændring af størrelsen på din dataoversigt
Som standard viser værktøjet dig op til 1 GB eller 30 dages data (afhængigt af hvad der kommer først). Når tids- eller pladsgrænsen er nået, fjernes dataene trinvist med de ældste først.
Ændring af størrelsen på din dataoversigt
Vigtigt!
Når du ændrer den maksimale mængde diagnosticeringsdata, som kan vises med værktøjet, kan det påvirke ydeevnen på computeren.
Vigtigt!
Hvis du ændrer maksimal størrelse på dataoversigten fra en større værdi til en lavere værdi, skal du deaktivere datavisning og aktivere det igen for at frigøre diskplads.
Du kan ændre den maksimale størrelse på dataoversigten (i megabyte), som du kan se. Hvis du for eksempel vil angive den maksimale størrelse på dataoversigten til 2048 MB (2GB), kan du køre følgende kommando.
PS C:\> Set-DiagnosticStoreCapacity -Size 2048
Du kan ændre den maksimale tid for dataoversigten (i timer), som du kan se. Hvis du for eksempel vil angive den maksimale tid for dataoversigten til 24 timer, kan du køre følgende kommando.
PS C:\> Set-DiagnosticStoreCapacity -Time 24
Vigtigt!
Du skal muligvis genstarte computeren, før de nye indstillinger træder i kraft.
Vigtigt!
Hvis du har installeret Store-appen Diagnostisk Datafremviser på den samme enhed, afspejles ændringer af størrelsen på dataoversigten via PowerShell-modulet også i appen.
Nulstil størrelsen på din dataoversigt
Hvis du vil nulstille maksimale størrelse på dataoversigten til dens oprindelige standardværdi på 1 GB, skal du køre følgende kommando i en PowerShell-session med administratorrettigheder:
PS C:\> Set-DiagnosticStoreCapacity -Size 1024 -Time 720
Når du nulstiller størrelsen på en dataoversigt til en lavere værdi, skal du sørge for at deaktivere visning af data og aktivere det igen for at frigøre diskplads.