Sådan starter og fuldfører du planer på Microsoft Learn
I denne artikel gennemgås processen med at starte og fuldføre planer på Microsoft Learn som studerende. Hvis du ikke kender funktionen Planer, skal du først gennemse artiklen Oversigt over planer i Microsoft Learn .
Forudsætning
- Du skal være logget på din Learn-profil for at starte en plan
Start en plan
Du har måske fundet en plan, fordi du blev inviteret til en via et link, eller fordi du har fundet en via webstedet Learn (f.eks. på siderne Karrieresti i Microsoft Learn). Du kan starte planen eller logge på Learn for at starte planerne. Hvis planen ikke er en officiel plan, der er oprettet af Microsoft, beder webstedet dig om at give dit samtykke til, at din status deles med forfatteren af planen.
Hvis du har aktiveret mailmeddelelser fra Microsoft Learn, modtager du en mail, der informerer om, at du har startet denne plan. Når du er halvvejs igennem planen, modtager du en mail, der informerer dig om, at du er halvvejs igennem planen. Når du har fuldført planen, modtager du en mail, der lykønsker dig med fuldførelsen af planen. Hvis du vil ændre dine mailindstillinger, skal du se artiklen Administrer dine Learn-profilindstillinger .
Start af en plan
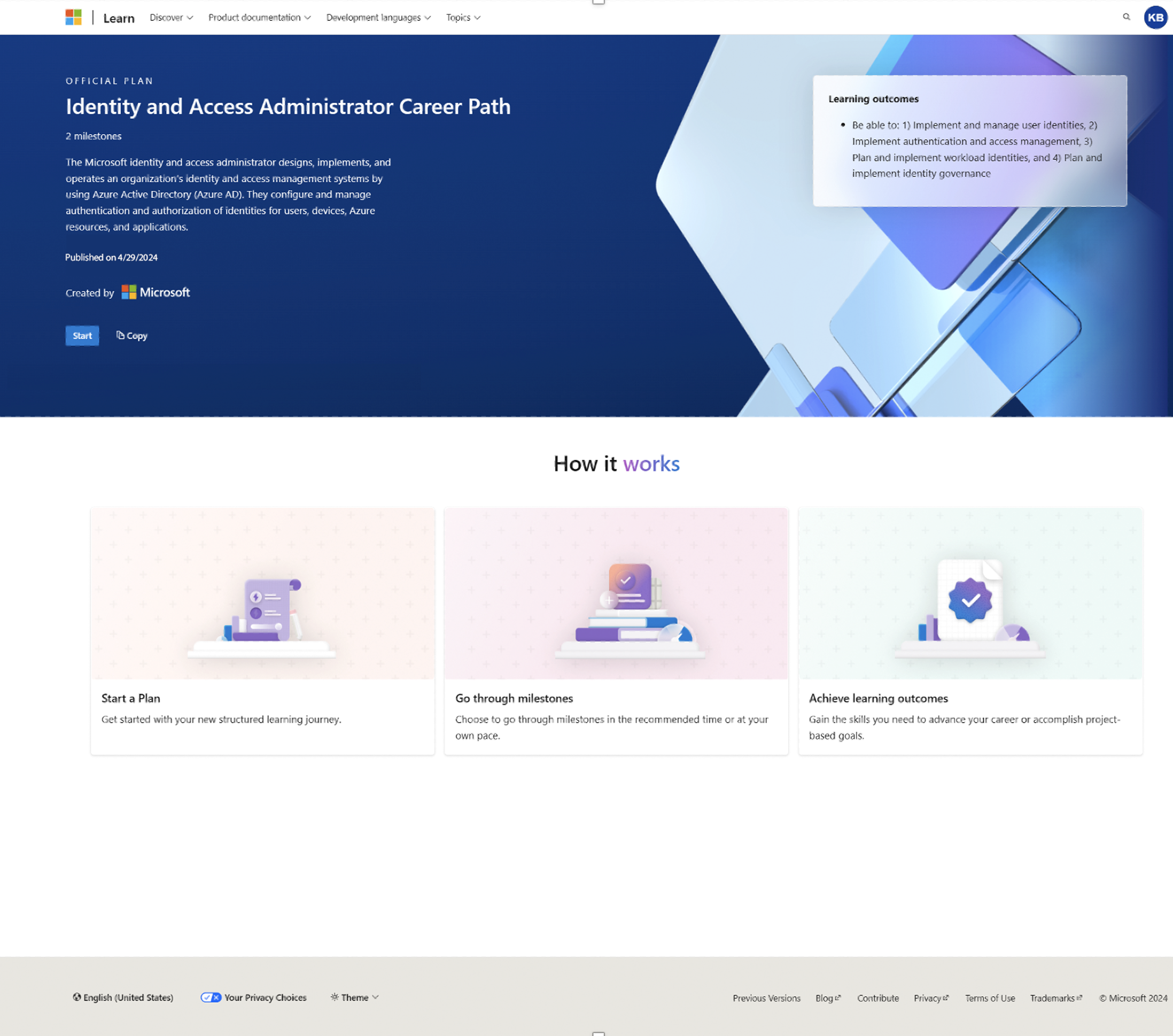
Genoptag en plan
Du kan gennemgå planen i dit eget tempo. Når du vælger Fortsæt, bliver du dirigeret til det næste element i din plan.
Genoptag en plan
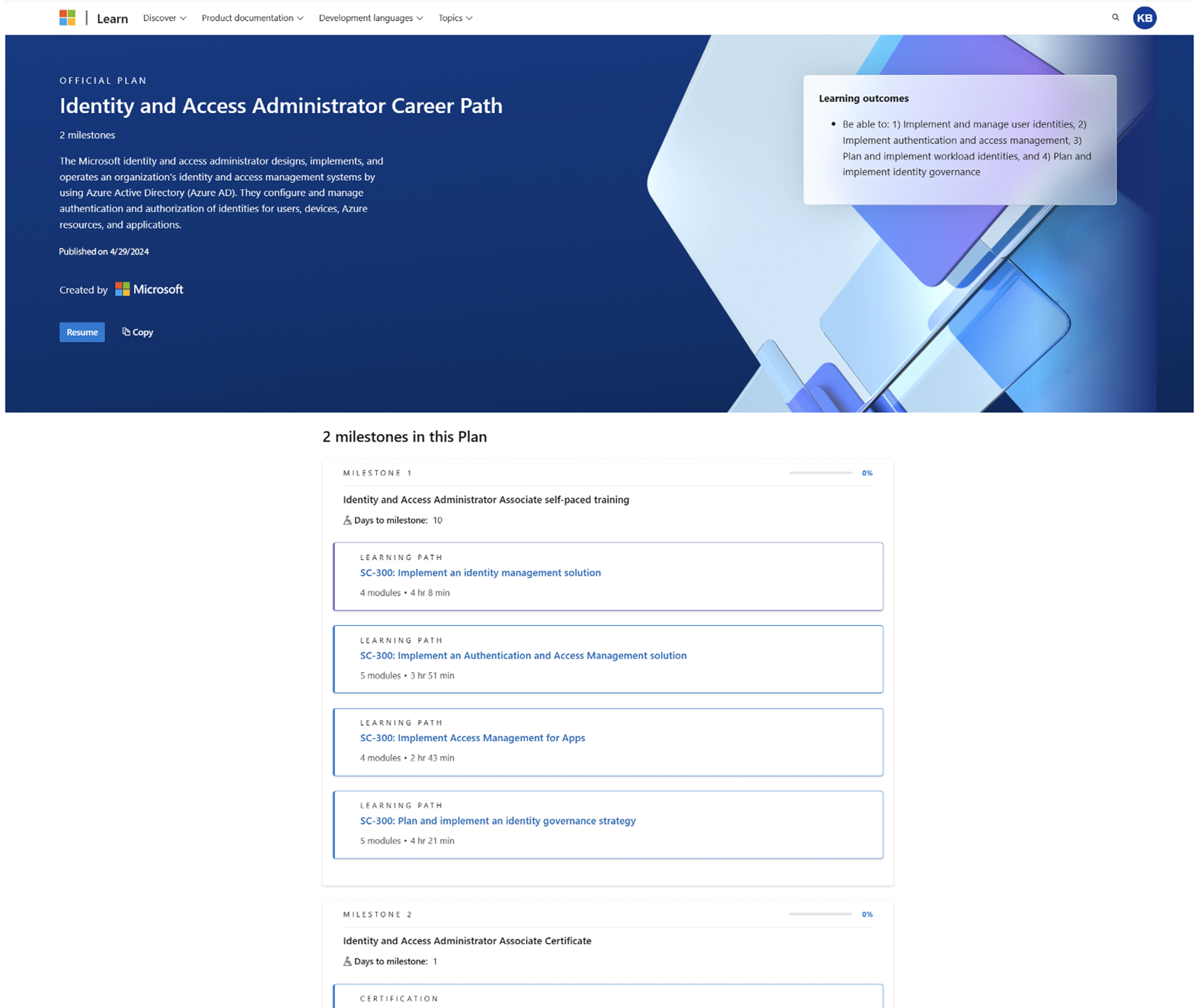
- Vælg profilikonet i øverste højre hjørne
- Vælg profil
- Vælg planer i venstre kolonne
- Find den plan, du vil have adgang til
- Vælg Fortsæt
Fuldfør en plan
Når du gennemgår alle elementer i en plan, er planen fuldført.
Fuldfør en plan
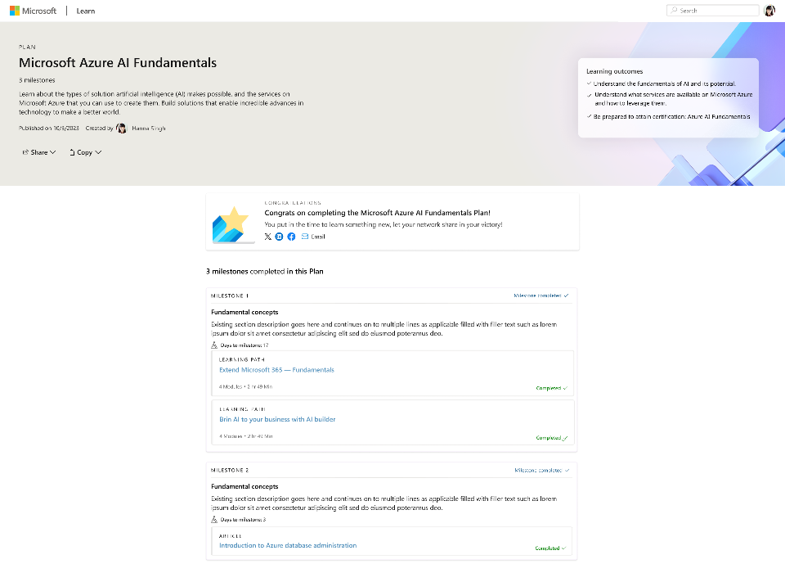
Del dit resultat
Når hver plan er fuldført, modtager du et badge som et resultat. Hvis du vil have adgang til alle dine planresultater, skal du gå til fanen Planer på siden Gennemførelser i Profil.
- Vælg profilikonet i øverste højre hjørne
- Vælg profil
- Vælg Planer i venstre kolonne
- Find den plan, du vil dele dit resultat for
- Vælg Del
- Vælg den delingsmetode, du vil bruge
- Følg prompterne for at afslutte delingen
Få vist planen i Learn-brugerprofilen
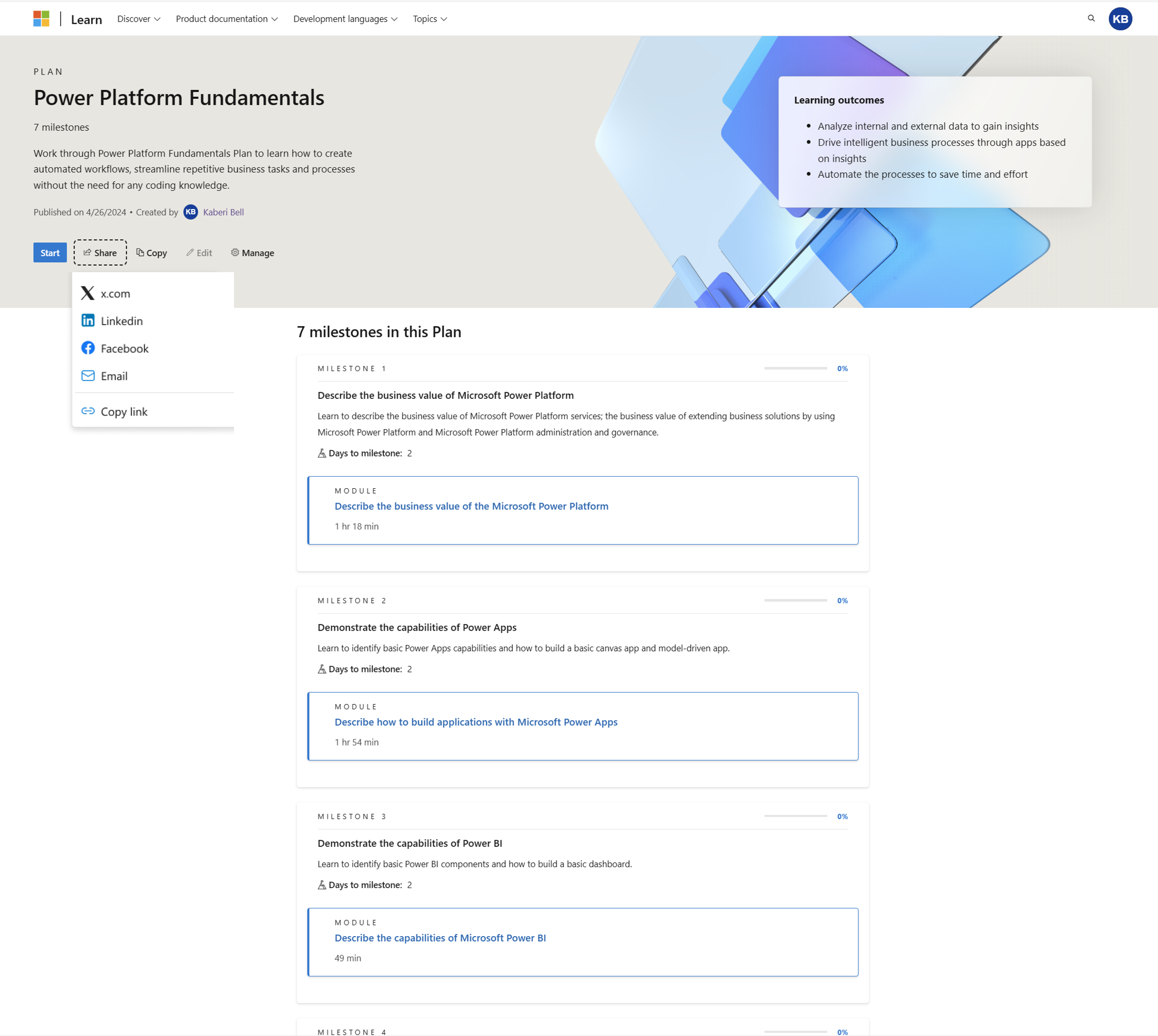
Adgang i gang og fuldførte planer
Hvis du vil have adgang til start- og fuldførte planer, skal du gå til de respektive faner på siden Planer i Profil.
- Vælg profilikonet i øverste højre hjørne
- Vælg profil
- Vælg Planer i venstre kolonne
- Vælg fanen for den type planer, du vil have vist, f.eks. 'Startet' eller 'Fuldført'
Få vist alle startede planer for en bruger
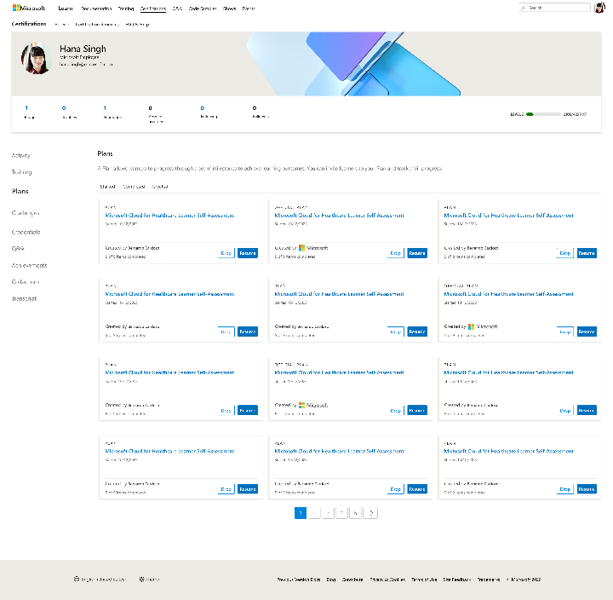
Få vist alle fuldførte planer for en bruger
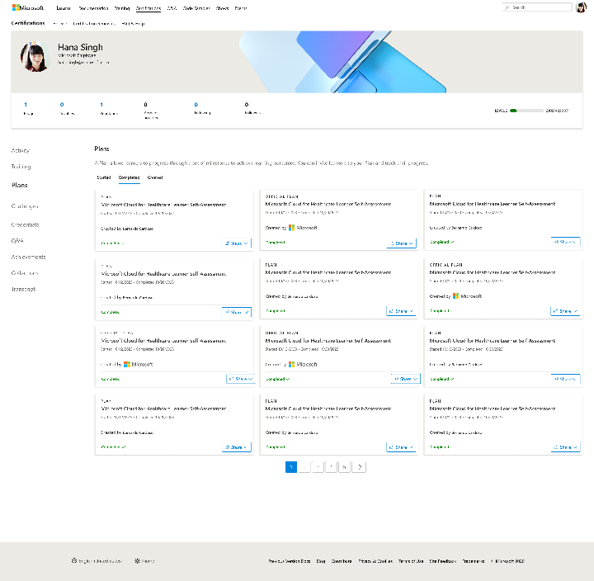
Slip en plan
Du kan når som helst slippe en plan, der er i gang. Hvis du vil slippe en plan, skal du vælge Slip og bekræfte, at du vil droppe planen. Planen vises ikke længere på siden med dine planer, og du vises ikke længere i opretterens rapportering.
- Vælg profilikonet i øverste højre hjørne
- Vælg profil
- Vælg planer i venstre kolonne
- Find den plan, du vil have adgang til
- Vælg Slip
Slip en plan
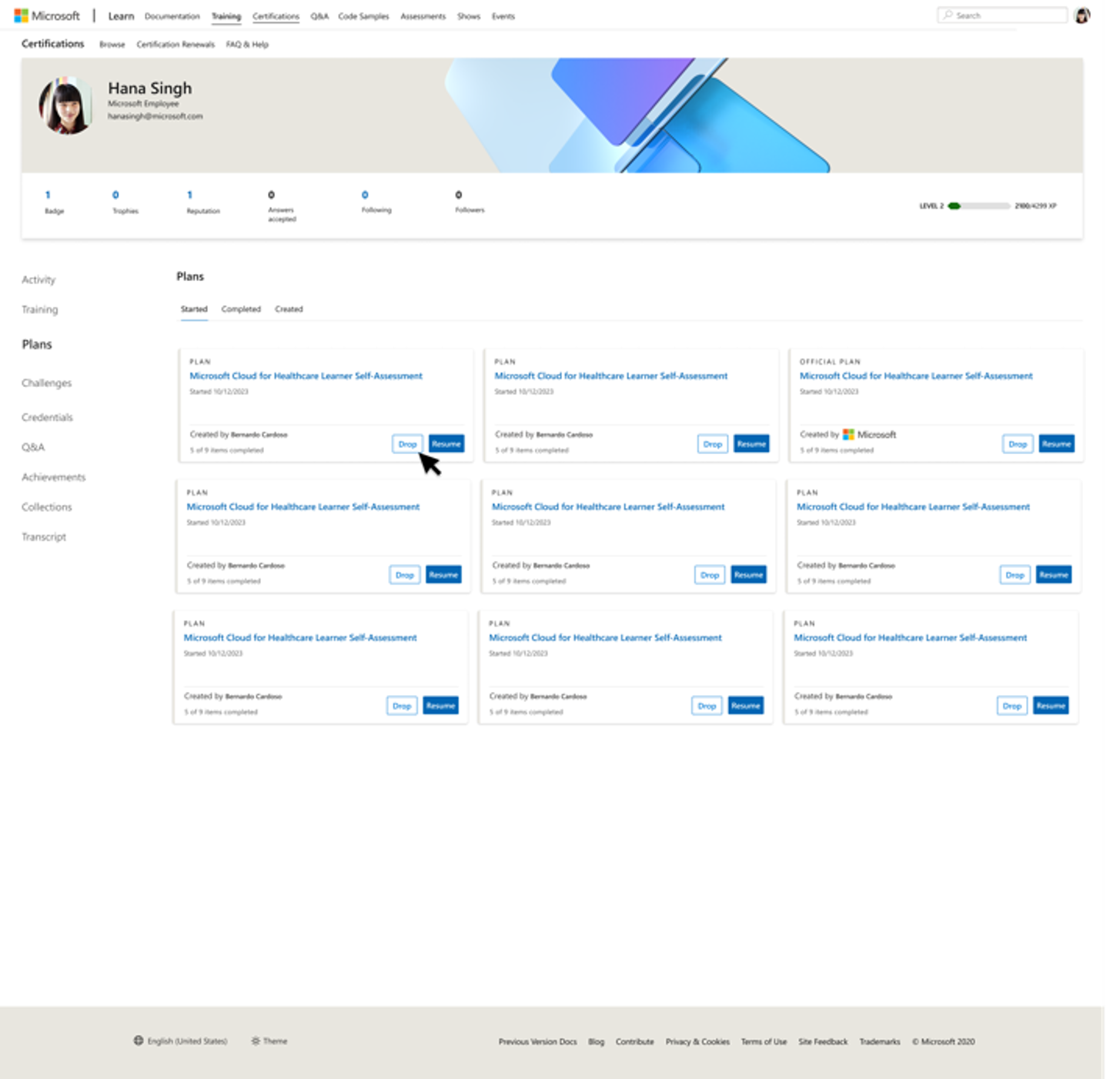
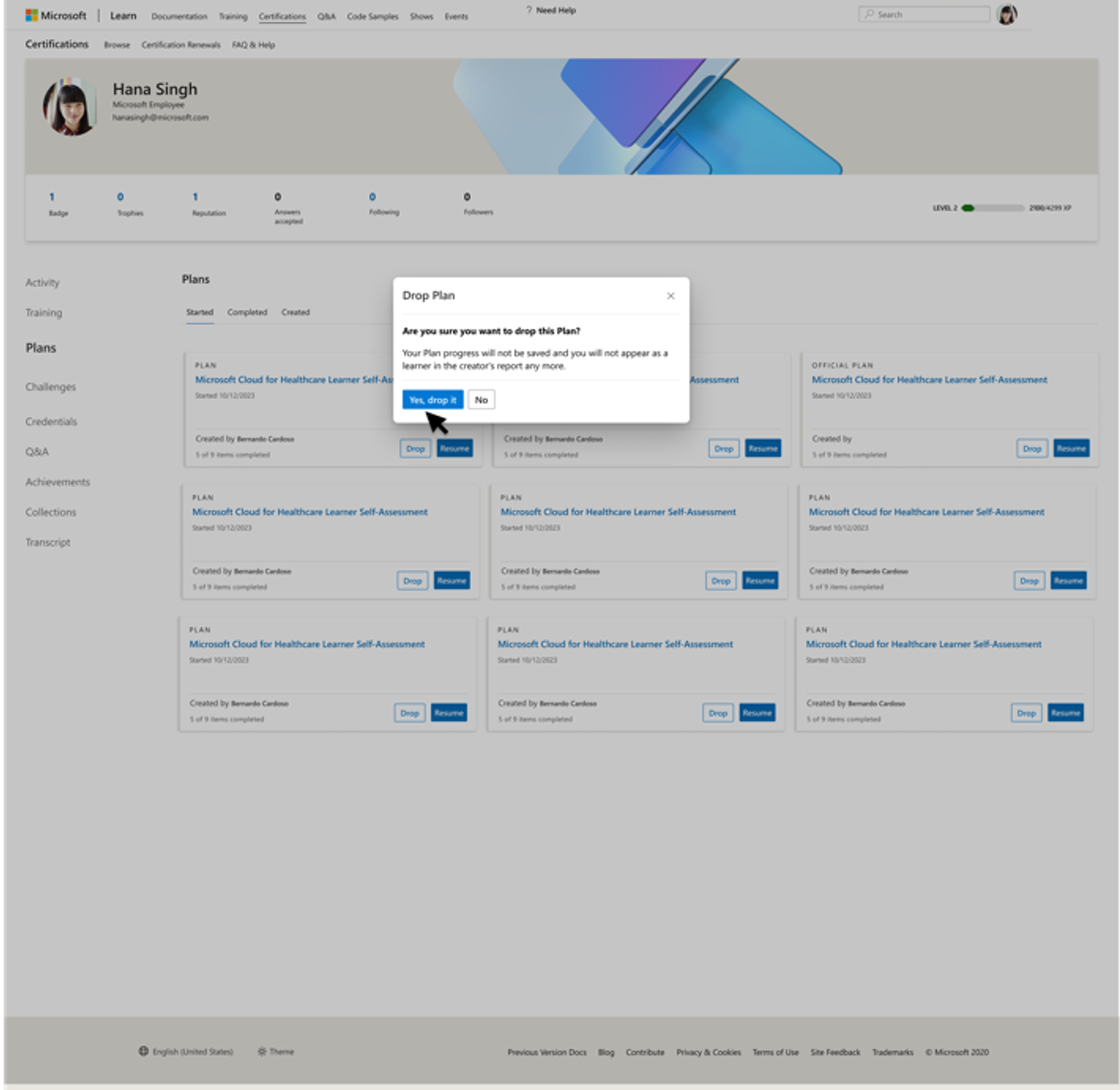
Næste trin
Du kan få mere at vide om planer, og hvordan du bruger dem, i disse artikler: