Sådan opretter og administrerer du planer i Microsoft Learn
I denne artikel gennemgås processen med at oprette og administrere planer i Microsoft Learn. Hvis du ikke kender funktionen Planer, skal du først gennemse artiklen Oversigt over planer i Microsoft Learn .
Der er to måder at oprette en plan på:
Forudsætninger
- Du skal være logget på din Learn-profil for at oprette eller starte en plan.
Opret en plan med kunstig intelligens
Sådan opretter du en plan med kunstig intelligens:
- Gå til learn.microsoft.com/plans/ai/.
- Vælg dit planmål på listen over indstillinger.
- Følg vejledningen i formularen, indtil din plan er oprettet. Sørg for at angive så mange detaljerede oplysninger som muligt for at forbedre nøjagtigheden af resultaterne.
- Gennemse detaljerne i din plan omhyggeligt. Hvis resultaterne ikke er som forventet, kan du gå tilbage og redigere formularen eller starte forfra. Du kan også redigere alle detaljerne i planen manuelt i de næste trin.
- Vælg 'Kom i gang' for at gemme planen i din profil.
- Rediger din plan for at tilpasse den til dine behov. Du kan tilføje andet indhold, fjerne indhold, opdatere milepæle, beskrivelser, titler og meget mere. (Se følgende dokumentation for at få flere oplysninger )
- Vælg 'Publicer', når du er klar.
- Begynd at engagere dig i indholdet i din plan for at spore dine fremskridt.
Bemærk
Del med andre for at invitere dem til at starte din plan og overvåge deres status.
Tip
Giv planen en tommelfinger op eller tommel ned på siden med anmeldelsesplan for at forbedre resultaterne af vores AI-model.
Opret en plan med en samling
Hvis du vil oprette en plan, skal du starte med en samling. Du kan enten oprette en samling eller kopiere en andens Samling til din profil. Hvis du vil vide mere om, hvordan du opretter eller kopierer en samling, skal du læse artiklen Opret og administrer Microsoft Learn Collections. Når du har en samling, du vil bruge, kan du fortsætte med at kopiere den til en plan.
Konvertering af en samling til en plan
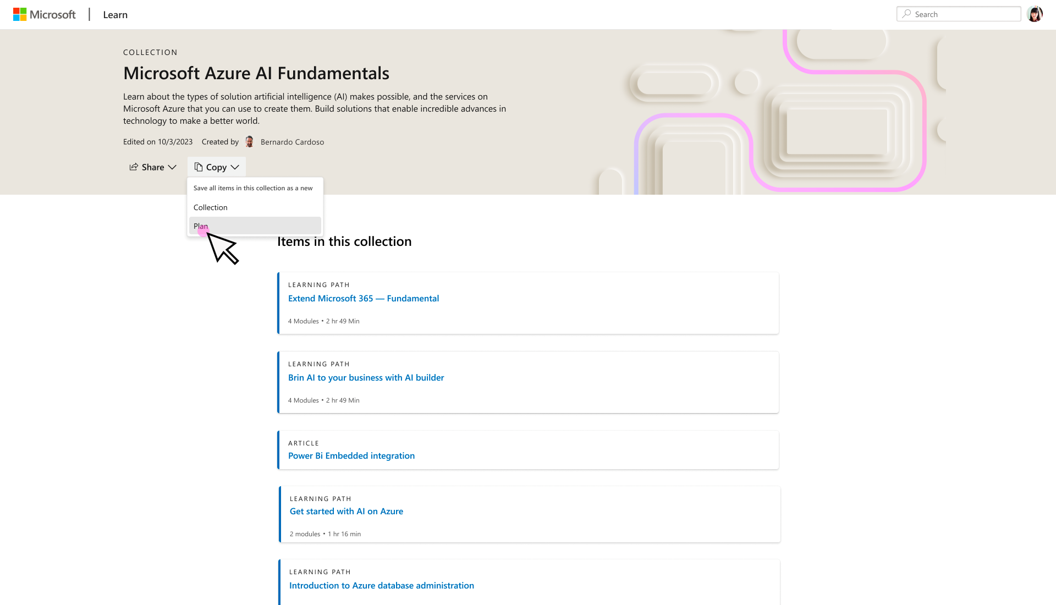
Planen er oprettet
Når planen er oprettet, flyttes alle oplysninger i titel-, beskrivelses- og sektionsbeskrivelserne fra den underliggende samling. Sektioner fra din samling bliver milepæle i planer. Du kan når som helst redigere milepælene, før du publicerer din plan. Den underliggende samling forbliver urørt. Du kan til enhver tid få adgang til samlingen under Profil.
Indledende visning af redigeringstilstanden for planen
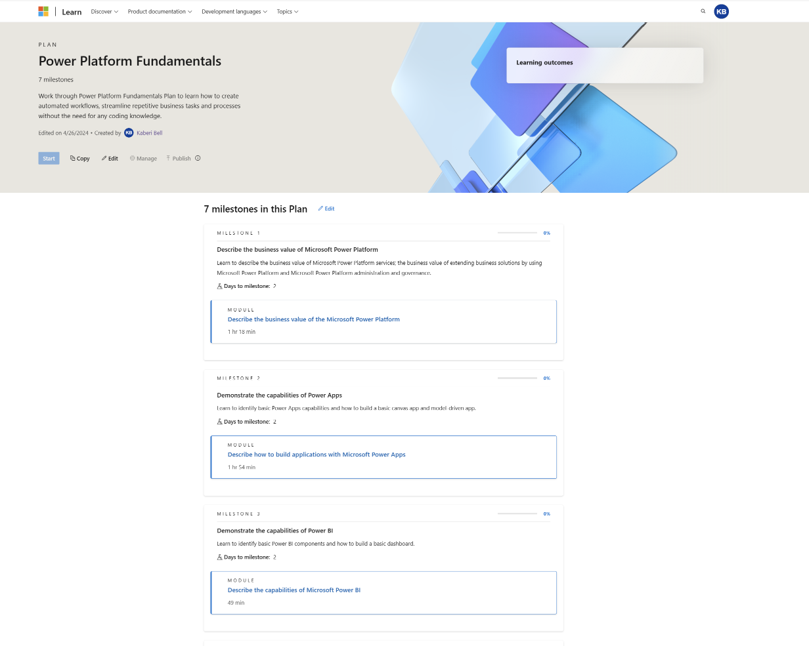
Tilføj læringsresultater
Læringsresultater er et obligatorisk felt i en plan. Du skal tilføje mindst ét læringsresultat for en plan, selvom vi anbefaler, at du tilføjer tre. Skriv dit læringsresultat som en færdighed, som eleven får ved at gennemføre planen. Hvis du vil vide mere om bedste praksis, når du opretter planer, skal du læse Bedste fremgangsmåder til oprettelse og administration af planer.
Tilføjelse af læringsresultater til en plan
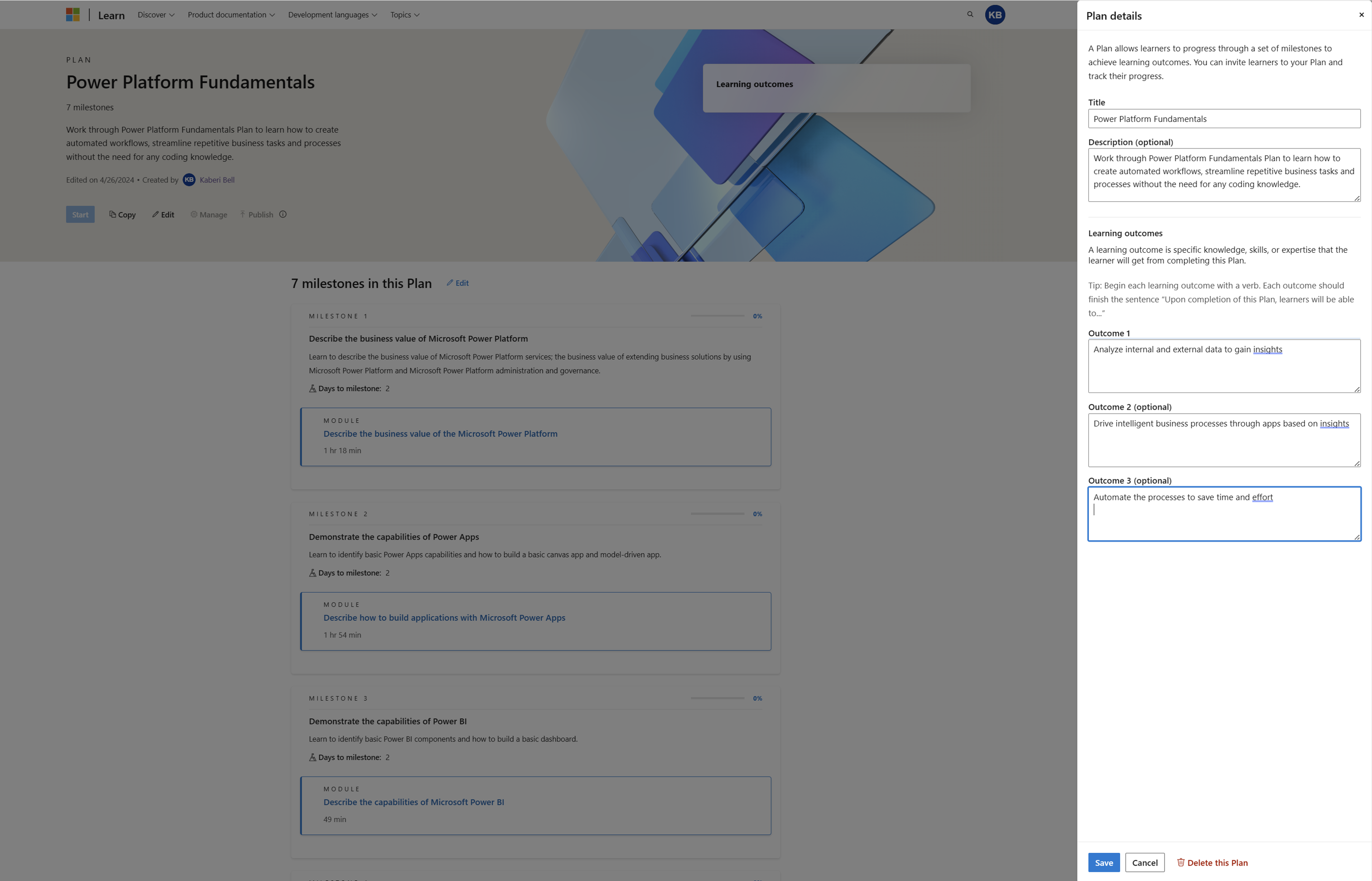
Føj dage til milepæl
'Dage til milepæl' er et andet obligatorisk felt i en plan. Som opretter af en plan skal du angive det antal dage, du anbefaler, at en elev tager, når hver milepæl fuldføres. Hvis du vil vide mere om bedste praksis, når du opretter planer, skal du læse Bedste fremgangsmåder til oprettelse og administration af planer.
Føj milepæle til en plan
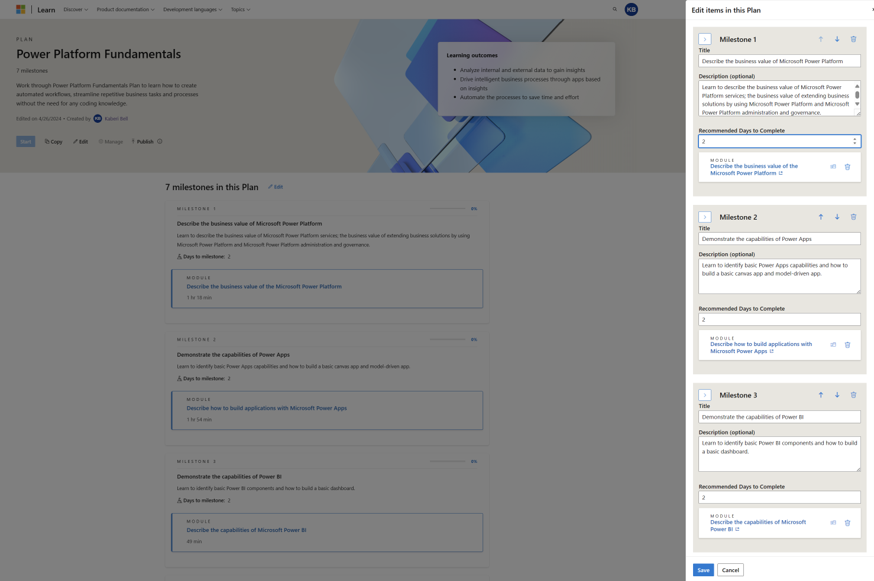
Føj indhold til en ikke-publiceret plan
Alle indholdstyper i Learn er tilgængelige til brug i planer. Selvom vi anbefaler, at du tilføjer alt indhold i en samling, før du kopierer til en plan, kan du føje nogle endelige indholdselementer til en plan, før du publicerer den.
Sådan føjer du indhold til en ikke-publiceret plan:
- Find en side eller et indholdselement, du er interesseret i at føje til planen
- Find og vælg ikonet + i indholdet (det er normalt øverst)
- Gå til fanen Planer, og vælg den plan, du vil føje indholdet til (kun planer, der ikke er publiceret, vises her)
- Vælg Gem
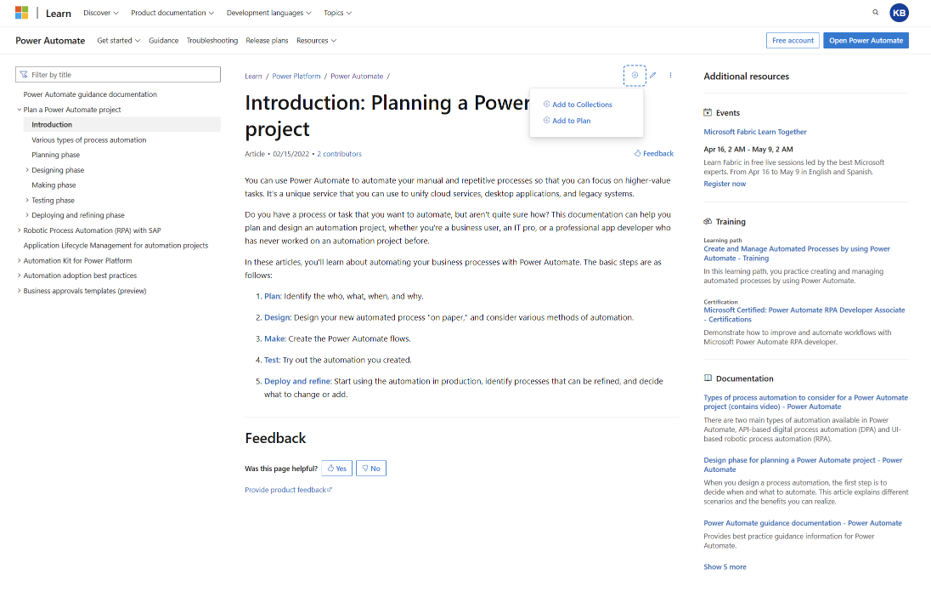
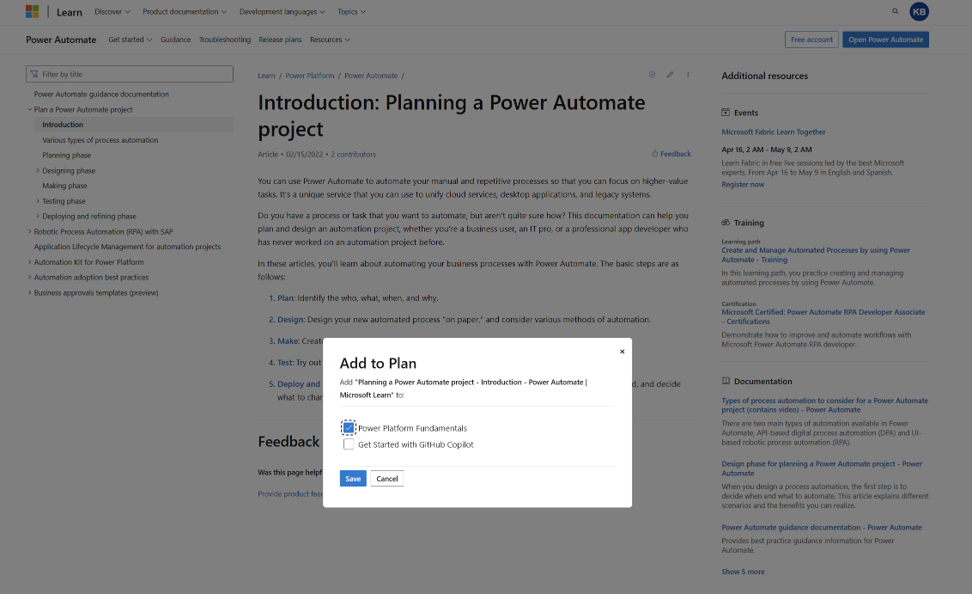
Administrer milepæle
Når du har oprettet en plan, kan du tilføje og redigere milepæle i din plan. Du kan omarrangere milepælene, tilføje eller slette milepæle, redigere milepælsbeskrivelserne og flytte elementer mellem milepæle.
Administration af milepæle i en plan
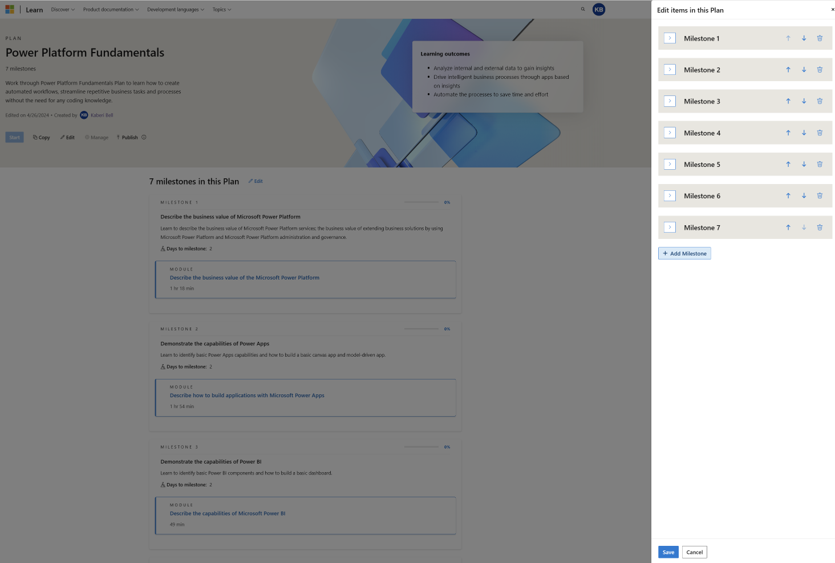
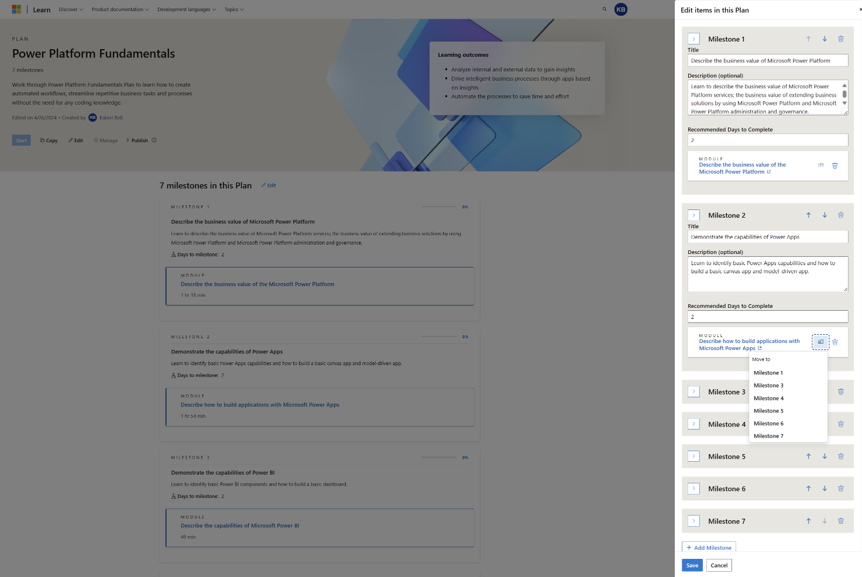
Publicer din plan
Når du har fuldført din plan, korrekturlæste og er sikker på, at du ikke har flere ændringer at foretage, kan du trykke på Publicer. Du kan ikke ændre en plan, når den er publiceret, bortset fra at slette den.
Publicering af en plan
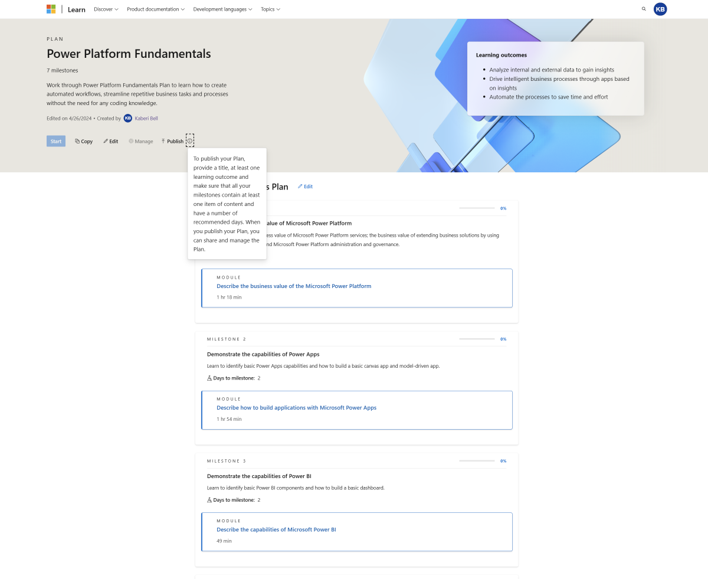
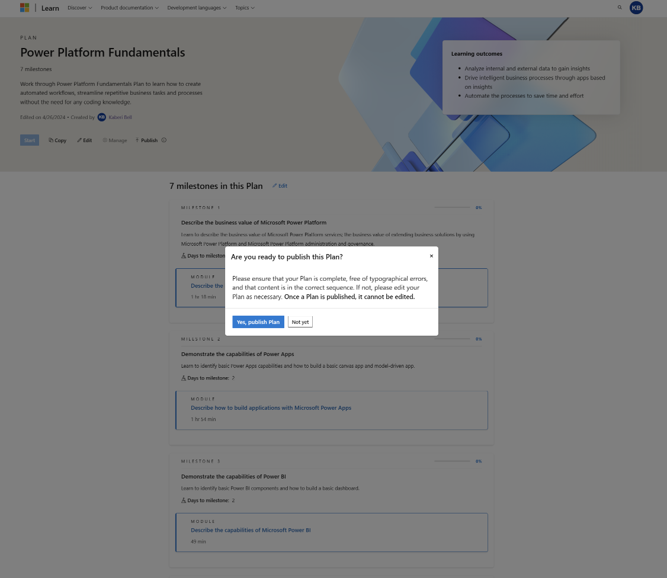
Inviter elever til din plan
Når en plan er publiceret, kan du invitere elever til din plan via flowet Administrer > læringsinvitation. Når sidepanelet vises, kan du enten kopiere linket til planen eller vælge At sende det via mail til andre. Hvis du vælger Mail, åbnes mailprogrammet på din enhed for at sende linket til planen.
Inviterer elever til en plan
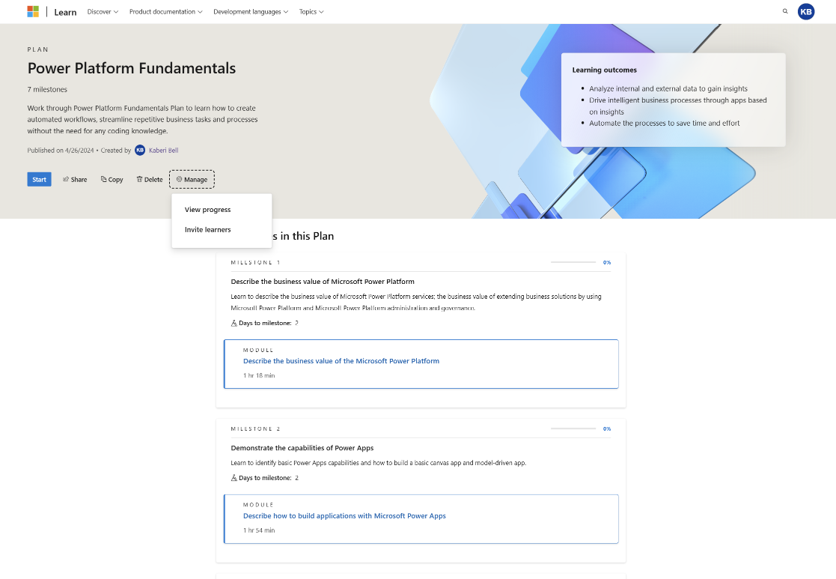
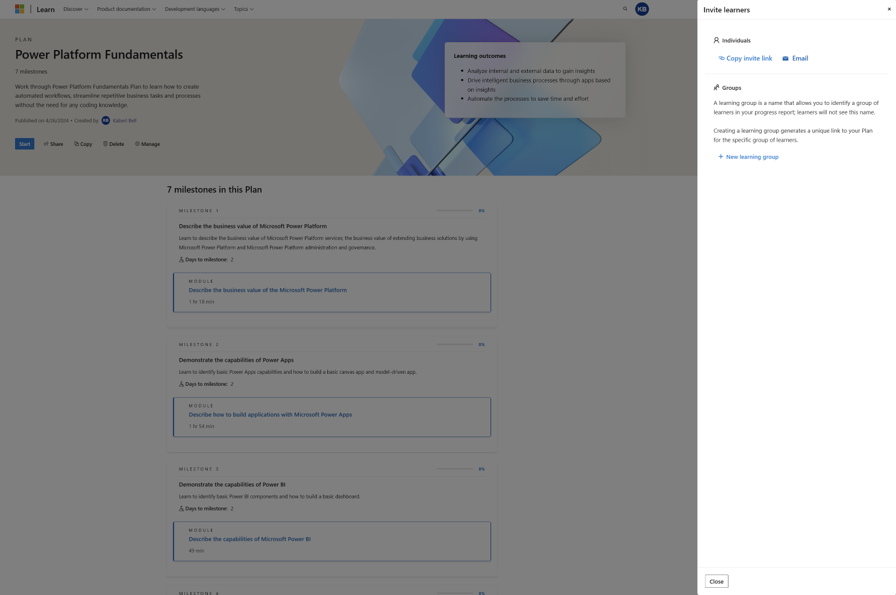
Inviterer elever til en plan via mail
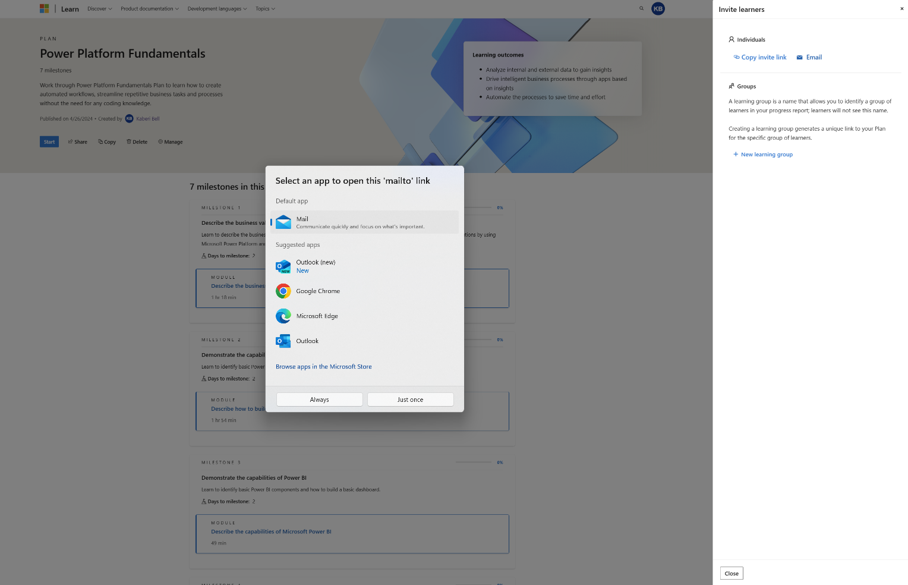
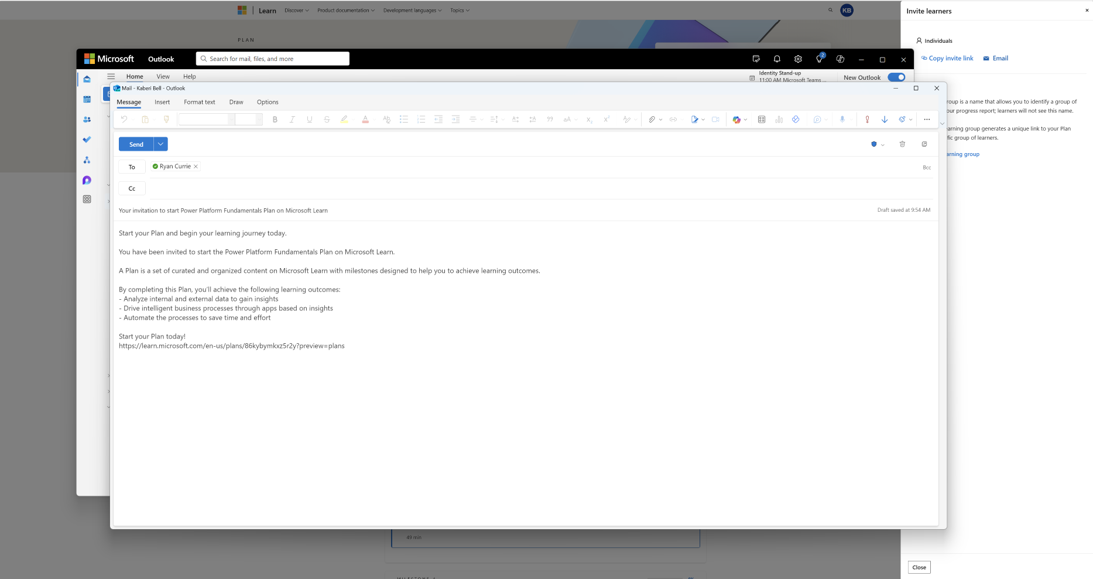
Du kan vælge at oprette læringsgrupper, som opretter entydige links til din plan, som du kan dele med eleverne.
Oprettelse af en læringsgruppe
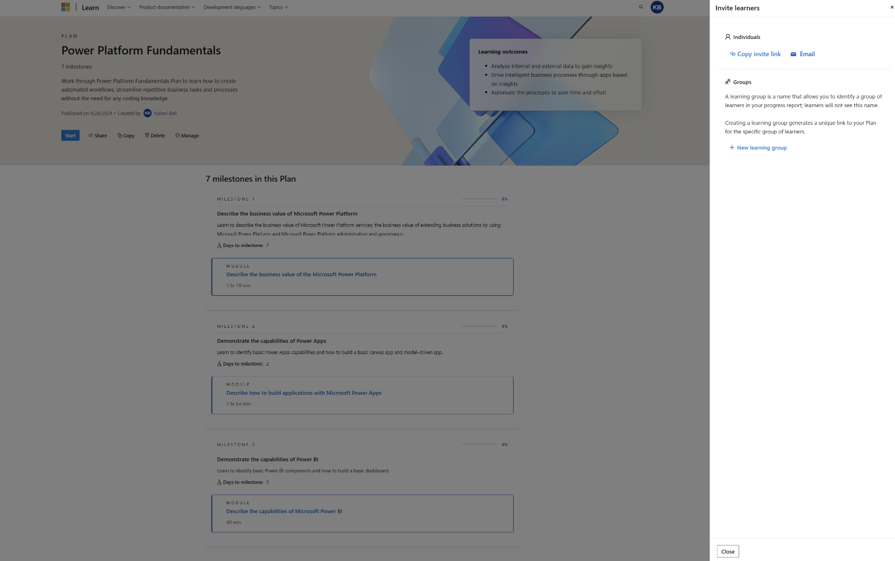
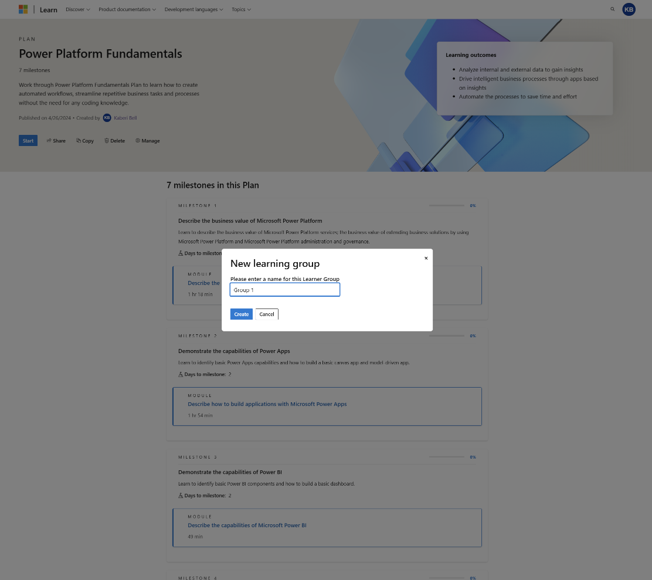
Visning af dine læringsgrupper i delingsfunktionaliteten
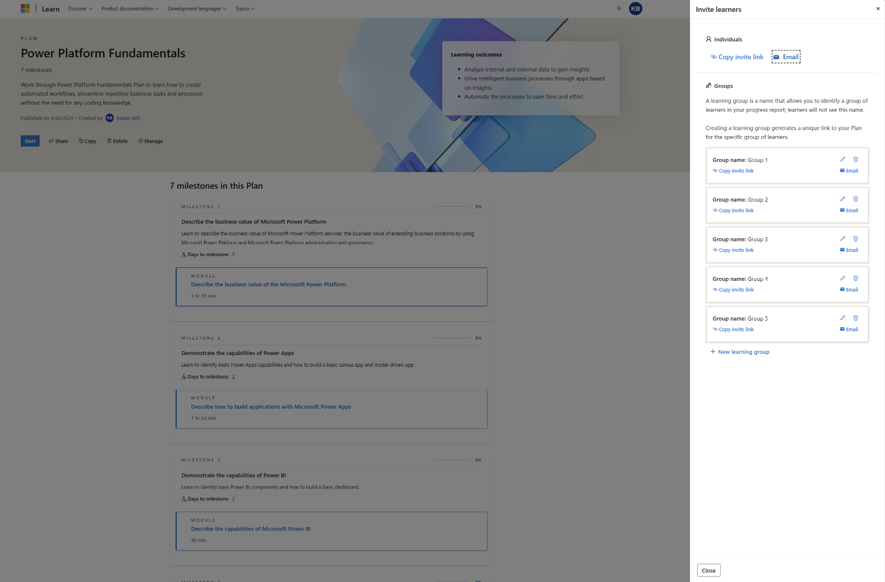
Når eleverne starter planen via linket til læringsgruppen, er deres status knyttet til den pågældende læringsgruppe (se Spor læringsstatus nedenfor). Du kan når som helst få vist, redigere og slette dine læringsgrupper.
Se plan i Learn-brugerprofilen
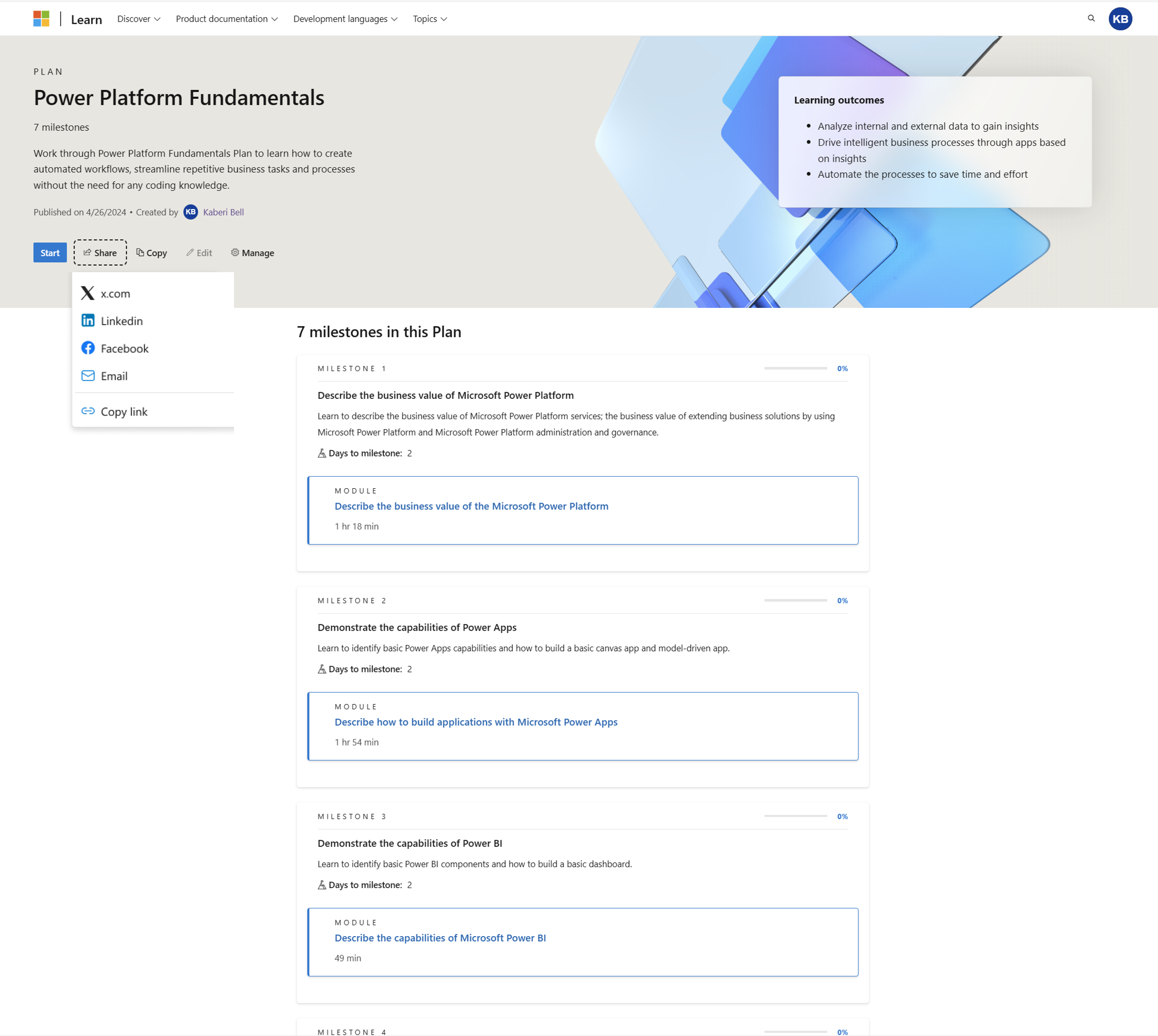
Hvis du sletter en læringsgruppe, påvirker det ikke elever, der har startet planen ved hjælp af det entydige link til planen. Det påvirker heller ikke nogen elever, der kan bruge dette link i fremtiden til at deltage i planen.
Sletning af en læringsgruppe
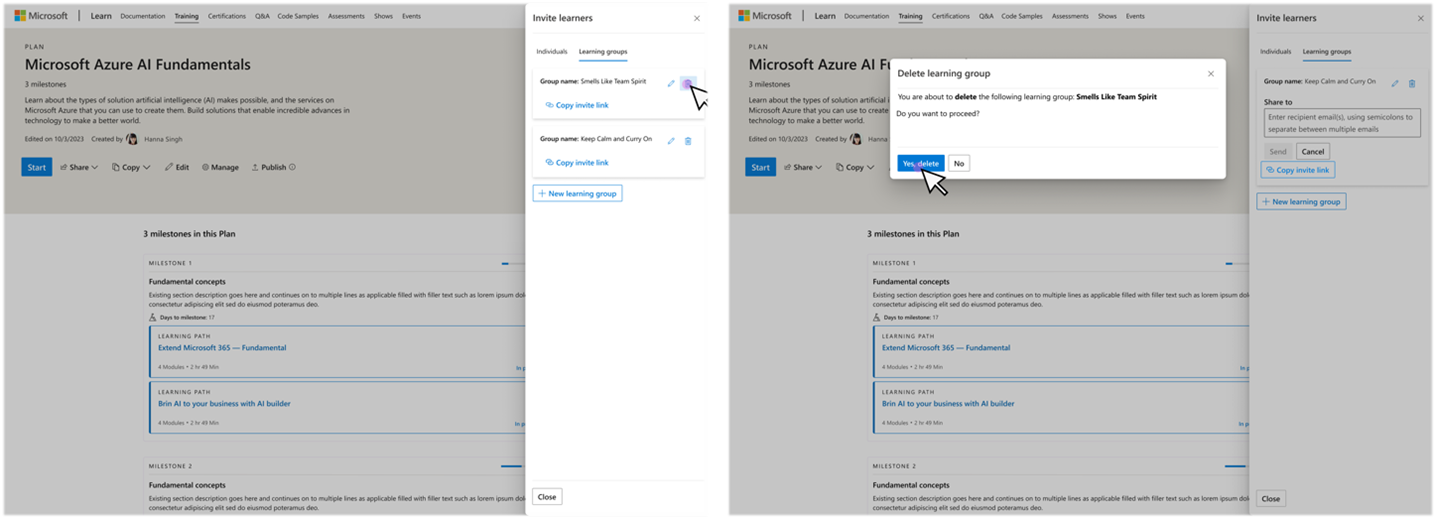
Registrer status for elever
Hvis du vil spore status for de elever, der fuldfører din plan, skal du gå til Administrer > status for sporing. Sidepanelet giver dig en oversigt. Hvis du vil downloade en detaljeret rapport med oplysninger for hver enkelt elev, kan du downloade en CSV-fil.
Få vist læringsstatus via siden Administrer planer
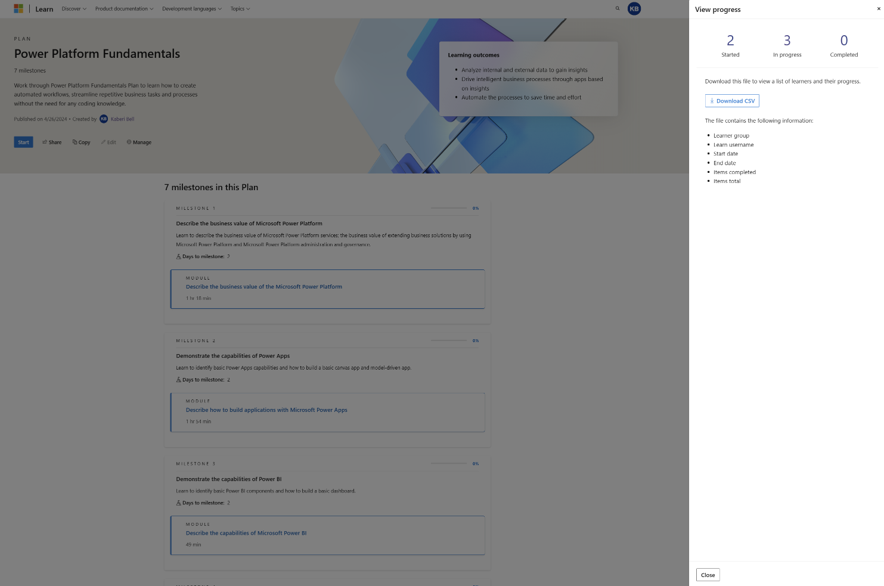
Del din plan
Du kan dele din plan ved hjælp af delingskontrolelementet og dele planen med flere netværk eller kopiere linket. Planer er tilgængelige i din Microsoft Learn-profil.
Del din plan via Learn-brugerprofilen
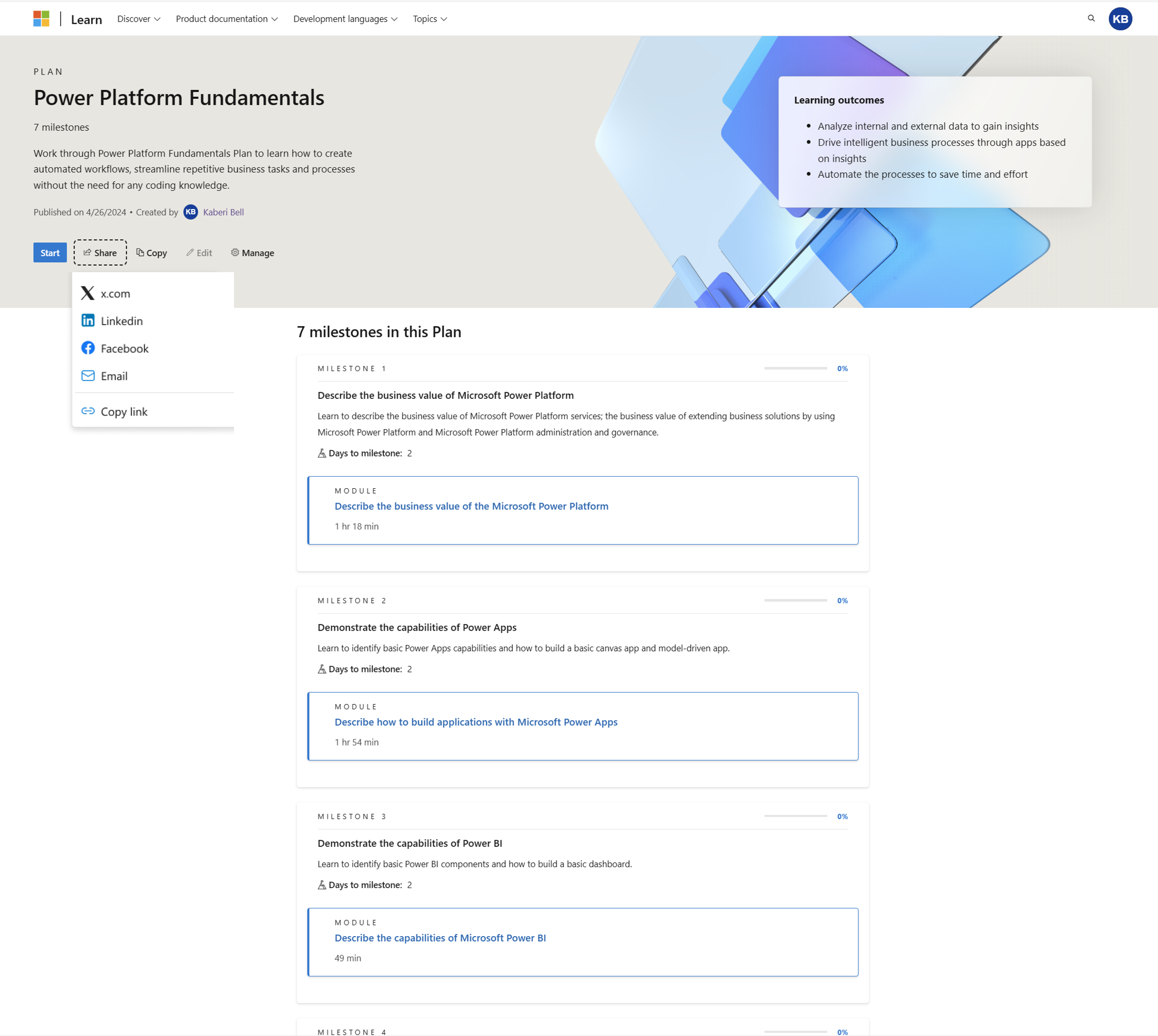
Få vist og få adgang til alle dine oprettede planer
Hvis du vil have adgang til alle dine planer, skal du gå til fanen Oprettet i Profilplaner > .
Få vist og få adgang til alle dine oprettede planer via Brugerprofilen Learn
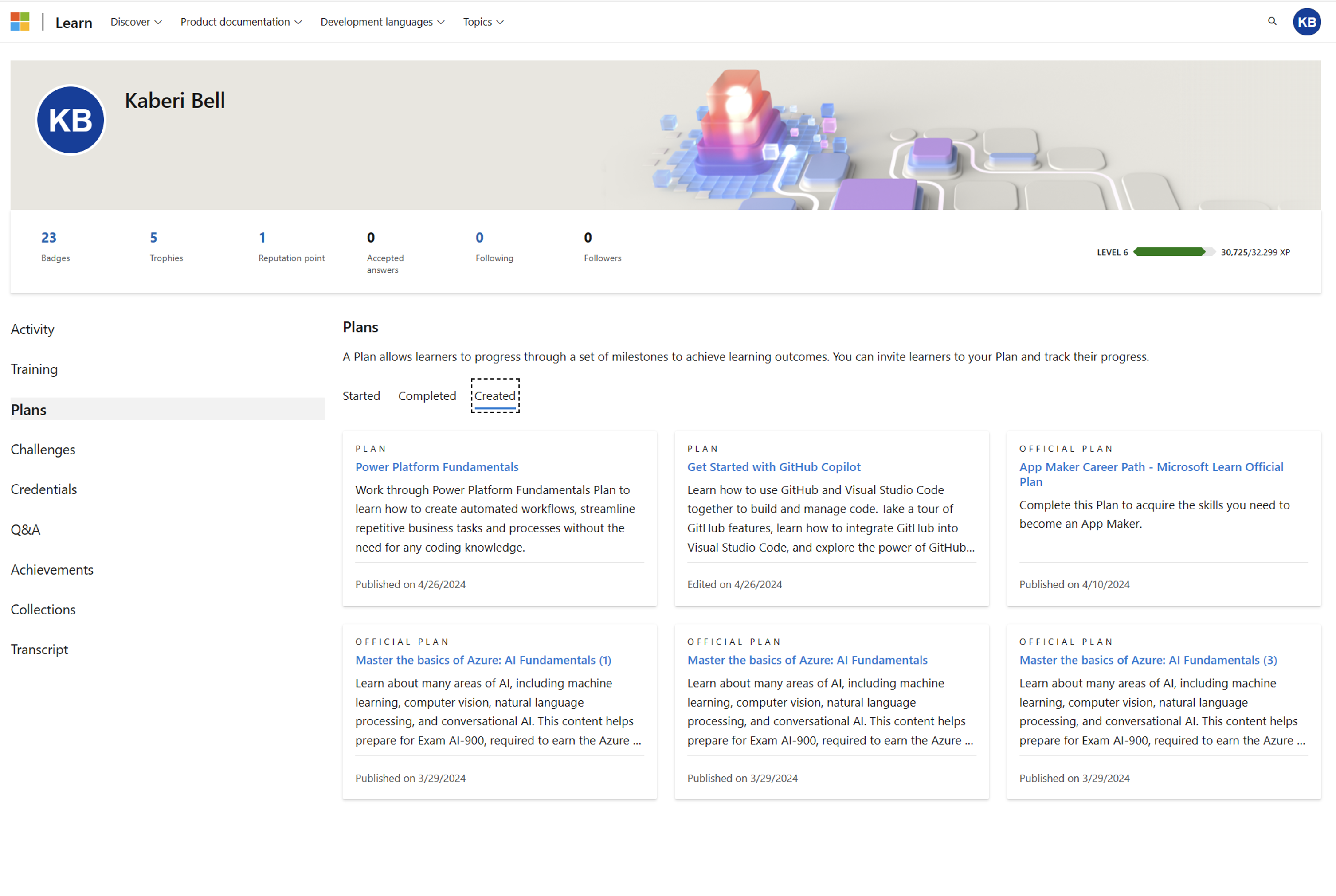
Slet en plan
Du kan slette alle dine planer ved at gå til siden med de specifikke planer, mens du er logget på, og klikke på knappen Slet.
Bemærk
Du kan ikke slette en plan, når eleverne har startet den.
Slet en plan, før du publicerer den via siden Administrer planer
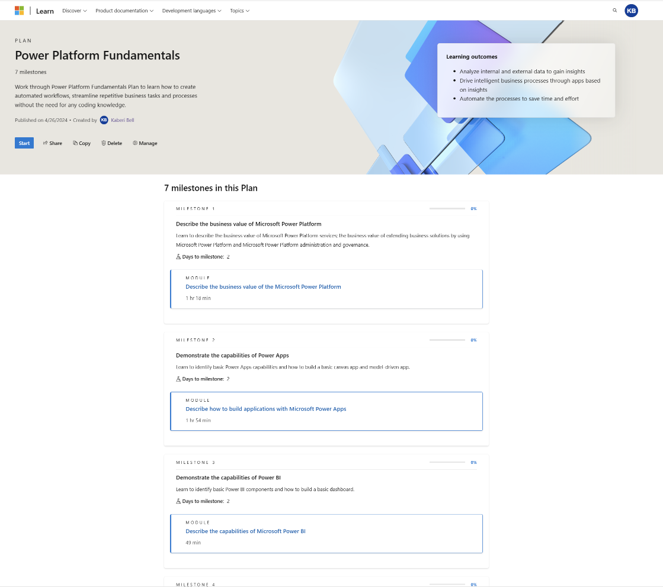
Slet en plan efter publicering via siden Administrer planer
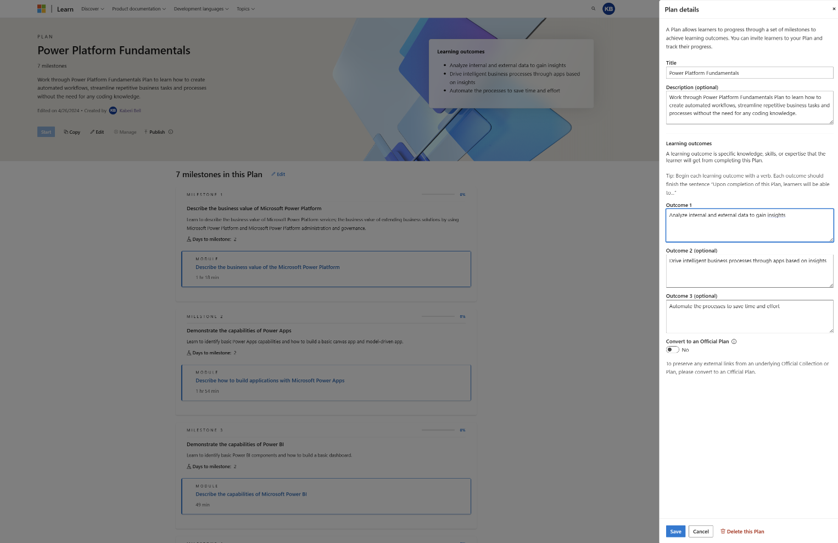
Næste trin
Gennemse artiklen Bedste fremgangsmåder til oprettelse og administration af planer for at sikre, at du opretter dine planer på en måde, der giver størst effekt.