Få vist og interagere med dine data
Når du har åbnet en rapport i appen, kan du begynde at arbejde med den. Du kan gøre mange ting med din rapport og dens data. Ved at trykke og trykke længe på elementer, der vises i rapporten, kan du skære dataene i skiver og terninger. I rapportfoden er der handlinger, du kan udføre på rapporten.
Nogle rapporter har sider, der er optimeret til mobilvisning og er nemme at læse i stående retning. Når du kommer til en side, der ikke er optimeret til mobilvisning, vises den, som den Power BI gør i tjenesten. I sådanne tilfælde kan du rotere din telefon til liggende retning for en større visning, eller du kan bare forblive i stående retning og zoome ind for at se dataene i detaljer.
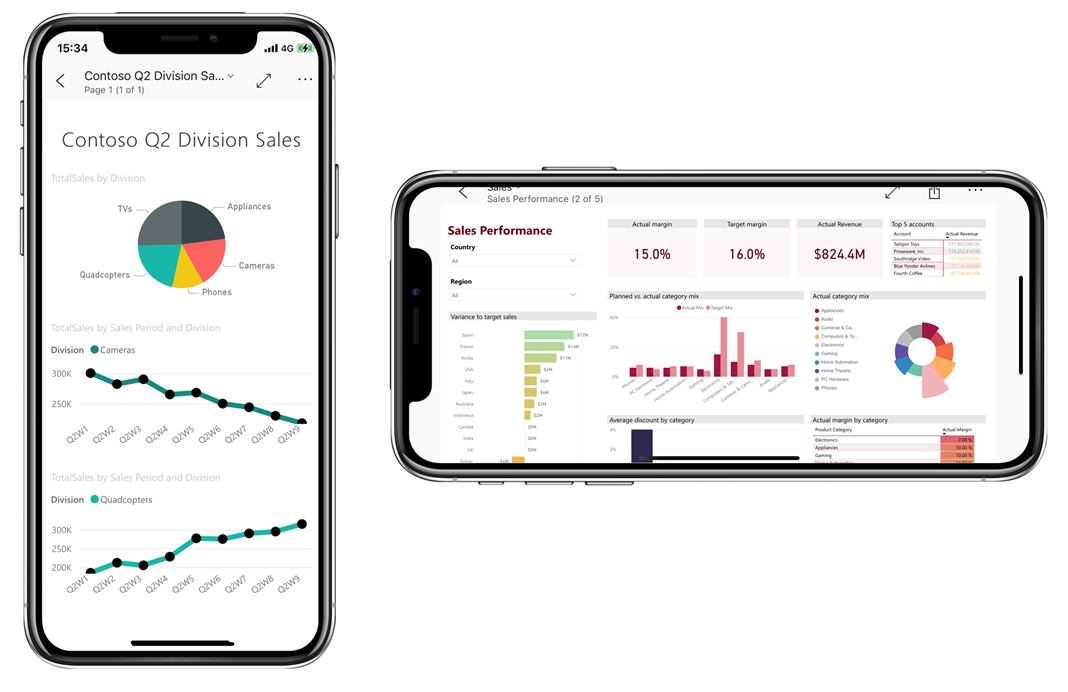
Tryk for at markere og krydsfremhæve datapunkter
Tryk på et datapunkt i en visualisering for at markere det. Når du vælger et datapunkt, ændres andre visualiseringer i rapporten i henhold til dit valg.
Vælg et eller flere datapunkter
Når du udforsker dine data, vil du måske gerne se, hvordan valg af et enkelt datapunkt påvirker de data, du får vist. Andre gange vil du måske bemærke, hvordan valg af en kombination af datapunkter påvirker det, du ser.
Begge disse måder at se data på er mulige ved hjælp af single-select - og multi-select-tilstand . I enkeltvalgstilstand erstatter den nye markering den aktuelle markering, hver gang du trykker på et datapunkt på en rapportside. I tilstanden med flere valg kan du vælge flere datapunkter. Hvert datapunkt, du trykker på, føjes til alle andre valgte datapunkter, og de kombinerede resultater fremhæves automatisk i alle visualiseringer på siden.
Du kan skifte mellem enkeltvalgs- og flervalgstilstande i appindstillingerne, som forklaret i enheden Konfigurer appindstillinger i dette modul.
Værktøjstip
Du kan trykke længe ( trykke og holde) på et datapunkt for at få vist et værktøjstip på punktet. Værktøjstippet viser de værdier, som datapunktet repræsenterer. Følgende billede viser, at et langt tryk på diagrammet Omsætning var % til budget afslører et værktøjstip med detaljerne om datapunktet fra oktober.
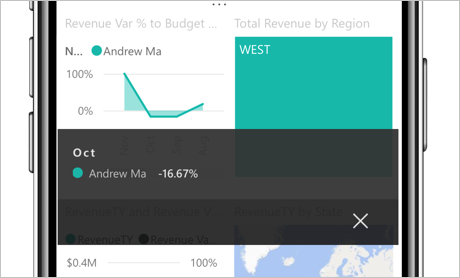
Analysér op, ned og gennem dine data
Rapportforfattere kan definere hierarkier i dataene og relationerne mellem rapportsiderne. Med hierarkier kan du Detailudledning, analysere op og få detaljeadgang til en anden rapportside fra en visualisering og en værdi. Hvis der er konfigureret detailudledning, Detailudledning eller detaljeadgang på en visualisering, kan du udføre disse handlinger ved at trykke og holde nede på et datapunkt på visualiseringen. Der vises et værktøjstip, der indeholder knapper, du kan trykke på for at Detailudledning, op eller gennem dataene.
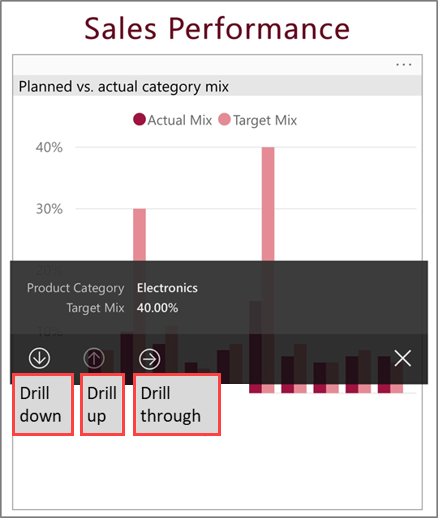
Undersøg uregelmæssigheder
Registrering af uregelmæssigheder er en Power BI funktion, der automatisk registrerer værdier, der ligger uden for forventede intervaller, og giver mulige forklaringer på årsagen til de unormale værdier.
Hvis en rapportopretter har konfigureret registrering af uregelmæssigheder for en visualisering i rapporten, har værktøjstippet på et datapunkt knappen Forklar uregelmæssigheder , der åbner ruden Uregelmæssigheder, hvor du kan se, om de uventet høje toppe og lave fald i dine data skyldes dataafvigelser, og se mulige forklaringer.
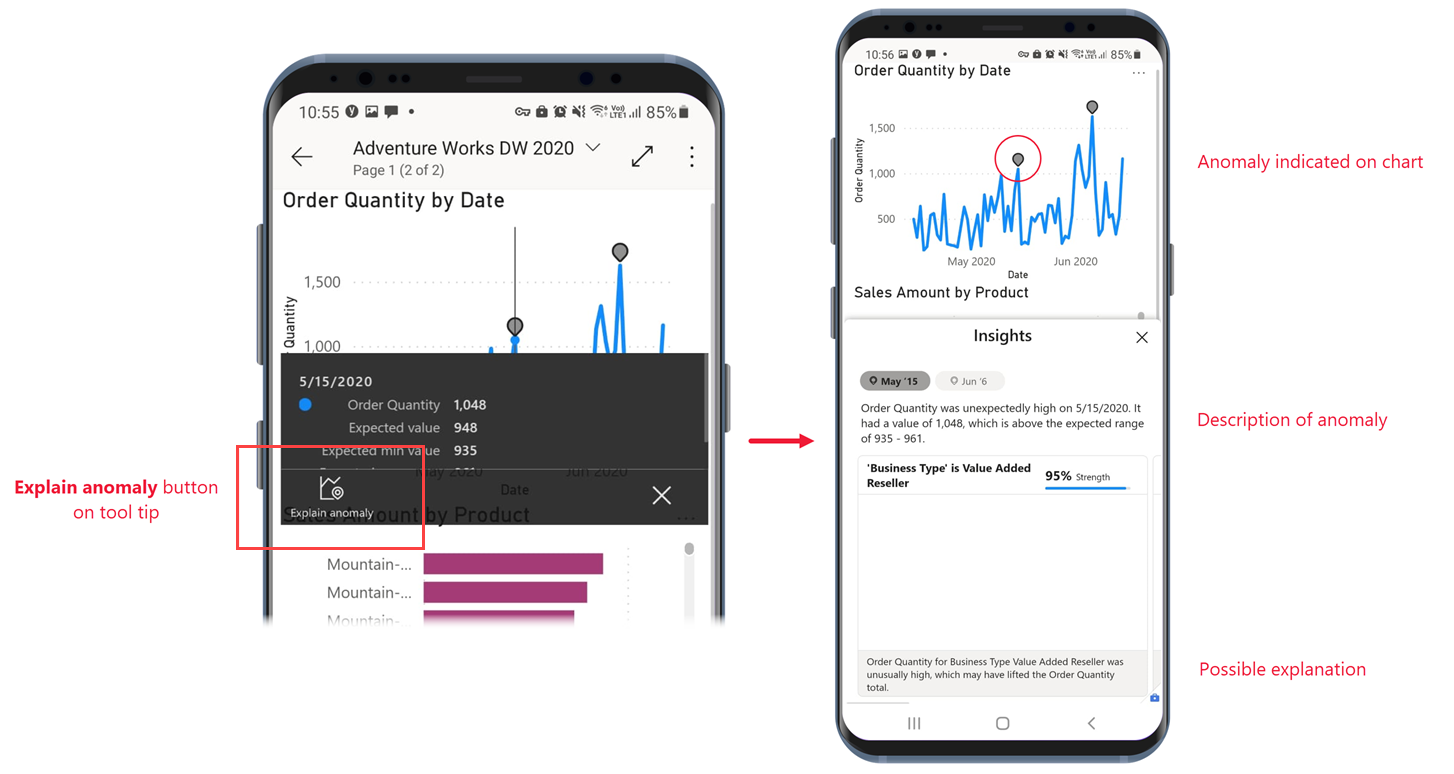
Åbn visualiseringer i fokustilstand
Når du får vist rapporter i appen, kan du bruge fokustilstand til visualiseringer i rapporten. Fokustilstand giver dig en større visning af en enkelt visualisering og gør den nemmere at udforske.
I en telefonrapport skal du trykke på Flere valgmuligheder (...) i øverste højre hjørne af en visualisering, og tryk derefter på Udvid til fokustilstand.
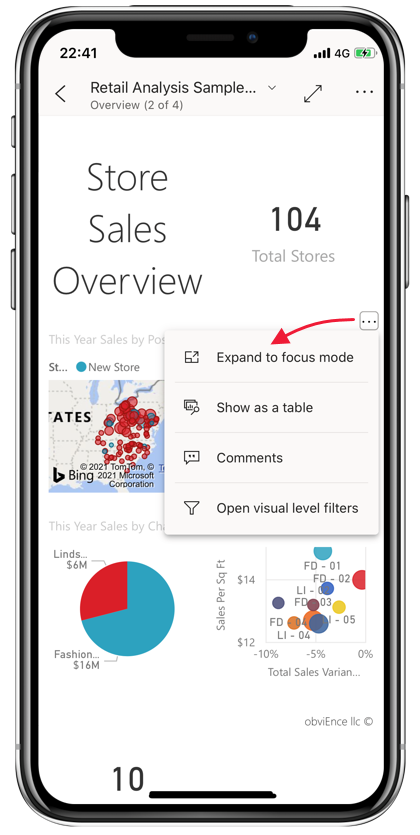
I fokustilstand kan du trykke længe på datapunkter for at få værktøjstip og Detailudledning på data, ligesom du kan, når du ikke er i fokustilstand. Du har også en sidefod og en Flere indstillinger (...) , der tilbyder flere måder at udforske og interagere med dataene i visualiseringen på.
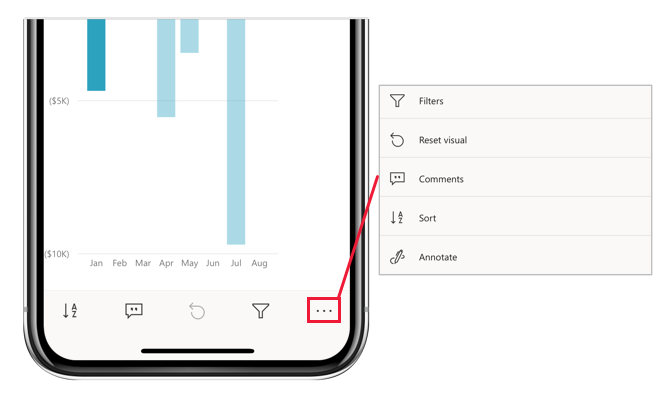
Nogle indstillinger ændres, afhængigt af hvilken type visualisering du fokuserer på. Mulige muligheder er beskrevet i følgende tabel.
| Valgmulighed | Beskrivelse |
|---|---|
| Filtre | Åbn filterruden til filteret på visuelt niveau |
| Nulstil visualisering | Vend visualiseringen tilbage til den tilstand, den var i, før du begyndte at udforske den i fokustilstand |
| Kommentarer | Åbn ruden Kommentarer |
| Undersøge | Vis indstillinger for detailudledning til næste niveau i visualiseringen |
| Slags | Sortere værdierne i visualiseringen |
| Anmærk | Åbn skærmbilledet anmærkning, hvor du kan trække på visualiseringen og dele din indsigt med kolleger |
Det, du gør i fokustilstand, overføres til rapportlærredet og omvendt. Hvis du f.eks. fremhæver en værdi i en visualisering og derefter vender tilbage til hele rapporten, filtreres rapporten til den værdi, du fremhævede i visualiseringen.
Hvis du vil rydde al udforskning fra en visualisering, skal du trykke på knappen Nulstil visualisering  .
.
Zoom ind og ud af dine data
Brug knibebevægelsen til at zoome ind og ud på dine rapporter for at undersøge dem mere detaljeret.
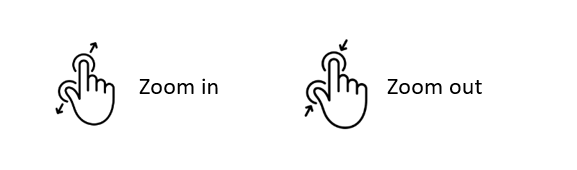
Filtrer dine data
Rapportforfattere opretter ofte filtre for at fremhæve bestemte data. Du kan oprette flere typer filtre:
- Filtre på rapportniveau gælder for alle data i rapporten.
- Filtre på sideniveau gælder kun for dataene på den side, de er defineret på.
- Filtre på visuelt niveau gælder kun for de data, der er inkluderet i den visualisering, de er defineret i.
I mobilapps interagerer du med filtre i filterruden. Når du er i en rapport, kan du åbne filterruden ved hjælp af filterikonet i rapportfoden.
Filterruden indeholder faner, der viser de filtre, der er relevante for det niveau, du får vist. I det følgende rapportbillede er der f.eks. filtre, der gælder for hele rapporten, filtre, der gælder for den specifikke side, du er på. Som et resultat kan du se to faner i filterruden. Tryk på en fane for at se og ændre filtrene for det bestemte niveau, du er interesseret i.
![]()
Fra en visualisering skal du trykke på Flere indstillinger (...) i øverste højre hjørne af visualiseringen, og tryk derefter på indstillingen Åbn filtre på visuelt niveau. Ruden Filtre åbnes under fanen Visuelt niveau.
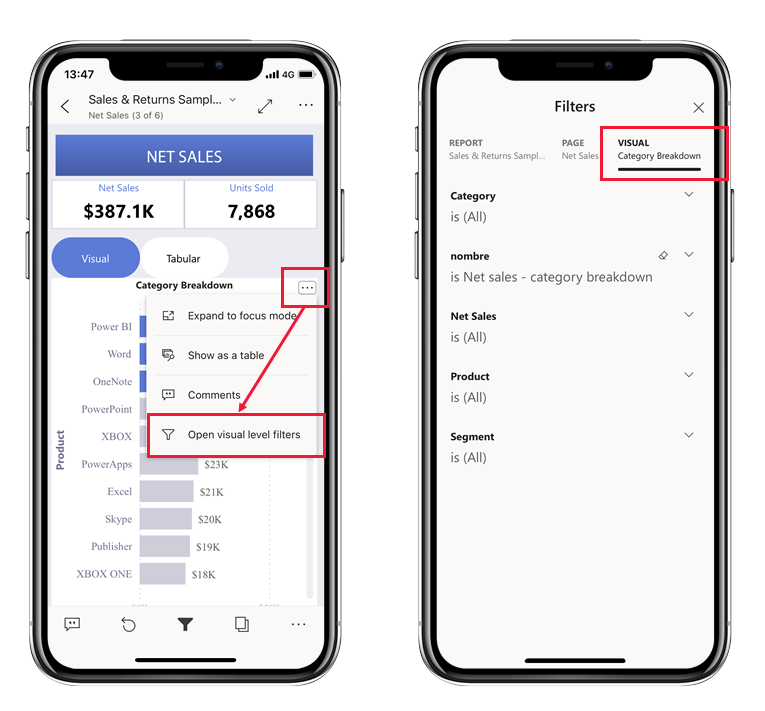
Hvis du havde åbnet filterruden fra en rapportside, ville du kun have set to faner, én for filtre på rapportniveau og en anden for filtre på sideniveau, fordi kun disse faner er relevante filtre for den pågældende kontekst.
Gennemse rapportsider
Du kan gennemse rapportsider på mange måder:
Tryk på pil ned ud for rapporttitlen for at få vist navigationsruden, og vælg derefter den ønskede side.
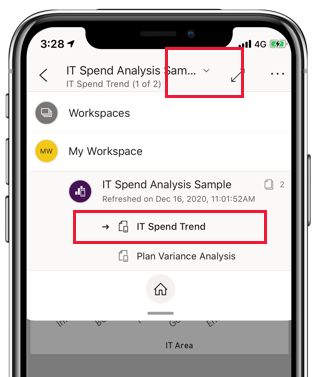
Stryg godt fra siden af skærmen mod midten. Stryg fra højre side for at gå videre, og stryg fra venstre side for at gå tilbage.
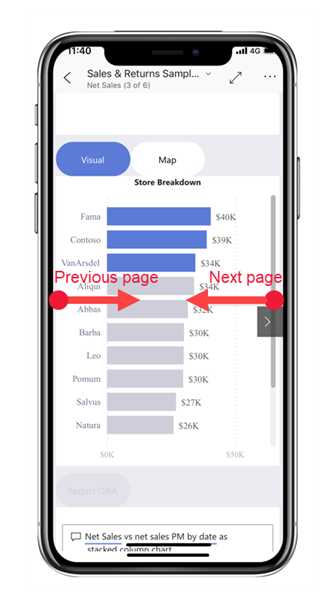
Tryk på ikonet Sider i rapportfoden.
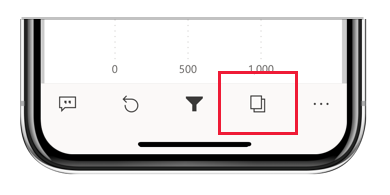
Rapporthandlinger
Rapportfoden indeholder ikoner, som du kan bruge til at udføre almindelige handlinger. Du har allerede set et par af dem i tidligere afsnit.
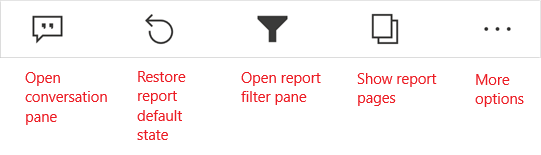
Flere muligheder (...) Menuen indeholder alle rapporthandlinger, både almindelige handlinger, du ser i rapportfoden, samt mange andre handlinger.
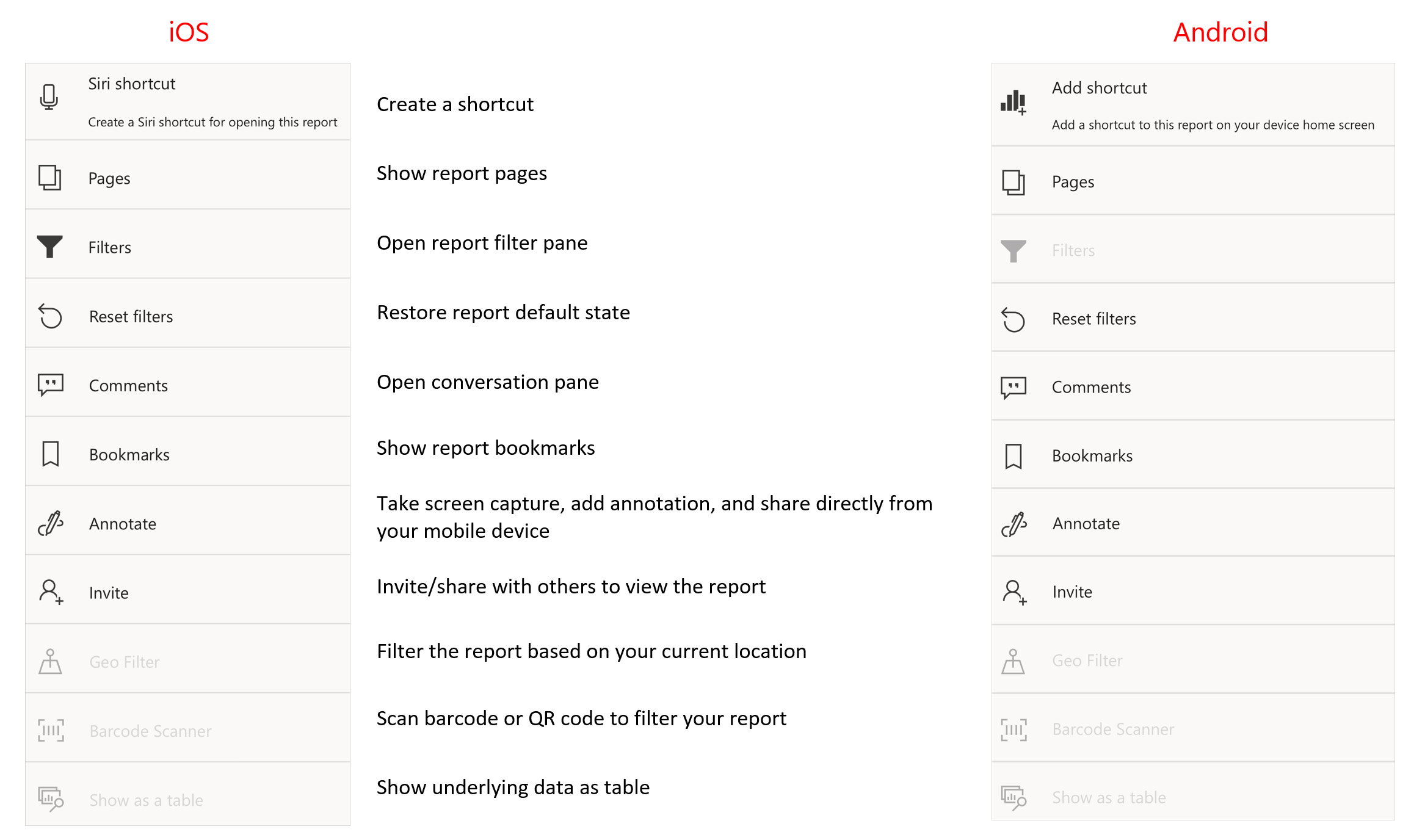
Du kan finde flere oplysninger i Udforsk rapporter i mobilapps. Power BI
Bogmærker
Et bogmærke registrerer en bestemt, konfigureret visning af en rapportside, herunder filtre, udsnit og tilstanden af visualiseringer. Når du får vist en rapport med bogmærker i Power BI mobilapps Power BI , kan du ligesom i tjenesten bruge disse bogmærker til at springe til de bestemte visninger, de repræsenterer. På Windows-enheder kan du endda indstille dine lysbilledshow til at bladre gennem bogmærker, hvis de findes.
I Power BI mobilapps kan du ikke oprette bogmærker. Du kan kun bruge dem til at få vist rapportvisninger. Bogmærker oprettes i Power BI Desktop eller i tjenesten Power BI . Der findes to slags bogmærker: rapportbogmærker, der oprettes af rapportdesigneren, og personlige bogmærker, som du som rapportfremviser selv kan oprette i tjenesten Power BI . Mobilapps understøtter både personlige bogmærker og rapportbogmærker.
Du kan se eventuelle bogmærker, der er oprettet til en rapport, i bogmærkemenuen under Flere indstillinger (...) på værktøjslinjen Rapporthandlinger. Selvom du ikke kan oprette bogmærker i mobilapps, kan du markere et eksisterende personligt bogmærke som standardbogmærke ved at vælge Flere indstillinger (...) ellipse, der følger efter navnet på det personlige bogmærke og vælger Gør til standard. Hvis du gør dette, åbnes rapporten, næste gang du åbner den, til den visning, der er defineret af det pågældende standardbogmærke.
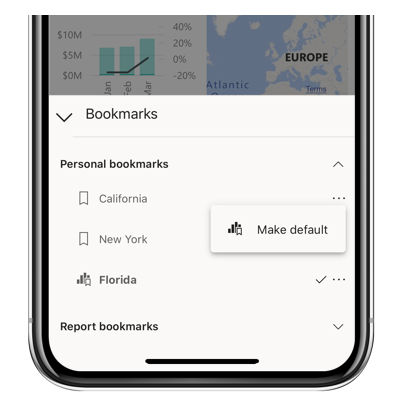
Opdater dine data
Rapportdata opdateres, når du åbner en rapport. Du kan også opdatere rapportdata manuelt ved at trække lidt ned fra top til bund på rapportsiden.
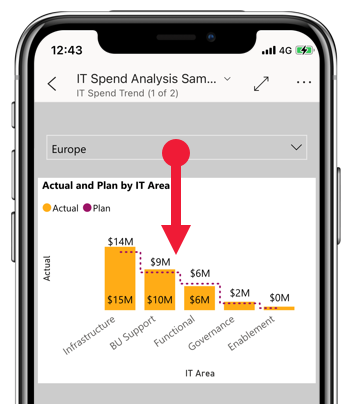
Seddel
I mobilapps opdateres data altid med dataene, som de er i Power BI tjenesten, aldrig direkte fra datakilden.
På Android enheder er det muligt at have en knap til opdatering, som forklaret i enheden Konfigurer appindstillinger i dette modul.
Få vist dine data offline
En fordel ved visning Power BI i en mobilapp i stedet for i en mobilbrowser er, at du kan se dine data, selv når du er offline. Når du er offline, kan du få adgang til og interagere med dashboards, du tidligere har haft adgang til fra mobilappen. Derudover kan du også få adgang til alle Power BI rapporter, du tidligere har åbnet. Men med en rapport kan du se hele rapporten, når du er offline, men du kan ikke filtrere, krydsfiltrere, sortere eller bruge udsnit i den.
Power BI Indeholder tydelige indikatorer, når du går ind og ud af offlinetilstand, samt indikatorer for manglende dashboards, rapporter og felter, der ikke er tilgængelige offline. Nogle andre typer indhold er muligvis heller ikke tilgængelige.
Du kan finde flere oplysninger under Få vist dine data offline i mobilapps Power BI .