Manage your personal notifications
TFS 2017 | TFS 2015 | TFS 2013
You can manage your personal notifications in the following ways:
- View your notifications
- Set notifications just for yourself
- View and edit all notification subscriptions
- Add a custom notification subscription
- Unsubscribe or opt out of a team or project notification subscription
Personal notifications get sent to you in the form of an email as changes occur to builds, code, pipelines, work, artifacts, extensions, releases, and more.
For information about team and project-level notifications, see Team and project-level notifications and Manage team or group notifications.
Note
The notifications user interface changed with TFS 2017 Update 1. If you are working on TFS 2017 or earlier version, change the content version selector for this article to TFS 2015.
Note
For on-premises Azure DevOps Server, configure an SMTP server for team members to see the Notifications option from their organization or user profile menu and to receive notifications.
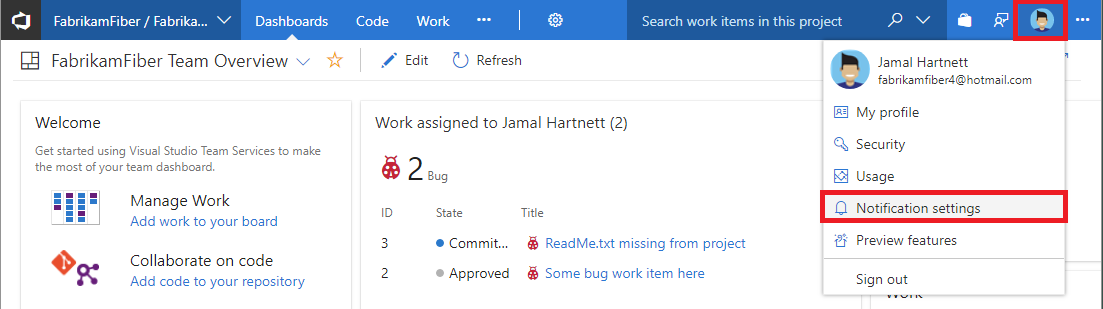
View and edit all notification subscriptions
This view shows all notification subscriptions that you've created or that were created by an administrator. Notification subscriptions let you control what you get notified about. Subscribed notifications are indicated with the State as On.
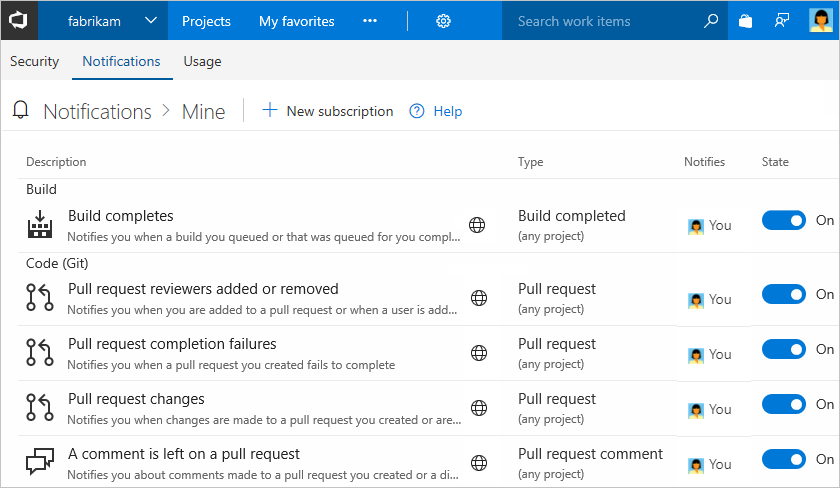
A notification subscription can be just for you. Or, if you're a team administrator you can ensure that it's shared by everyone on the team.
Add a custom notification subscription
With custom personal notification subscriptions, you can define precise criteria for the events that you want to receive notifications. A custom notification subscription can notify you about any event. Default notification subscriptions differ, as they only notify users or groups directly associated with an event.
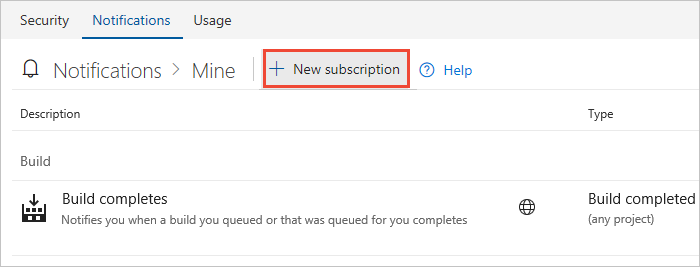
Choose the category and template that you want to use. For a list of supported templates, see Default and supported notifications.
Here we choose to get notified when a pull request is created within a specific project, Fabrikam Fiber.
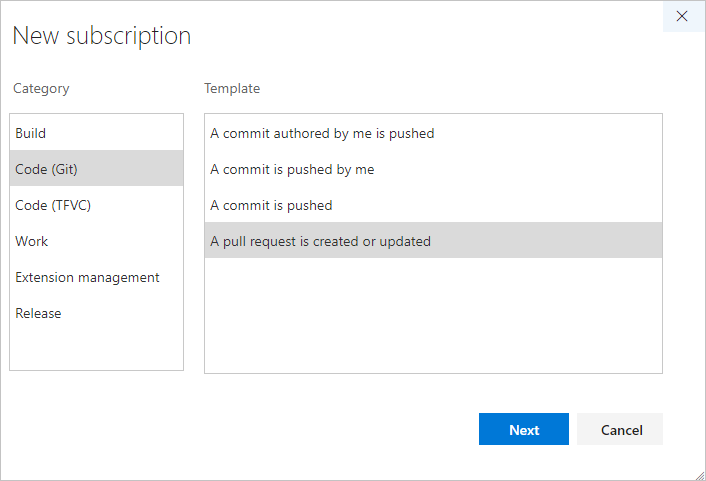
Modify the description to help you identify the notification subscription later. Also, choose an email address for notifications to be delivered to. By default, your preferred email address is used. Optionally, include one or more fields to further specify the event criteria.
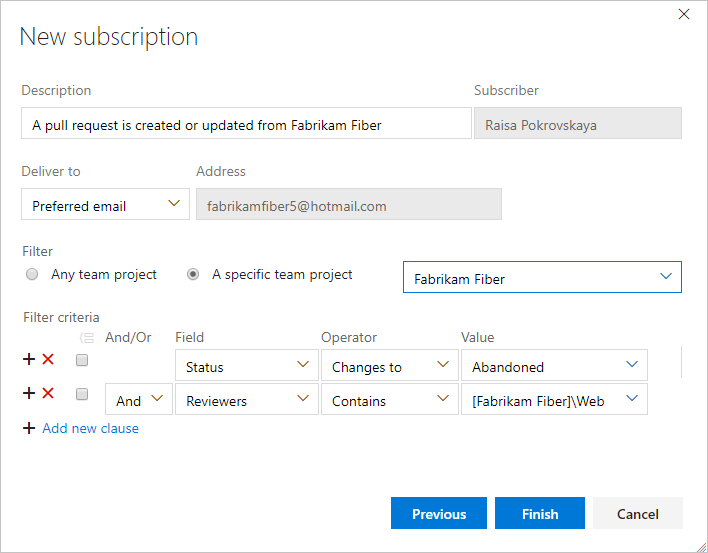
Note
The fields available for filtering event criteria differ depending on the category and template that you select.
Select Finish when you're done. The notification subscription appears in the list under the category that you selected.

Unsubscribe or opt out of a team or out-of-box (OOB) notification subscription
You can choose to not receive notifications for certain team notification subscriptions by opting out.
To unsubscribe from any notification, slide the state On/Off indicator ot the Off position. For example, here we turn off the "Build completes" notification subscription.
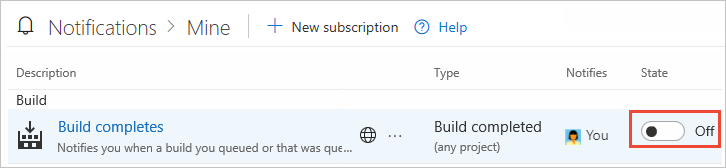
Note
Whether or not you're an administrator, when you move the toggle for a shared team notification subscription in your settings only impacts you and not other team members.
Next steps
Related articles
- Manage your personal notifications
- Set your preferences
- Default and supported notifications
- Follow a specific work item
- Change your preferred email address
Limitations
The user interface no longer supports creating plain text email notification subscriptions.