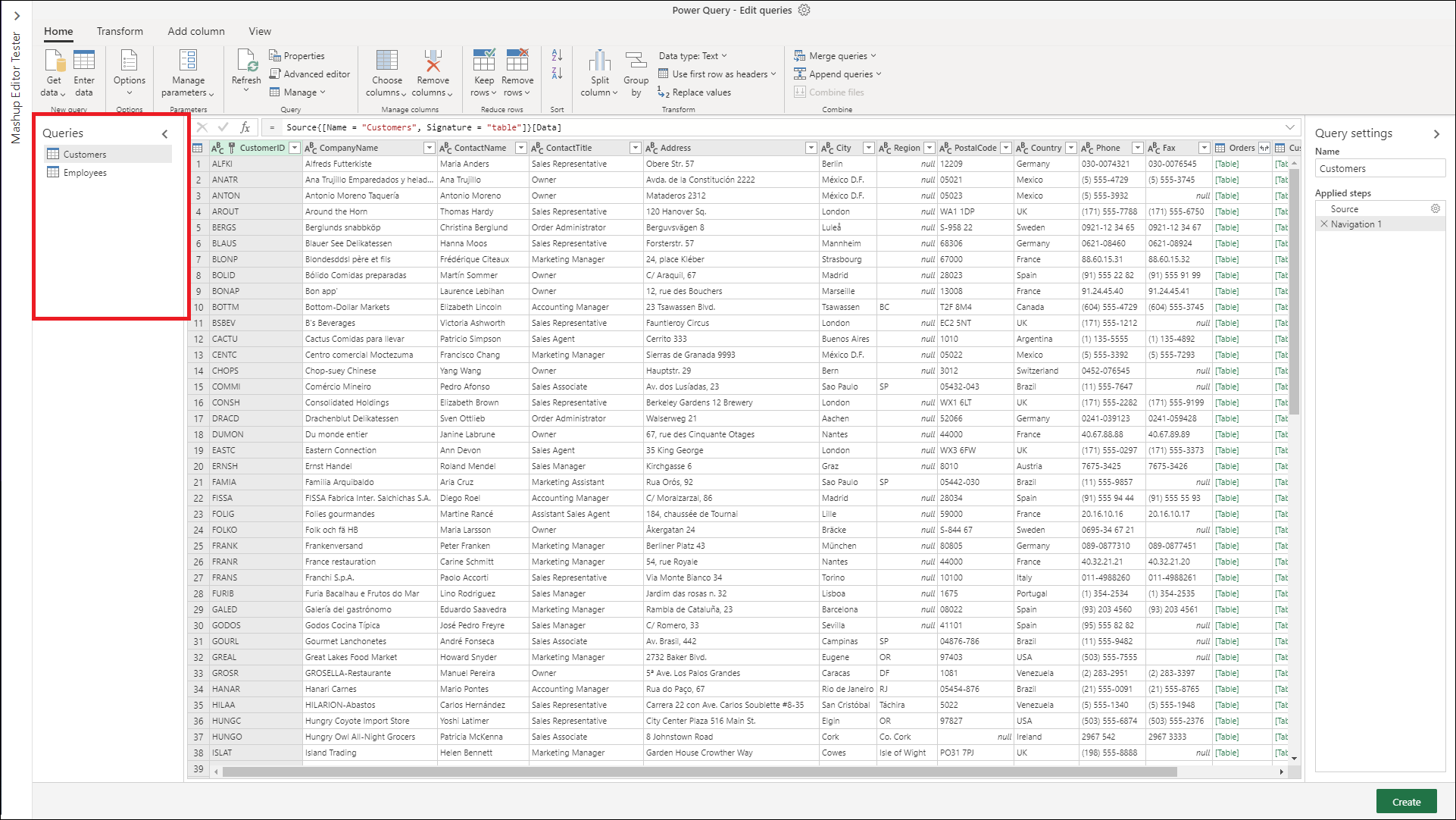Brug af ruden Forespørgsler
I Power Query opretter du mange forskellige forespørgsler. Uanset om det er fra at hente data fra mange tabeller eller fra at duplikere den oprindelige forespørgsel, øges antallet af forespørgsler.
Du skal bruge ruden Forespørgsler til at navigere gennem forespørgslerne.
Navigering med ruden Forespørgsler
Den mest grundlæggende brug af ruden Forespørgsler er at navigere til alle forespørgslerne. Navigationen ligner en stifinder. Hvis du vil skifte mellem forespørgslerne, skal du blot vælge den forespørgsel, du vil gå til.
Bemærk
Nogle handlinger i Power Query Online-editoren kan være anderledes end handlinger i Power Query Desktop-editoren. Disse forskelle vil blive bemærket i denne artikel.
Grundlæggende handlinger i forespørgselsruden
På samme måde som med funktioner på hele båndet og editoren kan du i genvejsmenuen for en forespørgsel foretage transformationer direkte på forespørgslen.
Du kan få adgang til disse handlinger ved at åbne genvejsmenuen (genvejsmenuen) i ruden Forespørgsel .
Forskelle mellem online og desktop:
Power Query Online
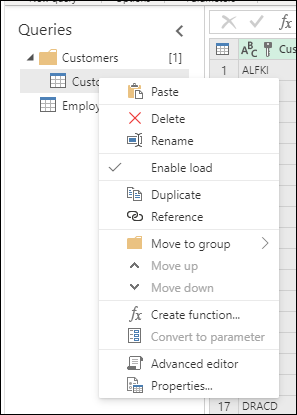
Power Query Desktop
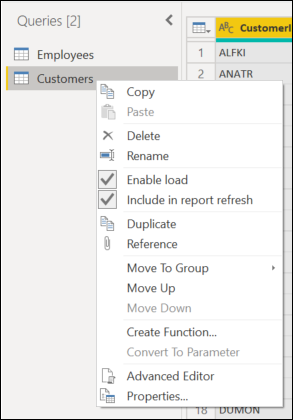
For at være mere omfattende berører vi alle de handlinger i genvejsmenuen, der er relevante for begge.
Omdøb en forespørgsel
Hvis du vil ændre navnet på forespørgslen direkte, skal du dobbeltklikke på navnet på forespørgslen. Denne handling giver dig mulighed for straks at ændre navnet.
Andre muligheder for at omdøbe forespørgslen er:
Gå til genvejsmenuen, og vælg Omdøb.
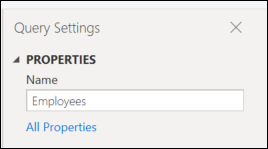
Gå til Forespørgsel Indstillinger, og angiv et andet navn i inputfeltet Navn.
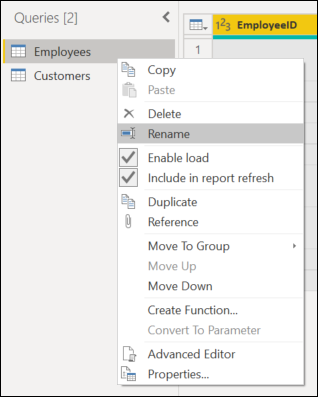
Slet en forespørgsel
Hvis du vil slette en forespørgsel, skal du åbne kontekstruden i forespørgslen og vælge Slet. Der vil være et ekstra pop op-pop op, der bekræfter sletningen. Hvis du vil fuldføre sletningen, skal du vælge knappen Slet .
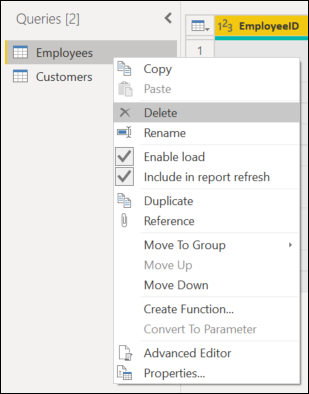
Duplikering af en forespørgsel
Hvis du kopierer en forespørgsel, oprettes der en kopi af den forespørgsel, du vælger.
Hvis du vil duplikere forespørgslen, skal du åbne kontekstruden i forespørgslen og vælge Dupliker. Der vises en ny duplikeret forespørgsel i siden af forespørgselsruden.
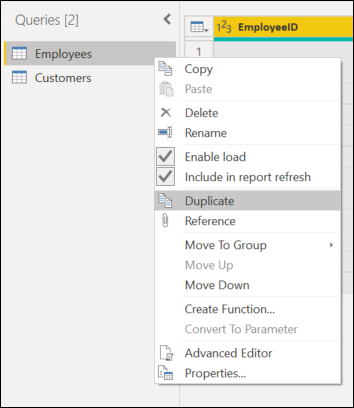
Referer til en forespørgsel
Hvis du refererer til en forespørgsel, oprettes der en ny forespørgsel. Den nye forespørgsel bruger trinnene i en tidligere forespørgsel uden at skulle duplikere forespørgslen. Derudover overføres eventuelle ændringer i den oprindelige forespørgsel til den forespørgsel, der refereres til.
Hvis du vil referere til din forespørgsel, skal du åbne kontekstruden i forespørgslen og vælge Reference. En ny refereret forespørgsel vises i siden af forespørgselsruden.
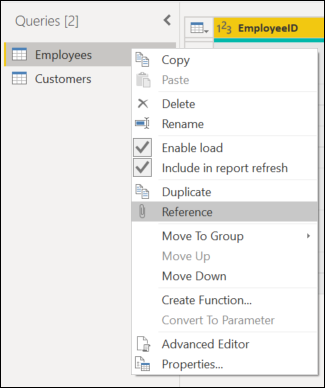
Kopiér og indsæt
Kopiér og indsæt kan bruges, når du har en kopieret forespørgsel, der skal placeres i Power Query-editoren.
Bemærk
Hvis du vil vide mere om, hvordan du kopierer og indsætter forespørgsler i Power Query, skal du gå til Deling af en forespørgsel.
Indstillinger for kontekstrude i ruden Forespørgsler
Der er nogle yderligere indstillinger for kontekstruden i ruden Forespørgsler , som du kan bruge. Disse indstillinger er Ny forespørgsel, Flet forespørgsler, Ny parameter og Ny gruppe.
Du kan få adgang til disse indstillinger ved at åbne genvejsmenuen (genvejsmenuen) i ruden Forespørgsler.
Forskelle mellem online og desktop:
Power Query Online
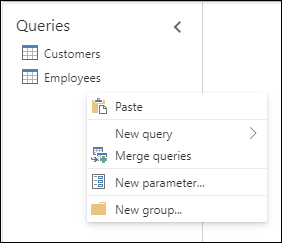
Power Query Desktop
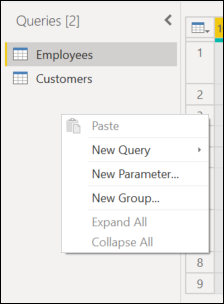
Af hensyn til at være mere omfattende beskriver vi endnu en gang alle de handlinger i genvejsmenuen, der er relevante for begge.
Ny forespørgsel
Du kan importere data til Power Query-editor som en indstilling i genvejsmenuen.
Denne indstilling fungerer på samme måde som funktionen Hent data .
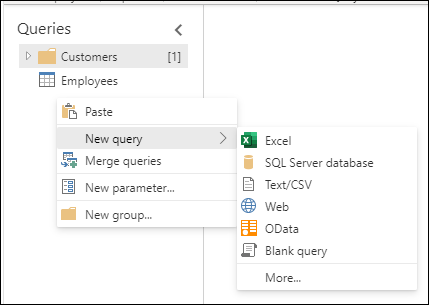
Bemærk
Hvis du vil vide mere om, hvordan du henter data til Power Query, skal du gå til Hent data
Flet forespørgsler
Når du vælger indstillingen Flet forespørgsler i genvejsmenuen, åbnes inputskærmen Flet forespørgsler .
Denne indstilling fungerer på samme måde som funktionen Flet forespørgsler , der er placeret på båndet og i andre områder af editoren.
Bemærk
Hvis du vil vide mere om, hvordan du bruger funktionen Flet forespørgsler , skal du gå til Oversigt over flet forespørgsler.
Ny parameter
Når du vælger indstillingen Ny parameter i genvejsmenuen, åbnes skærmbilledet Ny parameterinput .
Denne indstilling fungerer på samme måde som funktionen Ny parameter , der er placeret på båndet.
Bemærk
Hvis du vil vide mere om parametre i Power Query, skal du gå til Brug af parametre.
Ny gruppe
Du kan oprette mapper og flytte forespørgslerne til og fra mapperne til organisatoriske formål. Disse mapper kaldes grupper.
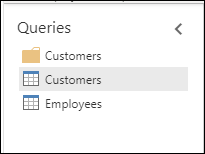
Hvis du vil flytte forespørgslen til en gruppe, skal du åbne genvejsmenuen i den specifikke forespørgsel.
Vælg Flyt til gruppe i menuen.
Vælg derefter den gruppe, du vil placere forespørgslen i.
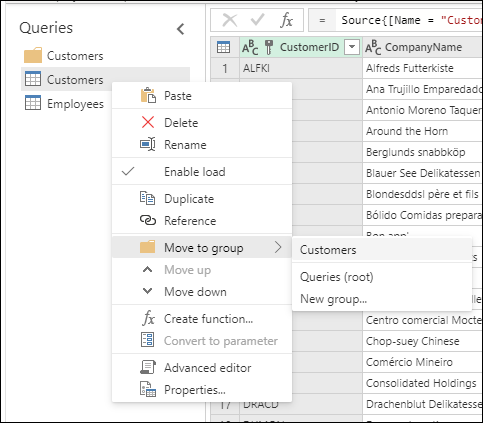
Flytningen vil ligne følgende billede. Ved hjælp af de samme trin som ovenfor kan du også flytte forespørgslen ud af gruppen ved at vælge Forespørgsler (rod) eller en anden gruppe.
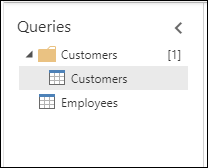
I skrivebordsversioner af Power Query kan du også trække og slippe forespørgslerne i mapperne.