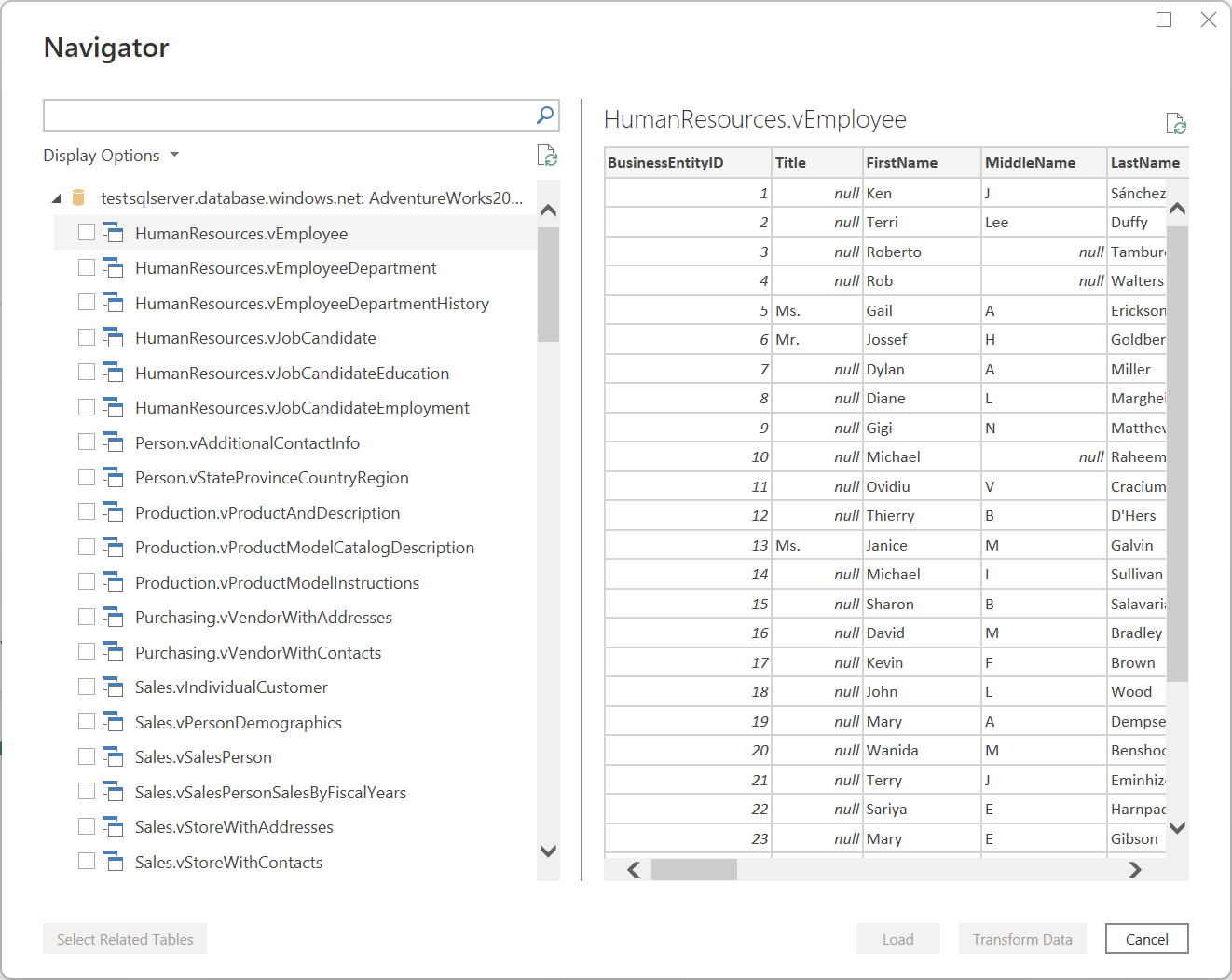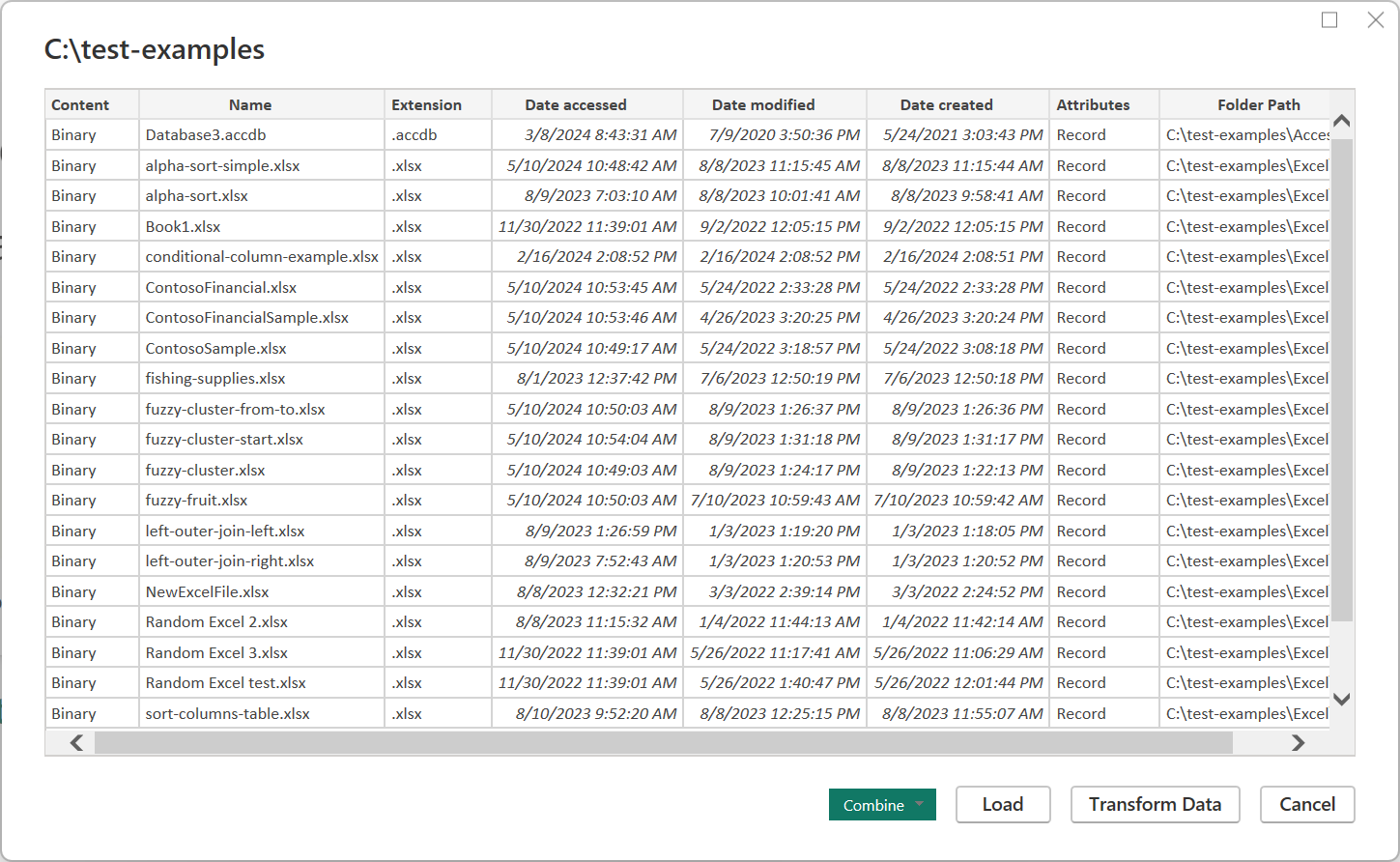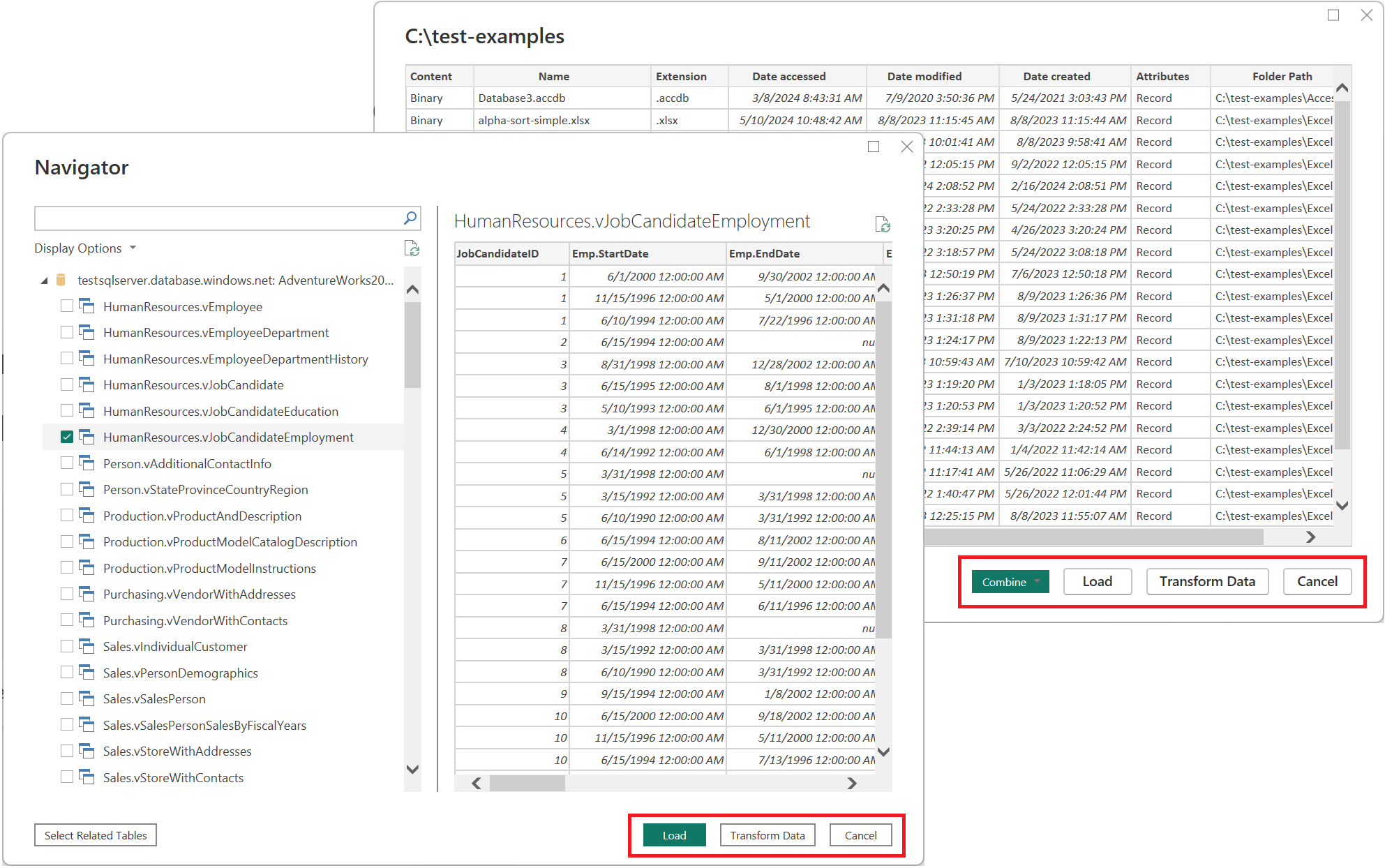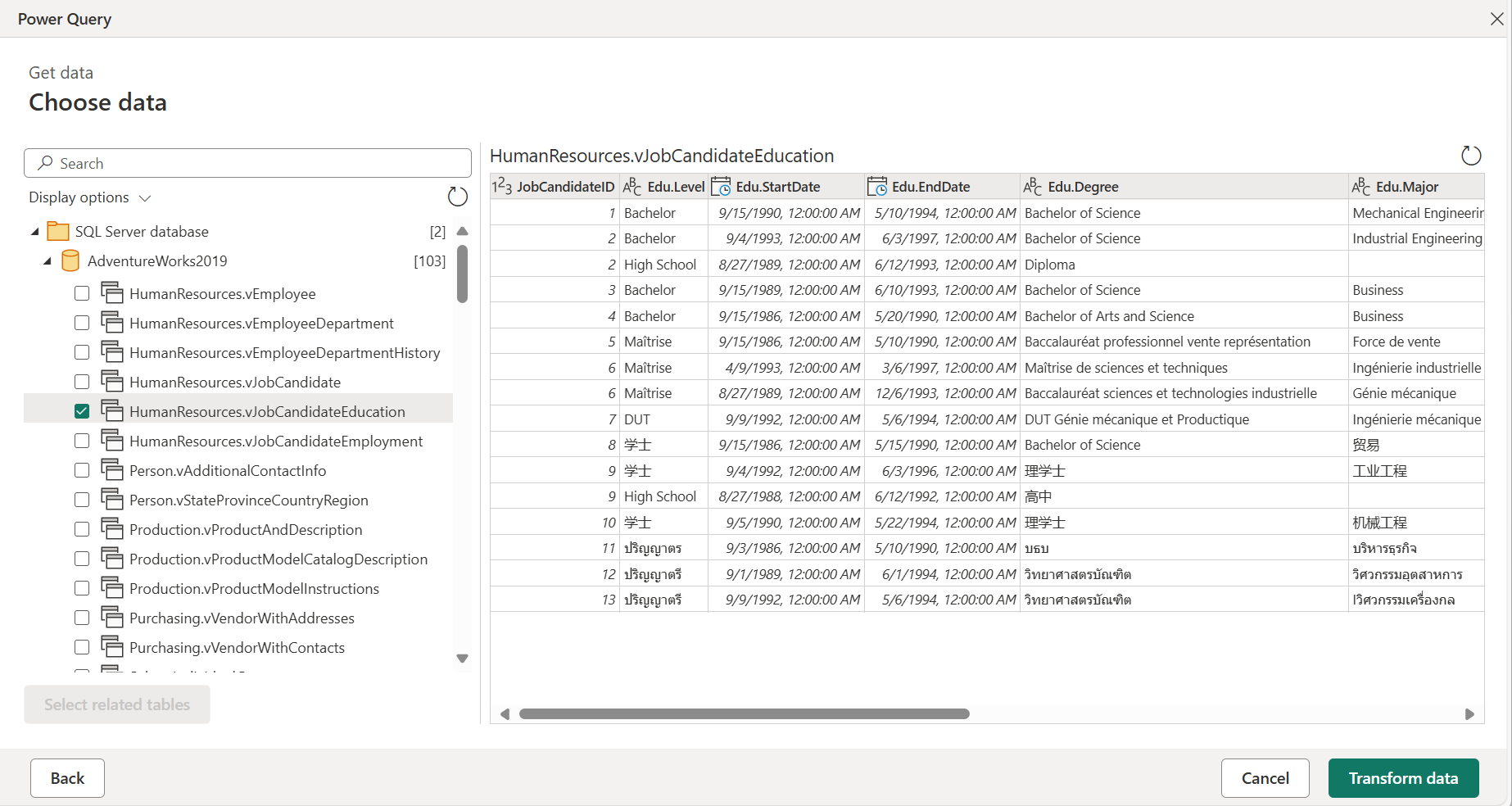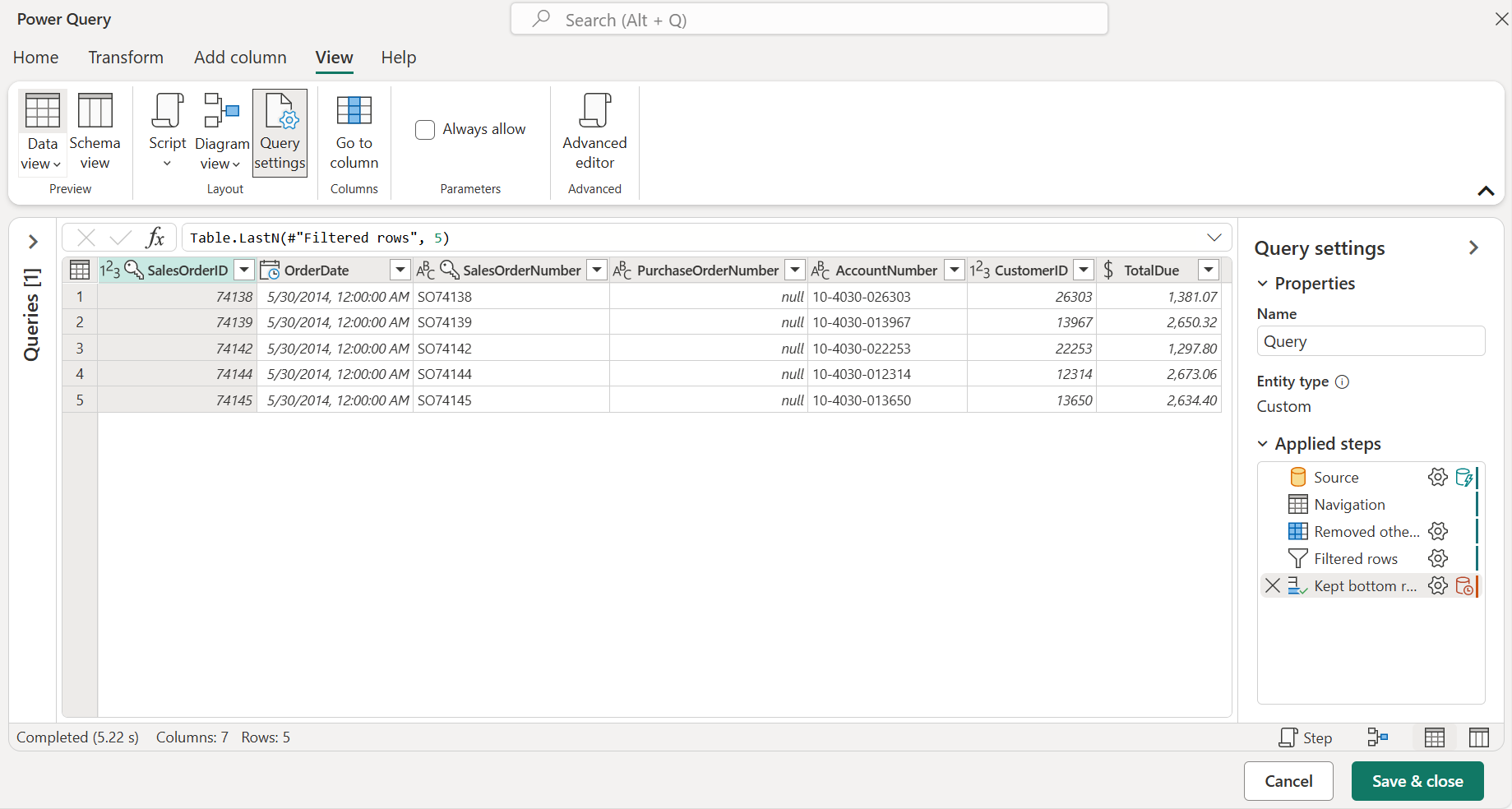Oversigt over hentning af data
Power Query kan oprette forbindelse til mange forskellige datakilder, så du kan arbejde med de data, du har brug for. I denne artikel gennemgår vi, hvordan du henter data til Power Query enten i Power Query Desktop eller Power Query Online.
Oprettelse af forbindelse til en datakilde med Power Query følger et standardsæt af faser, før dataene lander på en destination. I denne artikel beskrives hvert af disse faser.
Vigtigt
I nogle tilfælde kan en connector have alle faser i hent dataoplevelsen, og i andre tilfælde kan en connector kun have nogle få af dem. Du kan finde flere oplysninger om oplevelsen af en bestemt connector i den dokumentation, der er tilgængelig for den pågældende connector, ved at søge i artiklen Connectors i Power Query.
Power Query Desktop-oplevelse
Faserne til hentning af data i Power Query Desktop-oplevelserne er:
Indstillinger for forbindelse
Godkendelse
Eksempelvisning af data
Forespørgselsdestination
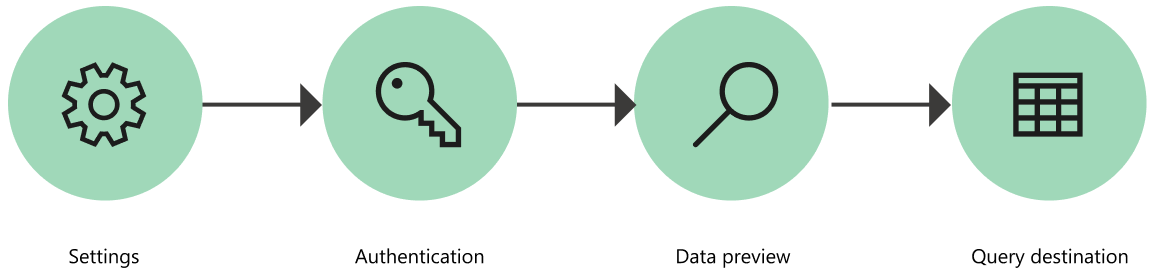
1. Forbindelsesindstillinger
De fleste connectors kræver indledningsvist mindst én parameter for at initialisere en forbindelse til datakilden. SQL Server-connectoren kræver f.eks. mindst værtsnavnet for at oprette forbindelse til SQL Server-databasen.
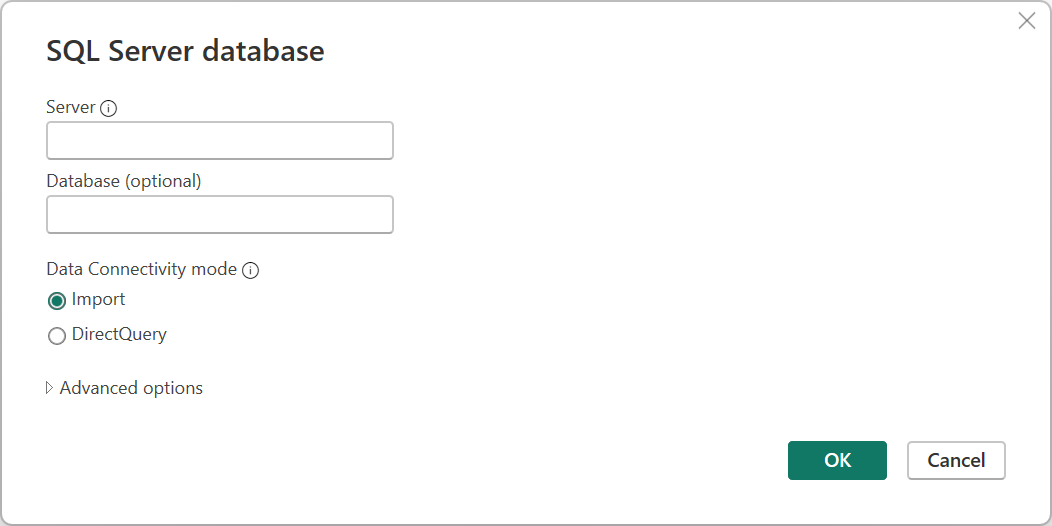
Når du forsøger at oprette forbindelse til en Excel-fil, kræver Power Query til sammenligning, at du bruger filstien til at finde den fil, du vil oprette forbindelse til.
Connectorparametrene bruges ofte til at oprette forbindelse til en datakilde, og de definerer en datakildesti sammen med den anvendte connector.
Bemærk
Nogle connectors kræver ikke, at du angiver nogen parametre overhovedet. Disse kaldes singleton-connectors og har kun én tilgængelig datakildesti pr. miljø. Nogle eksempler er Adobe Analytics, MailChimp og Google Analytics.
2. Godkendelse
Hver enkelt forbindelse, der oprettes i Power Query, skal godkendes. Godkendelsesmetoderne varierer fra connector til connector, og nogle connectors kan tilbyde flere godkendelsesmetoder.
De aktuelt tilgængelige godkendelsesmetoder for Power Query er:
- Anonym: Bruges ofte, når der oprettes forbindelse til en datakilde, der ikke kræver brugergodkendelse, f.eks. en webside eller en fil, der er tilgængelig via offentlig HTTP.
- API-nøgle: En enkelt API-nøgle accepteres til godkendelse.
- Grundlæggende: Et brugernavn og en adgangskode , der sendes med base64-kodning, accepteres til godkendelse.
- Database: Denne metode er kun tilgængelig i nogle databaseconnectors.
- Organisationskonto eller Microsoft-konto: Denne metode kaldes også OAuth 2.0.
- Tjenesteprincipal: Bruger Microsoft Entra-id til godkendelse.
- Windows: Kan være implicit eller eksplicit.
De tilgængelige godkendelsesmetoder for SQL Server-databaseconnectoren er f.eks. Windows-, Database- og Microsoft-konto.
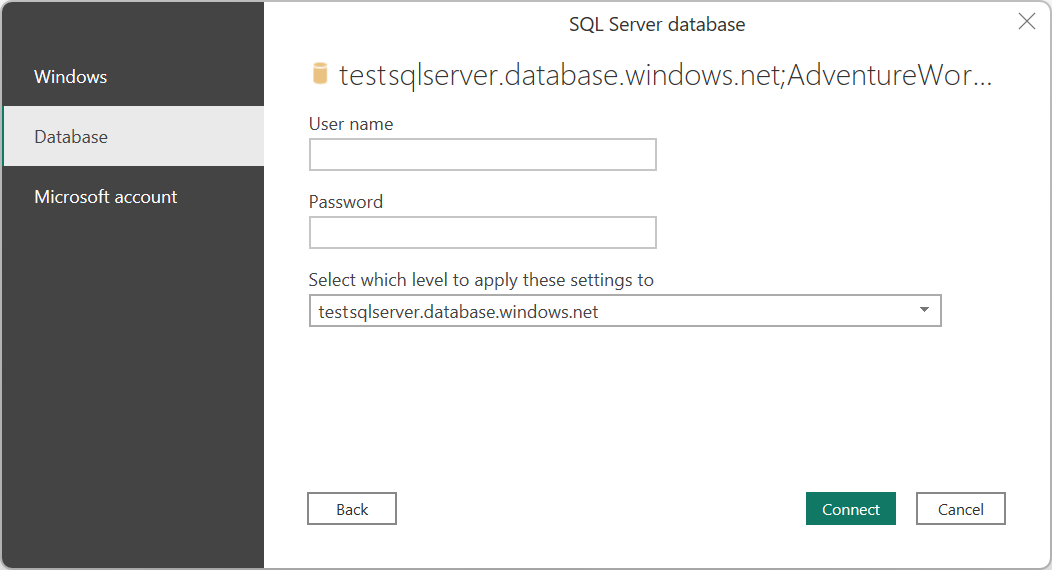
3. Forhåndsvisning af data
Målet med fasen med forhåndsvisning af data er at give dig en brugervenlig måde at få forhåndsvist og vælge dine data på.
Afhængigt af den connector, du bruger, kan du få vist data ved hjælp af en af følgende:
- Vinduet Navigator
- Dialogboksen Eksempel på tabel
Vinduet Navigator (navigationstabel)
Vinduet Navigator består af to hovedafsnit:
Ruden objektvalg vises i venstre side af vinduet. Brugeren kan interagere med og vælge disse objekter.
Bemærk
For Power Query i Excel skal du vælge indstillingen Vælg flere elementer i øverste venstre hjørne af navigationsvinduet for at markere mere end ét objekt ad gangen i ruden til objektvalg.
Bemærk
Listen over objekter i Power Query Desktop er begrænset til 10.000 elementer. Denne grænse findes ikke i Power Query Online. Du kan løse problemet i Power Query Desktop ved at gå til løsning på objektbegrænsning.
Ruden med forhåndsvisning af data i højre side af vinduet viser et eksempel på dataene fra det objekt, du har valgt.
Løsning på objektbegrænsning
Der er en fast grænse på 10.000 objekter i Navigator i Power Query Desktop. Denne grænse forekommer ikke i Power Query Online. Brugergrænsefladen i Power Query Online erstatter i sidste ende brugergrænsefladen på skrivebordet.
I mellemtiden kan du bruge følgende løsning:
Højreklik på rodnoden i Navigator, og vælg derefter Transformér data.
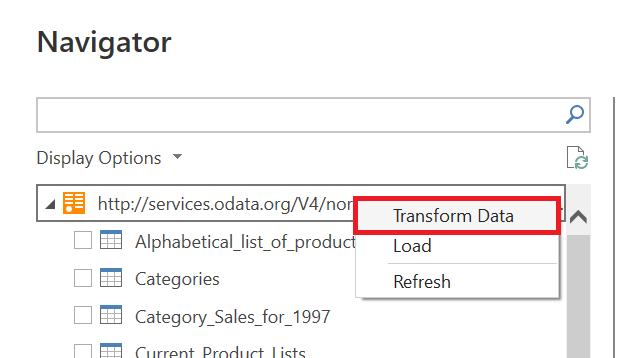
Power Query-editor åbnes derefter med den fulde navigationstabel i eksempelområdet for tabellen. Denne visning har ikke en grænse for antallet af objekter, og du kan bruge filtre eller andre Power Query-transformationer til at udforske listen og finde de ønskede rækker (f.eks. baseret på kolonnen Navn ).
Når du finder det ønskede element, kan du få vist indholdet ved at vælge datalinket (f.eks. linket Tabel på følgende billede).
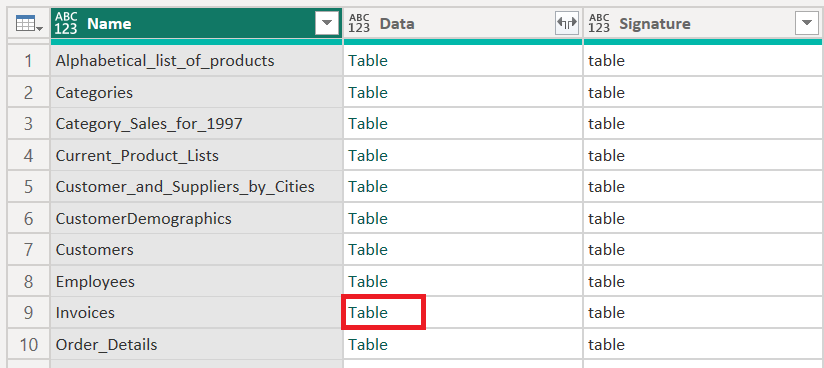
Dialogboksen Eksempel på tabel
Dialogboksen Eksempel på tabel består kun af én sektion til dataeksemplet. Et eksempel på en connector, der giver denne oplevelse og dette vindue, er mappeconnectoren.
4. Forespørgselsdestination
I denne fase skal du angive, hvor forespørgslen skal indlæses. Indstillingerne varierer fra integration til integration, men den eneste mulighed, der altid er tilgængelig, er Transformér data, som indlæser data i Power Query-editoren for yderligere at transformere og forbedre forespørgslen.
Power Query Online-oplevelse
Faserne til hentning af data i Power Query Online er:
Forbindelsesindstillinger og godkendelse
Eksempelvisning af data
Forespørgselseditor
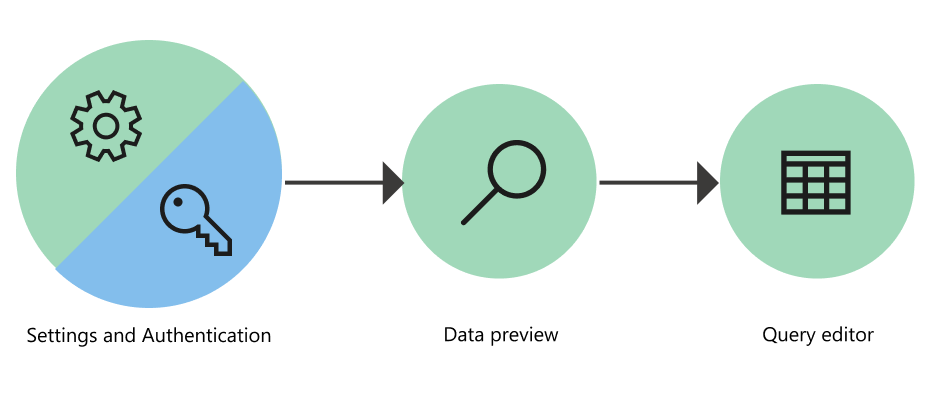
1. Forbindelsesindstillinger og godkendelse
I Power Query Online-oplevelsen starter du med siden Opret forbindelse til datakilde , hvor du angiver værdier i to særskilte afsnit:
Indstillinger for forbindelse
Legitimationsoplysninger for forbindelse
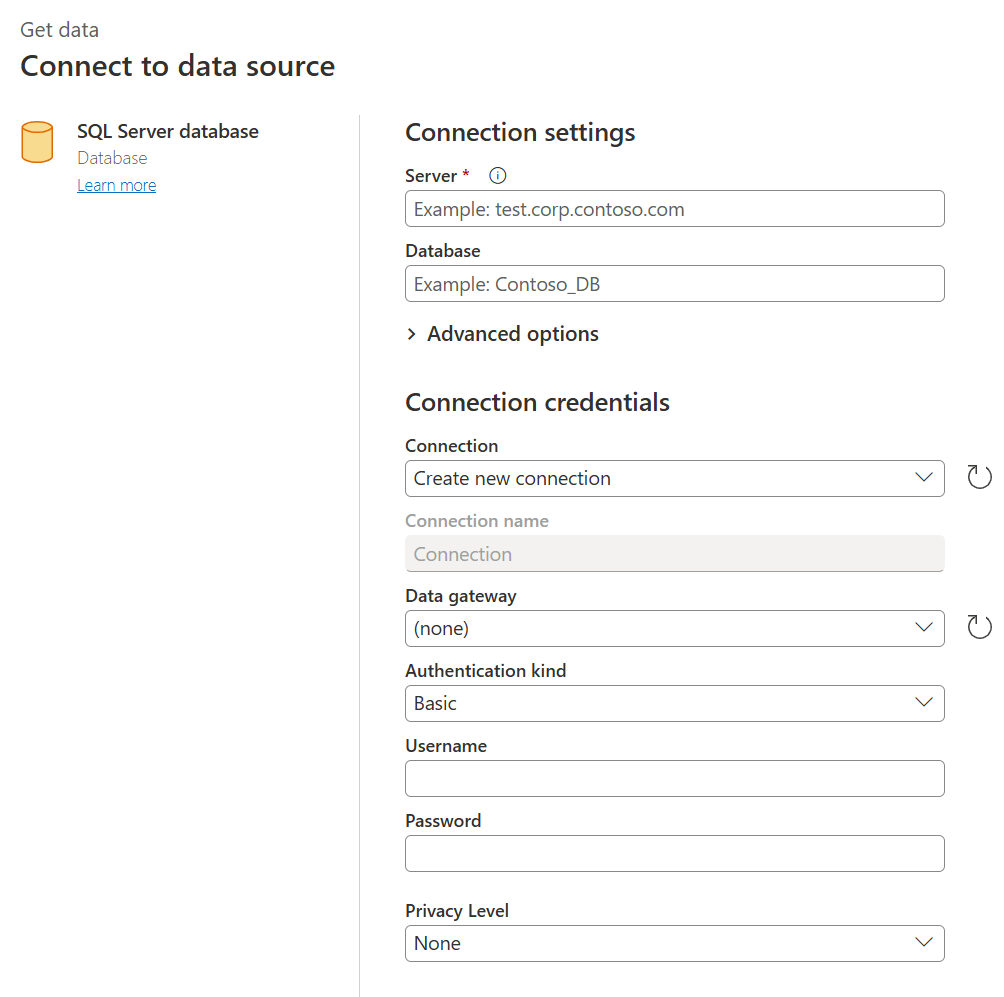
Indstillinger for forbindelse
I afsnittet forbindelsesindstillinger skal du definere de oplysninger, der er nødvendige for at oprette forbindelse til datakilden. Afhængigt af din connector kan disse oplysninger være navnet på serveren, navnet på en database, en mappesti, en filsti eller andre oplysninger, der kræves af connectoren for at oprette forbindelse til datakilden. Nogle connectors aktiverer også specifikke undersektioner eller avancerede indstillinger for at give dig mere kontrol og flere indstillinger, når du opretter forbindelse til datakilden.
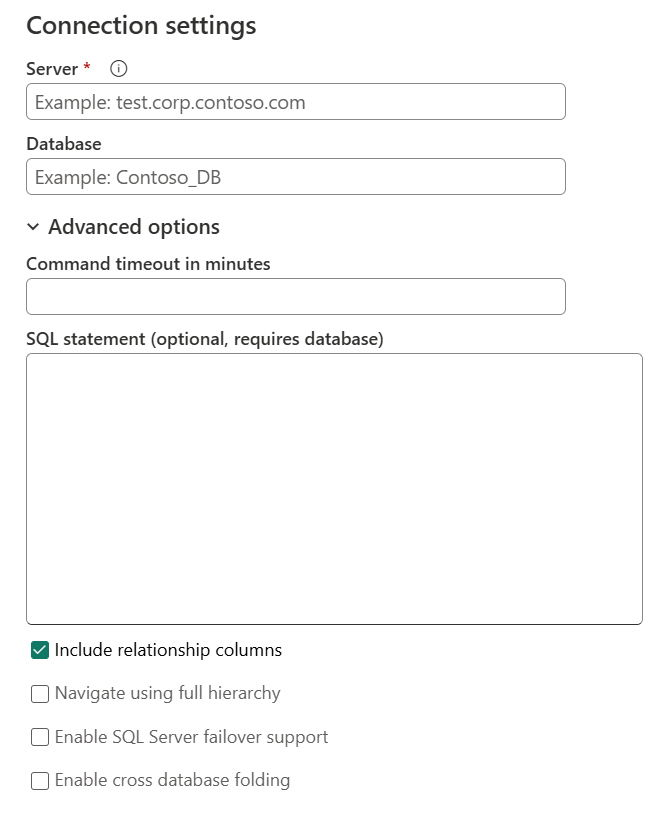
Legitimationsoplysninger for forbindelse
Første gang du bruger Power Query til at oprette forbindelse til en bestemt datakilde, skal du oprette en ny forbindelse, der er knyttet til den pågældende datakilde. En forbindelse er den fulde definition af gatewayen, legitimationsoplysninger, niveauer for beskyttelse af personlige oplysninger og andre connectorspecifikke felter, der udgør de legitimationsoplysninger for forbindelsen, der kræves for at oprette forbindelse til datakilden.
Bemærk
Nogle connectorer tilbyder specifikke felter i afsnittet med legitimationsoplysninger for forbindelsen for at aktivere eller definere enhver form for sikkerhed, der er relateret til den forbindelse, der skal oprettes. Amazon Redshift-connectoren tilbyder f.eks. feltet Brug krypteret forbindelse .
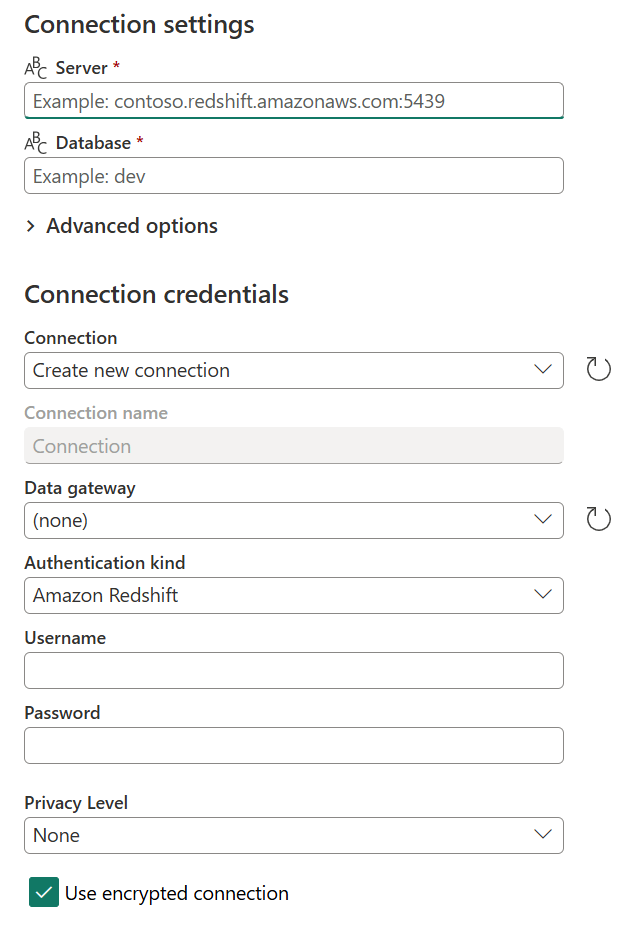
De primære oplysninger, der kræves af alle forbindelser for at definere en forbindelse, er:
- Forbindelsesnavn: Det navn, du kan definere for entydigt at identificere dine forbindelser. Du kan ikke duplikere navnet på en forbindelse i dit miljø.
- Datagateway: Hvis din datakilde kræver en datagateway, skal du vælge gatewayen ved hjælp af rullelisten fra dette felt.
- Godkendelsestype og legitimationsoplysninger: Afhængigt af connectoren får du vist flere indstillinger for godkendelses kind, der er tilgængelige for at oprette en forbindelse, og felter, hvor du angiver dine legitimationsoplysninger. Hvis Windows-godkendelses kinden f.eks. er valgt, vises felterne Brugernavn og Adgangskode , der skal udfyldes for at oprette en forbindelse.
- Niveau for beskyttelse af personlige oplysninger: Du kan definere niveauet for beskyttelse af personlige oplysninger for din datakilde, så den enten er Ingen, Privat, Organisation eller Offentlig.
Bemærk
Hvis du vil vide mere om, hvad datagateways er, og hvordan du registrerer en ny gateway til dit miljø eller din lejer, skal du gå til Brug af datagateway i det lokale miljø.
Vigtigt
Nogle Power Query-integrationer aktiverer i øjeblikket ikke en defineret forbindelse eller et niveau for beskyttelse af personlige oplysninger. Men alle Power Query Online-oplevelser gør det muligt at definere datagatewayen, godkendelsestypen og de legitimationsoplysninger, der er nødvendige for at oprette forbindelse til datakilden.
Når der er defineret en forbindelse i Power Query Online, kan du genbruge den samme forbindelse senere uden at angive alle disse oplysninger igen. Feltet Forbindelse indeholder en rullemenu, hvor du kan vælge dine allerede definerede forbindelser. Når du har valgt din allerede definerede forbindelse, behøver du ikke at angive andre oplysninger, før du vælger Næste.
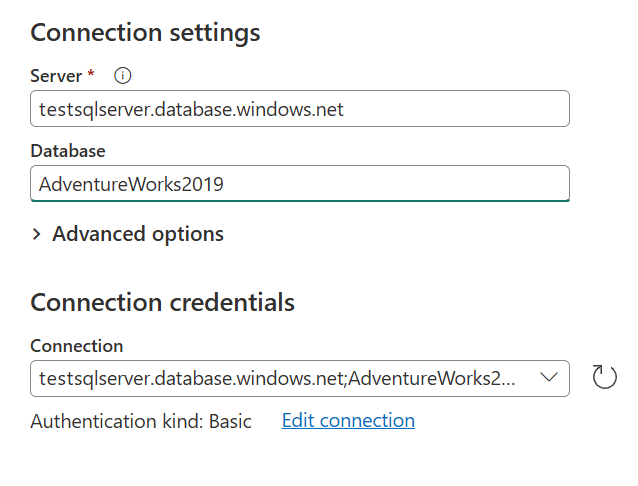
Når du har valgt en forbindelse i denne menu, kan du også foretage ændringer af legitimationsoplysningerne, niveauet for beskyttelse af personlige oplysninger, datagatewayen og andre connectorspecifikke felter for datakilden i projektet. Vælg Rediger forbindelse, og vælg derefter Opret ny forbindelse under Forbindelse. Rediger derefter et af de angivne felter.
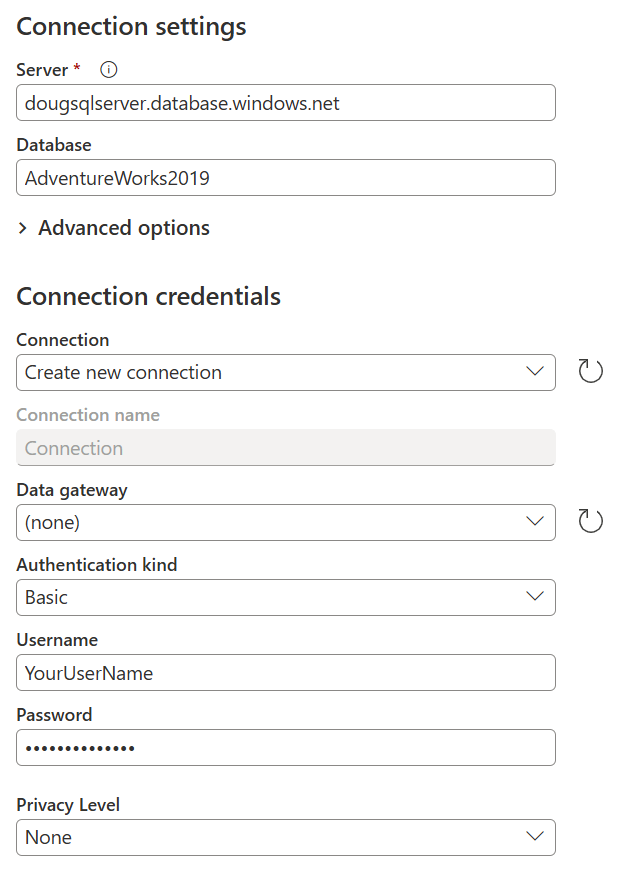
2. Eksempel på data
Målet med fasen med forhåndsvisning af data er at give dig en brugervenlig måde at få forhåndsvist og vælge dine data på.
Afhængigt af den connector, du bruger, kan du få vist data ved hjælp af en af følgende:
- Vinduet Navigator
- Dialogboksen Eksempel på tabel
Vinduet Navigator (navigationstabel) i Power Query Online
Vinduet Navigator består af to hovedafsnit:
Ruden objektvalg vises i venstre side af vinduet. Brugeren kan interagere med og vælge disse objekter.
Ruden med forhåndsvisning af data i højre side af vinduet viser et eksempel på dataene fra det objekt, du har valgt.
Dialogboksen Eksempel på tabel i Power Query Online
Dialogboksen Eksempel på tabel består kun af én sektion til dataeksemplet. Et eksempel på en connector, der giver denne oplevelse og dette vindue, er mappeconnectoren.
3. Forespørgselseditor
I Power Query Online skal du indlæse dataene i Power Query-editoren. I editoren kan du transformere og forbedre forespørgslen yderligere, hvis du vælger at gøre det.
Flere oplysninger
Hvis du vil have en bedre forståelse af, hvordan du henter data ved hjælp af de forskellige produktintegrationer i Power Query, skal du gå til Hvor du kan hente data.