Mappe
Resumé
| Element | Beskrivelse |
|---|---|
| Udgivelsestilstand | Generel tilgængelighed |
| Produkter | Excel Power BI (semantiske modeller) Power BI (dataflow) Fabric (Dataflow Gen2) Power Apps (dataflow) Dynamics 365 Customer Insights Analysis Services |
| Understøttede godkendelsestyper | Windows |
| Dokumentation til funktionsreference | Folder.Contents, Folder.Files |
Bemærk
Nogle funktioner kan være til stede i ét produkt, men ikke andre på grund af installationsplaner og værtsspecifikke egenskaber.
Understøttede egenskaber
- Folder path
- Kombinere
- Kombiner og indlæs
- Kombiner og transformér
Forbind til en mappe fra Power Query Desktop
Sådan opretter du forbindelse til en mappe fra Power Query Desktop:
Vælg indstillingen Mappe i forbindelsesvalget.
Angiv stien til den mappe, du vil indlæse, eller vælg Gennemse for at gå til den mappe, du vil indlæse. Vælg derefter OK.
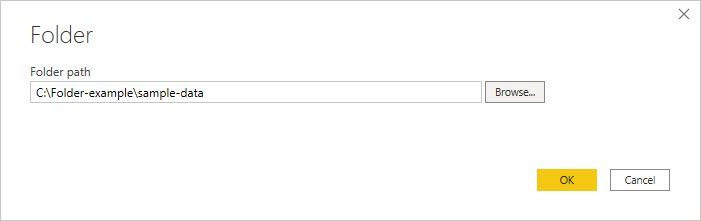
Når du vælger den mappe, du vil bruge, vises filoplysningerne om alle filerne i den pågældende mappe. Filoplysninger om alle filer i alle undermapper vises også.
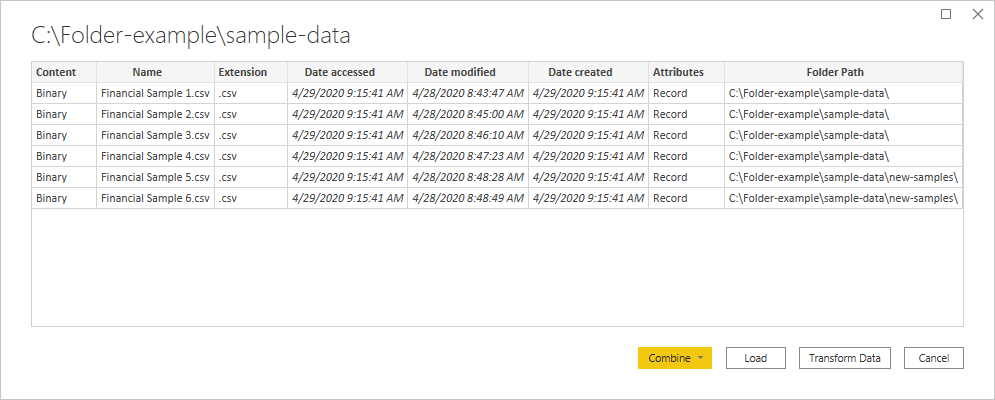
Vælg Kombiner & transformér data for at kombinere dataene i filerne i den valgte mappe og indlæse dataene i Power Query-editor til redigering. Vælg Kombiner og indlæs for at indlæse dataene fra alle filerne i mappen direkte i din app. Eller vælg Transformér data for at indlæse mappedataene, som de er i Power Query-editor.
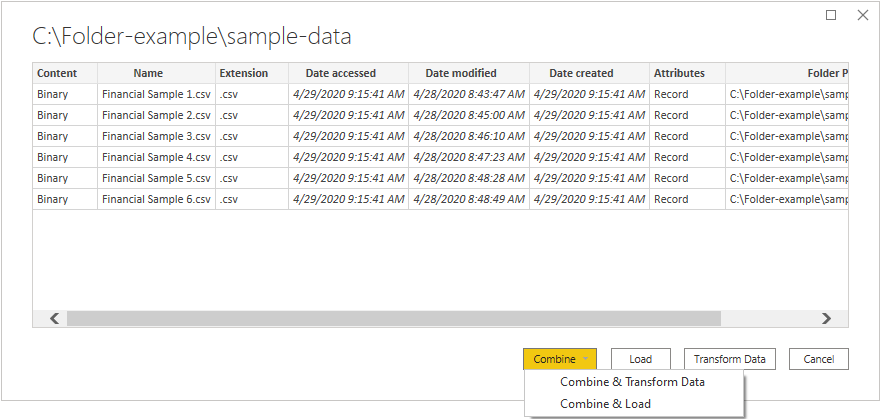
Bemærk
Knapperne Kombiner & transformér data og Kombiner & indlæs er de nemmeste måder at kombinere data, der findes i filerne i den mappe, du angiver. Du kan også bruge knappen Indlæs (kun i Power BI Desktop) eller knapperne Transformér data til også at kombinere filerne, men det kræver flere manuelle trin.
Forbind til en mappe fra Power Query Online
Sådan opretter du forbindelse til en mappe fra Power Query Online:
Vælg indstillingen Mappe i forbindelsesvalget.
Angiv stien til den mappe, du vil indlæse.
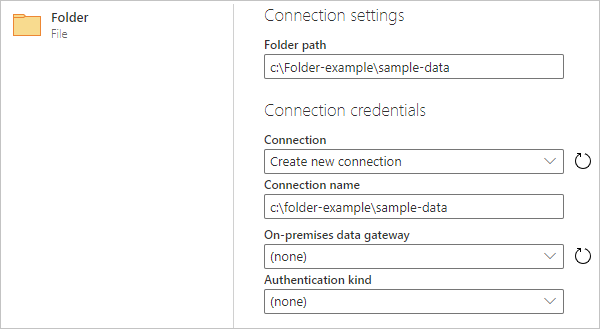
Angiv navnet på en datagateway i det lokale miljø, som du skal bruge til at få adgang til mappen.
Vælg godkendelses kinden for at oprette forbindelse til mappen. Hvis du vælger Typen af Windows-godkendelse , skal du angive dine legitimationsoplysninger.
Vælg Næste.
I dialogboksen Navigator skal du vælge Kombiner for at kombinere dataene i filerne i den valgte mappe og indlæse dataene i Power Query-editor til redigering. Eller vælg Transformér data for at indlæse mappedataene, som de er i Power Query-editor.
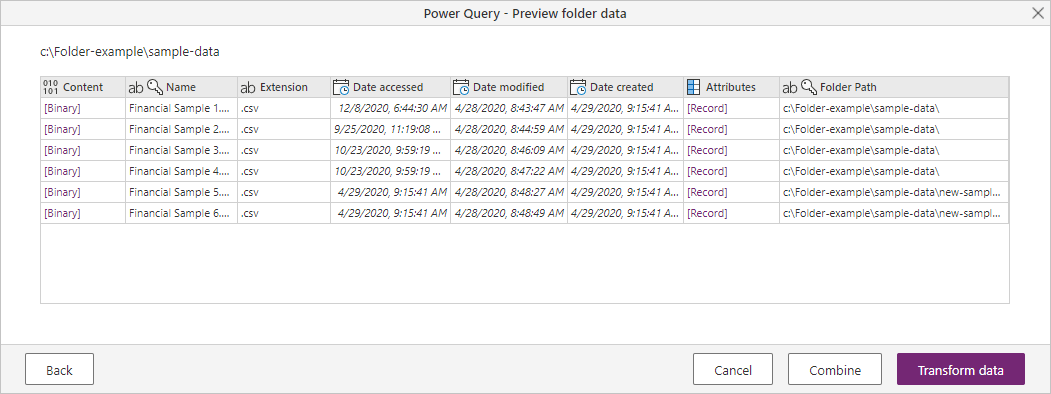
Fejlfinding
Kombination af filer
Når du kombinerer filer ved hjælp af mappeconnectoren, behandles alle filerne i mappen og dens undermapper på samme måde, og resultaterne kombineres derefter. Den måde, filerne behandles på, bestemmes af den eksempelfil, du vælger. Hvis du f.eks. vælger en Excel-fil og vælger en tabel med navnet "Table1", behandles alle filerne som Excel-filer, der indeholder en tabel med navnet "Table1".
Hvis du vil sikre dig, at kombinationen af filerne fungerer korrekt, skal du sørge for, at alle filerne i mappen og dens undermapper har samme filformat og struktur. Hvis du har brug for at udelade nogle af filerne, skal du først vælge Transformér data i stedet for Kombiner og filtrere tabellen med filer i Power Query-editor, før du kombinerer.
Du kan få flere oplysninger om at kombinere filer ved at gå til Kombiner filer i Power Query.