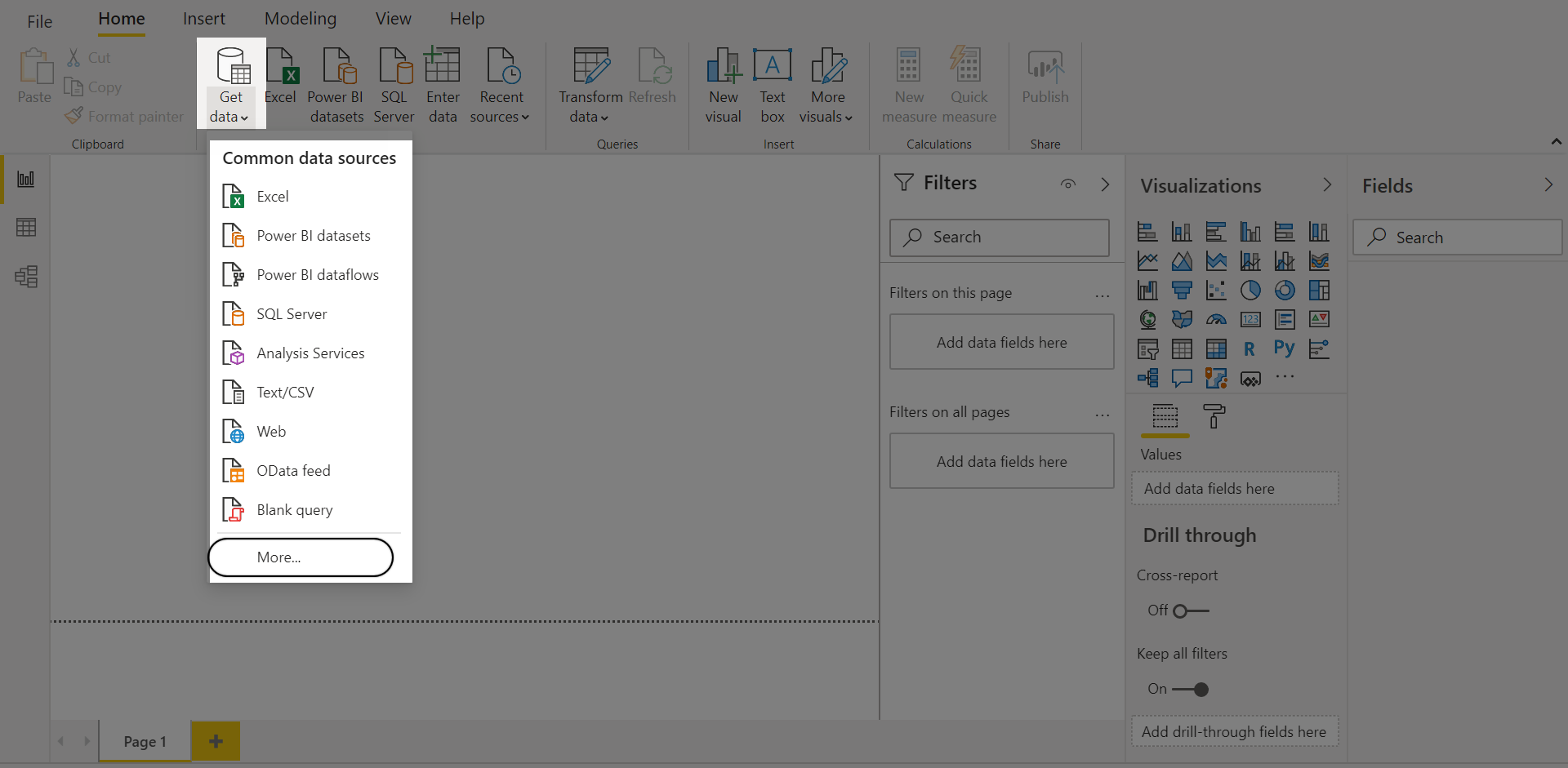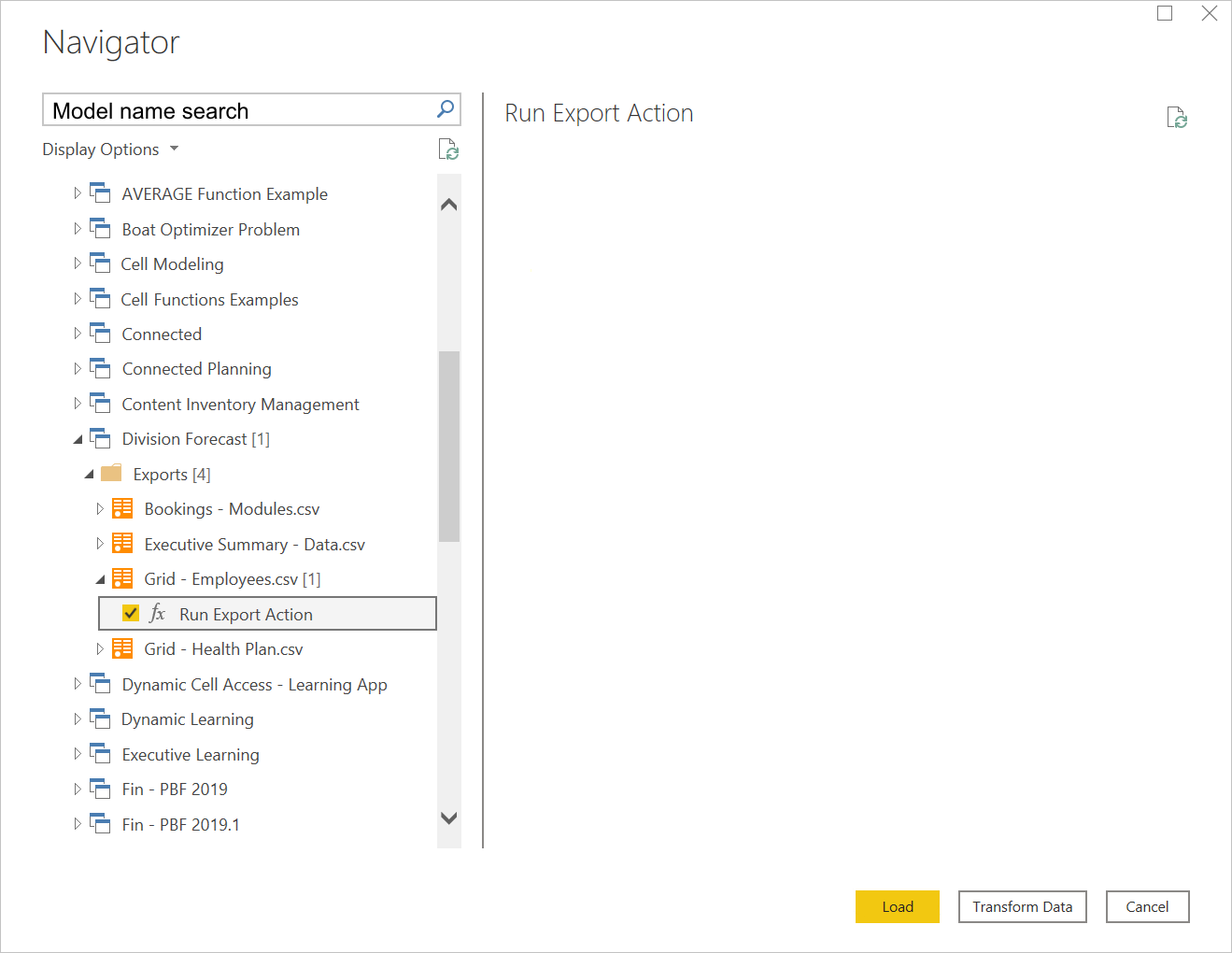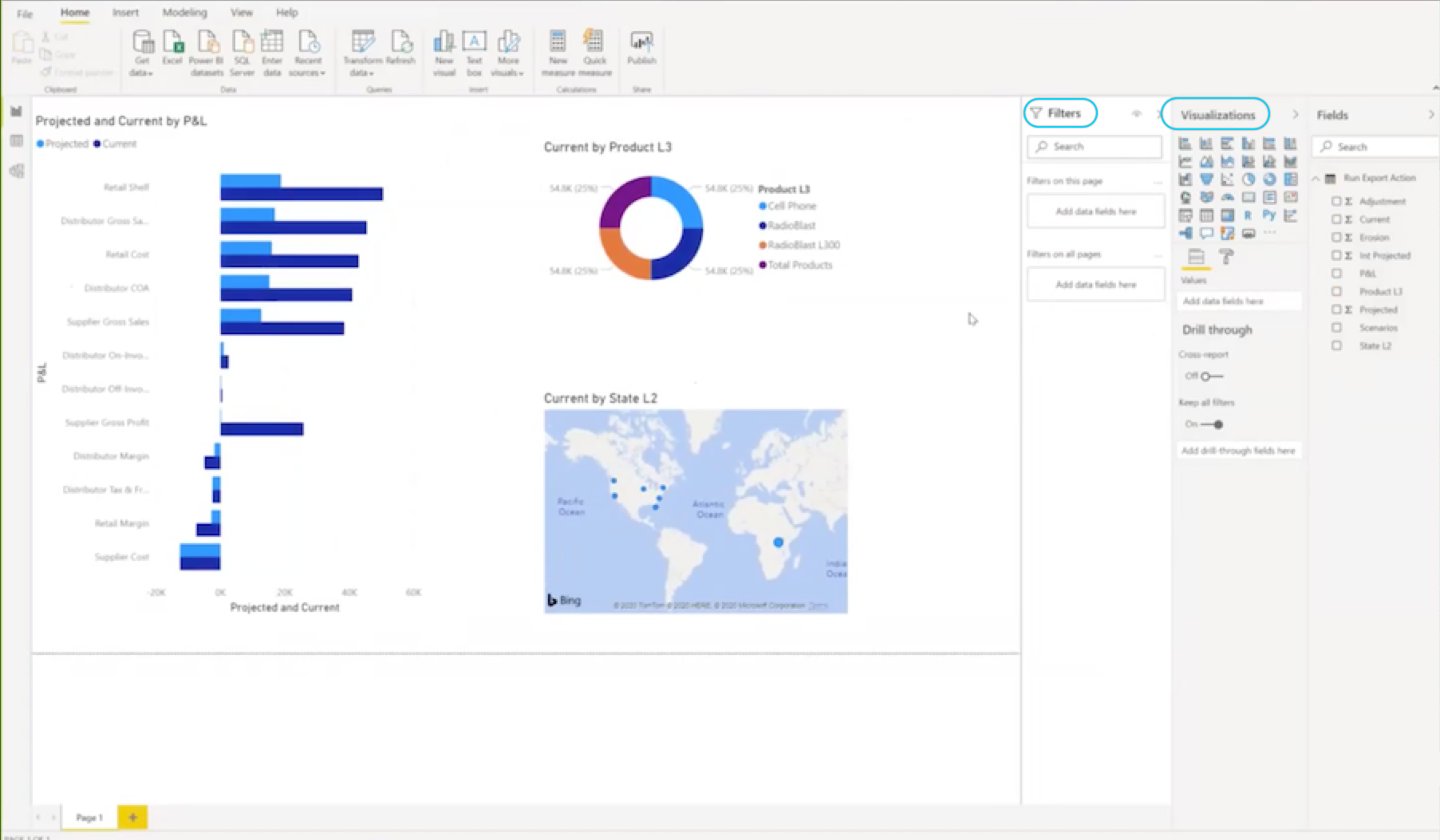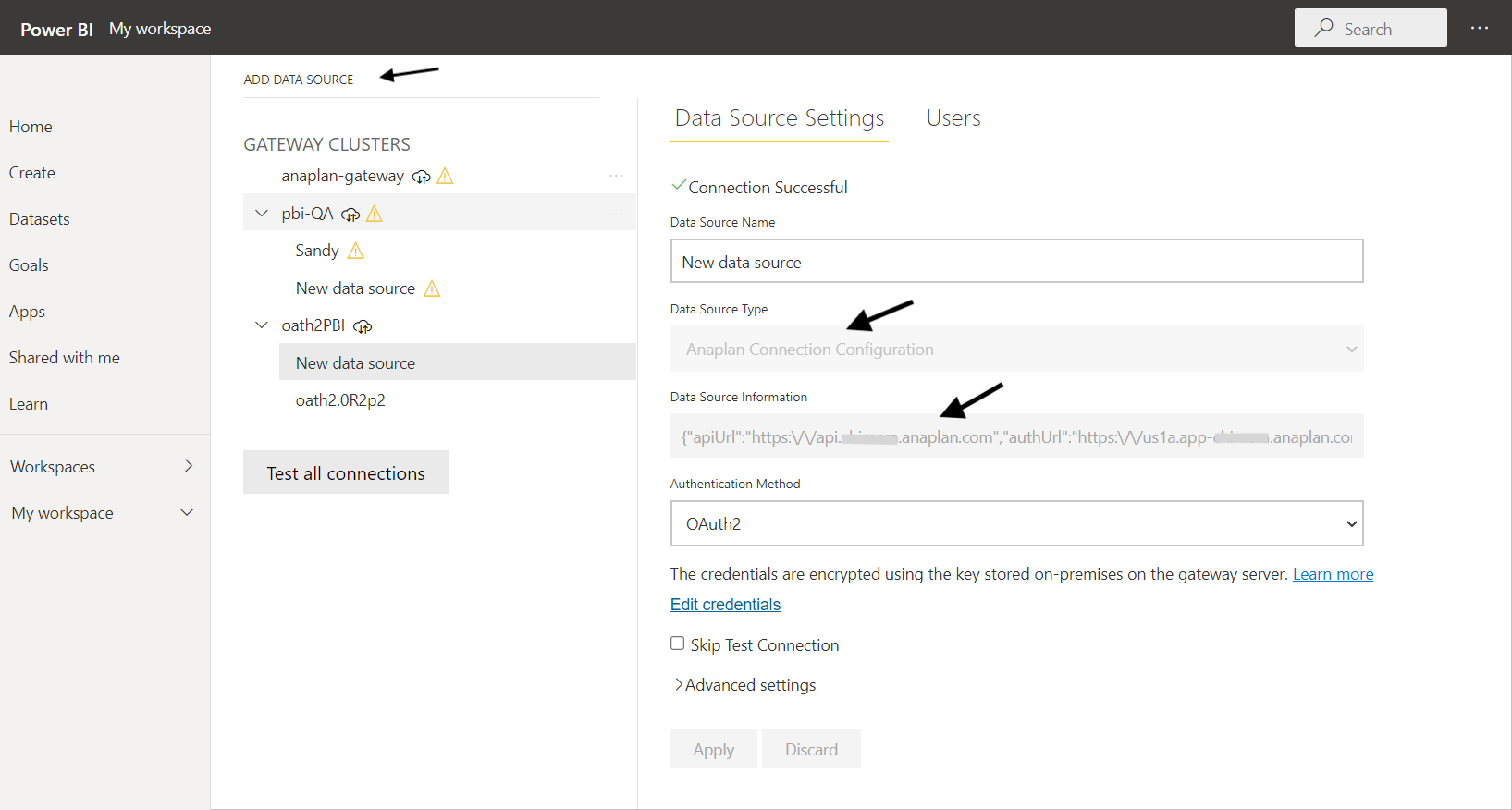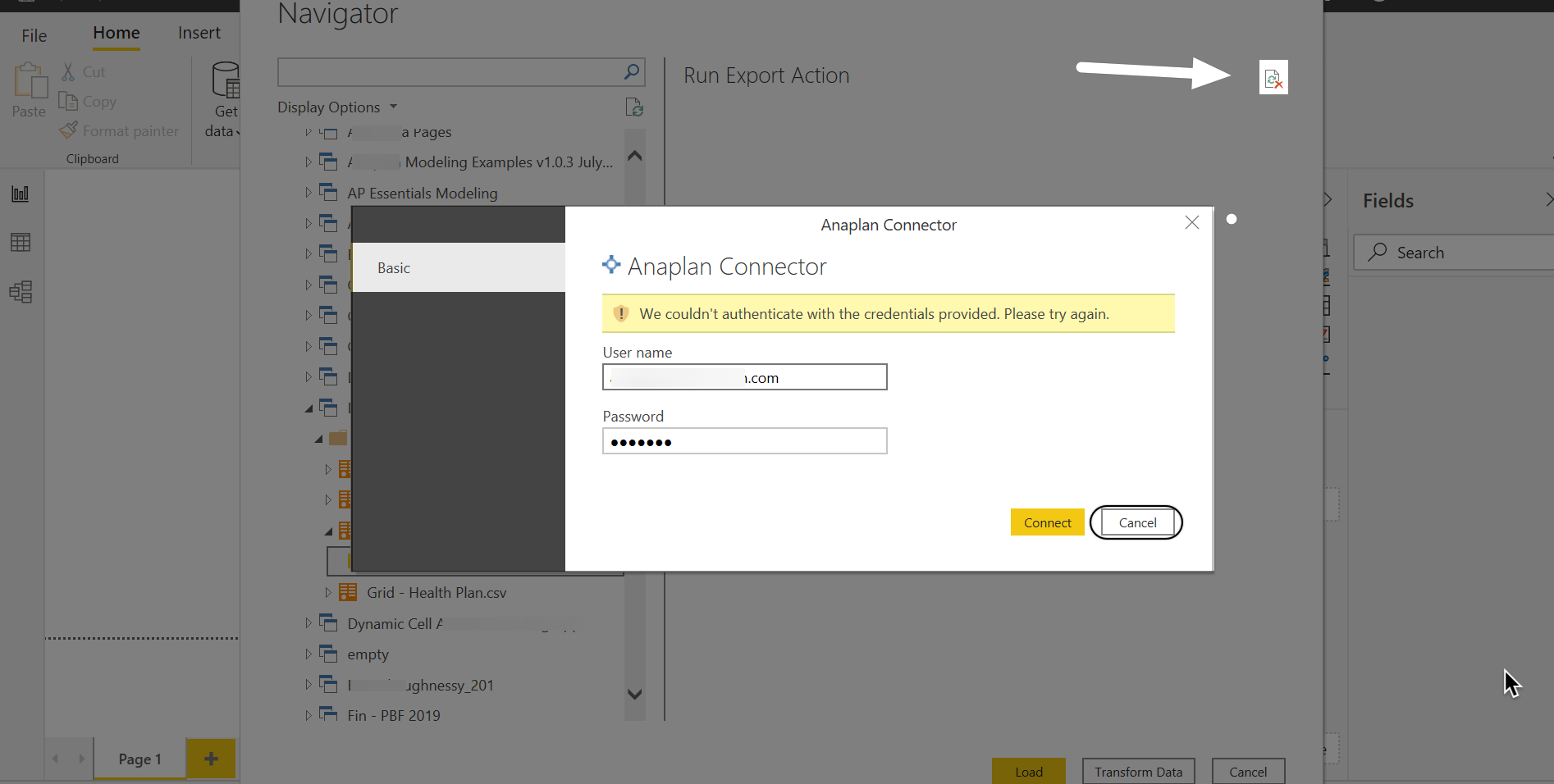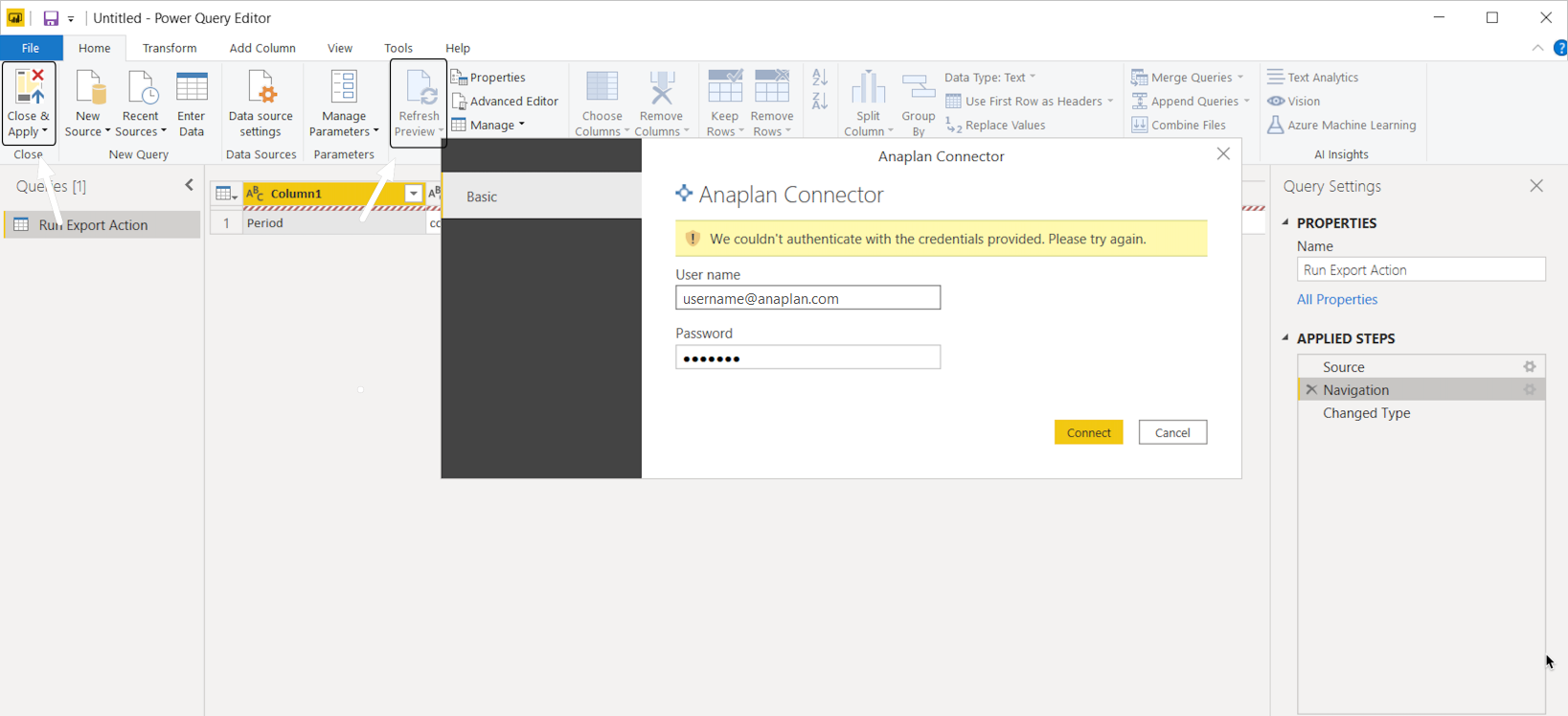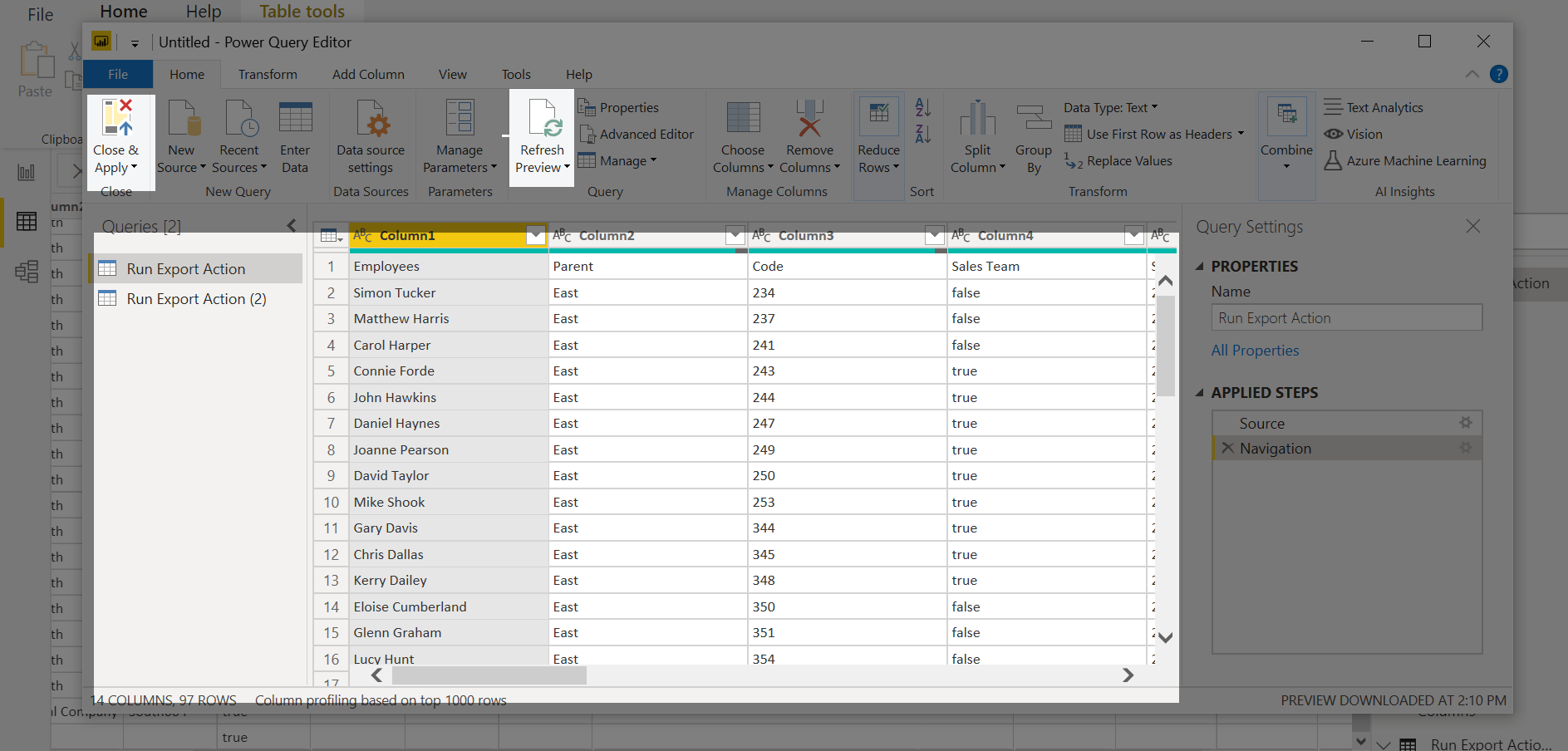Anaplan
Bemærk
Følgende connectorartikel leveres af Anaplan, ejeren af denne connector og et medlem af Microsoft Power Query Forbind or Certification Program. Hvis du har spørgsmål til indholdet af denne artikel eller har ændringer, du gerne vil se foretaget i denne artikel, skal du besøge Anaplan-webstedet og bruge supportkanalerne der.
Resumé
| Element | Beskrivelse |
|---|---|
| Udgivelsestilstand | Generel tilgængelighed |
| Produkter | Power BI (semantiske modeller) Power BI (dataflow) Fabric (Dataflow Gen2) |
| Understøttede godkendelsestyper | Grundlæggende Organisationskonto |
Forudsætninger
Der er systemkrav , der skal bekræftes, før du installerer Microsoft Power BI Desktop.
Understøttede egenskaber
Anaplan-Forbind or giver adgang til din Anaplan-modeleksport. Det er også:
- Kører ved hjælp af API'er til offentlig dataintegration i Anaplan.
- Indlæser eksporthandlinger, der er gemt i dine Anaplan-modeller, direkte i Power BI.
- Viser Anaplan-modeller (disse modeller er ikke arkiveret) i din standardlejer.
- Opretter semantiske modeller i Power BI Desktop og eksporterer eller opdaterer dem til Power BI-tjeneste (cloud).
Forbind til Anaplan fra Power BI Desktop
Hent data
Sådan får du adgang til din gemte eksport fra Power BI Desktop:
Vælg Hent data i båndmenuen, som viser menuen Almindelige datakilder .
Vælg Mere i menuen.
I Hent data skal du angive Anaplan i søgefeltet, som viser Anaplan-Forbind oren.
Vælg Anaplan Forbind or.
Vælg Opret forbindelse.
Konfigurer connectoren
Konfigurer connectoren, når du har downloadet den. Dette trin giver dig mulighed for at oprette forbindelse ved hjælp af Anaplan-API'er.
Connectoren bruger enten grundlæggende godkendelse (bruger-id, adgangskode) eller den Anaplan-konfigurerede IDP til at logge på Anaplan. Hvis du vil bruge den anden metode, skal du være angivet som en SSO-bruger (Anaplan Single-Sign On) i din Anaplan-model. Du kan angive din egen konfiguration.
På følgende billede vises dialogboksen Konfiguration af Anaplan Forbind ion.
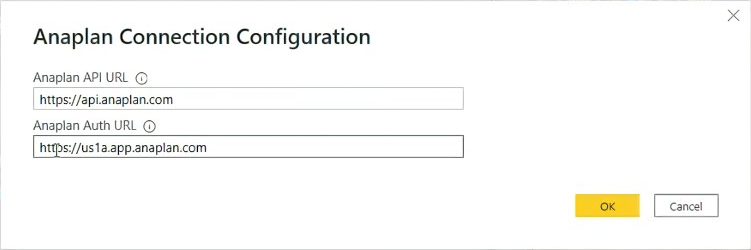
Angiv URL-adresserne til API og godkendelse (godkendelse).
Hvis du vælger Basisgodkendelse, skal du angive følgende URL-adresser og derefter vælge OK.
URL-adresse til Anaplan-API:
https://api.anaplan.comURL-adresse til Anaplan Auth:
https://auth.anaplan.comHvis du foretrækker den Anaplan-konfigurerede IDP til at logge på Anaplan, skal du angive følgende URL-adresser og derefter vælge OK.
URL-adresse til Anaplan-API:
https://api.anaplan.comURL-adresse til Anaplan Auth:
https://us1a.app.anaplan.comVælg OK.
I den næste Anaplan-dialogboks skal du vælge enten Basiskonto eller Organisationskonto (som udløser Anaplan-konfigureret IDP).
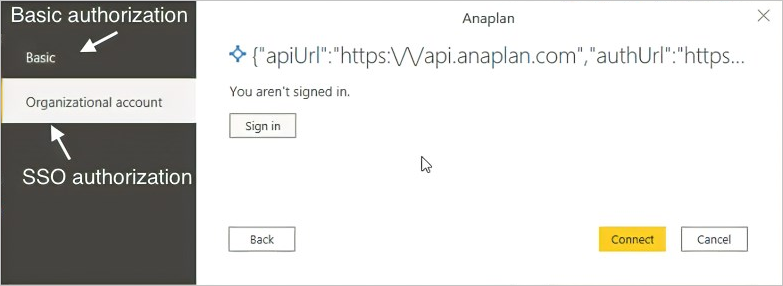
Godkend
Du har valgt enten basisgodkendelse eller Anaplan-konfigureret IDP.
Hvis du vælger Basisgodkendelse i dialogboksen Anaplan :
Angiv dit brugernavn og din adgangskode.
Vælg Opret forbindelse.
Fortsæt til næste trin Hent data.
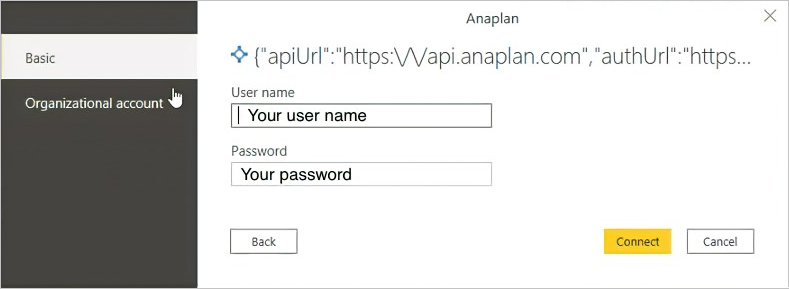
Hvis du vælger Organisationskonto (Anaplan-konfigureret IDP) fra dialogboksen Anaplan :
Vælg Log på.
Fra Velkommen til Anaplan skal du vælge Log på med enkeltlogon (SSO).
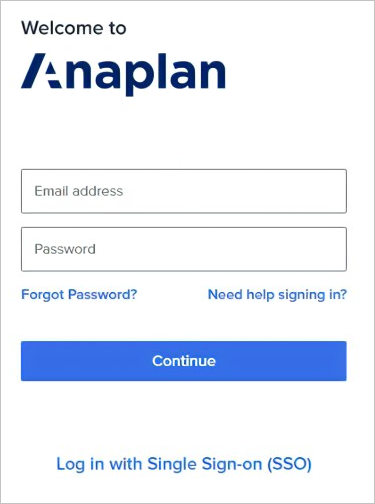
I din virksomheds SSO-dialogboks skal du angive dit brugernavn og din adgangskode.
Vælg Log på.
Bemærk
Din virksomheds Anaplan-konfigurerede IDP-tjeneste genererer denne dialogboks. En almindelig id-administrationstjeneste er Okta.
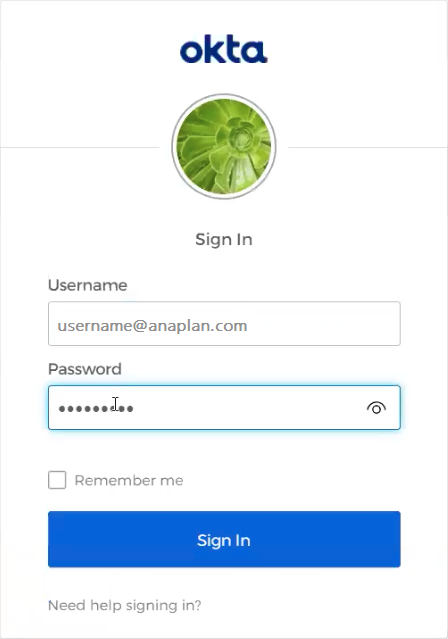
Vælg Forbind i den næste anaplandialogboks.
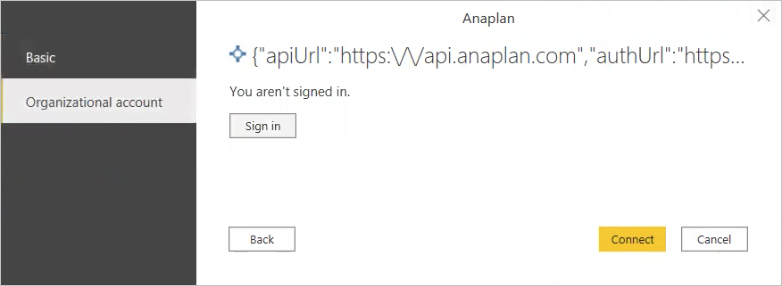
Kør en Eksporthandling i Power BI
Anaplan-connectoren til Power BI bruger eksporter til at downloade data fra din Anaplan-model. Kontrollér, at du har et eksporthandlingssæt. Navigatortrinnet er det sted, hvor du indlæser og kører disse eksporter.
Når du kører en eksporthandling:
- Det er kun eksporter, der eksporterer .csv og .txt filer, der understøttes.
- Hvis du ikke kan se eksporthandlingen i Power BI-connectoren, skal du kontrollere din modelrolle og eksporthandlingerne i din model.
Hvis du vil køre en eksporthandling, skal du bruge dialogboksen Navigator til at finde eksporten.
Søg i dine Anaplan-modeller for at finde og angive din eksport.
- Vælg den hvide vinkel, som udvides til en rulleliste.
- Du kan også finde modelnavnet ved hjælp af søgefeltet.
Markér afkrydsningsfeltet ud for ƒx Kør eksporthandling for at vælge din eksport.
- Når du vælger ƒx Kør eksporthandling, udløser denne markering ikke eksportkørslen. I stedet downloader dette valg den sidste version af de eksporterede Anaplan-data til eksempelvisning.
- Der vises et eksempel i højre panel. Hvis Anaplan-eksporten kun er indstillet til Administration, kan modelbrugerne få vist en tom eksempelvisning, men eksporten kører som normalt.
- Du får vist eksemplet, næste gang du angiver en integration med den samme eksport.
Vælg Indlæs, som starter eksporten. Dialogboksen Indlæs vises.
Dine data indlæses derefter.
Administrere dine data
Når dine data indlæses i Power BI Desktop, kan du udføre datavisualiseringer.
Sådan får du mest ud af datavisualiseringen hjælper dig med at vælge Kolonner, anvende filtre, udføre visualiseringer og publicere.
Publicer en rapport til Power BI-tjeneste
Trinnet Publicer sender rapporten fra Power BI Desktop til Power BI-tjeneste.
Flere oplysninger: Opret rapporter i Power BI. Du skal bruge en rapport for at begynde.
Hvis du vil publicere en rapport til Power BI-tjeneste, skal du vælge Publicer i dialogboksen Rapport i Power BI Desktop.
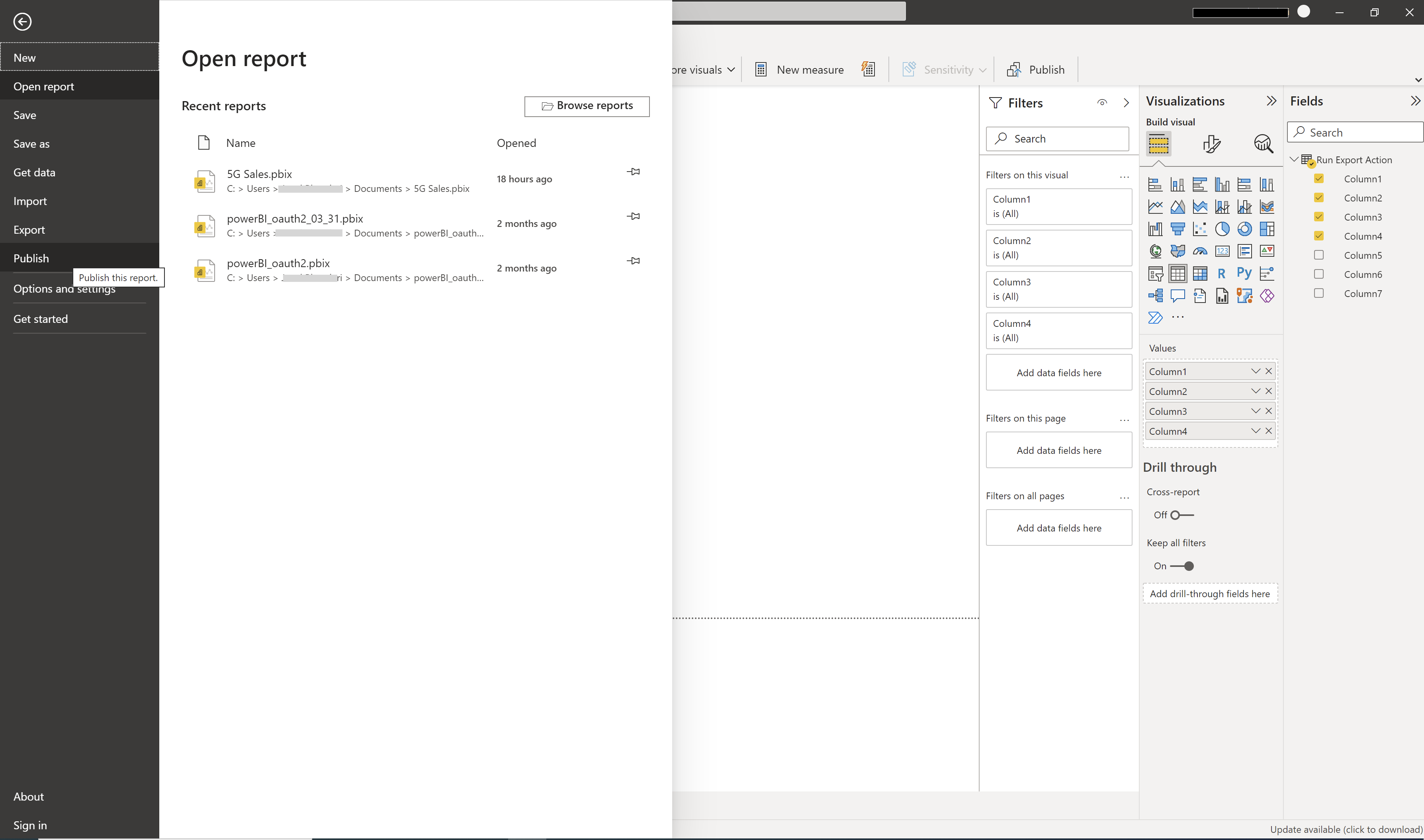 Rapporten er nu i Power BI-tjeneste. Log på Power BI-tjeneste for at se rapporten.
Rapporten er nu i Power BI-tjeneste. Log på Power BI-tjeneste for at se rapporten.
Planlæg en opdatering (Power BI-tjeneste)
Når du har oprettet en semantisk model i Power BI-tjeneste, kan du planlægge en dataopdatering.
Først skal du oprette en rapport i Power BI Desktop. Flere oplysninger: Opret rapporter i Power BI.
Sådan opdaterer du din semantiske model:
Vælg Tilføj datakilde (øverst til venstre i dialogboksen).
Vælg på rullelisten Datakildetype og Datakildeoplysninger .
Vælg Anvend.
På dette billede vises et eksempel på en semantisk model med titlen Ny datakilde.
Fra dialogboksen Anaplan:
Vælg OAuth2 i rullemenuen Godkendelsesmetode .
Vælg Log på.
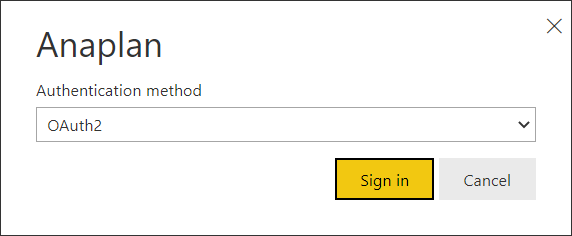
Når du har oprettet en planlagt opdatering i Power BI-tjeneste:
- Hvis din planlagte opdateringshyppighed er mere end 15 dage, skal du angive dine logonoplysninger igen inden udgangen af den 15. dag. Hvis du ikke gør det, skal du godkende igen.
- Vi anbefaler en opdateringshyppighed, der er mindre end hver 15. dag.
- Bortset fra dataopdateringer skal du angive dine logonoplysninger igen hver 90. dag.
Grænser, overvejelser og fejlfinding
Du kan få vist fejlmeddelelser. Her er nogle almindelige scenarier og trin til løsning.
Hvis du får vist en fejlmeddelelse, skal du vælge opdateringsikonet. Denne opdatering løser fejlen i de fleste tilfælde.
Fejl i legitimationsoplysninger i Navigator
We couldn't authenticate with the credentials provided, please try again.
Sådan løser du en sådan fejl:
Vælg Opdater (øverst til højre).
Vælg Fil.
Vælg Indstillinger.
Vælg Indstillinger for datakilde.
Vælg tilladelsen Anaplan Forbind eller på listen.
Vælg Ryd tilladelser.
Vælg Slet.
Disse trin fjerner udløbne Anaplan API-tokens. Du skal godkende igen for at fortsætte.
Fejl i legitimationsoplysninger i Power Query-editor
Der kan opstå en fejl i legitimationsoplysningerne i Power Query-editor, når du åbner en Power BI-rapport igen, eller når du redigerer et tidligere datasæt.
Du kan løse denne fejl ved enten at vælge Luk & anvend eller Opdater eksempelvisning.
Integrationsliste, visningsfejl
Løsning: Hvis du ikke kan se din komplette liste over integrationer, når du har skiftet arbejdsområde, kan du:
- Vælg opdateringsknappen ud for Integrationer.
- Opdater browseren.
Du kan også:
Vælg Seneste kilder.
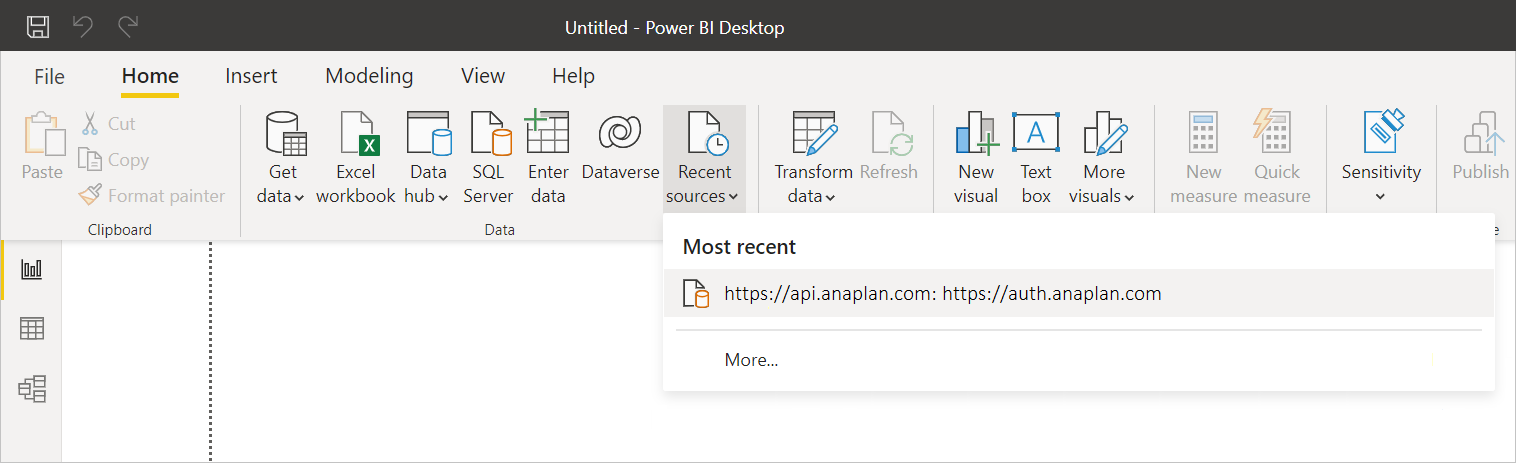
Vælg Flere.
Højreklik på forbindelsen.
Vælg Fjern fra liste.
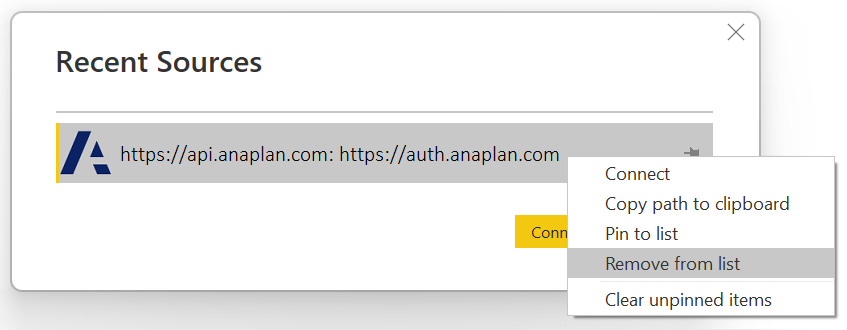
Forbind til eksporten igen. Dine data opdateres derefter.
Fejl i udtryk i Power Query
Expression.Error: The key didn't match any rows in the table.
Vælg Opdater eksempelvisning.
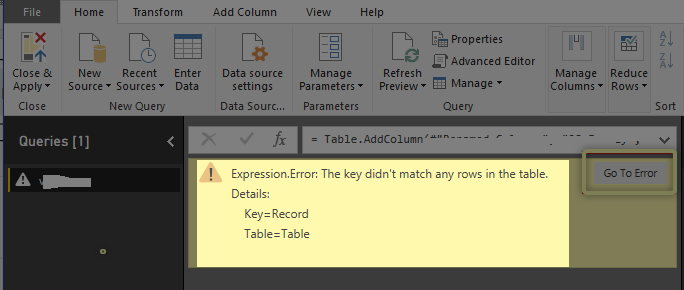 De første 1.000 rækker med data vises derefter.
De første 1.000 rækker med data vises derefter.
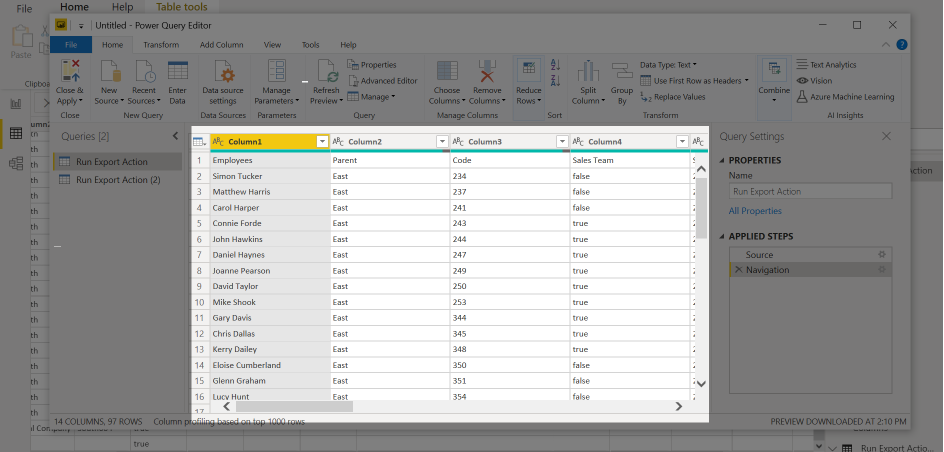 Flere oplysninger: M-udtryksfunktioner i Power Query
Flere oplysninger: M-udtryksfunktioner i Power Query
Fejl ved overførsel af store filer
Hvis du overskrider grænsen på 5 gigabyte (GB), får du vist følgende fejl.
Anaplan connector supports file downloads up to 5 GB in size.
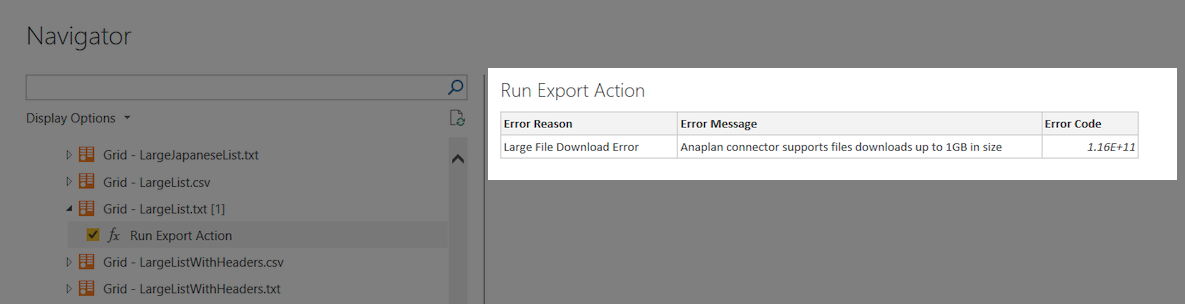 Vend tilbage til din Anaplan-model, formindsk filens størrelse, og prøv igen.
Vend tilbage til din Anaplan-model, formindsk filens størrelse, og prøv igen.