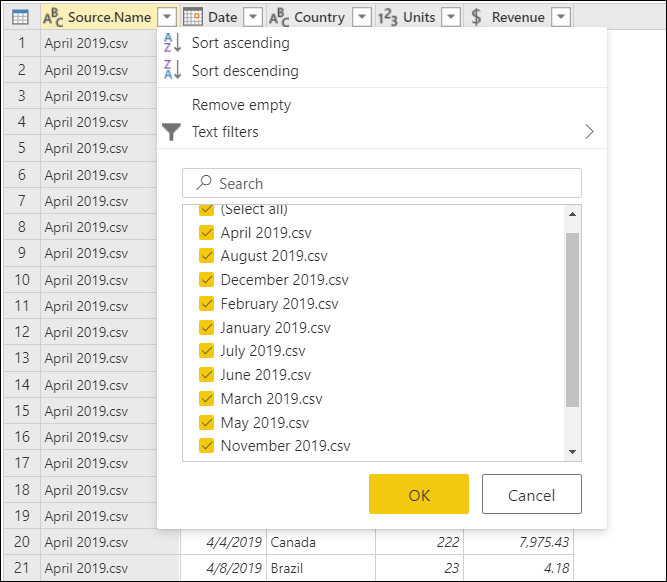Kombiner CSV-filer
I Power Query kan du kombinere flere filer fra en given datakilde. I denne artikel beskrives det, hvordan oplevelsen fungerer, når de filer, du vil kombinere, er CSV-filer. Flere oplysninger: Oversigt over kombiner filer
Tip
Du kan følge med i dette eksempel ved at downloade de eksempelfiler, der bruges i denne artikel, fra dette downloadlink. Du kan placere disse filer i den valgte datakilde, f.eks. en lokal mappe, SharePoint-mappe, Azure Blob Storage, Azure Data Lake Storage eller en anden datakilde, der leverer filsystemvisningen.
For nemheds skyld bruger eksemplet i denne artikel mappeconnectoren. Flere oplysninger: Mappe
Om de eksempelfiler, der bruges
Hvis du vil kombinere filer, er det essentielt, at de alle har samme struktur og samme udvidelse. Alle de filer, der bruges i dette eksempel, har samme struktur og filtypenavn (.csv).
Der er 12 CSV-filer, én for hver måned i kalenderåret 2019. På følgende billede vises de første 15 rækker i filen for januar måned.
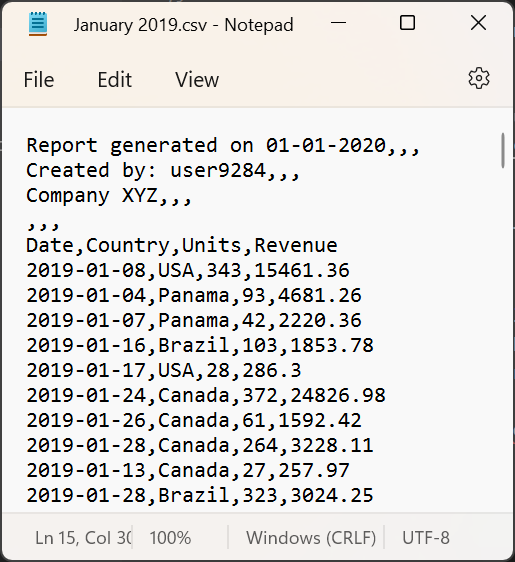
Antallet af rækker varierer fra fil til fil, men alle filer har en overskriftssektion i de første fire rækker. De har kolonneoverskrifter i femte række, og dataene for tabellen starter i den sjette række og fortsætter gennem alle efterfølgende rækker.
Målet er at kombinere alle 12 filer i en enkelt tabel. Denne kombinerede tabel indeholder kolonneoverskriften øverst i tabellen og indeholder kildenavnet, dato, land, enheder og omsætningsdata for hele året i separate kolonner efter overskriftsrækken.
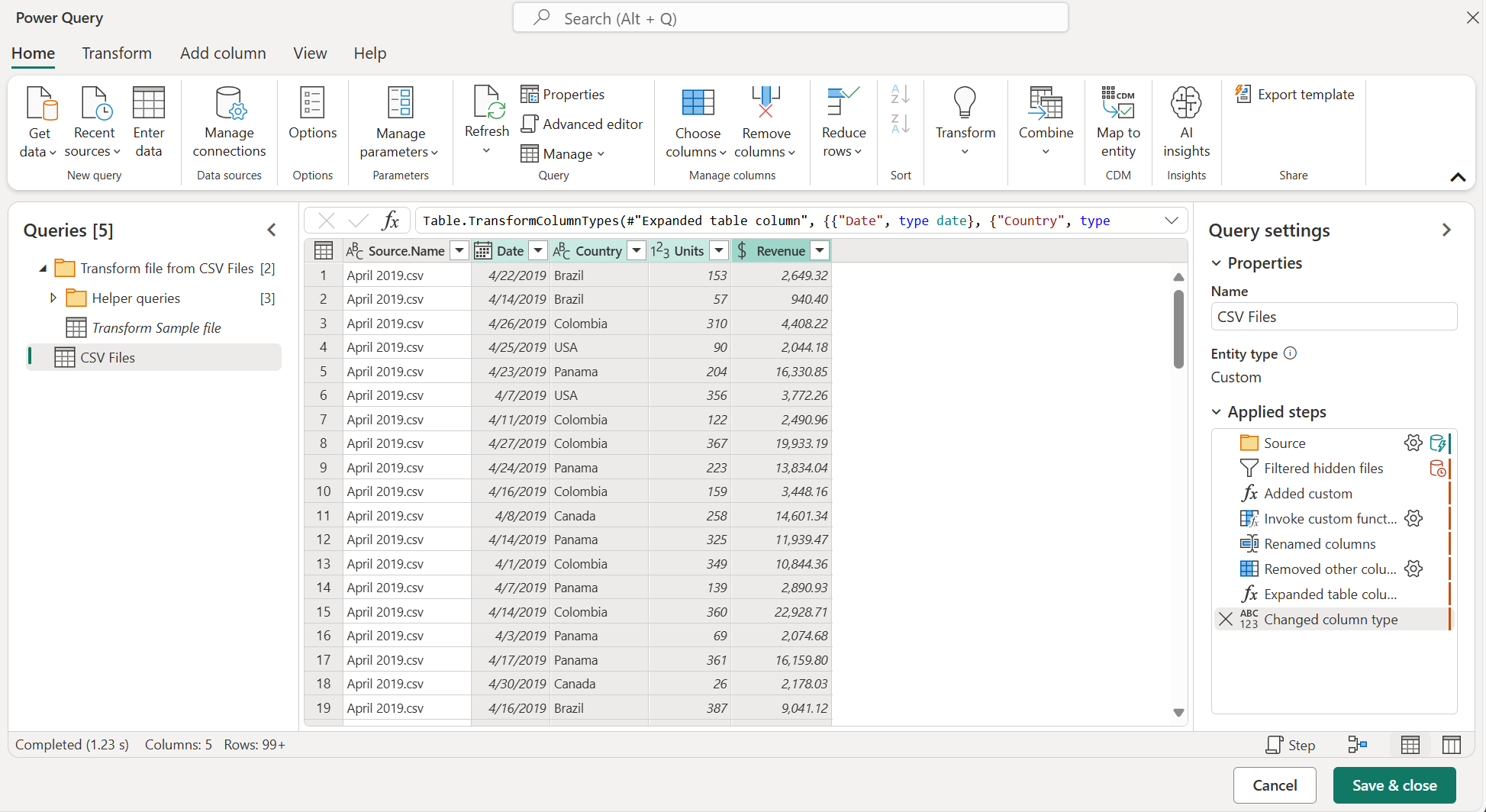
Eksempel på tabel
Når du opretter forbindelse til den mappe, der er vært for de filer, du vil kombinere – i dette eksempel er navnet på den pågældende mappe CSV-filer – du får vist dialogboksen Eksempel på tabel, hvor mappestien vises i øverste venstre hjørne. Dataeksemplet viser filsystemvisningen.
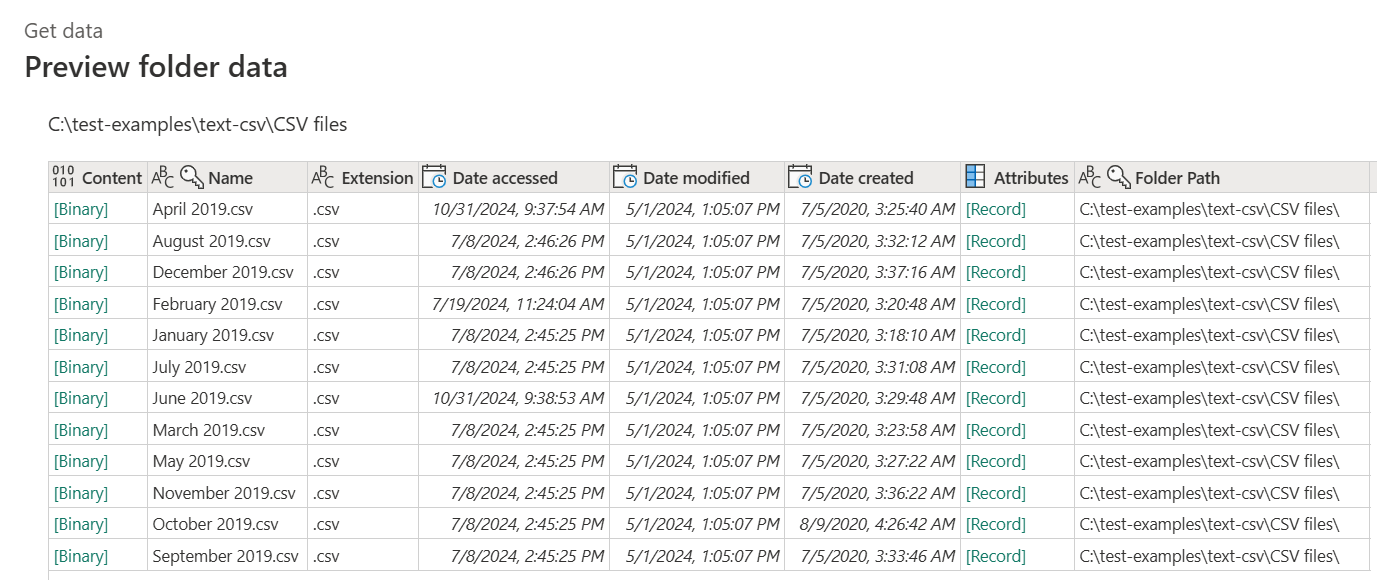
I dette eksempel skal du vælge Kombiner.
Bemærk
I en anden situation kan du vælge Transformér data for yderligere at filtrere og transformere dine data, før du kombinerer filerne. Hvis du vælger Kombiner , anbefales det kun, når du er sikker på, at mappen kun indeholder de filer, du vil kombinere.
Dialogboksen Kombiner filer
Når du har valgt Kombiner i eksempelvisningen af tabellen, vises dialogboksen Kombiner filer .
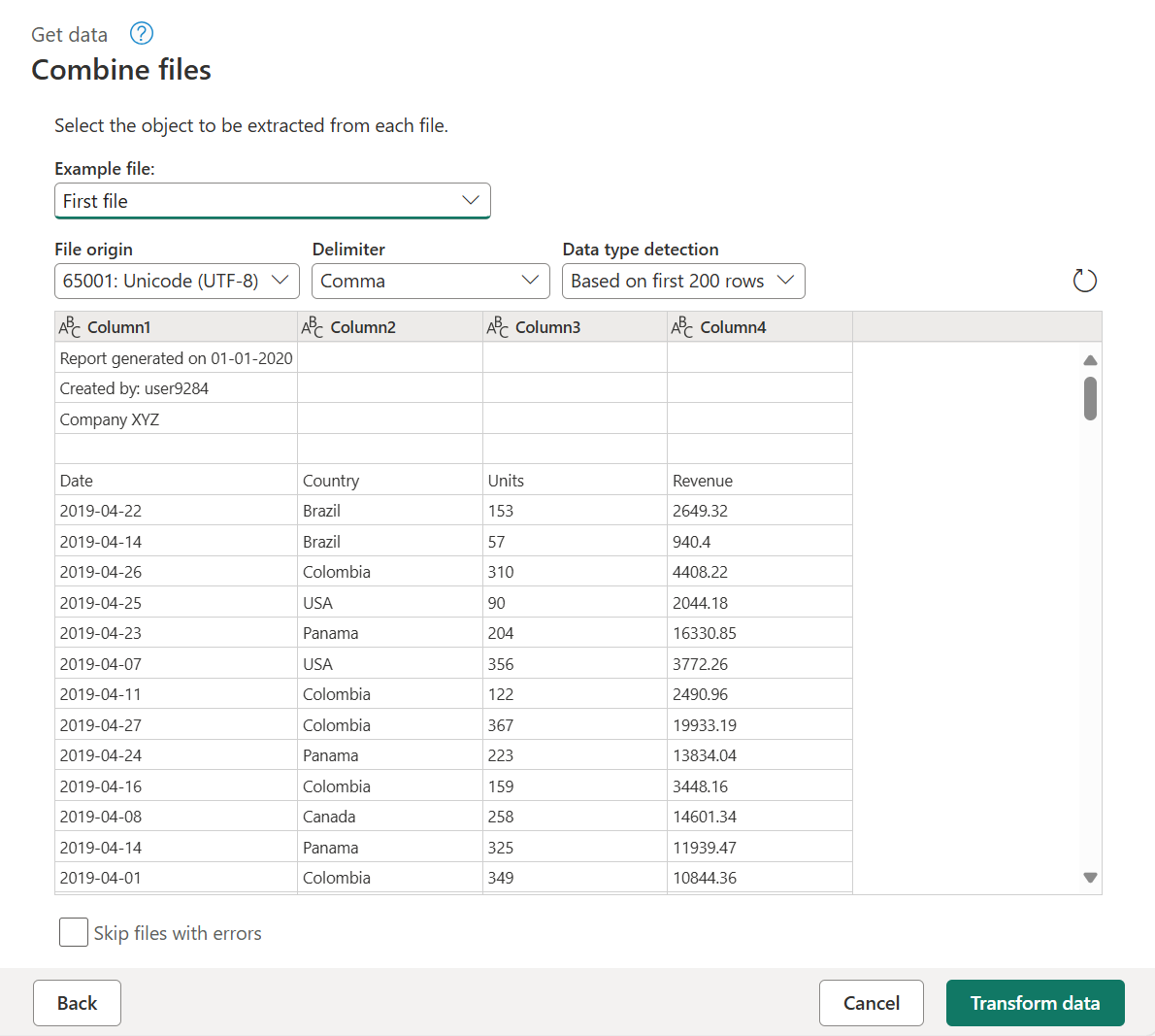
Bemærk
Power Query registrerer automatisk, hvilken connector der skal bruges, baseret på den første fil, der blev fundet på listen. Hvis du vil vide mere om CSV-connectoren, skal du gå til Tekst/CSV.
I dette eksempel skal du lade alle standardindstillingerne være angivet (eksempelfilen er angivet til Første fil og standardværdierne for Filoprindelse, Afgrænser og Datatyperegistrering).
Vælg nu Transformér data i nederste højre hjørne for at gå til outputforespørgslen.
Outputforespørgsel
Når du har valgt Transformér data i dialogboksen Kombiner filer, føres du tilbage til Power Query-editor i den forespørgsel, du oprindeligt oprettede fra forbindelsen til den lokale mappe. Outputforespørgslen indeholder nu kildefilnavnet i kolonnen længst til venstre sammen med dataene fra hver af kildefilerne i de resterende kolonner.
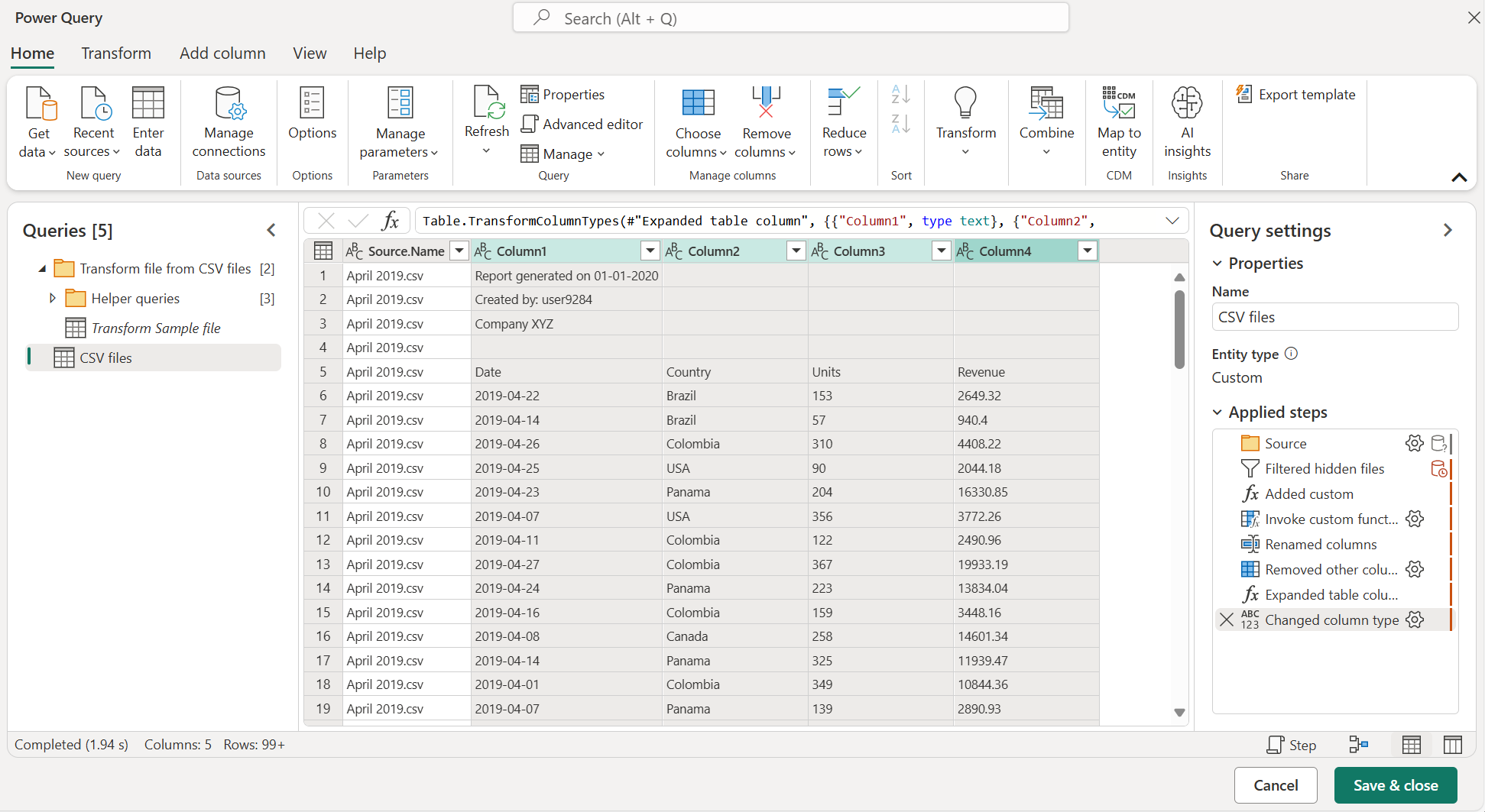
Dataene er dog ikke i den korrekte form. Du skal fjerne de øverste fire rækker fra hver fil, før du kombinerer dem. Hvis du vil foretage denne ændring i hver fil, før du kombinerer dem, skal du vælge forespørgslen Transformér eksempelfil i ruden Forespørgsler i venstre side af skærmen.
Rediger forespørgslen Omdan eksempel på fil
I denne transformér eksempelfilforespørgsel angiver værdierne i kolonnen Dato , at dataene er for aprilmåneden, som har formatet år-måned-dag (ÅÅÅÅ-MM-DD). April 2019.csv er den første fil, der vises i tabeleksemplet.
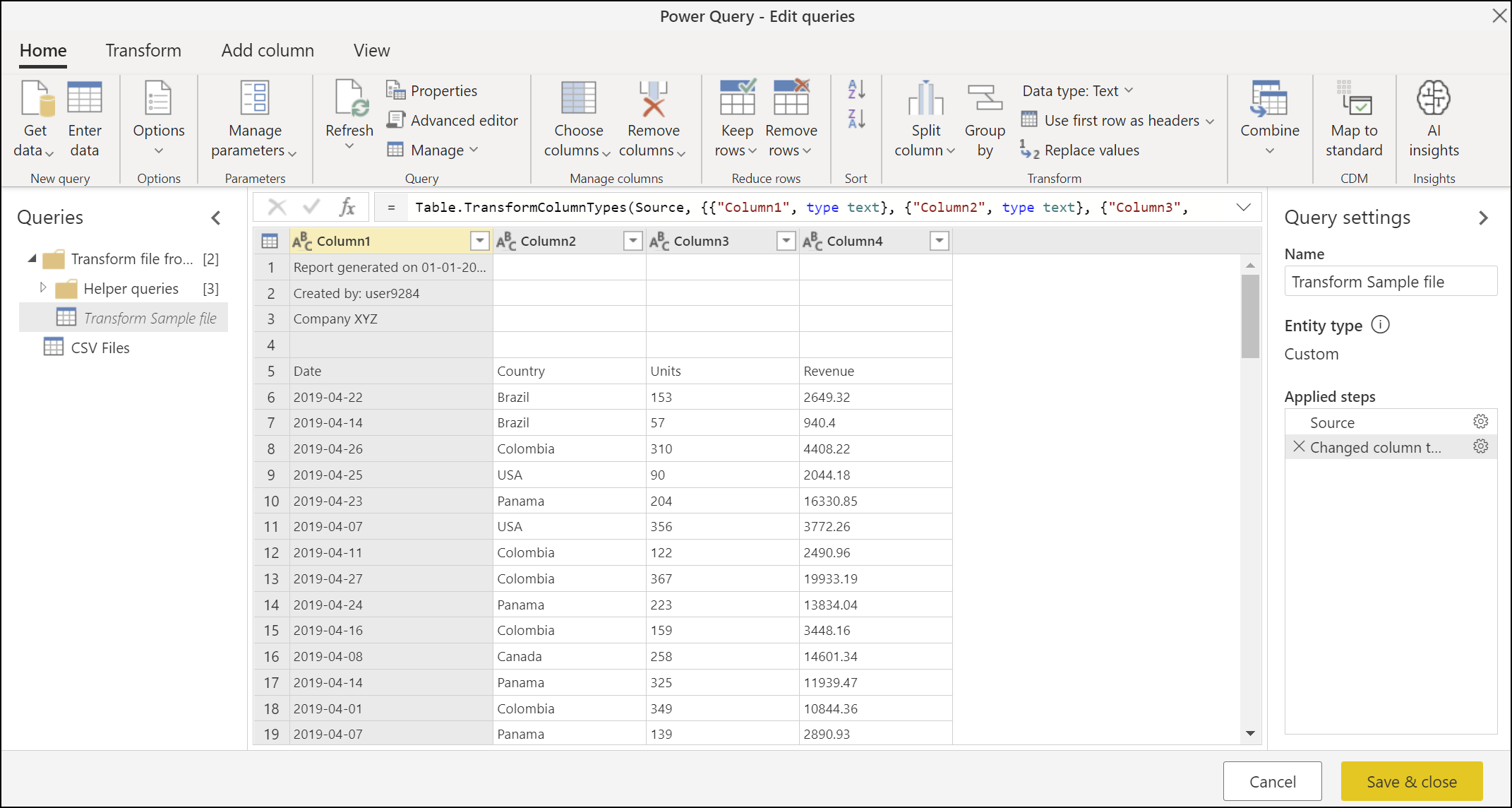
Du skal nu anvende et nyt sæt transformationer for at rense dataene. Hver transformation konverteres automatisk til en funktion i gruppen Helper-forespørgsler , der anvendes på alle filer i mappen, før dataene fra hver fil kombineres.
De transformationer, der skal føjes til forespørgslen transformér eksempelfil , er:
Fjern de øverste rækker: Hvis du vil udføre denne handling, skal du vælge menuen med tabelikonet i øverste venstre hjørne af tabellen og derefter vælge Fjern de øverste rækker.
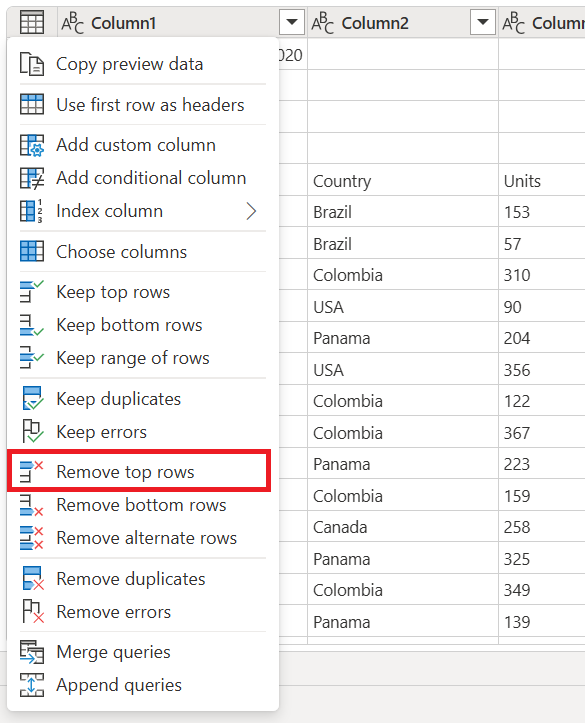
I dialogboksen Fjern de øverste rækker skal du skrive 4 og derefter vælge OK.
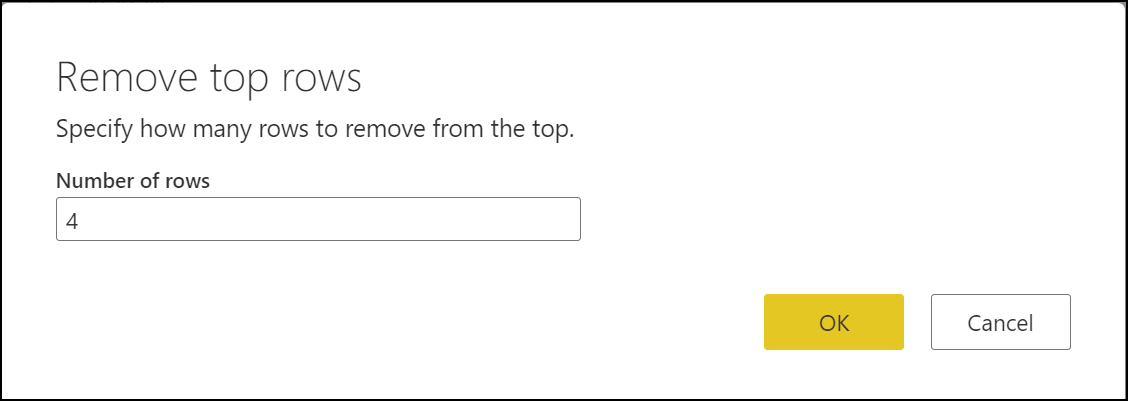
Når du har valgt OK, har tabellen ikke længere de fire øverste rækker.
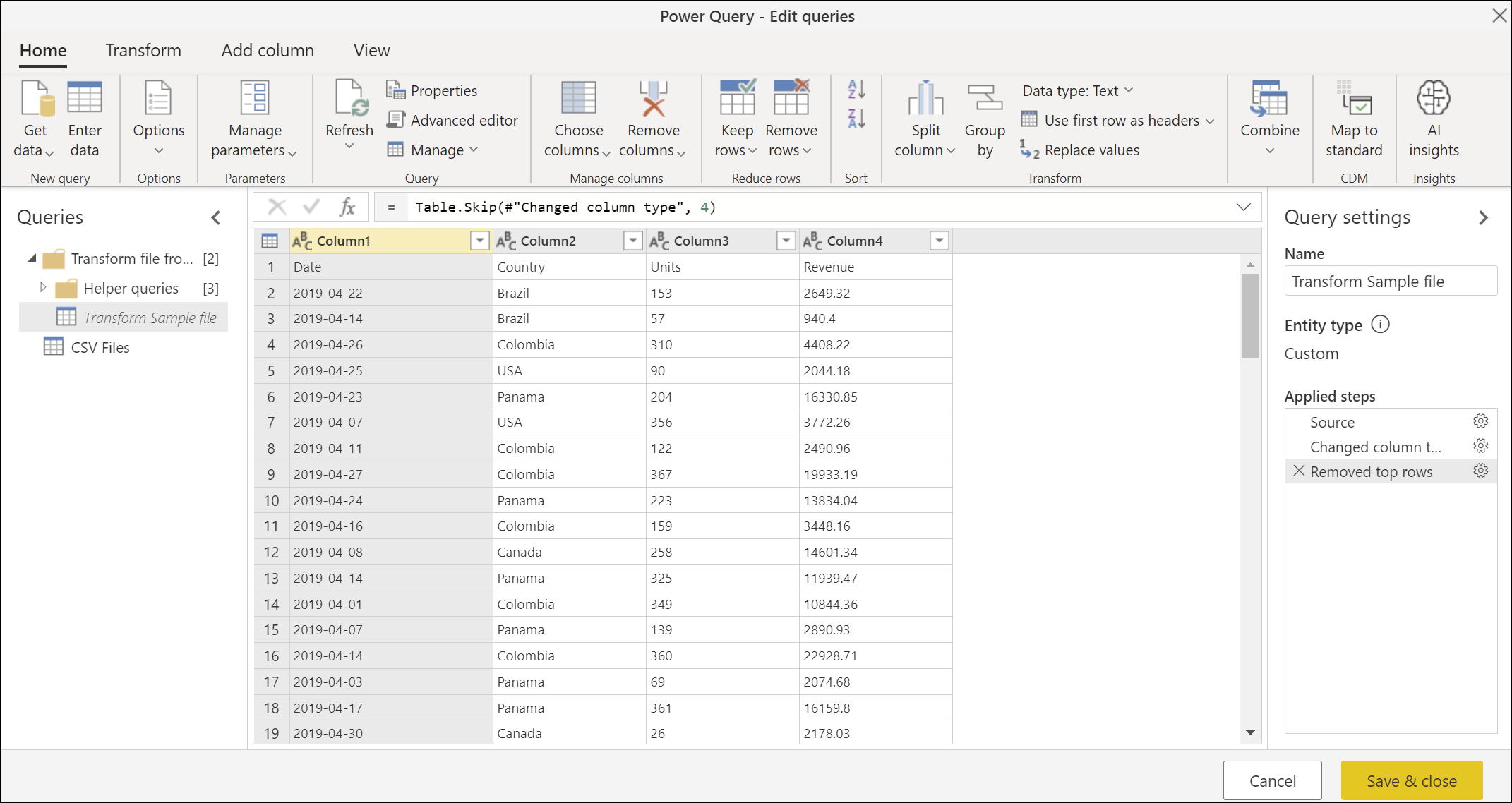
Brug den første række som overskrifter: Vælg tabelikonet igen, og vælg derefter Brug den første række som overskrifter.
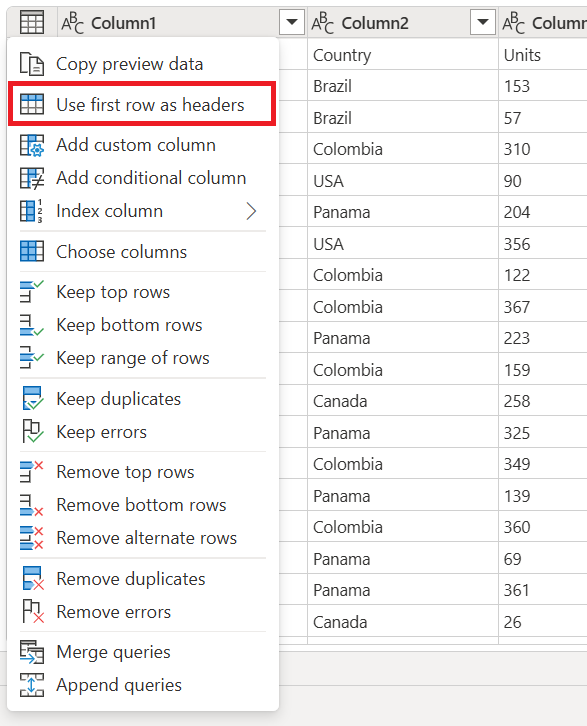
Resultatet af denne handling hæver den første række i tabellen til de nye kolonneoverskrifter.
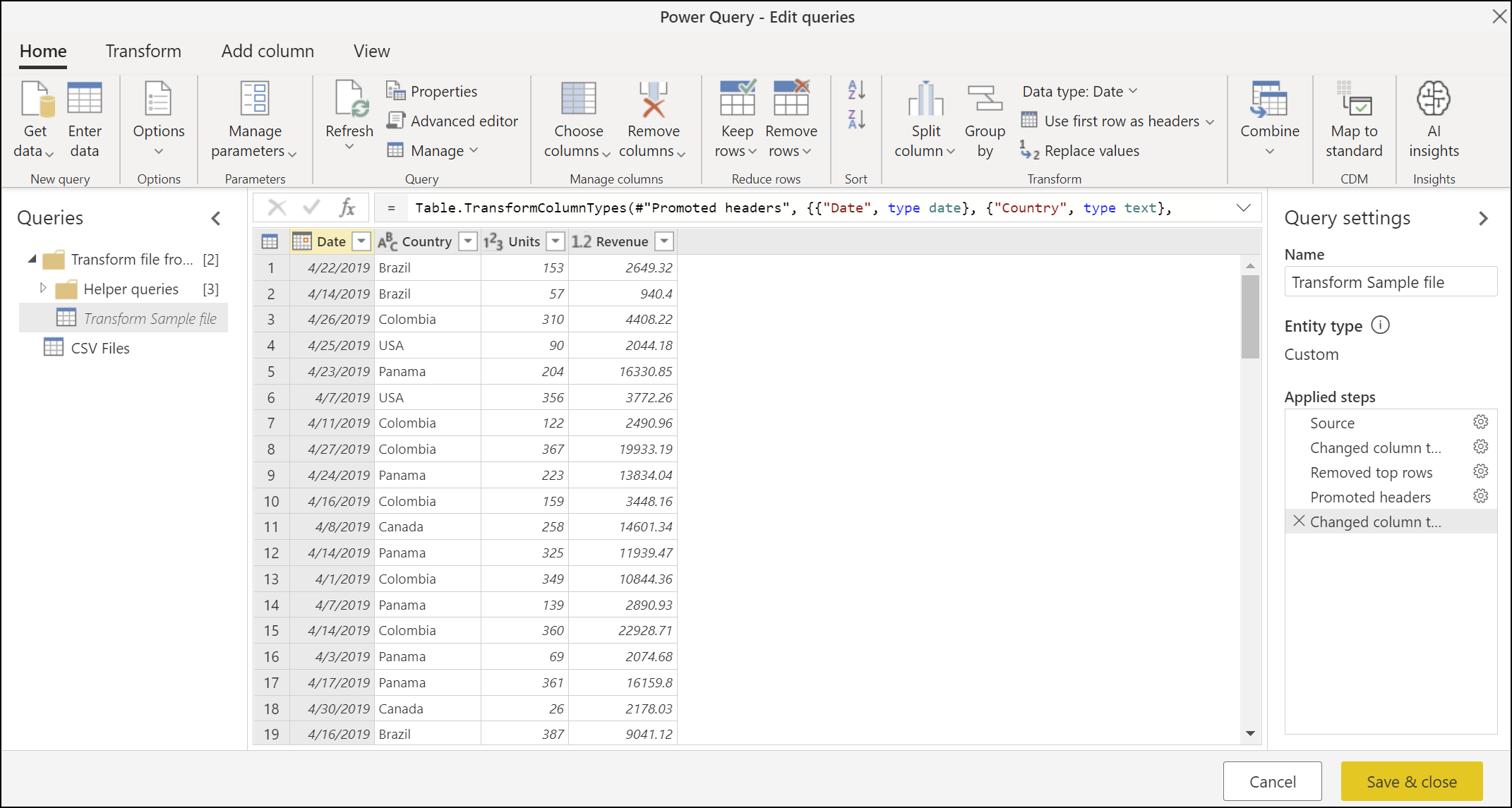
Når denne handling er fuldført, forsøger Power Query som standard automatisk at registrere datatyperne for kolonnerne og tilføje et nyt trin af typen Ændret kolonne.
Revision af outputforespørgslen
Når du går tilbage til forespørgslen CSV-filer , kan du se, at det sidste trin giver dig en fejl med teksten "Kolonnen 'Kolonne1' i tabellen blev ikke fundet." Årsagen til denne fejl er, at den forrige tilstand af forespørgslen udførte en handling mod en kolonne med navnet Column1. Men på grund af de ændringer, der er foretaget i forespørgslen transformér eksempelfil , findes denne kolonne ikke længere. Flere oplysninger: Håndtering af fejl i Power Query
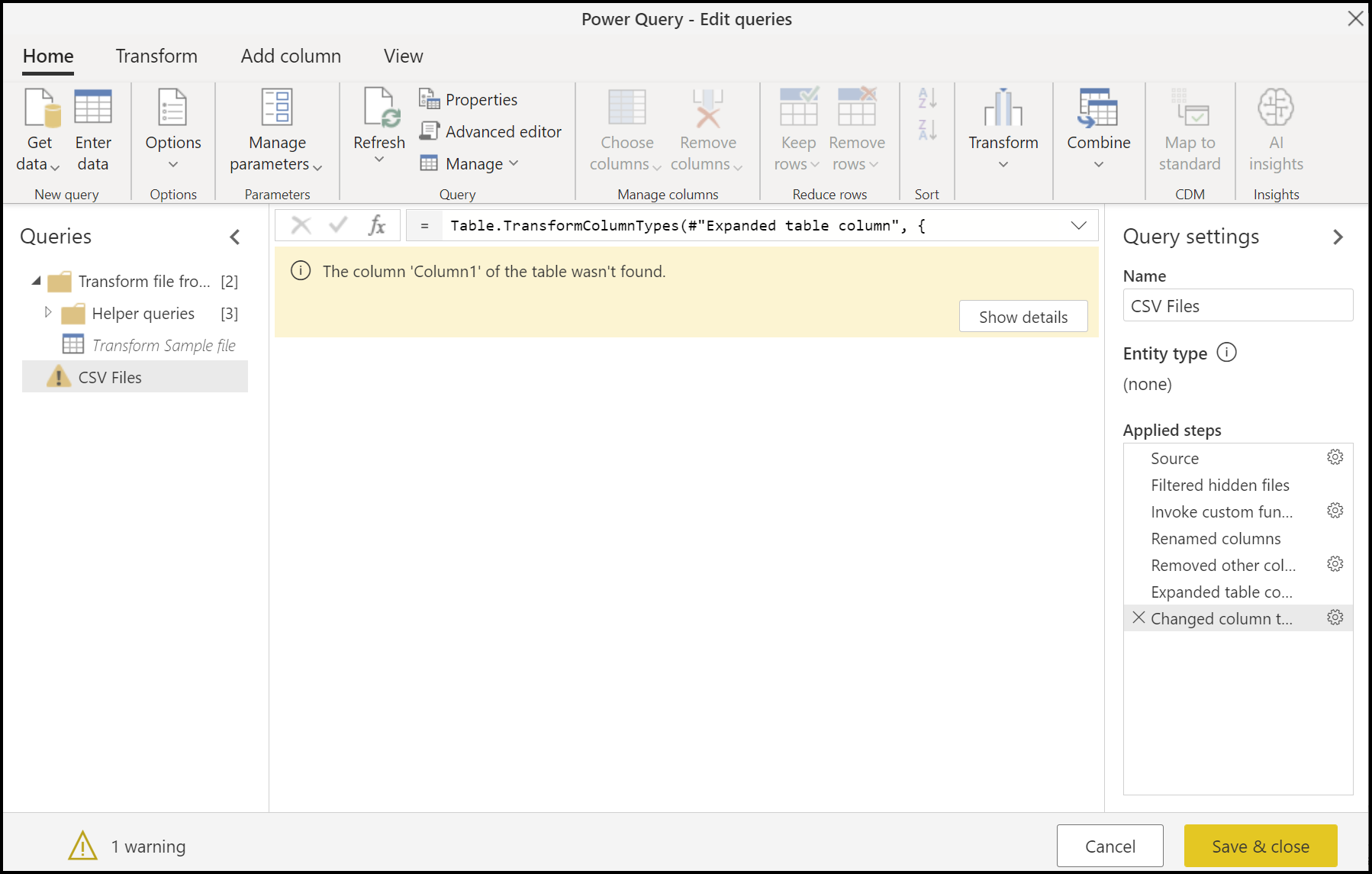
Du kan fjerne dette sidste trin i forespørgslen fra ruden Anvendte trin ved at vælge ikonet X slet i venstre side af navnet på trinnet. Når du har slettet dette trin, viser forespørgslen de korrekte resultater.
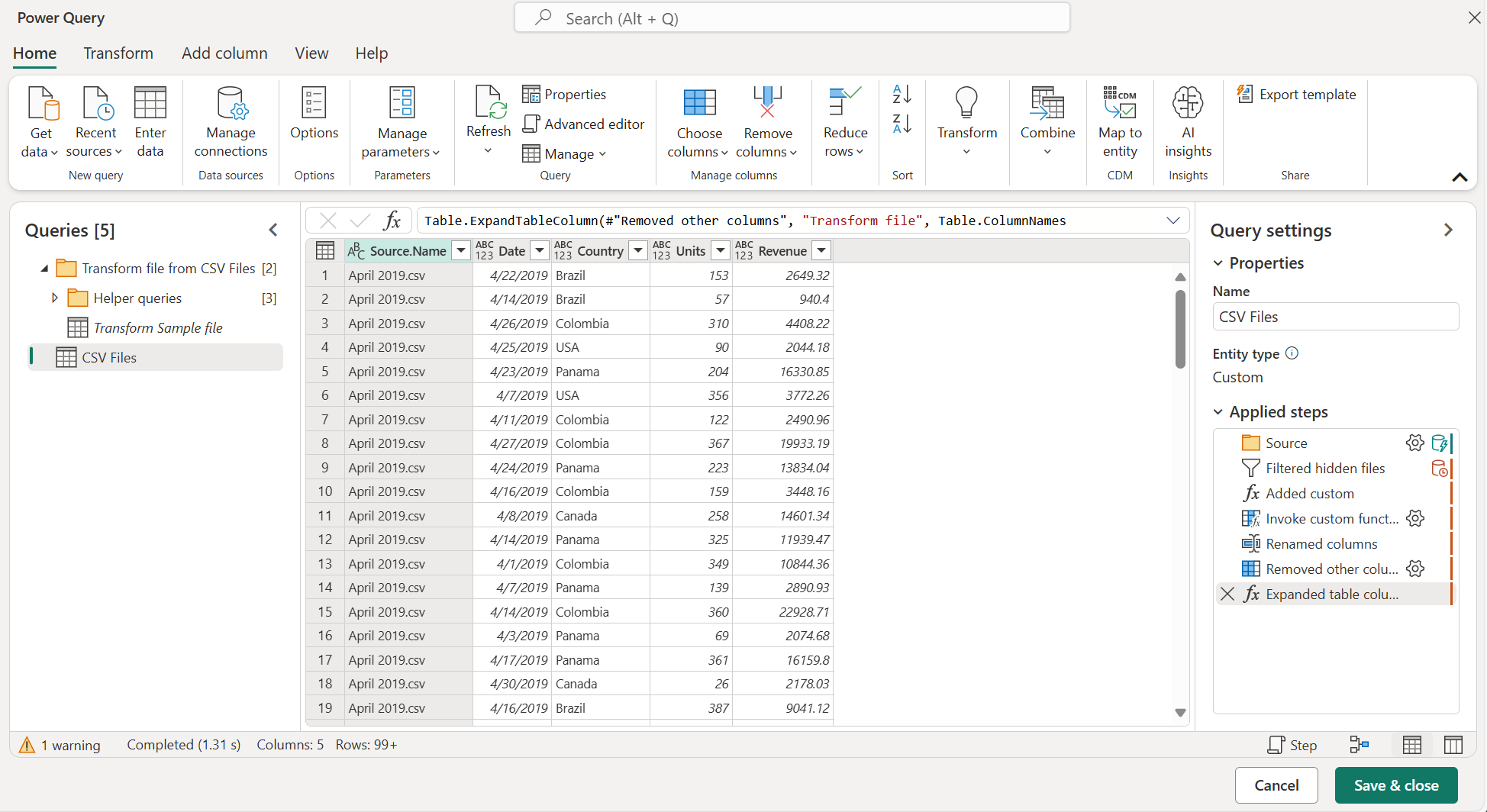
Bemærk dog, at ingen af de kolonner, der er afledt af filerne (Dato, Land, Enheder, Indtægt), har en bestemt datatype tildelt dem. Tildel den korrekte datatype til hver kolonne ved hjælp af følgende tabel.
| Kolonnenavn | Datatype |
|---|---|
| Dato | Dato |
| Land | SMS-besked |
| Enheder | Heltal |
| Indtægt | Valuta |
Når du har defineret datatyperne for hver kolonne, er du klar til at indlæse tabellen.
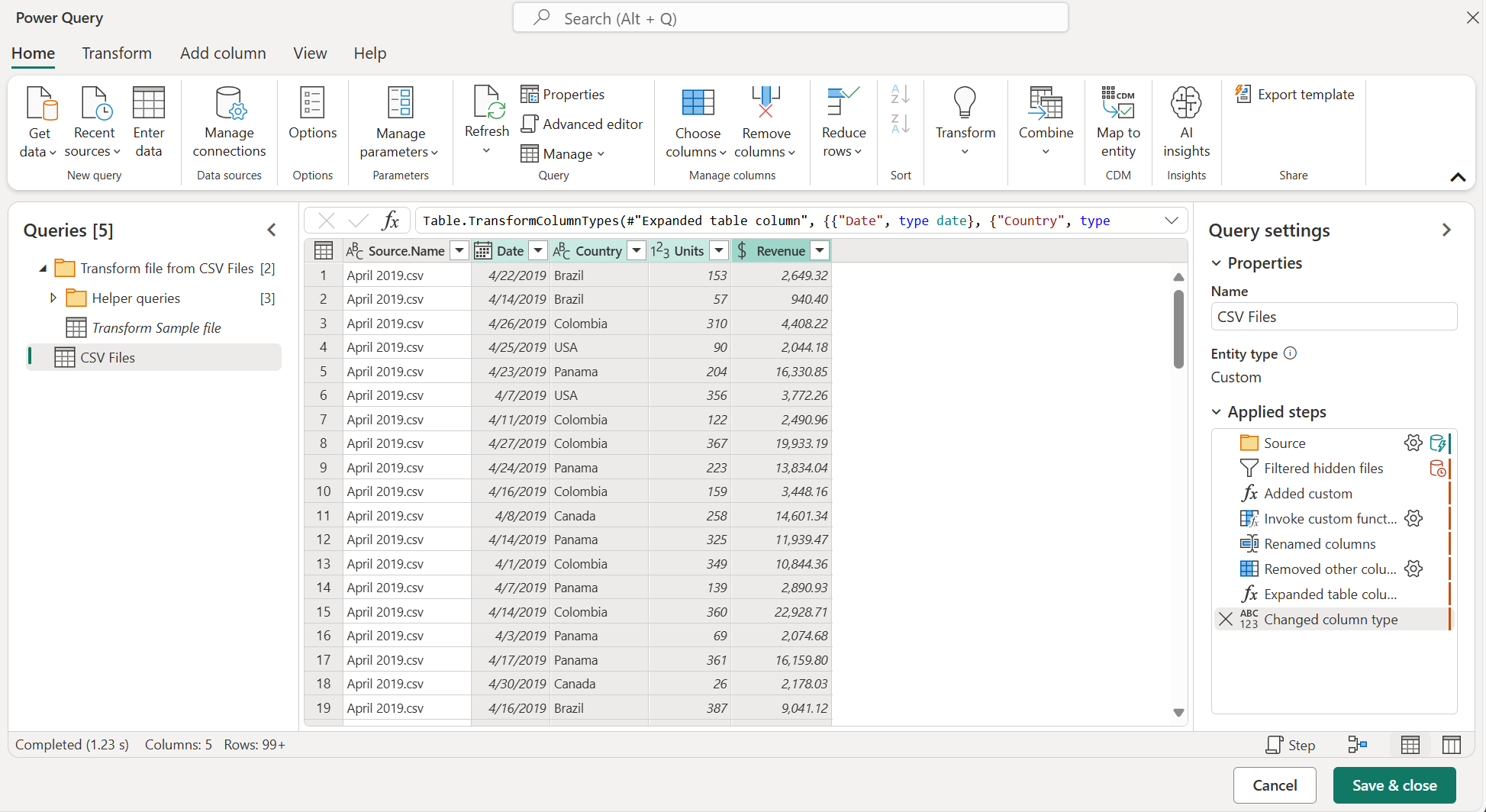
Bemærk
Hvis du vil vide mere om, hvordan du definerer eller ændrer kolonnedatatyper, skal du gå til Datatyper.
Kontrol
Hvis du vil validere, at alle filer er blevet kombineret, kan du vælge filterikonet i kolonneoverskriften Source.Name , som viser alle navnene på de filer, der er blevet kombineret. Hvis du får vist advarslen "Listen kan være ufuldstændig", skal du vælge Indlæs mere nederst i menuen for at få vist flere tilgængelige værdier i kolonnen.
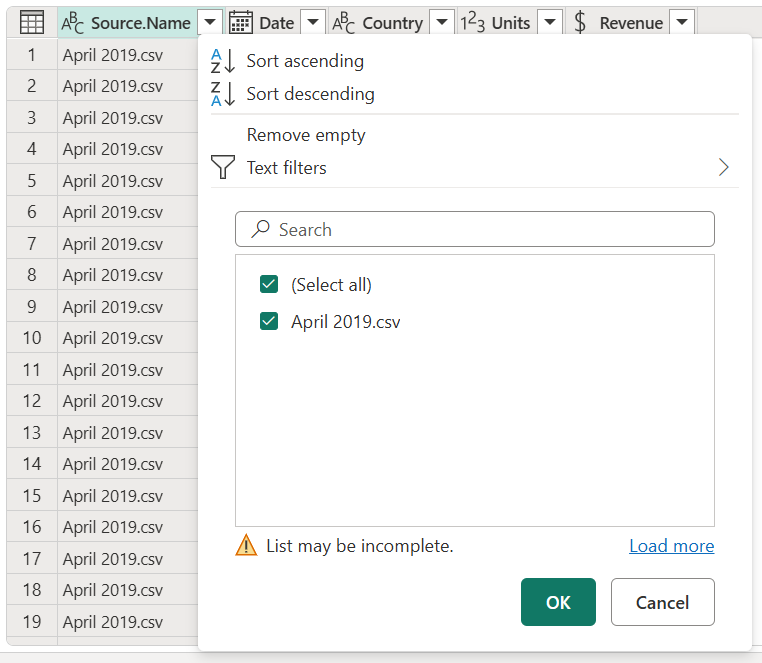
Når du har valgt Indlæs mere, vises alle tilgængelige filnavne.