Installer skabelonen for Mødelokaleservices
Enterprise-skabeloner til Power Platform er virksomhedsparate løsninger, der er designet til at blive klar til at blive installeret, tilpasset, udrullet og administreret af et centraliseret team i organisationen for at understøtte almindelige fremgangsmåder til styring og sikkerhed.
Etabler et centraliseret team, der består af nøgleinteressenter, produktejere og Power Platform-administratorer og udviklere. Sørg for at gennemgå Power Platform bedste praksis og links til administrationsressourcer og at udvikle planer, der passer til din organisations behov.
Flere oplysninger:
- Power Platform-indføring af bedste fremgangsmåder
- Administrer Microsoft Power Platform
- Arbejde med virksomhedssystemer
Som Microsoft Power Platform-administrator skal du følge de trin, der er beskrevet i denne artikel, for at installere og konfigurere skabelonen Mødelokaleservices.
Trin 1: Gennemse forudsætninger
Gennemgå kravene, identificer muligheder, og udarbejd en plan, der passer bedst til din organisations behov.
Bekræft licens
Bekræft, at organisationen har de nødvendige licenser til at bruge virksomhedsskabeloner. Du kan finde flere licensoplysninger i licensvejledningen Microsoft Power Platform .Du skal bruge en af følgende Power Apps-planer:
- Power Apps Premium
- Power Apps pr. app
- Power Apps-måler pr. app betalt efter forbrug
- Power Apps-brugerrettigheder, der er inkluderet i Dynamics 365-licenser
Flere licensoplysninger er tilgængelige i Microsoft Power Platform Licensvejledning
Bemærk
Power Apps brugsrettigheder, der følger med Microsoft 365- og Office 365-licenser er ikke tilstrækkelige til at installere skabelonen.
Tip
En gratis udviklerplan er en god måde at installere skabelonen på til evalueringsformål. Du kan finde flere oplysninger i: Power Apps-udviklerplan.
Opret miljøer og datapolitikker
Det er vigtigt at have en sammenhængende strategi for miljø- og datapolitik af virksomhedsskabeloner. Hvis du vil installere og administrere skabelonen Mødelokaletjenester, skal du kontrollere, at disse ressourcer og fremgangsmåder er på plads.
Administratorer – Sørg for, at administratorer med de nødvendige rettigheder er tilgængelige til at koordinere og tildele licenser og oprette miljøer.
- Microsoft Entra Id Global eller lejer brugeradministrator for at tildele Power Apps- eller Power BI-licenser
- Power Platform-administrator for at oprette miljøer
Flere oplysninger: Microsoft Power Platform-administrator
Miljøer: – Følg ALM (application lifecycle management) bedste praksis i oprettelse og administration af miljøer. Opret og forbered et Power Platform-udviklermiljø specifikt til løsningsfilerne til Mødelokaleservices. Overvej også:
- Et Power Platform-miljø konfigureres med en Dataverse-database
- Miljøudvikler sikkerhedsrollerettigheder er som minimum tildelt den bruger, der installerer løsningerne i det pågældende miljø
Du kan finde flere oplysninger i: Oversigt over miljøer
Politikker til forhindring af datatab: Kontrollér, at miljøet har adgang til de Microsoft-connectorer, der bruges af skabelonen Mødelokaleservices:
Trin 2: Opret forbindelser
Cloudflows skal have specifikke forbindelsesreferencer for at fungere korrekt. Forbindelsesreferencer findes i løsningen, men connectorer skal ofte konfigureres manuelt.
Installationen kræver, at du konfigurerer fire nye forbindelser til appen Mødelokaletjenester. Det er bedst at oprette forbindelserne, før du importerer løsningen, for at gøre importen mere problemfri. Hvis du opretter forbindelser under importen, skal du springe frem og tilbage mellem browservinduer.
Hvis du vil oprette forbindelser i forvejen, skal du benytte følgende fremgangsmåde:
Log på Power Apps
Gå til Forbindelser, og vælg + Ny forbindelse for at oprette nye forbindelser til hver af disse Microsoft-connectors:
Trin 3: Installation af løsningsfiler
Du installerer løsningen Mødelokaleservices fra AppSource en digital Microsoft-butik.
- Gå til skabelonen Mødelokaleservices i AppSource, og vælg Hent den nu.
- I vinduet Installer skabelon til Mødelokaleservices i Power Platform Administration skal du vælge det udviklermiljø, du forberedte i trinnet til gennemgang af forudsætninger.
- Accepter Vilkår og erklæringer om beskyttelse af personlige oplysninger, når du bliver bedt om det.
- Vælg Installer.
Få mere at vide om AppSourceFå mere at vide om løsninger
Tip
Gå til GitHub-projektwebstedet Templates-for-Power-Platform for at logge dine spørgsmål eller problemer og få support til skabelonen Mødelokaleservices.
Trin 4: Tildele sikkerhedsroller
Løsningen Mødelokaleservices indeholder tre sikkerhedsroller.
Administrator giver adgang til den modelbaserede app, hvor en administrator kan:
- Få vist tilgængelige dashboards
- Administrere alle data fra tilgængelige tabeller
- Opret nye tjenester, undertjenester og undersøgelsesemner
- Slet data om mødelokaletjenester
Support giver adgang til den modelbaserede app, hvor de kan:
- Få vist tilgængelige dashboards
- Behandl serviceanmodninger
Bruger giver adgang til lærred-appen, hvor brugerne:
- Administrere deres egne serviceanmodninger
- Sende feedback om fuldførte serviceanmodninger
- Indberet problemer i mødelokaler
Udfør disse trin for at tildele roller:
- Gå til Power Platform Administration.
- Vælg Miljøer på menuen i venstre side, og vælg det miljø, hvor løsningen er installeret.
- Vælg Brugere>Se alle.
- Vælge bruger(e).
- Vælg Administrer sikkerhedsroller, og vælg de relevante roller for hver bruger.
- Vælg Gem.
Bemærk
Alle licensbrugere, uanset om de er medlemmer af sikkerhedsgrupperne eller ej, skal tildeles sikkerhedsroller for at få adgang til data i miljøerne. Du kan også tildele sikkerhedsrollerne i webprogrammet. Hvis brugerne ikke har en sikkerhedsrolle, får de en fejlmeddelelse om nægtet dataadgang, når de forsøger at køre en app. Brugere kan ikke få adgang til miljøer, før de er blevet tildelt mindst én sikkerhedsrolle til miljøet.
Flere oplysninger:
- Få at vide, hvordan du administrerer applikationsbrugere i Power Platform Administration
- Få at vide, hvordan du kan styre brugeradgang til miljøer: sikkerhedsgrupper og licenser
Trin 5: Slå cloudflows til
Kontrollér, at cloudflows er slået til i den nyinstallerede løsning Mødelokaleservices. Udfør disse trin for at aktivere flows, der ikke allerede er indstillet til at være slået til.
- Log på Power Apps, og vælg det miljø, hvor du har installeret appen .
- Vælg Løsninger i ruden til venstre.
- Vælg løsningen Mødelokaleservices på listen.
- Vælg Cloudflows i venstre rude.
- Vælg hvert cloudflow for at bekræfte, at det er slået til.
- Vælg Aktivér på kommandolinjen, hvis flowet ikke allerede er angivet til Til.
Trin 6: Del appen
Del appen Mødelokaleservices med brugerne i din organisation.
Tip
Del først appen med projektlederne for Mødelokaleservices, så de kan konfigurere appen, så den opfylder din organisations behov. Når konfigurationen er fuldført, skal du dele appen i en større organisation.
Gå til Power Apps, og vælg miljøet med en løsning.
Vælg Løsninger i ruden til venstre.
Vælg Mødelokaleservices på listen.
Vælg Apps i venstre rude.
Vælg lærred-appenMødelokaleservices på listen, og vælg Flere handlinger (...).
Vælg Del.
Søg efter og tilføj de brugere, du vil dele denne app med.
- For brugere, der skal have adgang til at redigere appen, skal du markere feltet Medejer.
- Lad dette afkrydsningsfelt være tomt for almindelige brugere af appen.
- Hvis alle i organisation skal kunne bruge appen, skal du vælge Alle i feltet Angiv et navn.
I området Datatilladelser kan du vælge roller på en rulleliste. Det er ved siden af de Microsoft Dataverse borde, som appen Mødelokaleservice bruger.
Tilføj en valgfri mailmeddelelse.
Vælg Del.
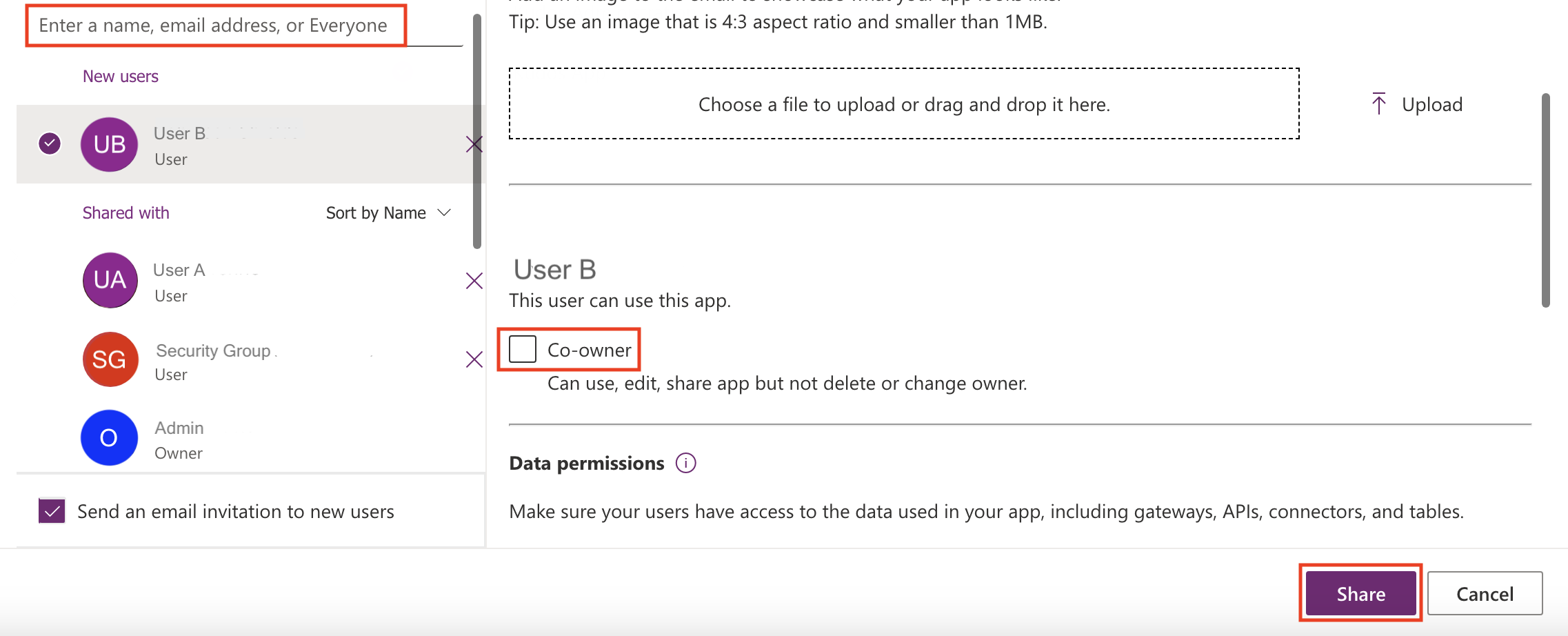
Få at vide, hvordan du deler en lærred-app med din organisation.
Bemærk
Hvis appen Mødelokaleservices ikke er delt med dig, og du ikke kan få direkte adgang til den i Power Apps, skal du kontakte din administrator.
Trin 7: Slå overvågning til (valgfrit)
Overvågning er ikke påkrævet, men det anbefales, at du aktiverer det, så det er nemt at se, hvem der opretter eller opdaterer poster i fremtiden.
- Gå til Power Platform Administration
- Vælg Miljø, og vælg derefter det miljø, hvor løsningen er installeret.
- Vælg Overvåg indstillinger.
- Vælg Start overvågning.