Selvstudium: Introduktion til GitHub-handlinger til Microsoft Power Platform
Dette selvstudium i tre dele giver dig mulighed for at bruge de bedste fremgangsmåder til at automatisere oprettelse og installation af din app ved hjælp af GitHub-handlinger til Power Platform. De første to selvstudier drejer sig om, hvordan du konfigurerer krævede miljøer og opretter en løsning, der på et senere tidspunkt kan bruges til GitHub-handlinger. Hvis du har erfaring med at oprette miljøer og løsninger, kan du følge tippet nedenfor og springe til det tredje selvstudium for at begynde at bruge GitHub-handlinger til Power Platform.
- Opret tre Microsoft Dataverse-miljøer i din lejer
- (Anbefales på det kraftigste) Opret en tjenestesikkerhedskonto, og giv de relevante tilladelser
- Oprette en modelbaseret app
- Eksportere og installere din app ved hjælp af automatisering af administrationen af programlivscyklus (ALM)
Tip
Hvis du allerede er fortrolig med konceptet med flere Dataverse-miljøer, og hvordan du bruger løsninger til at pakke din app, skal du blot hente og bruge eksemplet på en ALMLab-løsning og derefter springe til det sidste selvstudium i denne serie.
Lad os komme i gang med det første selvstudium og oprette tre Dataverse-miljøer.
Oprette påkrævede miljøer
Du skal oprette eller have adgang til tre Dataverse-miljøer i din demo eller kundelejer. Hvis du vil oprette disse miljøer, skal du følge anvisningerne nedenfor. Ellers skal du gå videre til slutningen af dette selvstudium for at se de næste trin.
Log på Power Platform Administration med legitimationsoplysninger, der giver adgang til en lejer med en minimumkapacitet på 3 GB (som kræves for at oprette de tre miljøer).
Vælg Miljøer i navigationsområdet.
Vælg + Ny for at oprette det første nye miljø.
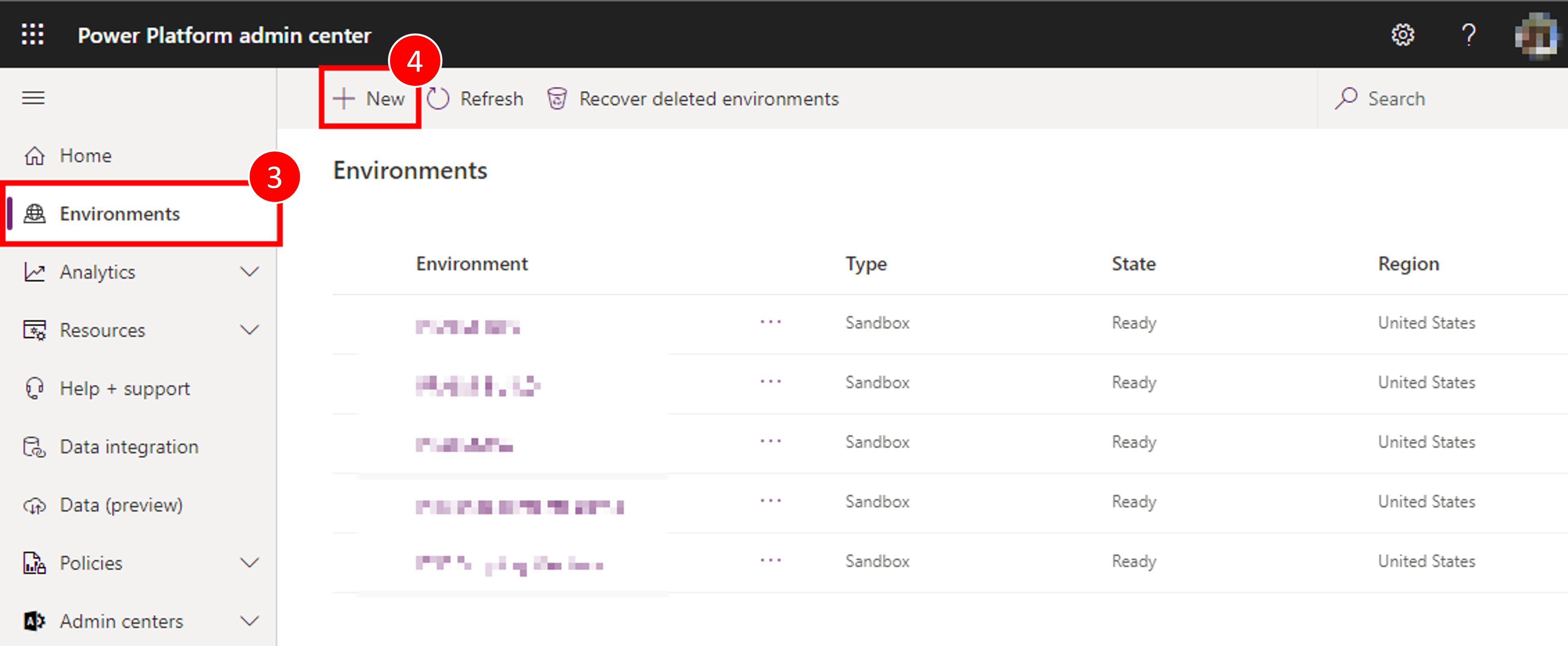
Det første miljø skal have navnet "Dit navn – dev", og angive området til "USA (standard)", angive miljøtypen til Sandkasse (hvis det er tilgængeligt), hvis ikke du bruger "Prøveversion".
- Kontrollér, at Opret en database til dette miljø radio skift er angivet til Ja
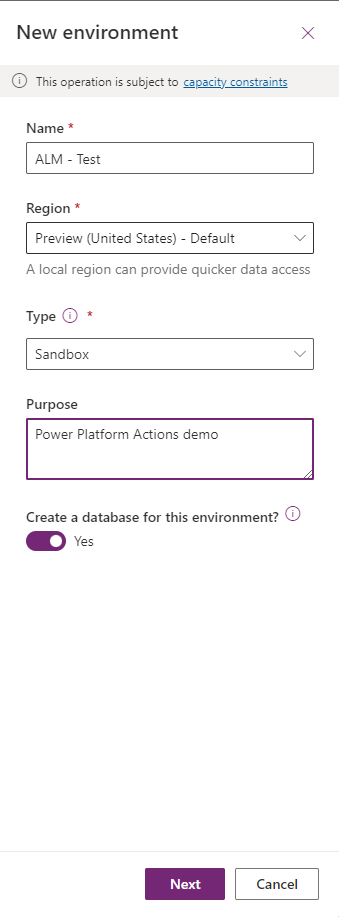
Klik på Næste.
Angiv sprog og valuta som foretrukket, og angiv "Installation af eksempelapps og data? " alternativknap til Ja, og klik derefter på Gem
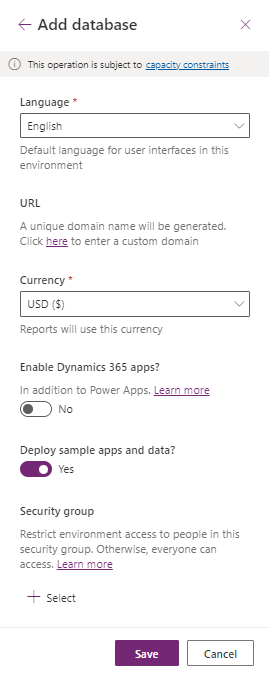
Udviklingsmiljøet er blevet oprettet, følg trin 2-7 herover for at oprette et andet miljø, der kaldes "Dit navn – build", og til sidst skal du oprette et tredje miljø, der kaldes "Dit navn – prod"
Nu har du de miljøer, vi skal bruge til dette, og du er klar til at starte de næste moduler i denne hands-on-modul.
Opret tjenestens sikkerhedskonto, og giv den rettigheder til de oprettede miljøer
Du skal oprette en programregistrering i Microsoft Entra ID. Det skal du gøre for alle anvendte DEV/BUILD/PROD-miljøer. Flere oplysninger: Selvstudium: Registrere en app i Microsoft Entra ID
Når du har oprettet programregistreringen, skal du notere og gemme programmets mappe-id (lejer-id) og program-id (klient-id).
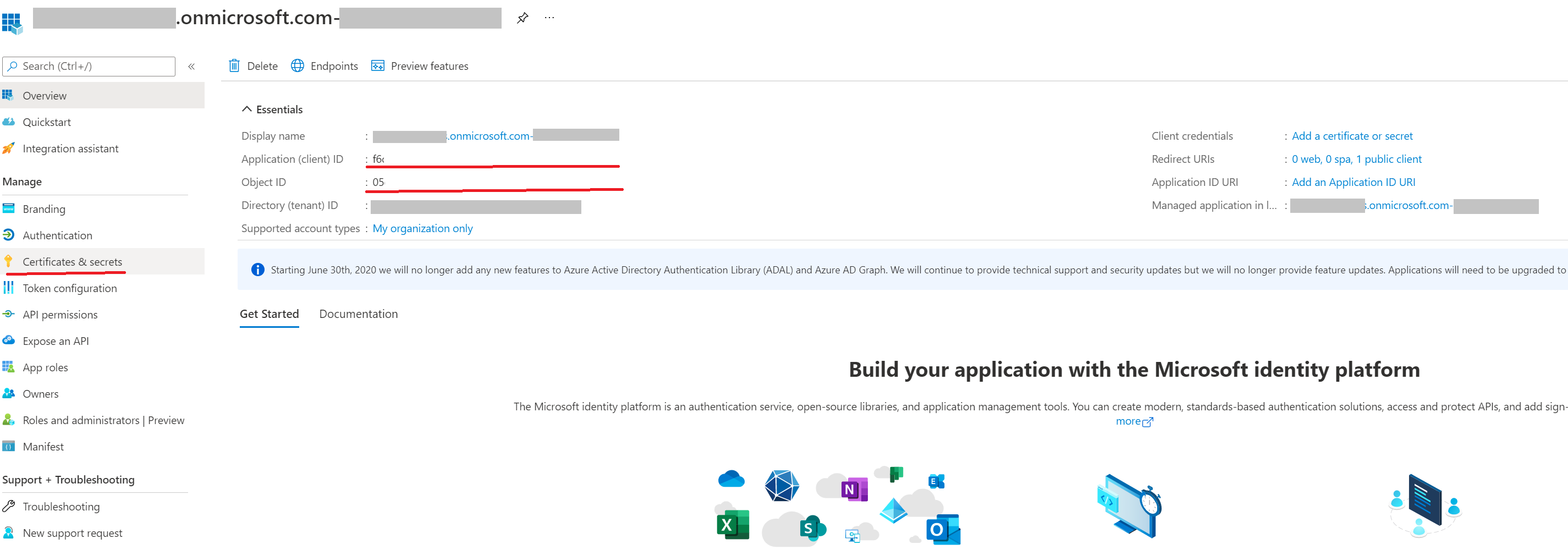
Vælg API-tilladelser i navigationspanelet på siden Oversigt.
Vælg + Tilføj en tilladelse, og vælg på fanen API'er Microsoft Dynamics CRM.
Vælg Delegerede tilladelser i formularen Anmod om API-tilladelser, markér user_impersonation, og vælg derefter Tilføj tilladelser.
Vælg PowerApps-kørselsservice i formularen Anmod om API-tilladelser, vælg Delegerede tilladelser, markér user_impersonation, og vælg derefter Tilføj tilladelser.
Vælg API'er, som min organisation bruger, i formularen Anmod om API-tilladelser, søg efter "PowerApps-Advisor" ved hjælp af søgefeltet, vælg PowerApps-Advisor på resultatlisten, vælg Delegerede tilladelser, markér Analysis.All-rettigheder, og vælg derefter Tilføj tilladelser.
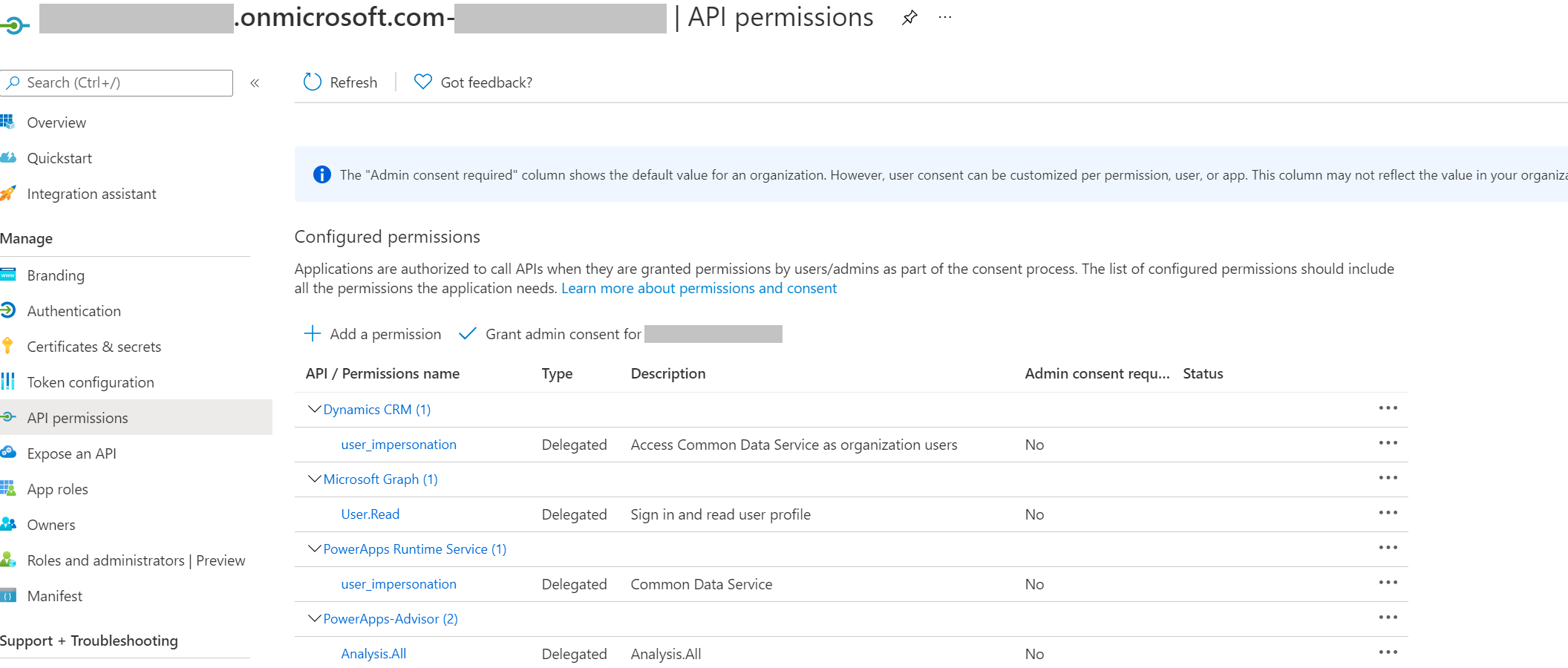
Fortsæt derefter med at oprette en klienthemmelighed, og vælg Certifikater og hemmeligheder i navigationspanelet.
Vælg + Ny klienthemmelighed under Klienthemmeligheder.
Angiv en beskrivelse i formularen, og vælg Tilføj. Notér dig den hemmelige streng, da du ikke vil være i stand til at se hemmeligheden igen, når du forlader formularen.
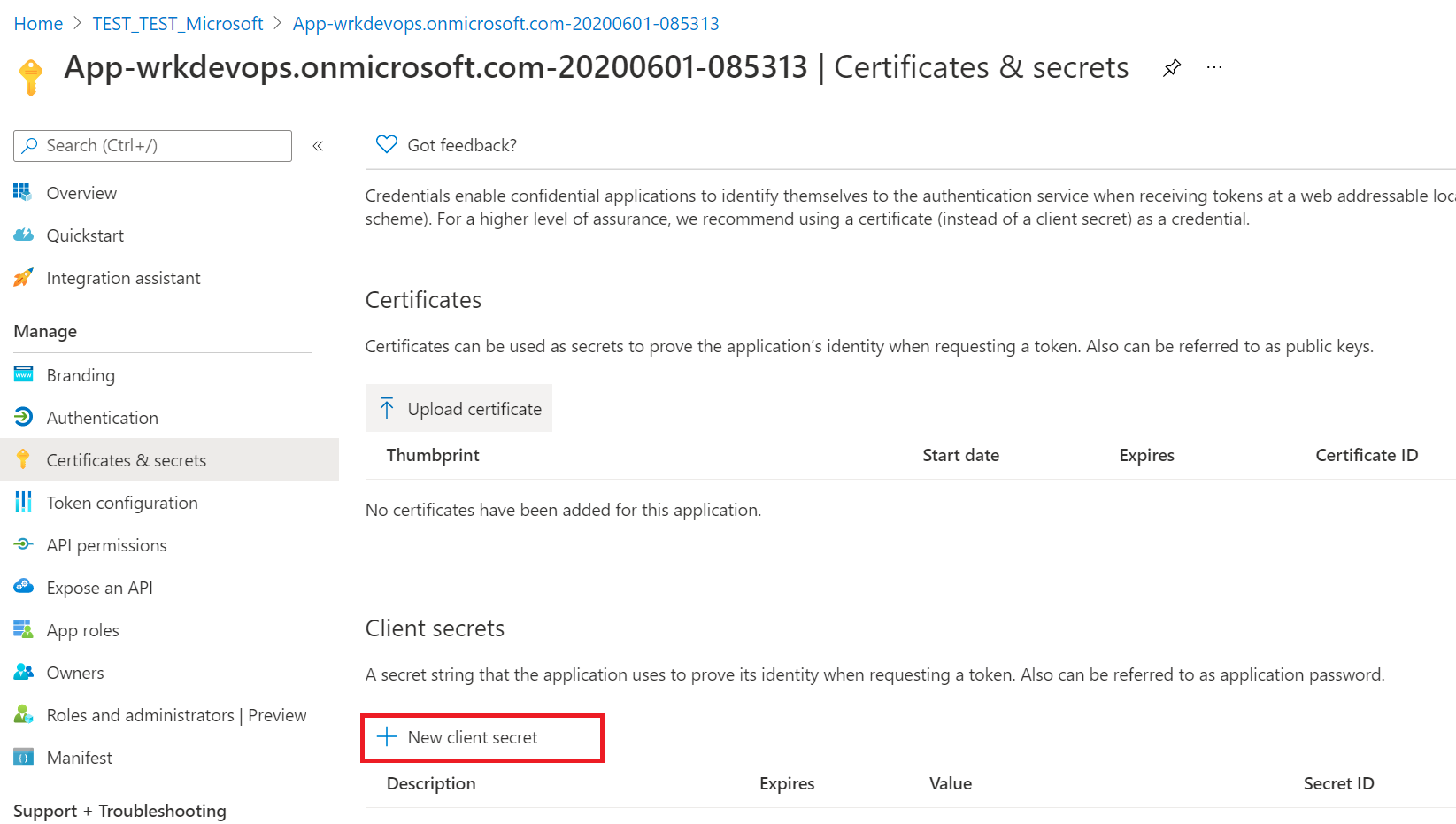
Oprettelse af en programbruger
For at GitHub-arbejdsprocessen kan udrulle løsninger som en del af en CI/CD-pipeline, skal en "Programbruger" have adgang til miljøet. En "Programbruger" repræsenterer en bruger uden licens, der er godkendt ved hjælp af programregistreringen, der er fuldført i de foregående trin.
Log på Power Platform Administration.
Gå til Miljøer>, og åbn det ønskede og >Indstillinger>Brugere af + tilladelser>Programbrugere.
Vælg + Ny appbruger. Et panel åbnes i højre side af skærmen.
Vælg + Tilføj en app. Der vises en liste over alle programregistreringer i din Microsoft Entra-lejer. Fortsæt med at vælge programnavnet på listen over registrerede apps.
Vælg dit miljø som afdeling på rullelisten under Afdeling.
Vælg Systemadministrator under Sikkerhedsroller, og vælg derefter Opret. Dette giver tjenestens sikkerhedskonto adgang til miljøet.
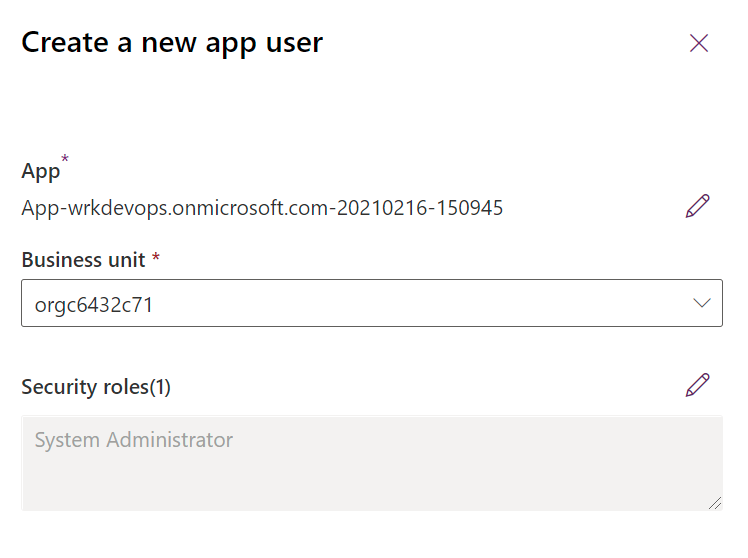
Nu, hvor du har oprettet tjenestens sikkerhedskonto, kan du enten bruge tjenestens sikkerhedskonto eller standardbrugernavnet og adgangskoden til din GitHub-arbejdsproces.
Vigtigt
Hvis MFA (multifaktorgodkendelse) er aktiveret, er godkendelse af tjenestens sikkerhedskonto den godkendelsesmetode, du skal bruge.