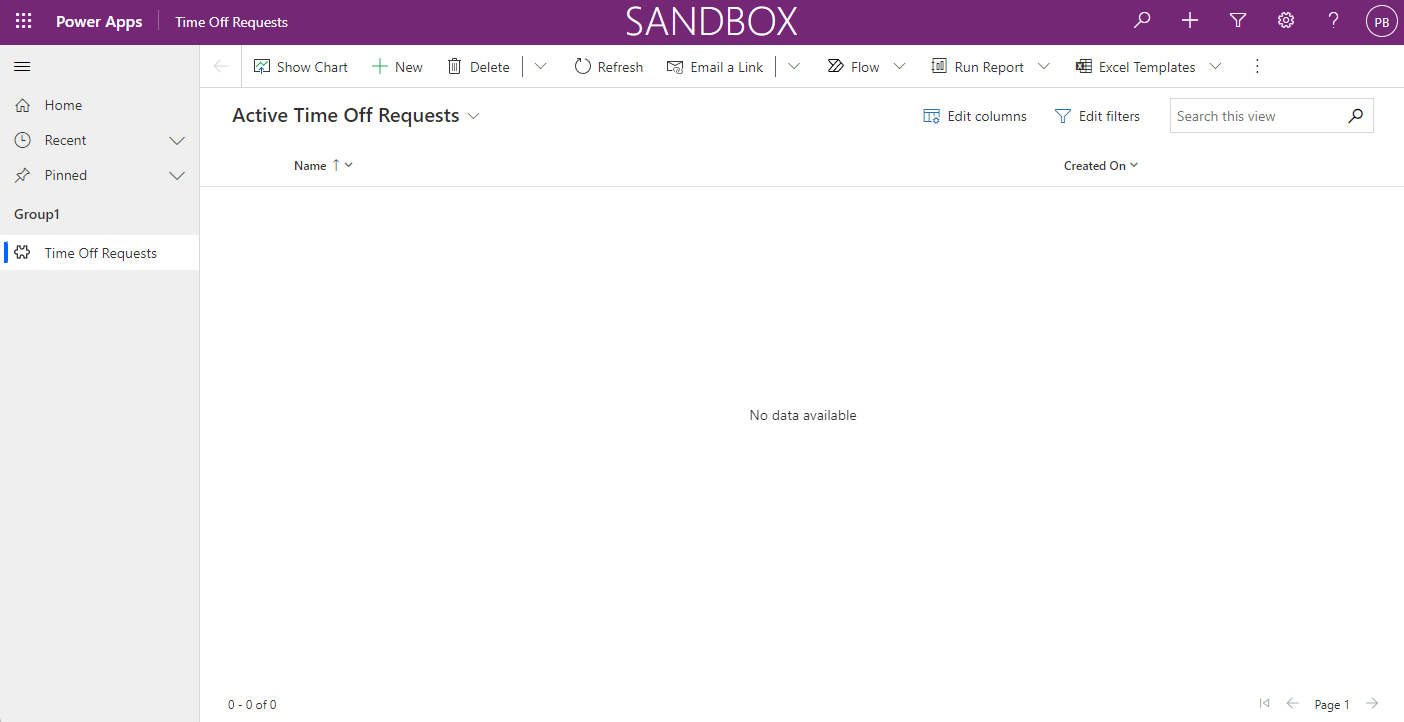Selvstudium: Bygge en modelbaseret app til installation ved hjælp af GitHub-handlinger til Microsoft Power Platform
I dette selvstudium skal du oprette en simpel modelbaseret app, der skal installeres ved hjælp af GitHub-handlinger til Microsoft Power Platform i det næste selvstudium.
- Oprette en modelbaseret app
I det næste selvstudium lærer du, hvordan du kan:
- Eksportere og installere din app ved hjælp af automatisering af administrationen af programlivscyklus (ALM)
Bygge en modelbaseret app
Følg trinnene nedenfor for at bygge en modelbaseret app.
I browseren skal du navigere til https://make.powerapps.com og logge på med dine legitimationsoplysninger. Klik på rullelisten med miljøvalgmuligheder i hovedet, og vælg udviklingsmiljøet.
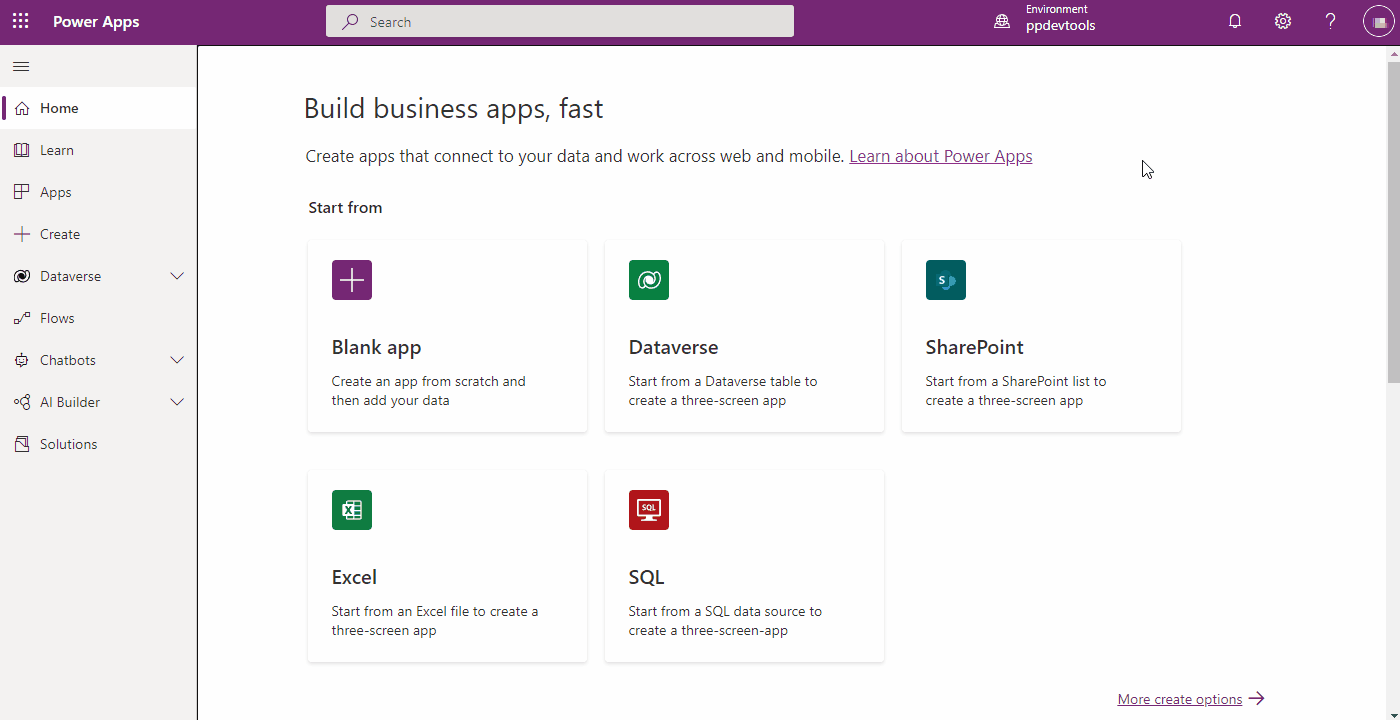
Klik på området Løsninger i venstre navigationspanel, og klik derefter på knappen Ny løsning for at oprette en ny løsning.
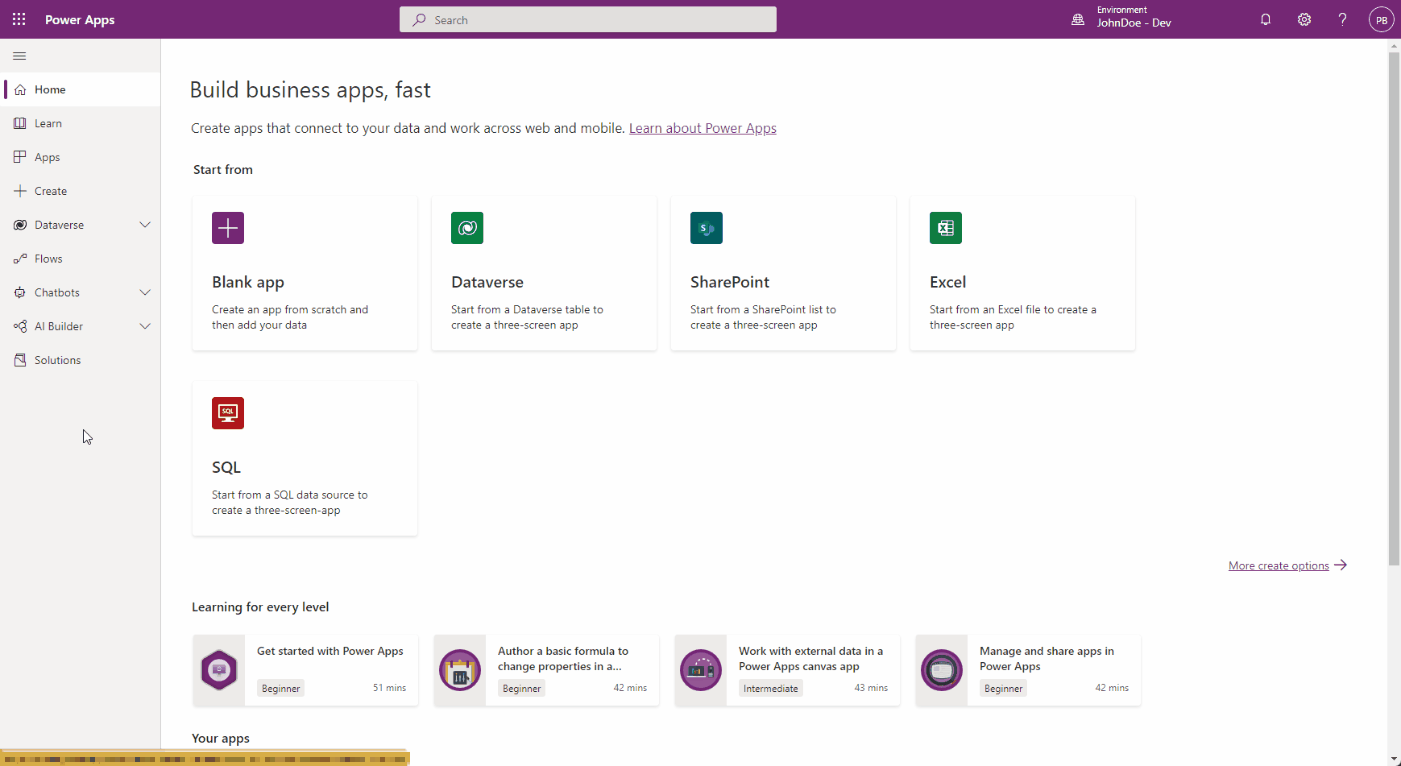
Angiv et navn til programmet på det sidepanel, der vises, og klik derefter på indstillingen Tilføj udgiver.
Bemærk
Løsningsudgiver angiver, hvem der har udviklet appen, så du skal altid oprette et løsningsudgivernavn, der giver mening. Derudover indeholder løsningsudgiveren et præfiks, som hjælper dig med at skelne mellem systemkomponenter og komponenter, der er introduceret af andre, og som også er en mekanisme til at undgå navngivningskollisioner. Det gør det muligt at installere løsninger fra forskellige udgivere i et miljø med minimale konflikter.
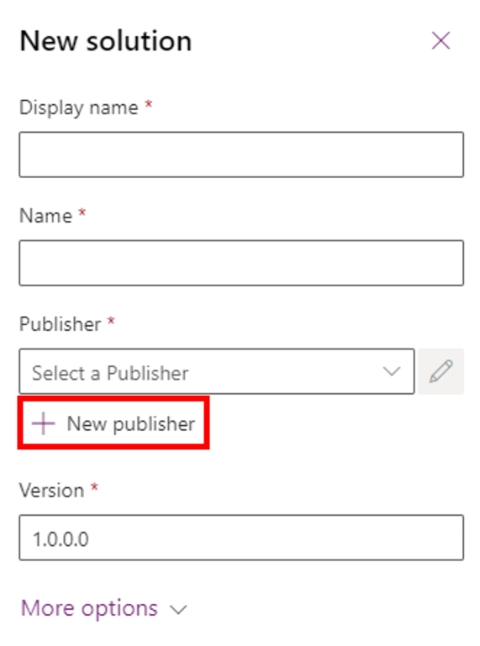
I dette selvstudium skal du skrive 'ALMLab' for visningsnavn, navn og præfiks og derefter vælge Gem og luk.
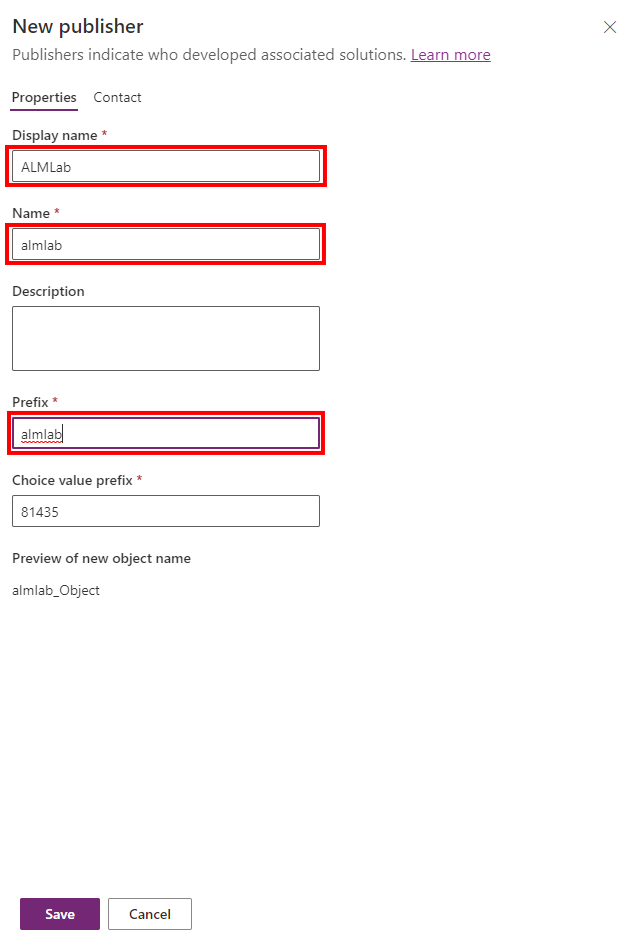
Vælg den udgiver, du netop har oprettet, på det nye løsningspanel, og klik påOpret for at oprette en ny ikke-administreret løsning i miljøet.
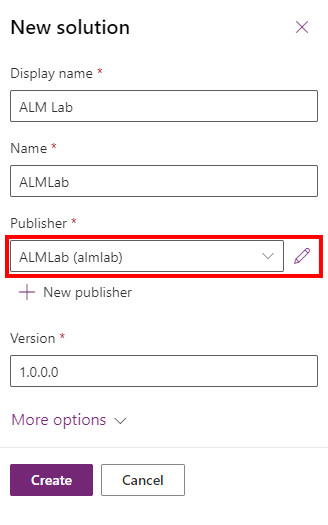
Vælg den nyoprettede løsning på listen over løsninger, og klik derefter på knappen Rediger.
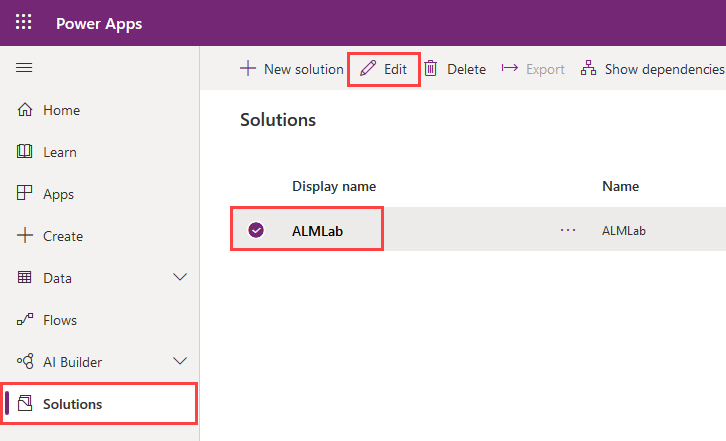
Den nye løsning er tom, og du skal tilføje komponenter i den. I denne tabel oprettes der en brugerdefineret tabel. Klik på rullelisten + Ny fra den øverste navigation, og vælg Tabel
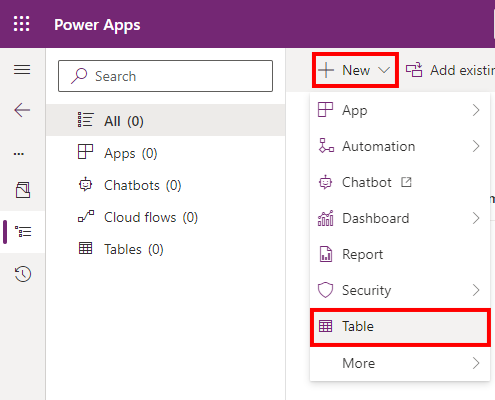
Angiv et visningsnavn, der oprettes et flertalsnavn for dig. Klik på Gem for at oprette tabellen.
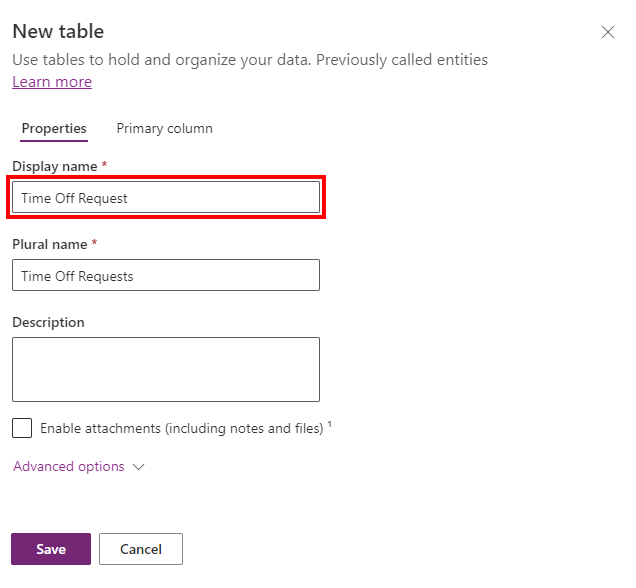
Når tabellen er oprettet, skal du vælge løsningsnavnet igen for at gå tilbage til løsningsvisningen for at tilføje en anden komponent.
Klik på rullelisten + Ny, derefter på App, og klik til sidst på Modelbaseret app. Hvis du får et pop op-vindue, der beder om at vælge oprettelsesoplevelsen, skal du vælge moderne appdesigner
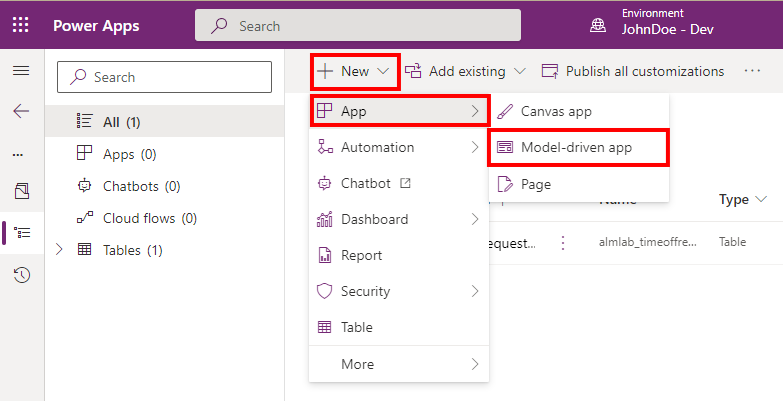
Angiv navnet på en app, og klik derefter på knappen Opret
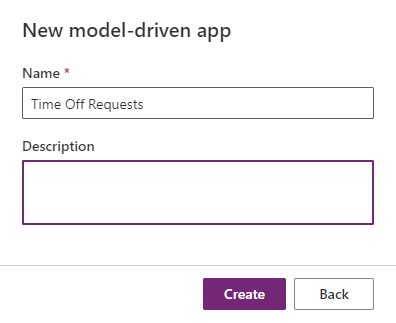
Klik på + Tilføj side i programdesigneren, vælg tabelbaseret visning og formular, og klik derefter på Næste. Søg efter navn på den tabel, du tidligere har oprettet på det næste skærmbillede. Marker markeringen , og klik på Tilføj
- Kontrollér, at Vis i navigation er markeret
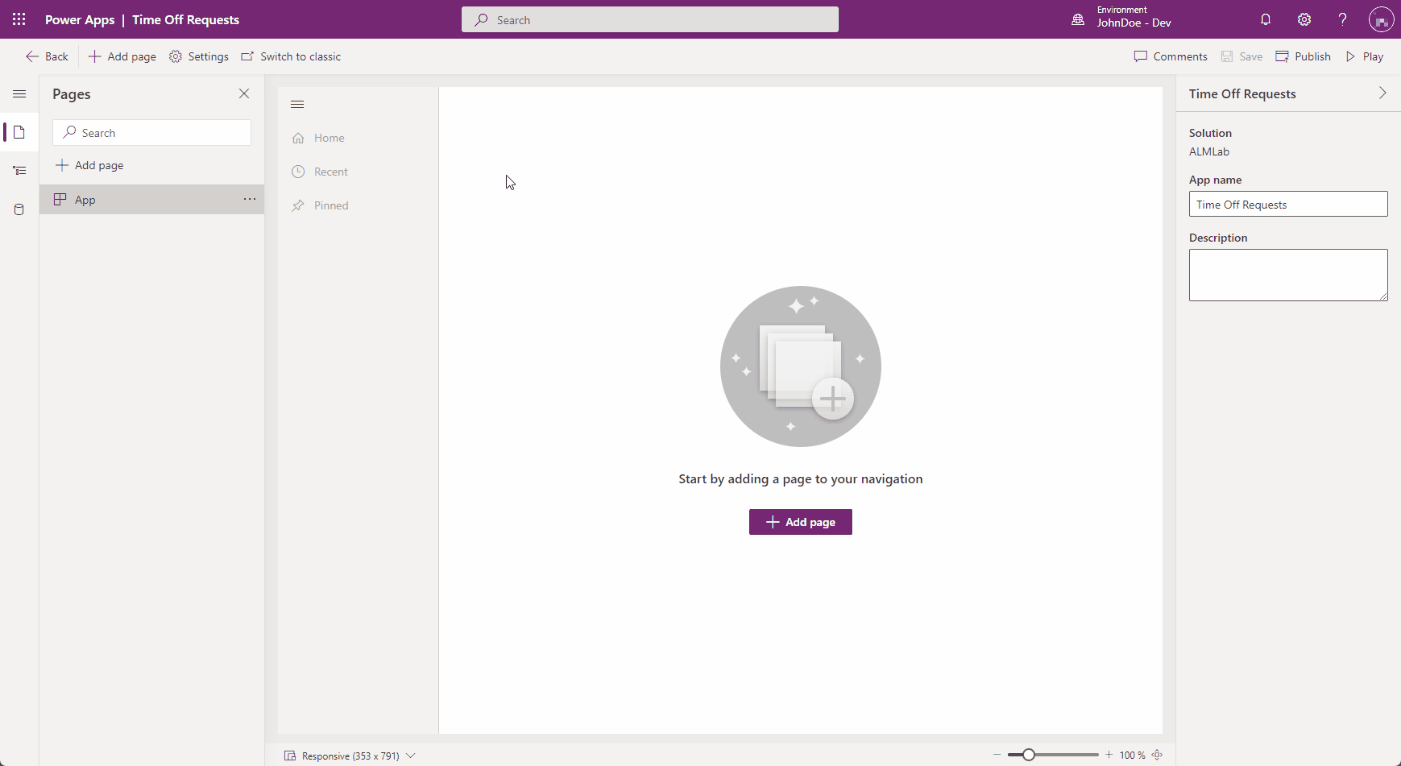
Klik på Udgiv, når publiceringshandlingen er fuldført, og klik på Afspil.
Du kan nu gå til programmet, så du kan se, hvordan det ser ud. Du kan bruge programmet og lukke fanen, når du er tilfreds.