Brug Word-skabeloner til at oprette standardiserede dokumenter
Når du har oprettet og importeret Office Word-skabeloner i kundeengagementsapps (Dynamics 365 Sales, Dynamics 365 Customer Service, Dynamics 365 Field Service, Dynamics 365 Marketing og Dynamics 365 Project Service Automation) med ét klik, kan brugerne oprette standardiserede dokumenter, der automatisk udfyldes med data. Denne funktion omfatter en række særlige overvejelser om oprettelse af Word-skabeloner, som du bør kende til.
Advarsel!
Der er et kendt problem, når du opretter skabeloner i Word. Dette emne indeholder oplysninger om, hvordan du forhindrer interaktioner, der potentielt kan destabilisere Word. Se: Vigtigt! Et kendt problem, og hvordan du undgår det
Følgende versioner af Word understøttes.
| Areal | Word-version |
|---|---|
| Oprette en Word-skabelon | 2013, 2016 |
| Bruge et Word-dokument, der er oprettet i kundeengagementsapps | 2010, 2013, 2016 |
Bemærk
Word-dokumenter med aktiverede makroer (.docm) understøttes ikke.
Følg trinnene i dette emne for at oprette og bruge Word-skabeloner i kundeengagementsapps.
Trin 1: Oprette en Word-skabelon
Hvor du kan oprette en skabelon
Der er tre steder i kundeengagementsapps, hvor du kan oprette en Word-skabelon:
Fra siden Indstillinger. Gå til Indstillinger Skabeloner>Dokumentskabeloner>Ny>(
 ). Du skal have tilstrækkelige tilladelser for at få adgang til siden indstillinger, f.eks. Systemadministrator eller Systemtilpasser.
). Du skal have tilstrækkelige tilladelser for at få adgang til siden indstillinger, f.eks. Systemadministrator eller Systemtilpasser.Fra en optegnelse. Åbn en post som f.eks. et firma i Salg. Gå til Salg>Client_Accounts>Mine aktive firmaer. Klik på et firma for at åbne det, og klik derefter på Flere (…) >Word-skabeloner>Opret Word-skabelon. Skabeloner, der oprettes her, er personlige og kun tilgængelige for den bruger, der opretter skabelonen.
Fra en liste over poster. Gå for eksempel til Salg>Client_Accounts>Mine aktive firmaer. Vælg et enkelt firma, og klik derefter på Flere (…) >Word-skabeloner>Opret Word-skabelon.
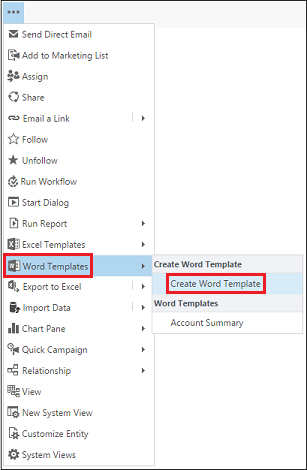
Tip
Du kan slette personlige dokumentskabeloner på følgende måde:
- Klik på Avanceret søgning (
 ).
). - For Se efter skal du vælge Personlige dokumentskabeloner.
- Klik på Resultater (!).
- Vælg den personlige dokumentskabelon, der skal slettes, og klik derefter på Slet (
 ).
).
Hvis du vil opdatere skabeloner, skal du slette skabelonen og derefter uploade en opdateret version af skabelonen.
Når du har klikket på Opret Word-skabelon, skal du vælge det objekt, der skal filtreres med, og derefter klikke på Word-skabelon>Vælg objekt.
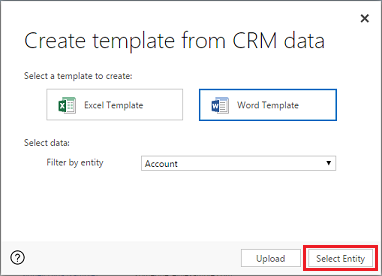
Siden til valg af relationen vises.
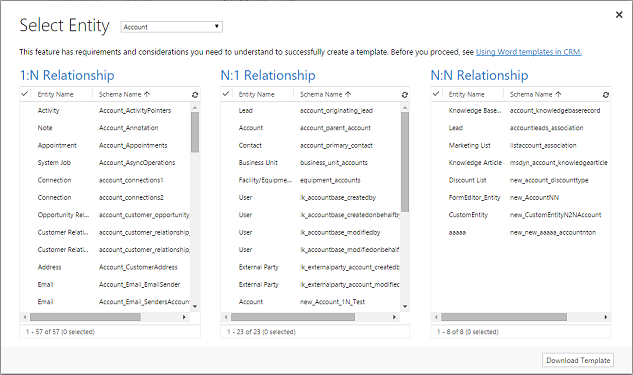
Hvad er 1:N-, N:1- og N:N-relationer?
Denne skærm kræver en forståelse af din kundeengagementsapps-datastruktur. Din administrator eller tilpasser kan give oplysninger om objektrelationer. Du kan finde administrativt indhold under: Oversigt over objektrelationer.
Her er nogle eksempelrelationer for objektet Firma.
| Relation | Beskrivelse |
|---|---|
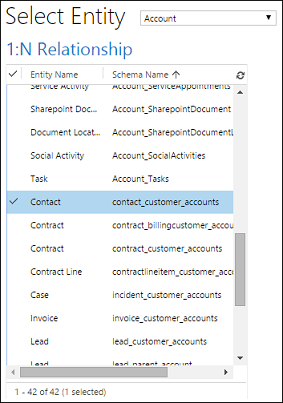 |
Et firma kan have flere kontakter. |
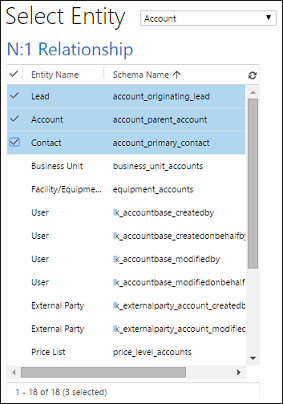 |
Et kundeemne, et firma eller en kontakt kan have flere firmaer. |
 |
Et firma kan have flere marketinglister. En marketingliste kan have flere firmaer. |
De relationer, du vælger på dette skærmbillede, bestemmer, hvilke objekter og felter der er tilgængelige senere, når du definerer Word-skabelonen. Vælg kun de relationer, du behøver for at føje data til Word-skabelonen.
Bemærk
Hvis du vil sikre, at dokumenter hentes i tide, er der en øvre grænse på 100 for det antal relaterede poster, der returneres for hver relation. Hvis du for eksempel eksporterer en skabelon til et firma og vil medtage en liste over dets kontakter, vender dokumentet tilbage til højst 100 af firmaets kontakter.
Download skabelonen.
Klik på Hent skabelon på siden Vælg objekt for at oprette en Word-fil på din lokale computer med det eksporterede objekt, der er inkluderet som XML-data.
Vigtigt
Dokumentskabelon, der er hentet fra ét miljø, kan kun bruges i dette miljø. Overførsel fra ét miljø til et andet af Word- eller Excel-skabeloner understøttes ikke i øjeblikket.
Trin 2: Aktivere fanen Udvikler
Åbn Word-skabelonfilen. På dette tidspunkt lader dokumentet til at være tomt.
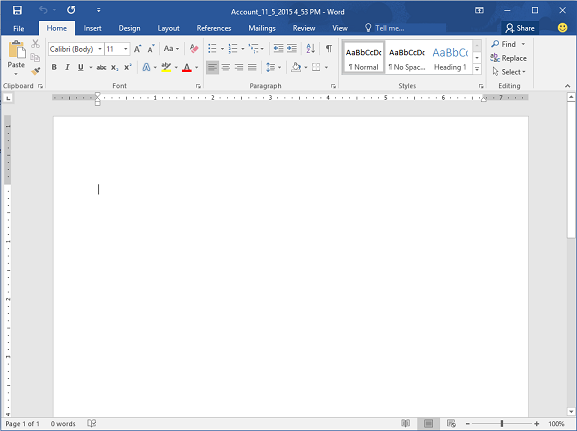
Hvis du vil se og tilføje XML-data for kundeengagementsapps, skal du aktivere fanen Udvikler for Word.
Gå til Filer>Indstillinger>Tilpas bånd, og aktiver derefter Udvikler.
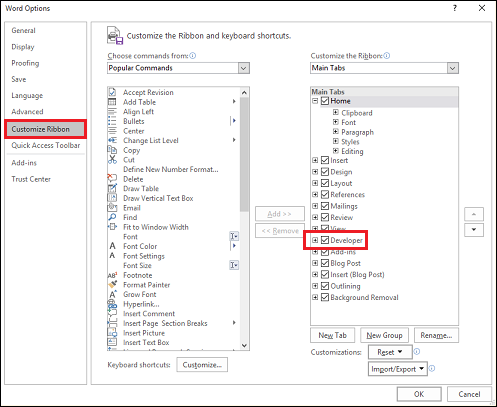
Klik på OK.
Udvikler vises nu på Word-båndet.

Vigtigt! Et kendt problem, og hvordan du undgår det
Der er et kendt problem med kundeengagementsapps-genererede Word-skabeloner og Office Word. I næste afsnit skal du føje felter for XML-indholdskontrolelementer til Word-skabelonen.
Advarsel!
Et par ting kan få Word til at fryse, så du skal bruge Task Manager til at stoppe Word:
- Du indsætter et andet indholdskontrolelement end Billede eller Almindelig tekst.
- Du foretager en tekstændring som f.eks. ændring af store og små bogstaver eller tilføjelse af tekst til et indholskontrolelement. Disse ændringer kan forekomme via Autokorrektur og som brugerens redigeringer. Som standard angiver Microsoft Word AutoCorrect-sætninger til at begynde med stort bogstav. Når du føjer et felt af typen indholdskontrolelement, opfatter Word det som en ny sætning og indsætter et stort begyndelsesbogstav, når fokus flyttes væk fra feltet.
Hvis du vil forhindre problemer med kontrolelementfelter, skal du gøre følgende:
Kun tilføje felter som almindelig tekst eller billede
Du kan bruge ruden til XML-tilknytning til at tilføje objektfelter i din Word-skabelon. Sørg for kun at tilføje felter som Almindelig tekst eller Billede.
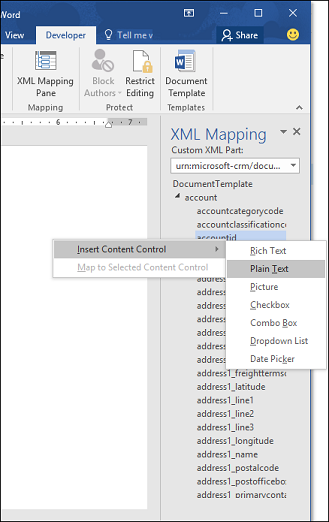
Undgå at foretage tekstændringer af det tilføjede indholdskontrolelement
Du kan foretage formateringsændringer af felter for indholdskontrolelementer, for eksempel gøre teksten fed uden at foretage andre tekstændringer, herunder ændringer af store og små bogstaver.
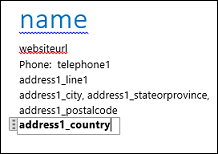
Hvis du oplever, at Word fryser eller mister ydeevne, skal du prøve at slå Autokorrektur fra.
Slå Autokorrektur fra
Åbn skabelonenfilen i Word, og gå til Filer>Indstillinger>Korrektur>Indstillinger for AutoCorrect.
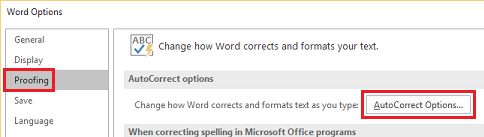
Fravælg Første bogstav i sætninger med stort og Anvend automatisk forslag fra stavekontrollen.
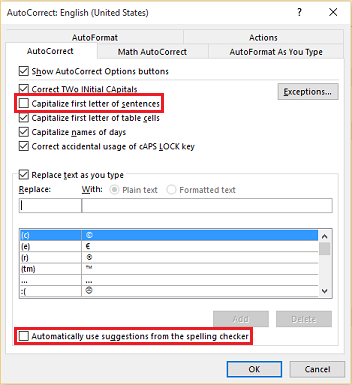
Fravælg Bindestreger (--) med tankestreg (-) på fanerne Autoformat og Autoformat under skrivning.
Klik på OK.
Hvis du har fulgt ovenstående anbefalinger, er du klar til at definere Word-skabelonen.
Trin 3: Definere Word-skabelonen
Brug ruden til XML-tilknytning til at definere Word-skabelonen med objektfelter.
I din Word-skabelon skal du klikke på Udvikler>Ruden XML-tilknytning.
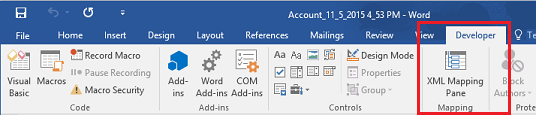
XML-standardskemaet er valgt.
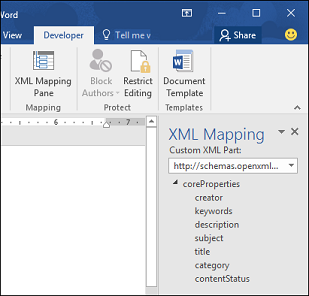
Vælg XML-skemaet. Det skal begynde med "urn:microsoft-crm/document-template/".
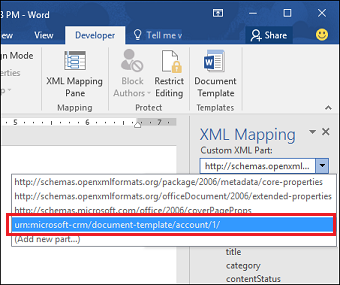
Vigtigt
Hvis du ofte foretager utilsigtede ændringer, der får Word til at fryse eller ydeevnen til at falde, skal du sørge for at deaktivere indstillingerne for Autokorrektur ifølge afsnittet: "Et kendt problem, og hvordan du undgår det".
Udvid objektet, højreklik på objektfeltet, og klik derefter på Indsæt indholdskontrolelement>Almindelig tekst.
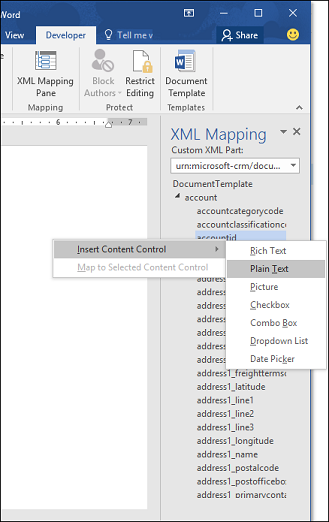
Objektfeltet føjes til Word-skabelonen.
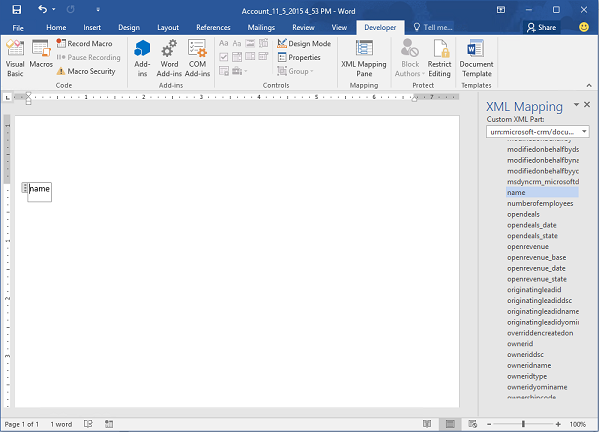
Tilføj yderligere objektfelter, tilføj beskrivende etiketter og tekst, og formatér dokumentet.
En færdig skabelon kan se sådan ud:
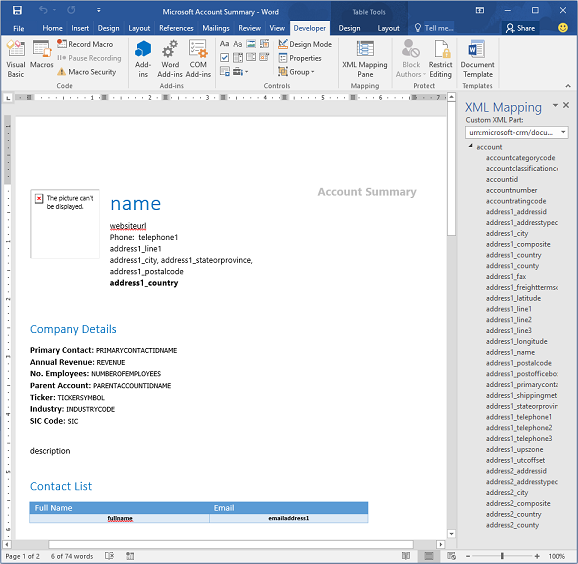
Nogle felter for indholdskontrolelementer, som du har indtastet, har sandsynligvis flere linjer med data. Firmaer kan for eksempel have flere end en kontakt. Hvis du vil inkludere alle data i din Word-skabelon, skal du angive feltet for indholdskontrolelementet til at blive gentaget.
Angive felter for indholdskontrolelementer til at blive gentaget
Indsæt felter med gentagne data i en tabelrække.
Vælg hele tabelrækken i skabelonen.

Åbn ruden for XML-tilknytning, højreklik på den relation, der indeholder felterne for indholdskontrolelementer, og klik derefter på Gentaget.
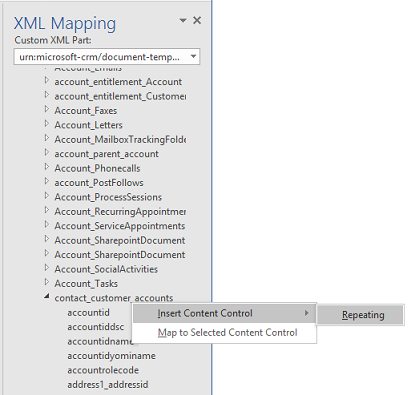
Når du bruger Word-skabelonen i kundeengagementsapps for at oprette et dokument, vil tabellen blive udfyldt med flere rækker af data.
Når skabelonen har de ønskede felter og den ønskede formatering, skal du vil gemme den og overføre den til kundeengagementsapps.
Trin 4: Overføre Word-skabelonen tilbage til kundeengagementsapps
Når du har bygget Word-skabelonen, sådan som du vil have den, skal du gemme den for at kunne overføre den til kundeengagementsapps.
Adgang til den nyoprettede Word-skabelon afhænger af, hvordan du overførte den, og af de adgangsrettigheder, der er tildelt sikkerhedsrollen. Husk at se under Brug sikkerhedsroller til at kontrollere adgangen til skabeloner.
Administratorer kan bruge siden Indstillinger til at overføre Word-skabelonen til kundeengagementsapps. En skabelon, der er overført i Indstillinger, er tilgængelig for alle brugere i din organisation.
For administratorer: Overføre Word-skabelonen tilbage til kundeengagementsapps
Gå til Indstillinger>Skabeloner>Dokumentskabeloner.
Klik på Overfør skabelon.
Træk Word-filen til dialogboksen, eller gå til filen.
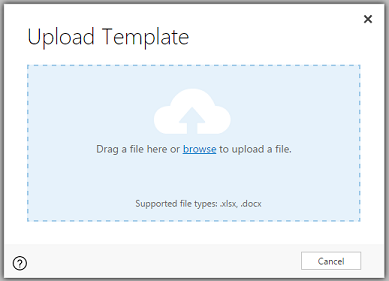
Klik på Overfør.
Brugere, der ikke er administratorer, kan overføre en skabelon til eget brug fra en liste over poster.
For ikke-administratorer eller administratorer, der ønsker at oprette en personlig skabelon: Overfør Word-skabelonen til kundeengagementsapps
Åbn en side med en liste over poster, f.eks. listen over kundefirmaer i Salg.
Vælg en enkelt vare som f.eks. et firma, og klik på Flere (…) >Word-skabeloner>Opret Word-skabelon.
Klik på Word-skabelon>Overfør.
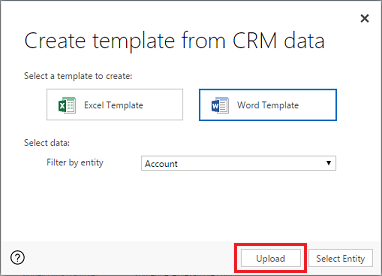
Træk Word-filen til dialogboksen, eller gå til filen.
Klik på Overfør.
Trin 5: Generere et dokument ud fra Word-skabelonen
Hvis du vil bruge en Word-skabelon, du har oprettet, skal du gøre følgende:
Åbn en post med de oplysninger, du medtage i det dokument, du opretter. Du kan f.eks. åbne en kundefirmapost i Salg.
Klik på Flere (...) > Word-skabeloner, og vælg derefter den oprettede skabelon under Word-skabeloner.
Hvis den skabelon, du har oprettet, ikke er synlig, er der to muligheder:
Der vises kun de skabeloner, der er bygget til den valgte posttype (objekt). Hvis du f.eks. åbner en salgsmulighedspost, vises ikke en skabelon, du har oprettet med objektet Firma.
Du skal opdatere kundeengagementsapps for at få vist skabelonen. Du skal enten opdatere din browser eller lukke og genåbne kundeengagementsapps.
Når du har valgt din Word-skabelon, opretter kundeengagementsapps et Word-dokument ud fra den post, du har valgt.
Afprøv Word-eksempelskabelonerne
Der er inkluderet fem Word-skabeloner i kundeengagementsapps.
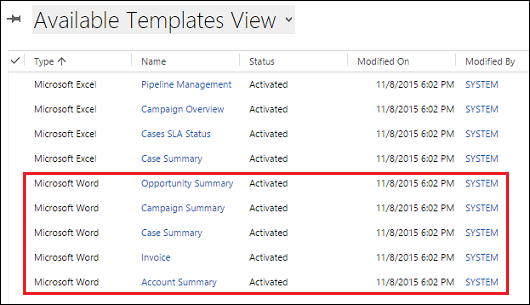
Word-eksempelskabelonerne blev oprettet med en bestemt posttype (objekt). Du vil kun kunne anvende skabelonen på poster af samme posttype.
| Navn | Objekt |
|---|---|
| Salgsmulighedsoversigt | Salgsmulighed (området Salg) |
| Kampagneoversigt | Kampagne (området Marketing) |
| Sagsoversigt | Sag (området Service) |
| Faktura | Faktura (området Salg) |
| Firmaopsummering | Client_Account (områderne Salg, Service eller Marketing) |
Sådan anvendes en Word-eksempelskabelon
Åbn en post med oplysninger af den objekttype, der svarer til eksempelskabelonen. Åbn eksempelvis en kundefirmapost i Salg for at anvende skabelonen Firmaopsummering.
Klik på Flere (...) > Word-skabeloner, og vælg derefter eksempelskabelonen under Word-skabeloner.
Åbn den nyoprettede Word-skabelon, og giv den et udseende.
Bemærk
Du kan gennemgå, men ikke redigere skabeloner, der er inkluderet i kundeengagementsapps.
Yderligere overvejelser
Bruge sikkerhedsroller til at kontrollere adgangen til skabeloner
Administratorer kan styre adgangen til Word-skabeloner med nogen granularitet. Du kan for eksempel give sælgere Læs-adgang, men ikke Skriv-adgang til en Word-skabelon.
Klik på Indstillinger>Sikkerhed>Sikkerhedsroller.
Vælg en rolle, og klik derefter på fanen Forretningsstyring.
Vælg Dokumentskabelon for at gøre adgang til skabeloner tilgængelig for hele organisationen. Vælg Personlig dokumentskabelon for de skabeloner, der deles med individuelle brugere.
Klik på cirklerne for at justere adgangsniveauet.
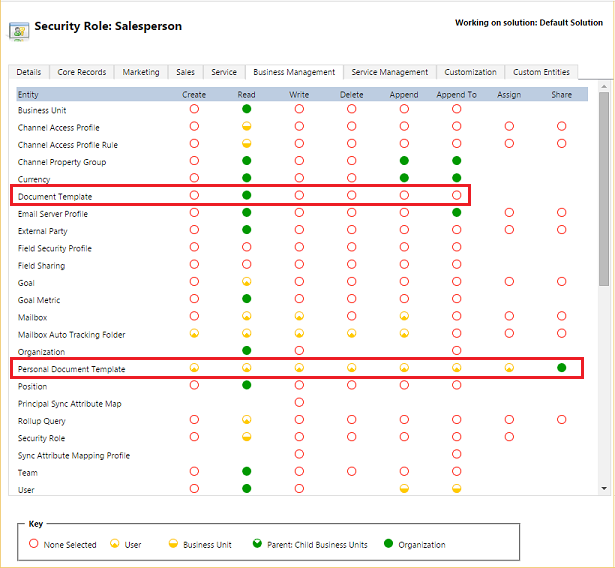
Lister i oprettede dokumenter er ikke i samme rækkefølge som poster
Lister over poster, der er oprettet ud fra en brugerdefineret skabelon, vises muligvis ikke i samme rækkefølge i Word-dokumenter som rækkefølgen i kundeengagementsapps. Poster vises i rækkefølge ud fra den dato og det klokkeslæt, hvor de blev oprettet.
Problem med højre mod venstre-sprog
Indhold på RTL-sprog (højre mod venstre) kan have visse formateringsproblemer i Word-filen, når dokumentet er oprettet.