Analysere og dele dine data med Excel-skabeloner
Excel har effektive måder til at analysere og præsentere dine data. Med Excel-skabeloner kan du nemt oprette og dele din tilpassede analyse med andre i din organisation.
Brug Excel-skabeloner til:
Salgsprognose
Pipelinestyring
Pointtildeling for kundeemner
Planlægning af område
Og meget mere...
Du kan afprøve de Excel-skabeloner, der findes i kundeengagement-apps (Dynamics 365 Sales, Dynamics 365 Customer Service, Dynamics 365 Field Service, Dynamics 365 Marketing og Dynamics 365 Project Service Automation), for at få en hurtig oversigt over, hvilken salgs analyse der er mulig.
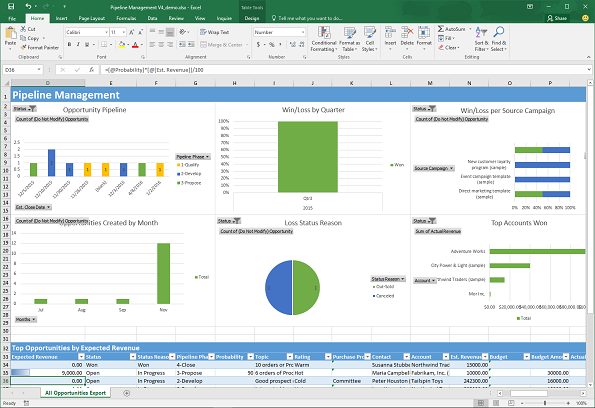
Opret et nyt Excel-skabelon
Følgende er trinnene til oprettelse af en Excel-skabelon.
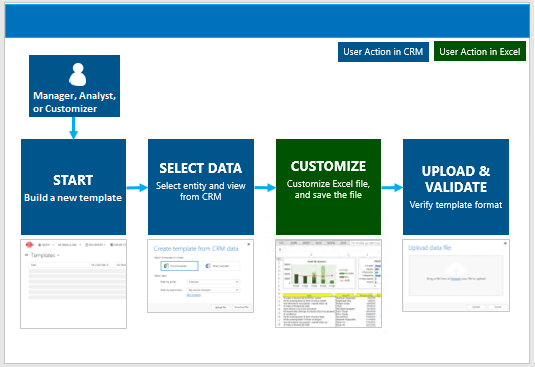
Trin 1: Opret en ny skabelon fra eksisterende data
Der er to steder, hvor du kan oprette en Excel-skabelon:
Fra siden Indstillinger. Gå til Indstillinger>Skabeloner>Dokumentskabeloner>Ny (
 ). Du skal have tilstrækkelige tilladelser for at få adgang til siden indstillinger, f.eks. Systemadministrator eller Systemtilpasser.
). Du skal have tilstrækkelige tilladelser for at få adgang til siden indstillinger, f.eks. Systemadministrator eller Systemtilpasser.Fra en liste over poster. Gå for eksempel til Salg>Salgsmuligheder>Mine åbne salgsmuligheder. Klik på Excel-skabeloner>Opret Excel-skabelonen på menulinjen.
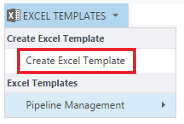
Siden Opret skabelon vises.
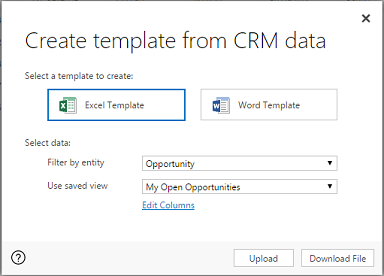
Vælg de data, der skal medtages i skabelonen
Klik på Excel-skabelon.
Vælg et objekt (posttype), som skal inkludere det pågældende objekts data. De visninger, du kan vælge i det næste felt, afhænger af den enhed, du vælger.
Vælg en visning.
Klik på Rediger kolonner for at tilføje, fjerne og ændre egenskaber for de kolonner, der skal medtages i skabelonen.
Klik på Hent fil for at oprette skabelonfilen.
Advarsel!
Du kan også hente en skabelon, der ikke indeholder data, bortset fra de kolonner, der er knyttet til posttyperne (objekt) ved hjælp af Indstillinger>Datastyring>Skabeloner til dataimport. Du kan finde flere oplysninger i Download en skabelon til dataimport.
Vigtigt
Dokumentskabelon, der er hentet fra ét miljø, kan kun bruges i dette miljø. Overførsel fra ét miljø til et andet af Word- eller Excel-skabeloner understøttes ikke i øjeblikket.
Under oprettelse af en Excel-skabelon eksporteres maksimalt 50 poster i skabelonfilen.
Trin 2: Tilpas dataene i Excel
Åbn den netop oprettede skabelon i din forekomst af Excel for at tilpasse dataene.
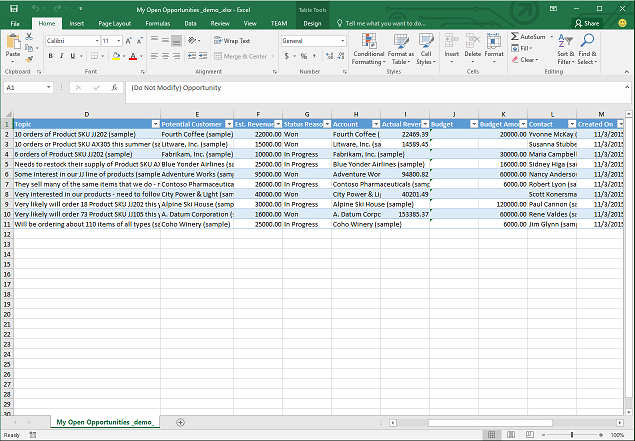
Vigtigt
Brug ikke Excel Online til at tilpasse skabelondataene, da ændringerne ikke kan gemmes. Eventuelle opdateringer af skabelondataene, der foretages i Excel Online, går tabt, når du har lukket fanen.
Lad os gennemgå et enkelt eksempel på tilpasning af en Excel-skabelon ved hjælp af eksempeldata til.
Eksempeltilpasning af salgsmulighedsdata
Klik på Aktivér redigering for at tillade tilpasning af Excel-regnearket.
Tilføj en ny kolonne, og navngiv den "Forventet indtægt".
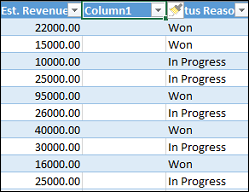
Opret en formel for forventet omsætning. Henvis ikke til celler ved hjælp af deres adresser; definer og brug navne i stedet for.
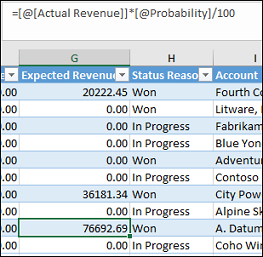
Opret en pivottabel og et diagram. Disse og andre demotrin vil blive forklaret i en senere opdatering til dette emne.
Placer brugertilføjet indhold over eller til højre for den eksisterende datatabel. Dette forhindrer indhold i at blive overskrevet, hvis du tilføjer nye data senere, og du opretter en ny Excel-skabelon. Du kan finde flere oplysninger i Bedste fremgangsmåder og overvejelser ved brug af Excel-skabeloner.
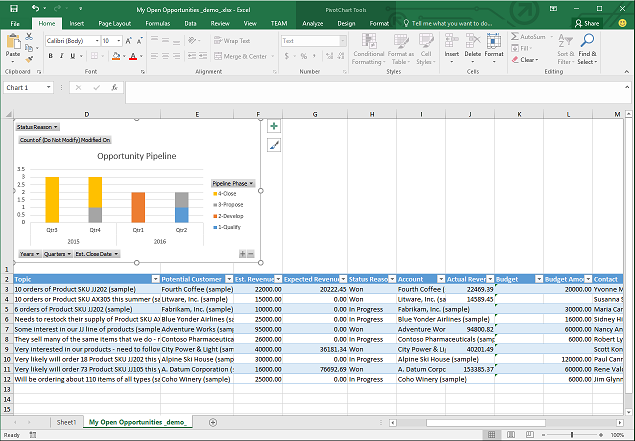
Gem regnearket.
Du er nu klar til at overføre Excel-skabelonen.
Trin 3: Overfør skabelonen, og del den med andre
Når du har tilpasset Excel-skabelonen, sådan som du vil have den, kan du overføre den. Der hvor du overfører skabelonen bestemmer skabelonens tilgængelighed.
Administratorer kan bruge siden Indstillinger til at overføre Excel-skabelonen. En skabelon, der er overført i Indstillinger, er tilgængelig for alle brugere.
For administratorer: Overfør Excel-skabelonen
Gå til Indstillinger>Skabeloner>Dokumentskabeloner.
Klik på Overfør skabelon.
Træk Excel-filen til dialogboksen, eller søg efter filen, og overfør den.
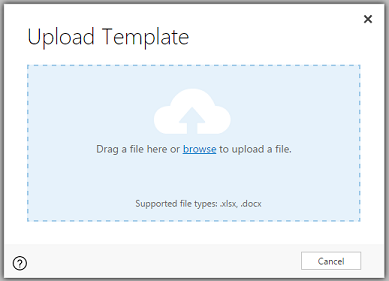
Klik på Overfør.
Brugere, der ikke er administratorer, kan overføre en skabelon til eget brug fra en liste over poster.
For ikke-administratorer eller administratorer, der ønsker at oprette en personlig skabelon: Overfør Excel-skabelonen
Åbn en side med en liste over poster, f.eks. listen over salgsmuligheder. Gå til Salg>Salgsmuligheder>Mine åbne salgsmuligheder.
Klik på Excel-skabeloner>Opret Excel-skabelonen på menulinjen.
Klik på Excel-skabelon>Overfør.
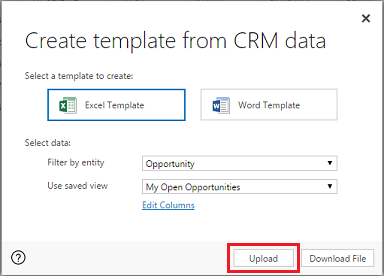
Træk filen til dialogboksen, eller søg efter filen, og overfør den.
Klik på Overfør.
Trin 4: Vælg, hvem der kan bruge den nye skabelon
Adgang til den nyoprettede Excel-skabelon afhænger af, hvordan du overførte den, og af de adgangsrettigheder, der er tildelt sikkerhedsrollen. Husk at se under Brug sikkerhedsroller til at kontrollere adgangen til skabeloner.
Hvis du har overført skabelonen fra siden Indstillinger
Siden Oplysninger for den overførte Excel-skabelon ser sådan ud.
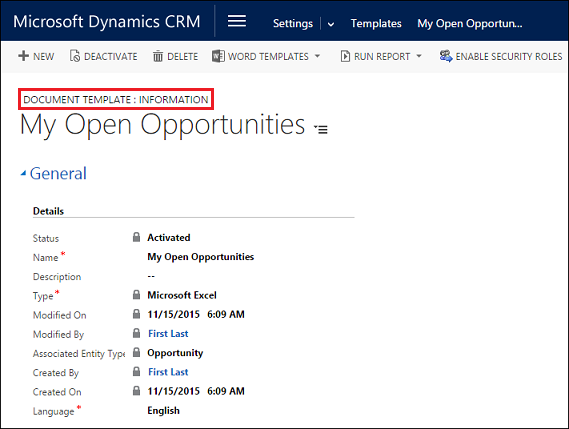
Skabeloner, der er overført fra siden Indstillinger, er tilgængelig for alle brugere. Du behøver ikke gøre noget.
Hvis du har overført skabelonen fra en liste over poster
Siden Oplysninger for den overførte Excel-skabelon ser sådan ud.
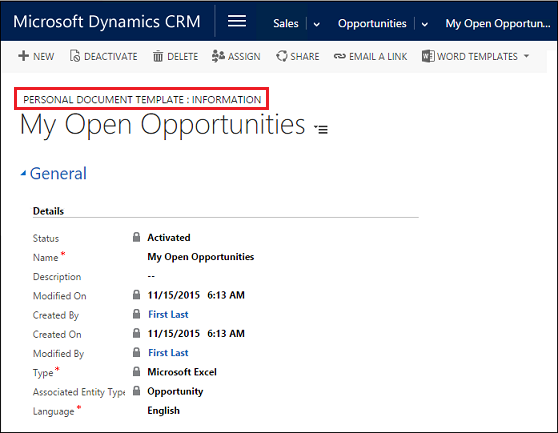
Skabeloner, der er overført fra en liste over poster, er tilgængelige for den bruger, der har overført skabelonen. Benyt nedenstående fremgangsmåde for at dele skabelonen med andre:
Klik på Del på siden Oplysninger for skabelonen.
Brug siden Del personlig dokumentskabelon til at dele Excel-skabelonen med andre og til at angive tilladelser.
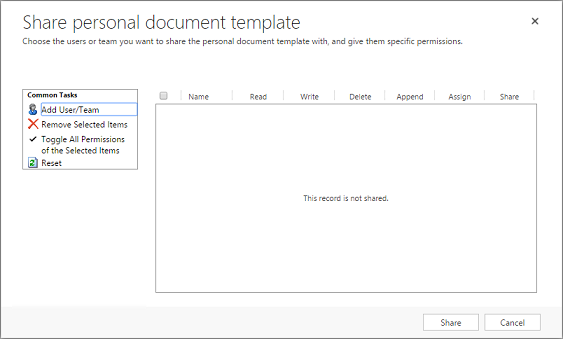
Eksportere og analysere data ved hjælp af den nye skabelon
Processen for brug af en Excel-skabelon ser sådan ud.
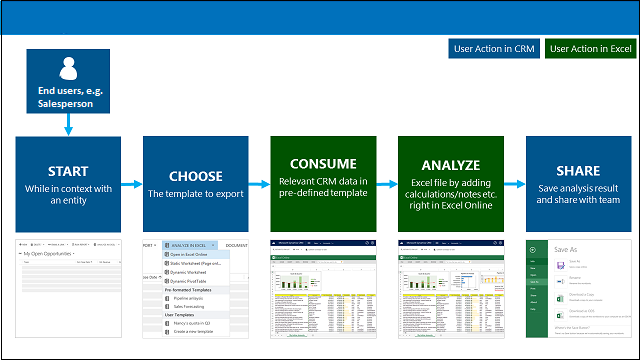
Trin 1: Vælg et objekt, der skal analyseres
Vælg et objekt (posttype), der skal analyseres med den Excel-skabelon, du har oprettet. Gå for eksempel til Salg>Salgsmuligheder>Mine åbne salgsmuligheder. To nye muligheder blev tilføjet, efter at skabelonen er oprettet.
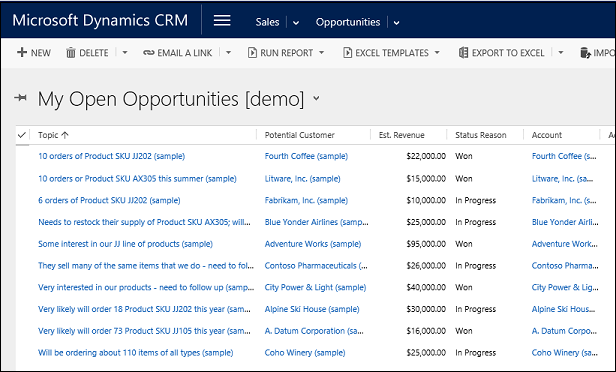
Trin 2: Eksportér data ved hjælp af den nye Excel-skabelon
Vælg den Excel-skabelon, du har oprettet.
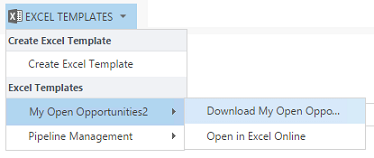
Skabelonen blev oprettet på siden Indstillinger, så den vises i menuen under Excel-skabeloner. Hvis den var oprettet fra en liste over poster, ville den vises under Personlige Excel-skabeloner.
Hvis du har Microsoft Excel Online, kan du se dataene på stedet i et Excel-vindue i kundeengagement-apps (f.eks. Dynamics 365 Sales og Customer Service). I modsat fald, eller hvis du hellere vil oprette Excel-filen, skal du klikke på Download <skabelonnavn>.
Trin 3: Analyser dine data i Excel
Det du kan se i Excel-regnearket, er baseret på to ting:
Optegnelser. Den visning, du vil eksportere fra, bestemmer, hvilke poster, der vises i den eksporterede Excel-fil. Hvis du for eksempel har valgt lukkede salgsmuligheder, vises disse poster, selvom du har brugt den skabelon, der er oprettet med Mine åbne salgsmuligheder.
Kolonner. Den skabelon, du har brugt, bestemmer, hvilke kolonner der vises i tabellen i den eksporterede Excel-fil. For eksempel har visningen Afsluttede salgsmuligheder følgende kolonner: Potentiel kunde, Status, Faktisk omsætning og Faktisk afslutningsdato. Men hvis den skabelon, du brugte, var baseret på Mine åbne salgsmuligheder, vil du se kolonner, der er knyttet til denne visning og enhver kolonnefiltrering, der blev udført, da du oprettede skabelonen.
Trin 4: Del resultaterne med andre
Hvis du bruger Excel, skal du gemme en kopi enten online eller på din computer. Send filen til andre til deres gennemsyn og input.
Afprøv Excel-eksempelskabelonerne
Der er inkluderet fire Excel-skabeloner i kundeengagement-apps.
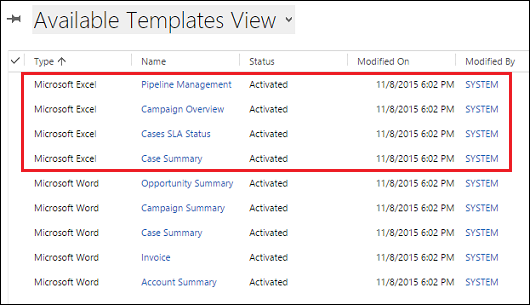
Excel-eksempelskabelonerne blev oprettet med en bestemt posttype (objekt). Du vil kun kunne anvende skabelonen på poster af samme posttype.
| Navn | Objekt |
|---|---|
| Pipelinestyring | Salgsmulighed (området Salg) |
| Kampagneoversigt | Kampagne (området Marketing) |
| Sagers SLA-status | Sag (området Service) |
| Sagsoversigt | Sag (området Service) |
Sådan anvendes en Excel-eksempelskabelon
Åbn en liste over poster med oplysninger af den objekttype, der svarer til eksempelskabelonen. Åbn for eksempel en liste over salgsmuligheder for at anvende skabelonen Pipeline-styring.
Klik på > Excel-skabeloner, og vælg derefter eksempelskabelonen under Excel-skabeloner.
Hent skabelonen, eller åbn den på stedet i Excel.
Tip
Du kan eksportere de skabeloner, der er inkluderet i kundeengagement-apps, redigere dem og derefter importere dem igen som nye skabeloner. Det kan hjælpe dig med at komme i gang med at oprette dine egne brugerdefinerede Excel-skabeloner.
Bedste fremgangsmåder og overvejelser ved brug af Excel-skabeloner
Her er nogle ting, du skal være opmærksom på, når du vil oprette og udnytte Excel-skabeloner.
Test dine Excel-skabeloner
Excel har masser af funktioner. Det er en god ide at teste dine tilpasninger for at se, at alle Excel-funktioner fungerer som forventet i dine skabeloner.
Beskyttelse af personlige oplysninger og pivot-diagrammer
Pivot-diagramdata opdateres som standard ikke, når et regneark åbnes. Dette kan medføre et sikkerhedsproblem, hvis visse pivot-diagramdata ikke skal kunne ses af brugere med utilstrækkelige tilladelser.
Overvej følgende scenarie:
En administrator opretter en skabelon med følsomme data i pivot-diagrammer og overfører skabelonen.
En sælger, der ikke skal have adgang til følsomme data i pivot-diagrammer, bruger skabelonen til at oprette en Excel-fil for at gennemføre dataanalyse.
Resultatet. Sælgeren kan muligvis se pivot-diagramdataene som værende overført af administratoren, herunder adgang til visninger, som sælgeren ikke har tilladelser til.
Derudover. iOS understøtter ikke opdatering af pivot-data og pivot-diagrammer, når du bruger Excel-appen på iOS-enheder.
Anbefaling. Følsomme data bør ikke medtages i pivot-tabeller og pivot-diagrammer.
Sæt pivot-diagramdata til automatisk at opdatere
Som standard opdateres pivot-diagramdata ikke automatisk, når du åbner regnearket. Almindelige diagrammer opdateres automatisk.
I Excel skal du højreklikke på pivot-diagrammet og derefter klikke på Indstillinger for pivot-diagram>Opdater data, når du åbner filen.
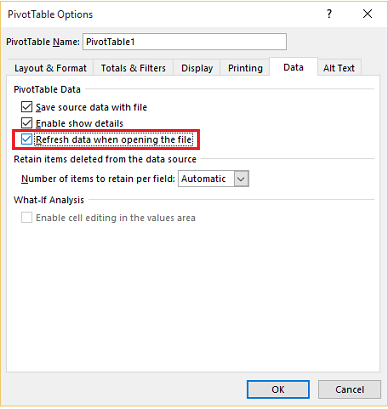
Placering af nye data
Hvis du vil føje indhold til Excel-skabelonen, skal du placere dataene over eller til højre for de eksisterende data. En anden mulighed er at placere det nye indhold på et andet ark.
Excel-skabeloner med billeder kan forårsage en fejl
Hvis du forsøger at analysere data med en Excel-skabelon, der har et billede gemt i den, kan du få vist følgende fejl: "Der opstod en fejl under forsøget på at gemme projektmappen. Projektmappen blev derfor ikke gemt". Prøv at fjerne billedet fra skabelonen og genindlæse det.
Excel-skabeloner og Office Mobile-app i Windows 8.1
Excel-skabeloner kan ikke åbnes i Windows 8.1-enheder med Office Mobile-app. Du får vist følgende fejlmeddelelse: "Vi har genoprettet så meget af dokumentet, som vi kunne, men du kan ikke redigere det. Prøv at åbne og reparere dokumentet på din pc for at løse problemet".
Dette er et kendt problem.
Brug tabelkolonnenavne og områdenavne i formler
Når du opretter Excel-formler, må du ikke bruge kolonneoverskrifter eller cellenumre. I stedet skal du bruge tabelkolonnenavne og definere navne for celler eller celleområder.
Brug sikkerhedsroller til at kontrollere adgangen til skabeloner
Administratorer kan styre adgangen til Exel-skabeloner med nogen granularitet. Du kan for eksempel give sælgere Læs-adgang, men ikke Skriv-adgang til en Excel-skabelon.
Klik på Indstillinger>Sikkerhed>Sikkerhedsroller.
Vælg en rolle, og klik derefter på fanen Forretningsstyring.
Vælg Dokumentskabelon for at gøre adgang til skabeloner tilgængelig for hele organisationen. Vælg Personlig dokumentskabelon for de skabeloner, der deles med individuelle brugere.
Klik på cirklerne for at justere adgangsniveauet.
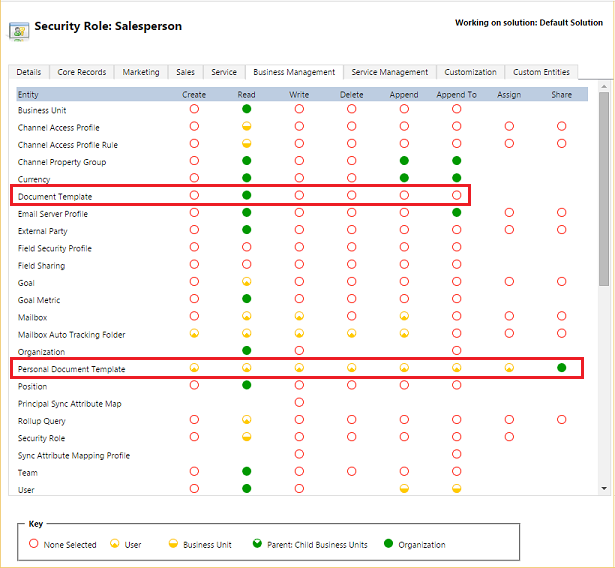
Sådan vises og slettes personlige dokumentskabeloner
Benyt nedenstående fremgangsmåde for at slette personlige dokumentskabeloner:
Klik på Avanceret søgning (
 ).
).For Se efter skal du vælge Personlige dokumentskabeloner.
Klik på Resultater(!).
Vælg den personlige dokumentskabelon, du vil slette, og klik derefter på Slet (
 ).
).
Excel-skabelon indlæses ikke i Microsoft Edge
Hvis din Excel-skabelon ikke overføres ved brug af Microsoft Edge som browser, kan du opdatere Microsoft Edge og prøve igen.
Erklæring om beskyttelse af personlige oplysninger
Hvis du bruger Microsoft Dynamics 365 (online), vil der i forbindelse med dataeksport til et statisk regneark blive oprettet en lokal kopi af de eksporterede data, og disse data gemmes på computeren. Dataene overføres fra Dynamics 365 (online) til din computer ved hjælp af en sikker SSL-forbindelse, og der opretholdes ikke nogen forbindelse mellem denne lokale kopi og Dynamics 365 (online).
Når du eksporterer til et dynamisk regneark eller en pivottabel, opretholdes der et link mellem Excel-regnearket og Dynamics 365 (online). Hver gang et dynamisk regneark eller en pivottabel opdateres, skal dine legitimationsoplysninger godkendes i Dynamics 365 (online). Du kan se de data, du har tilladelse til at få vist.
En administrator bestemmer, om organisationens brugere har tilladelse til at eksportere dataene til Excel ved hjælp af sikkerhedsroller.