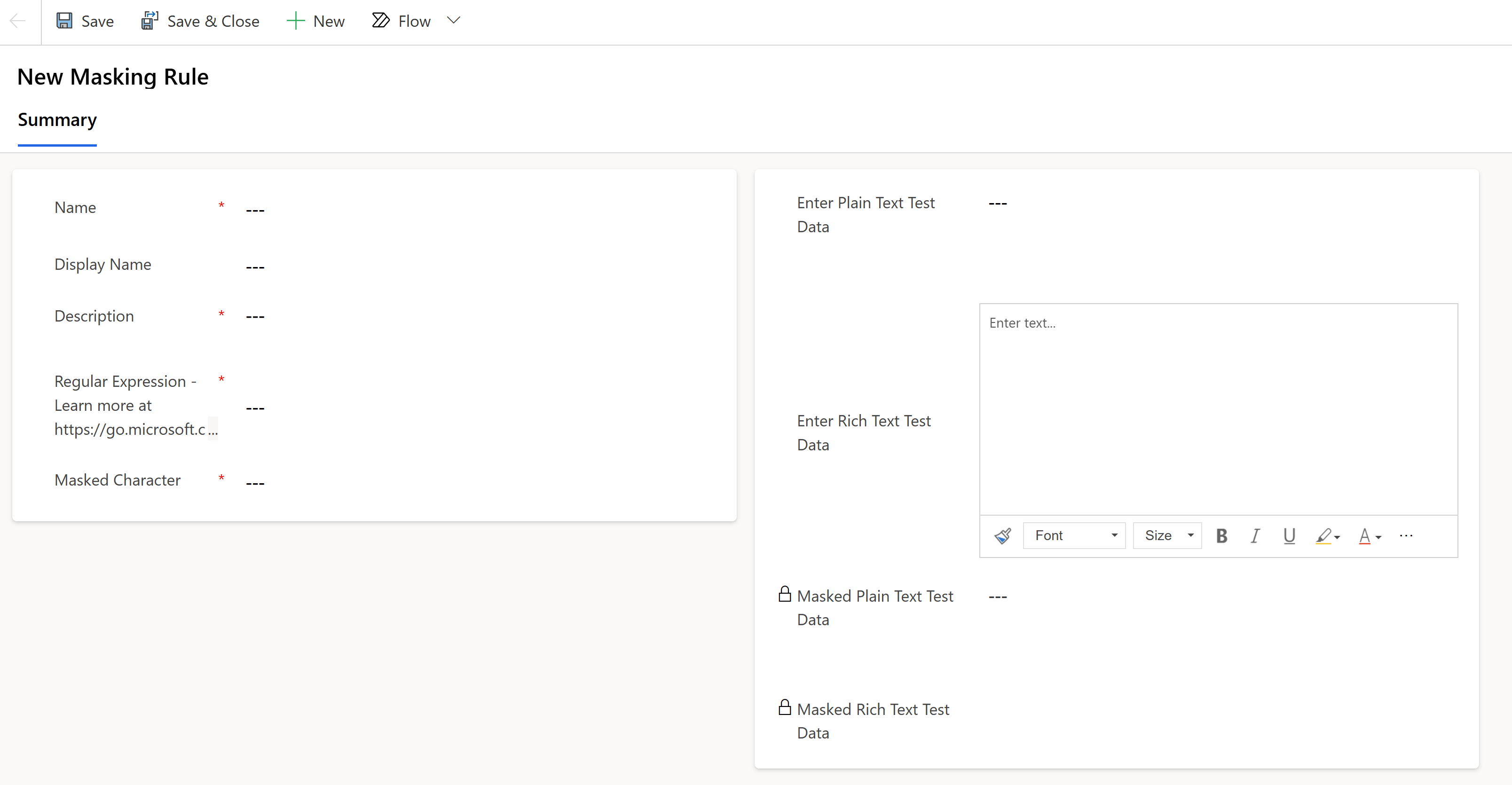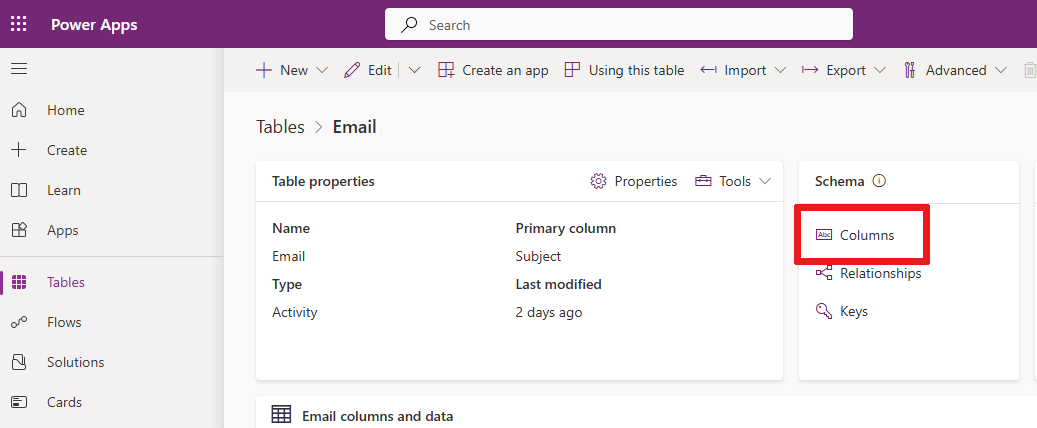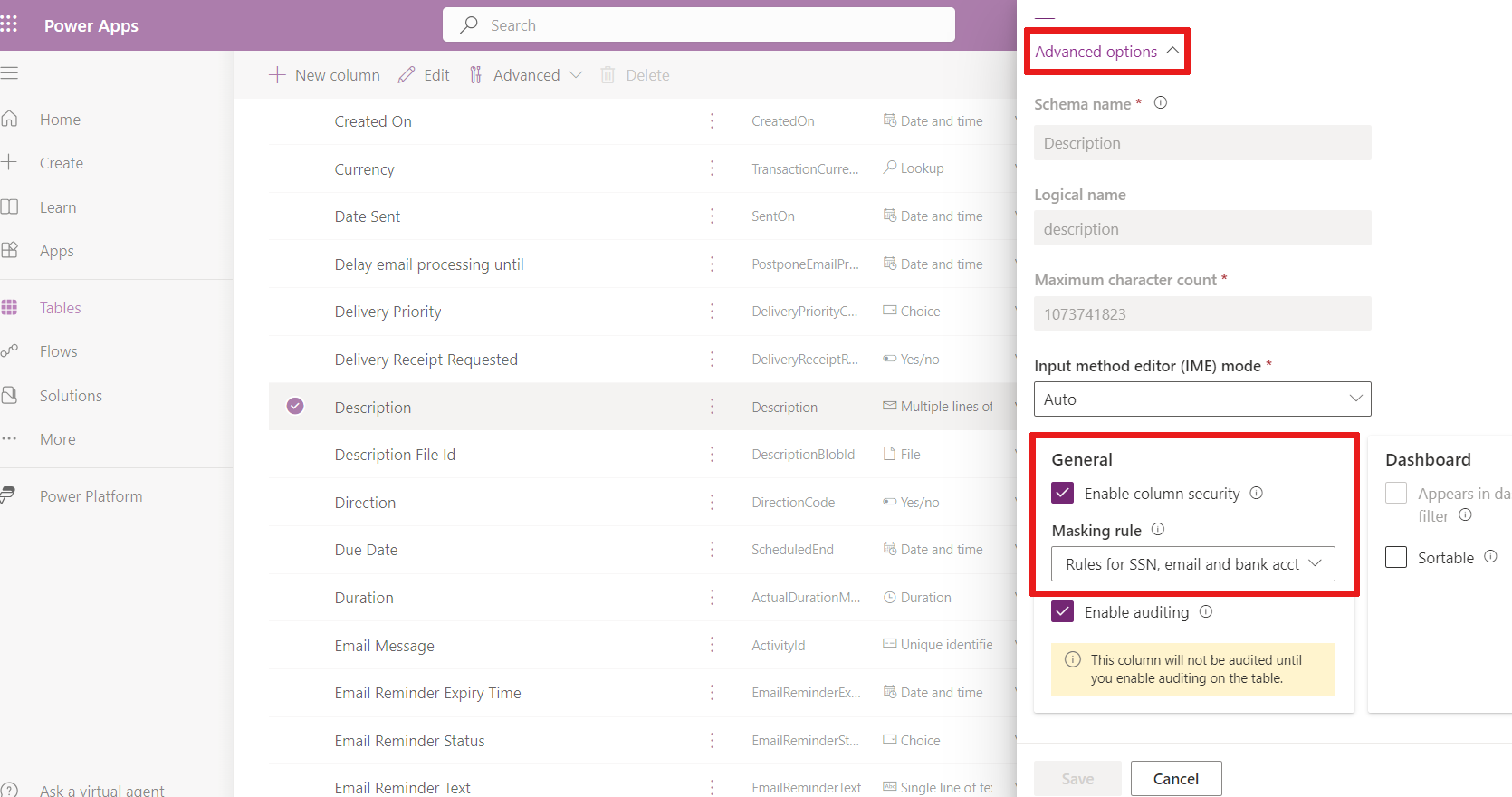Oprette og administrere maskeringsregler (forhåndsversion)
[Denne artikel er til dokumentationen til den foreløbige udgivelse. Der kan forekomme ændringer.]
Datamaskering hjælper med at beskytte følsomme oplysninger under kundeinteraktioner og forhindrer datalækager. Datamaskering, også kaldet afidentifikation eller sløring, erstatter følsomme data med maskerede strenge. De maskerede strenge sikrer, at de oprindelige, ikke-maskerede værdier forbliver skjulte. Det er kun autoriserede brugere, der kan læse de ikke-maskerede værdier – én post ad gangen. I forbindelse med kundeinteraktioner forhindres frontlinjesupportbrugere i at afsløre følsomme oplysninger som kreditkortnumre, personnumre eller personlige data (PII).
Vigtige oplysninger
- Dette er en forhåndsversion af funktionen.
- Forhåndsversionsfunktionerne er ikke beregnet til produktionsformål og kan have begrænset funktionalitet. Disse funktioner er tilgængelige før en officiel udgivelse, så kunderne kan få tidlig adgang og give feedback.
Hvordan fungerer maskering?
Du kan oprette maskeringsregler for at angive, hvordan følsomme oplysninger skal maskeres.
Disse regler bruger almindelige udtryk til at identificere bestemte mønstre, f.eks. et kreditkortnummer, et CPR-nummer og en mailadresse.
Disse mønstre opdages, og de følsomme felter erstattes med maskerede tegn, når rækken hentes.
Oprette maskeringsregler
Du får et foruddefineret sæt maskeringsregler til at starte med, eller du kan oprette dine egne.
Opret en løsning: Opret en løsning i Power Apps.
Opret en ny komponent: Opret komponenter i en løsning.
Vælg Sikkerhed -menupunktet, og vælg Sikker maskeringsregel.
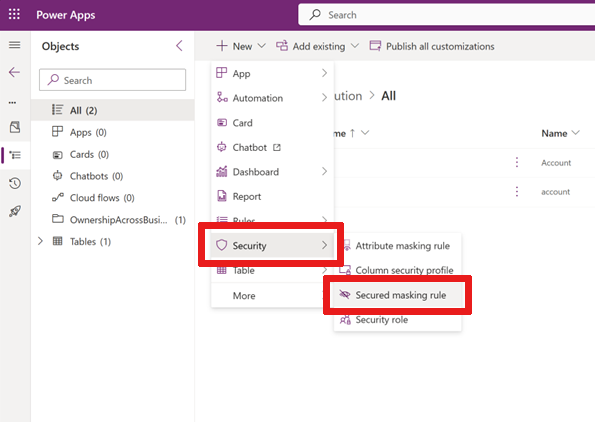
Ny maskeringsregel-formularen vises.
I denne formular skal du angive reglens Navn i dette format:
prefix_namehvorprefixkan væreCLS_ellerNew_.Angiv et Vist navn og en Beskrivelse.
Angiv et Regulært udtryk, valgt fra Regulært udtrykssprog.
Hvis du f.eks. vil maskere de første fem cifre i et CPR-nummer, skal du bruge:
\d(?=\d{2}-\d{2}-\d{4}\|\d-\d{2}-\d{4}\|-\d{2}-\d{4}\|\d-\d{4}\|-\d{4})Bemærk
Dit regulære udtryk kan have flere maskeringsregler adskilt af en lodret streg
|.Eksempel:
\d(?=\d{2}-\d{2}-\d{4}|\d-\d{2}-\d{4}|-\d{2}-\d{4}|\d-\d{4}|-\d{4})| \S+@\S+\.\S+|[STFGM]\d{4}|(?:4[0-9]{12}(?:[0-9]{3})?|[25][1-7][0-9]{14}|6(?:011|5[0-9][0-9])[0-9]{12}|3[47][0-9]{13}|3(?:0[0-5]|[68][0-9])[0-9]{11}|(?:2131|1800|35\d{3})\d{11})Indtast et Maskeret tegn, f.eks.
#.Indtast en oprindelig værdi i feltet Indtast testdata i almindelig tekst, f.eks. et CPR-nummer, en mailadresse osv.
Angiv en oprindelig værdi i feltet Indtast testdata i RTF-tekst, f.eks. et CPR-nummer, en mailadresse osv. (til test af tekstdatatype med kolonner i RTF-format).
Bemærk
For RTF-tekst skal feltets rå værdi tages i betragtning, når det regulære udtryk defineres. Du kan se råværdien ved hjælp af en Web-API for at forespørge på tabellen/kolonnen med RTF-tekst. F.eks.
https://<org url>/api/data/v9.2/maskingrules(<id>)?$select=richtestdata(resultat)
"richtestdata": "<div class="ck-content" data-wrapper="true" dir="ltr" style="--ck-image-style-spacing: 1.5em; --ck-inline-image-style-spacing: calc(var(--ck-image-style-spacing) / 2); --ck-color-selector-caption-background: hsl(0, 0%, 97%); --ck-color-selector-caption-text: hsl(0, 0%, 20%); font-family: Segoe UI; font-size: 11pt;"><p style="margin: 0;">123-45-789<//p><//div>"
Vælg Gem.
Nu kan du se Testdata for maskeret almindelig tekst og testdata for maskeret RTF-tekst.
Dine maskerede værdier kan være maskeret sådan her:
Regular expression Oprindelige værdier Maskerede værdier \d(?=\d{2}-\d{2}-\d{4}\|\d-\d{2}-\d{4}\|-\d{2}-\d{4}\|\d-\d{4}\|-\d{4})SSN 123-45-6789SSN ###-##-6789[STFGM]\d{4}AccountNbr A1234567zAccountNbr #567z(?:4[0-9]{12}(?:[0-9]{3})?\|[25][1-7][0-9]{14}\|6(?:011\|5[0-9][0-9])[0-9]{12}\|3[47][0-9]{13}\|3(?:0[0-5]\|[68][0-9])[0-9]{11}\|(?:2131\|1800\|35\d{3})\d{11})MasterCard 5678912345678912MasterCard #(?:4[0-9]{12}(?:[0-9]{3})?\|[25][1-7][0-9]{14}\|6(?:011\|5[0-9][0-9])[0-9]{12}\|3[47][0-9]{13}\|3(?:0[0-5]\|[68][0-9])[0-9]{11}\|(?:2131\|1800\|35\d{3})\d{11})Visa 4567891234567891Visa #\S+@\S+\.\S+Email name@sample.comEmail #Når en kunde sender dig en mail med følsomme data, og mailen har denne maskeringsregel, kan du kun se de maskerede værdier i brødteksten i en mail:
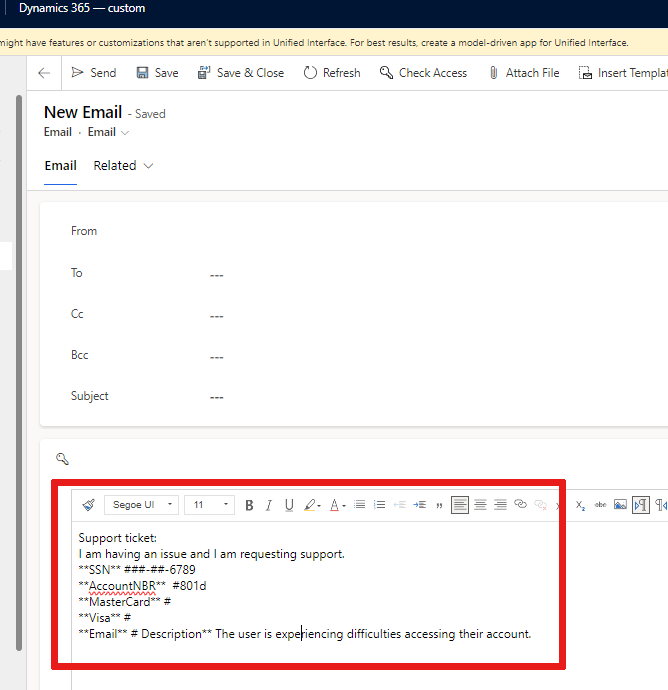
Administrere maskeringsregler
Hent listen over maskeringsregler
Gå til Power Apps-portalen.
Vælg det miljø, hvor du vil se listen over maskeringsregler.
Vælg Tabeller og Alle-filteret.
Indtast maskeringsregel i søgefeltet.
Vælg linjen Tabel Maskeringsregel med navnet maskingrule.
Der vises en liste over maskeringsregler. Du kan udvide listen ved at vælge rullemenuen + mere.
Føje en maskeringsregel til en sikker kolonne
Gå til Power Apps-portalen.
Vælg det miljø, hvor du vil føje en maskeringsregel til en kolonne.
Vælg Tabeller i navigationsmenuen, og vælg din foretrukne tabel med en sikret kolonne.
Vælg Kolonner i sektionen Skema.
Vælg en kolonne for at åbne og redigere den. Du ser ruden Rediger kolonne.
Udvid Avancerede indstillinger.
Markér Aktivér kolonnesikkerhed, hvis afkrydsningsfeltet ikke er markeret.
Vælg rullelisten Maskeringsregel.
Vælg en maskeringsregel.
Vælg Gem.
Bemærk
Datatyper, som maskeringsregel kan sættes til:
- Tekst (enkelt linje og flere linjer).
- Tal.
Giv tilladelser til en sikret kolonne med en maskeringsregel
Der tildeles tilladelser til at læse maskerede felter ved hjælp af kolonnesikkerhedsprofilerne.
Brugere eller Teams-grupper kan tildeles adgang via kolonnesikkerhed:
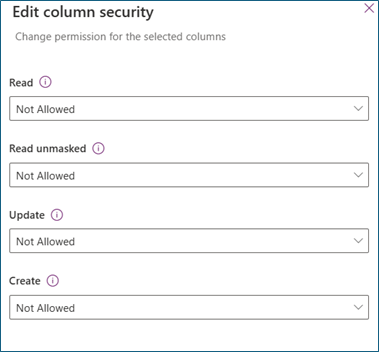
Læst
Tilladt - Læsesikret kolonne er tilladt. Maskerede værdier vises, hvis maskeringsregel anvendes på kolonnen.
Læs umasket
Ikke tilladt – Når Læsning er tilladt, og Læsning af umaskerede ikke er tilladt, vises maskerede værdier.
Én post – Brugere har tilladelse til at læse ikke-maskerede værdier. Ikke-maskerede værdier returneres kun, når du anmoder om én post ad gangen. Disse værdier bør være tilladt for brugere, der administrerer og vedligeholder sikrede kolonner.
Alle poster – Brugere har tilladelse til at hente og læse flere poster med ikke-maskerede værdier. Denne indstilling er højt privilegeret. Læs umasket bør kun være tilladt for baggrundstjenester, der kræver værdier uden maske til baggrundsbehandling.
Opdater
Tilladt – Brugere har tilladelse til at opdatere poster.
Opret
Tilladt – Brugere har tilladelse til at oprette poster.
Bemærk
System- og programbrugere med tilladelsen Læs og Læs umasket får som standard maskerede værdier. Hvis du vil læse værdier uden maske, skal du se Indstillinger for visning af maskerede felter.
Få vist alle kolonner, der har en maskeringsregel
Du kan få en liste over alle sikrede kolonner fra alle tabeller med maskeringsregler.
Gå til Power Apps-portalen.
Vælg det miljø, hvor du vil have vist alle kolonner med maskeringsregel.
Vælg Tabeller og Alle-filteret.
Indtast attributemaskingrule i søgefeltet.
Vælg tabellen AttributMaskingRule.
Der vises en liste over kolonner med maskeringsregler. Du kan udvide listen ved at vælge rullemenuen + mere.
Hvordan vises maskerede felter?
Hvis du har tilladelse til at Læse ikke-maskerede felter, kan du som standard se maskerede værdier her:
| Felttype | Bliver maskerede kolonner returneret med maskerede værdier? |
|---|---|
| Gitter | Altid |
| Form | Altid |
| Copilot | Altid |
| Excel-rapport | Altid |
Bemærk
Overvågningslog viser ikke-maskerede værdier i før- og efteropdateringshændelserne. Tildel kun autoriserede brugere tilladelse til at læse overvågningslogfiler.
Indstillinger for visning af maskerede felter
Bemærk
Disse indstillinger er tilgængelige under forhåndsversionen.
Der kræves tilladelse til at læse ikke-maskerede værdier. Du kan læse umaskerede værdier i en post.
I disse eksempler skal du erstatte <url>, <table collection name> og <recordid> med dine egne værdier.
Eksempel på alle maskerede kolonner i en post:
https://<url>/api/data/v9.1/<table collection name>(<recordid>)?UnMaskedData=trueEksempel på individuelle maskerede kolonner:
Erstat
<column_name>med navnet på din sikrede kolonne.https://<url>/api/data/v9.1/<table collection name>(<recordid>)?$select=<column_name>&UnMaskedData=true
Kendte begrænsninger
Læsning af ikke-maskerede værdier i formularen
Maskerede værdier vises i detalje-/hovedformularen. I fremtidige versioner bør der være en knap, der giver brugere, som har tilladelsen Læs umasket, tilladelse til at læse de ikke-maskerede værdier.
Oprettelse og opdatering af ikke-maskerede værdier i formularen
Når du opretter en ny post, indtaster du det følsomme felt som ikke-maskerede værdier. Når du har gemt, opdateres formularen automatisk, og det følsomme felt maskeres med det samme. Du kan opdatere feltet, men sørg for at indtaste de ikke-maskerede værdier.
Overvågningslog
Ikke-maskerede værdier vises i overvågningsloggen. I fremtidige versioner vil disse være maskeret med mulighed for at læse umaskeret for brugere, der har Læs umasket-tilladelse.