Tilføje en Power BI-komponent
Du kan tilføje en Power BI-komponent på en side for at få vist Power BI-dashboards og -rapporter på din portal.
Power BI skal være aktiveret, før du begynder at tilføje Power BI-komponenter. Du kan finde flere oplysninger under: Konfigurere Power BI-integration.
Tilføje en Power BI-komponent på en side
Åbne designstudio for at redigere din sides indhold og komponenter.
Vælg den side, som du vil redigere.
Vælg det afsnit, hvor du vil tilføje Power BI-komponenten.
Hold musen hen over et redigerbart lærredområde, og vælg derefter ikonet Power BI fra komponentpanelet.
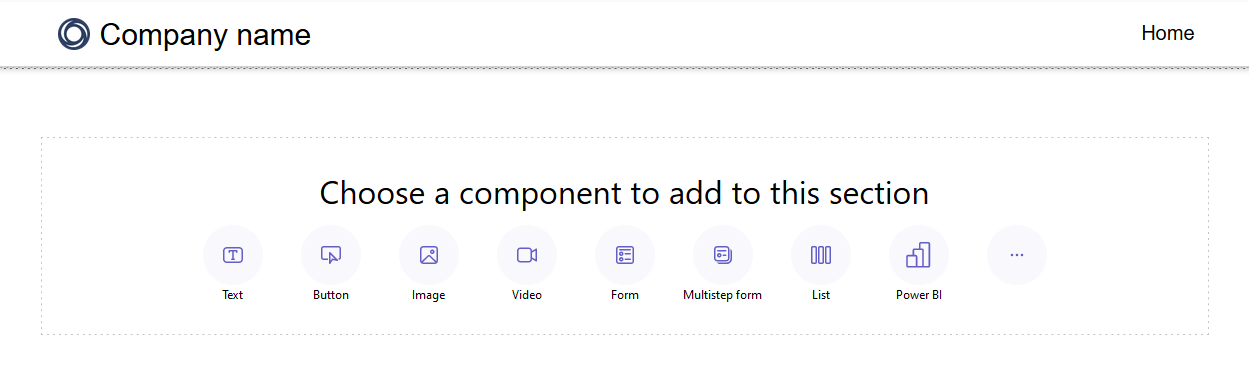
Vælg Rediger for at konfigurere de relevante egenskaber til at få vist Power BI-dashboardet.
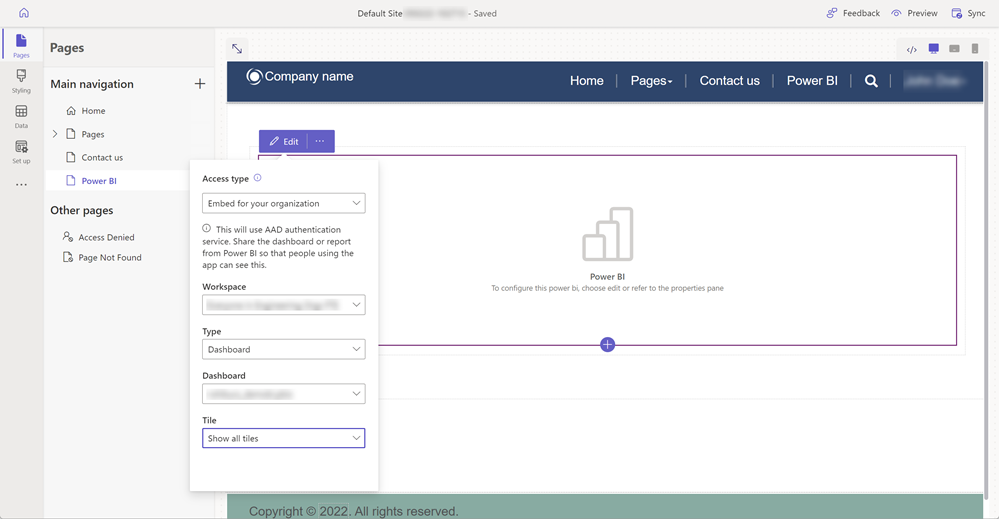
Angiv følgende oplysninger i ruden Egenskaber i højre side af skærmbilledet:
Adgangstype : Vælg den relevante indstilling for dine forretningskrav på rullelisten.
- Integrer til dine kunder
- Integrer til din organisation
- Publicer på internettet
Integrer til dine kunder - Gør det muligt at dele Power BI-dashboards eller -rapporter med eksterne brugere uden en Power BI-licens eller konfiguration af Microsoft Entra-godkendelse. Denne indstilling bruger Power BI Embedded-tjenester til at integrere Power BI-dashboards eller -rapporter på din portal.
Bemærk
Kontrollér, at Power BI Embedded-tjenesten er aktiveret, og at de respektive Power BI-arbejdsområder er valgt, og at de deles med udvikleren eller den bruger, der er logget på.
Integrer til din organisation - Gør det muligt at dele Power BI-rapporter eller -dashboards med Microsoft Entra ID-godkendte brugere.
Bemærk
Sørg for, at du har delt Power BI-arbejdsområder med opretter- og målportalbrugerne.
Publicer på internettet - Giver dig mulighed for at dele Power BI-rapporter eller -dashboards med alle på internettet.
Du kan finde flere oplysninger om adgangstyper ved at gå til Power BI-overvejelser i forbindelse med adgangstyper.
Arbejdsområde: Vælg Power BI-Arbejdsområdet på listen.
Vælg type: Vælg type som Dashboard eller Rapport på listen.
- Dashboard – Giver dig mulighed for at vælge et Dashboard og derefter et Felt fra det valgte dashboard, der skal vises på websiden.
- Rapport – Giver dig mulighed for at vælge en Rapport og derefter en Side i rapporten, der skal vises på websiden.
Anvend roller: Hvis du har defineret roller i Power BI og tildelt dem rapporter, skal du angive de relevante roller i dette felt.
- Du kan angive flere roller adskilt af et komma (f.eks.
role_1,role_2). Du kan finde flere oplysninger om definition af roller i Power BI under Rækkeniveausikkerhed (RLS) med Power BI. - Denne indstilling er kun tilgængelig for adgangstypen Integrer til dine kunder.
- Du kan angive flere roller adskilt af et komma (f.eks.
Anvend filter: Giver brugeren mulighed for at indlæse rapporten med forudfiltrerede værdier. Brugeren kan angive en filterbetingelse i feltet.
- Filterparameteren skal være uden
?filter=''som præfiks. F.eks.,Table/Field eq 'value'.
Du kan finde flere oplysninger ved at gå til detaljer om filterparametre. - Denne indstilling er kun tilgængelig for Rapporter med adgangstyper Integrer til dine kunder og Integrer til din organisation.
- Filterparameteren skal være uden
URL-adresse til integreringskode: Angiv URL-adressen til integreringskoden.
- Hvis du vil vide, hvordan du opretter og administrerer integreringskoder, skal du gå til Publicere på internettet fra Power BI
- Denne indstilling er kun tilgængelig for adgangstypen Publicer på internettet.
Power BI-adgangstypeovervejelser
Følgende liste beskriver Power BI-adgangstyper i korte træk, og der vises overvejelser om adgangstype for Power Pages. Du kan finde flere oplysninger om Power BI-adgangstyper under Forskellen mellem Power BI-service og Power BI Embedded.
Integrer til dine kunder:
Viser listen over arbejdsområder, der er delt med en bruger, der aktuelt er logget på og aktiveret til Power BI Embedded-tjeneste.
Bruger Power BI Embedded-tjeneste.
Hvis du har brugt Power BI Embedded-tjenesten med Power Pages før, får du en advarsel om, at du skal deaktivere Power BI-visualisering fra administration og aktivere den igen, når du vælger Integrer til dine kunder:
Når denne meddelelse vises, skal du sørge for at deaktivere og derefter aktivere Power BI-visualisering igen.
Hvis du føjer Power BI med Integrer til dine kunder på en webside, der er tilgængelig anonymt, kan alle se dashboardet. Læs Sidetilladelser i Power Pages for at sikre denne side.
Integrer til din organisation:
- Viser listen over arbejdsområder, der er delt med en bruger, der er logget på.
- Bruger Microsoft Entra-godkendelse.
Publicer på internettet: Alle på internettet se den rapport eller det visuelle element, du har publiceret. Dette kræver ingen godkendelse og omfatter visning af data på detaljeniveau, der er aggregeret i dine rapporter. Inden du publicerer en rapport, skal du sikre dig, at du kan dele dataene og visualiseringerne offentligt. Publicer ikke fortrolige eller følsomme oplysninger. Læs din organisations politikker, inden du publicerer.
Generelle Power BI-overvejelser
- Power Pages design studio-ydeevnen kan blive forringet, når du arbejder med Power BI-arbejdsområder, på grund af følgende:
- Et stort antal arbejdsområder, der er delt med en bruger, der er logget på.
- Power BI-arbejdsområder deles med mange brugere.
- Liquid-variablen Dataindlæsning understøttes ikke i design studio, mens du arbejder med en Power BI-komponent.
- Hvis du sletter et websted og klargør et nyt websted, skal du føje webstedsprogram-id'et for det nye websted til Portal Power BI Embedded-tjenestens Microsoft Entra-sikkerhedsgruppe. Du kan finde flere oplysninger under Konfigurere Power BI-integration.
- Hvis du foretager en ændring i Power Pages-afsnittet i Power Platform Administration, skal du genindlæse design studio, hvis du allerede har det åbent.
- Det kan tage et stykke tid, før tilføjede brugere i Power BI-dashboards og -rapporter afspejles i design studio.
- Power BI-dashboards og rapporter, der er knyttet til en delt datasæt fra et andet arbejdsområde, understøttes ikke.
- Sideinddelte Power BI-rapporter understøttes ikke.
- Hvis du bruger Power BI Integrer for dine kunders adgangstype til at levere rapporter og dashboards til kunderne, kan du finde avancerede tilpasninger i JavaScript-powerbi-klientens bibliotek.
- Hvis du bruger Power BI Integrer for din organisations adgangstype og vil skjule filterruden, kan du se, hvordan du skjuler filterruden i læsetilstand i Power BI dokumentationen.
Overvejelser af Power BI-optimering og ydeevne
Integrering af flere Power BI-arbejdsområder kan kræve ekstra overvejelser. Se følgende ressourcer for at få oplysninger om Power BI Embedded-fejlfinding, optimering og bedste fremgangsmåder:
- Fejlfinding af Power BI Embedded -programmets gengivelse af indhold
- Bedste fremgangsmåder for Power BI Embedded-ydeevne
- Optimeringsvejledning til Power BI