Konfigurere Power BI-integration
Power BI er et af de bedste værktøjer til at give indsigt med enkel og interaktiv visualisering. For at få vist dashboards og rapporter fra Power BI på websider på et websted, skal du aktivere Power BI-visualisering fra Power Platform Administration. Du kan også integrere dashboards og rapporter, der er oprettet i det nye arbejdsområde af Power BI, ved at aktivere integration af Power BI Embedded-service.
Bemærk
- Du skal have en relevant Power BI-licens.
- Hvis du vil bruge Power BI Embedded-tjenesten, skal du have en relevant Power BI Embedded-licens. Sørg for at gennemgå kapacitetsplanlægningog prisfastsættelse for Power BI Embedded. Flere oplysninger: Ofte stillede spørgsmål om Power BI Embedded-licenser.
- Sørg for, at Integrer indhold i apps er Aktiveret i din Power BI-lejers indstillinger for udviklere. Når en portal er deaktiveret, kan den ikke gengive integrerede Power BI-dashboards eller -rapporter.
Aktivér Power BI-visualisering
Aktivering af Power BI-visualisering gør det muligt at integrere dashboards og rapporter på websider på et websted ved hjælp af Liquid-mærket powerbi.
Åbn Power Platform Administration.
Under Ressourcer skal du vælge Power Pages-websteder.
Vælg det websted, hvor du vil aktivere Power BI-visualisering. Vælg Administrer i hovedmenuen.
Or
Vælg det miljø, der indeholder det websted, hvor du vil aktivere Power BI-visualisering, i sektionen Miljøer.
Vælg Power Pages-lokationer i området Ressourcer.
Vælg det websted, hvor du vil aktivere Power BI-visualisering. Vælg Administrer i hovedmenuen.
Aktivér Power BI visualisering i sektionen Tjenester på siden med webstedsoplysninger.
Vælg Aktivér i bekræftelsesmeddelelsen. Mens Power BI-visualisering aktiveres, genstarter webstedet og er ikke tilgængeligt i et par minutter. En meddelelse vises, når Power BI-visualisering er aktiveret.
Vælg Luk.
Tilpassere kan bruge Liquid-mærket powerbi til at integrere Power BI-dashboards og -rapporter på websider i et websted. Når du integrerer Power BI-indhold, kan tilpassere bruge filterparametre til at oprette personlige visninger. Der er flere oplysninger i powerbi Liquid-mærke.
Deaktiver Power BI-visualisering
Åbn Power Platform Administration.
Under Ressourcer skal du vælge Power Pages-websteder.
Vælg det websted, hvor du vil deaktivere Power BI-visualisering. Vælg Administrer i hovedmenuen.
Or
Vælg det miljø, der indeholder det websted, hvor du vil aktivere Power BI-visualisering, i sektionen Miljøer.
Vælg Power Pages-lokationer i området Ressourcer.
Vælg det websted, hvor du vil deaktivere Power BI-visualisering. Vælg Administrer i hovedmenuen.
På siden med webstedsoplysninger i sektionen Tjenester skal du aktivere Deaktiver Power BI visualisering til/fra.
Vælg Deaktiver i bekræftelsesmeddelelsen. Mens Power BI-visualisering deaktiveres, genstarter webstedet og er ikke tilgængeligt i et par minutter. En meddelelse vises, når Power BI-visualisering er aktiveret.
Vælg Luk.
Aktiver Power BI Embedded-tjenesten
Når Power BI Embedded-servicen aktiveres, kan du integrere dashboards og rapporter, der er oprettet i det nye arbejdsområde af Power BI. Dashboards og rapporter integreres på websider i en portal ved hjælp af Liquid-mærket powerbi.
Forudsætninger: Før du aktiverer Power BI Embedded tjenesten, skal du sikre dig, at du har oprettet dine dashboards og rapporter i det nye arbejdsområde i Power BI. Når du har oprettet arbejdsområdet, skal du give administratoradgang til den globale administrator (ved direkte at føje en global administratorbruger til arbejdsområdet i stedet for via gruppemedlemskab), så arbejdsområderne vises i Power Platform Administration. Du kan finde flere oplysninger om oprettelse af nye arbejdsområder og tilføjelse af adgang til dem under Oprette nye arbejdsområder i Power BI.
Bemærk
Sørg for, at Power BI-visualisering er aktiveret, for at få powerbi Liquid-mærket til at virke.
Sådan aktiverer Power BI Embedded du service:
Åbn Power Platform Administration.
Under Ressourcer skal du vælge Power Pages-websteder.
Vælg det websted, hvor du vil aktivere Power BI Embedded-tjenesten. Vælg Administrer i hovedmenuen.
Or
Vælg det miljø, der indeholder det websted, hvor du vil aktivere Power BI Embedded, i sektionen Miljøer.
Vælg Power Pages-lokationer i området Ressourcer.
Vælg det websted, hvor du vil aktivere Power BI Embedded. Vælg Administrer i hovedmenuen.
Aktivér Power BI Embedded til/fra i sektionen Tjenester på siden med webstedsoplysninger.
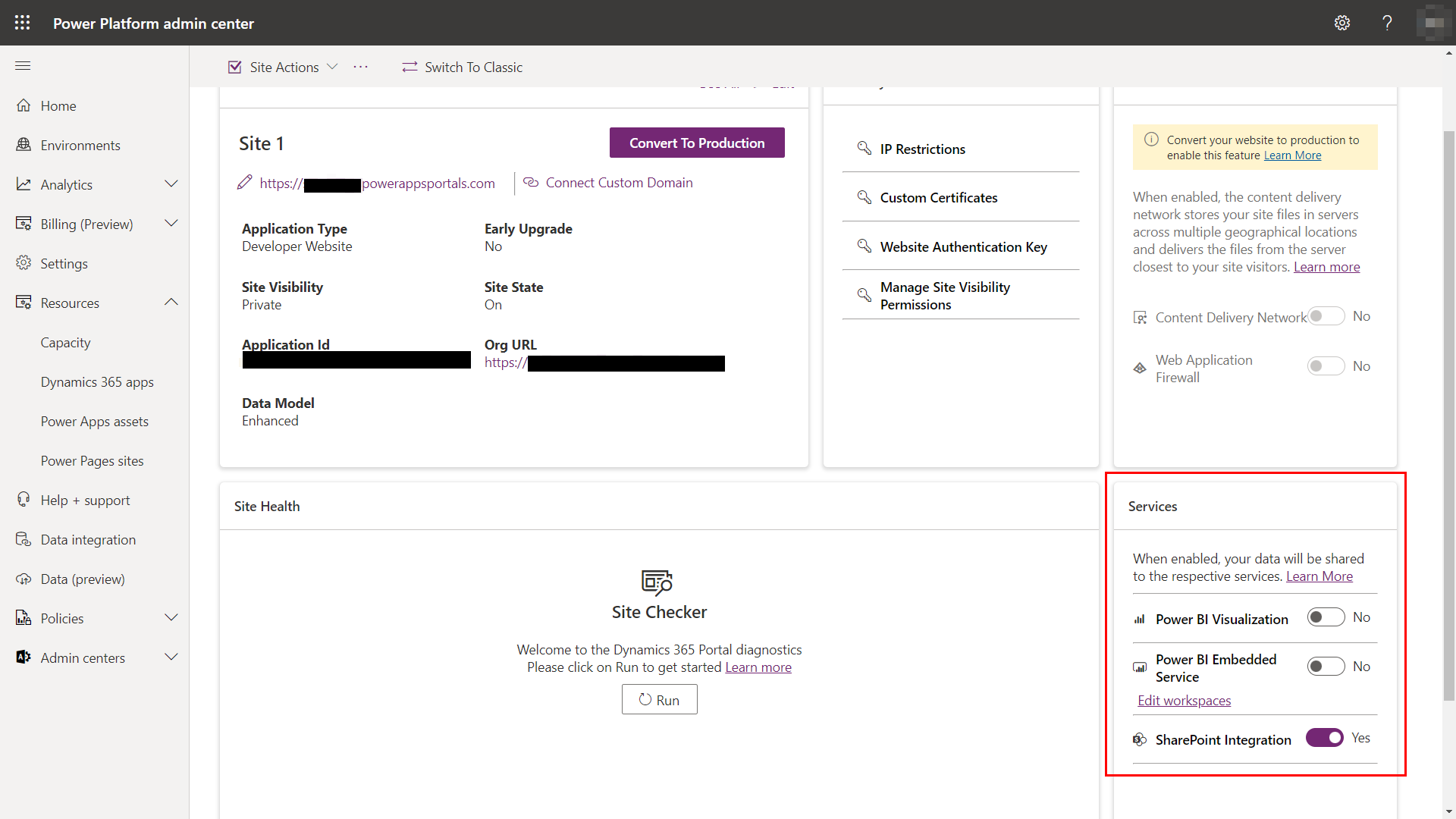
Vælg linket Rediger arbejdsområder, og vælg de arbejdsområder, som du vil have vise dashboards og rapporter fra, på din portal. Flyt disse arbejdsområder til listen Valgte arbejdsområder.
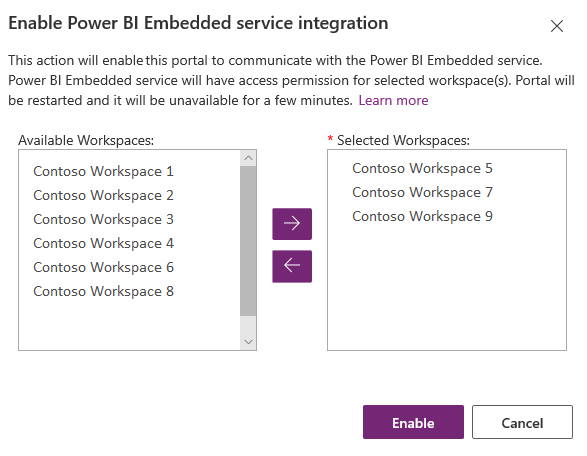
Bemærk
Når du har tilføjet arbejdsområder på listen Valgte arbejdsområder, bliver databaser og rapporter gengivet efter et par minutter.
Vælg Aktivér. Når du aktiverer Power BI Embedded-service, genstartes webstedet, og det vil ikke være tilgængeligt i nogle få minutter. En meddelelse vises, når Power BI Embedded-servicen er aktiveret.
Når du har aktiveret Power BI Embedded-servicen, skal du oprette en sikkerhedsgruppe og føje den til dit Power BI-firma. Du kan finde flere oplysninger under Oprette sikkerhedsgruppe og føje den til Power BI-konto.
Oprette sikkerhedsgruppe og føje den til Power BI-firma
Når du har aktiveret integration af Power BI Embedded-service, skal du oprette en sikkerhedsgruppe i Microsoft Entra ID, føje et medlem til den og derefter tilføje sikkerhedsgruppen i Power BI via Power BI Administration-portalen. Med denne konfiguration kan dashboards og rapporter, der er oprettet i de nye Power BI-arbejdsområder, vises på portalen.
Bemærk
Du skal logge på med den samme globale administratorkonto, som du brugte til at aktivere Power BI Embedded-tjenesten.
Trin 1: Opret en sikkerhedsgruppe
Log på Azure-portalen ved hjælp af et globalt administratorfirma for mappen.
Vælg Azure Active Directory, Grupper, og vælg derefter Ny gruppe.
Angiv følgende oplysninger på siden Gruppe:
Gruppetype: Sikkerhed
Gruppenavn: Power Pages Power BI Embedded tjeneste
Gruppebeskrivelse: Denne sikkerhedsgruppe bruges til Power Pages tjenesteintegration Power BI Embedded .
Medlemskabstype: Tildelt
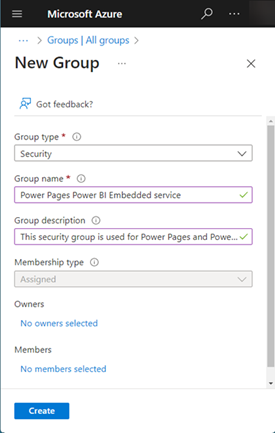
Vælg Opret.
Trin 2: Tilføj et gruppemedlem
Forudsætning: Før du føjer et medlem til sikkerhedsgruppen, skal du have webstedets program-id. Dette id er også tilgængeligt i sektionen Webstedsdetaljer for det valgte websted i Power Platform Administration.
Log på Azure-portalen ved hjælp af et globalt administratorfirma for mappen.
Vælg Azure Active Directory, og vælg derefter Grupper.
Fra siden Grupper – Alle grupper skal du søge efter og vælge gruppen Power Pages Power BI Embedded-tjeneste.
Fra siden Power Pages-oversigt over Power BI Embedded-tjenesten skal du vælge Medlemmer fra området Administrer.
Vælg Tilføj medlemmer, og angiv webstedets program-id i tekstfeltet.
Vælg medlemmet i søgeresultatet, og vælg derefter Vælg.
Trin 3: Power BI opsætning
Log på Power BI ved hjælp af et globalt administratorfirma for mappen.
Vælg ikonet Indstillinger i øverste højre hjørne af Power BI-servicen, og vælg Admin-portal.
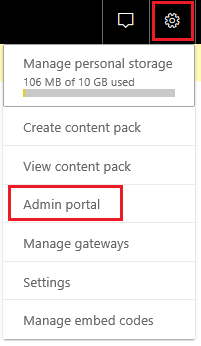
Vælg Lejerindstillinger.
Under sektionen Udviklerindstillinger:
- Aktivér Integrer indhold i apps.
- Aktivér Tillad, at tjenesteprincipaler bruger Power BI-API'er.
- I feltet Specifikke sikkerhedsgrupper skal du søge efter og vælge gruppen Portal Power BI Embedded-service.
Vælg Anvend.
Tilpassere kan nu bruge Liquid-mærket powerbi til at integrere Power BI-dashboards og -rapporter fra nye Power BI-arbejdsområder på websider på et websted. Hvis du vil bruge Power BI Embedded-service, skal godkendelsestypen angives som powerbiembedded. Når du integrerer Power BI-indhold, kan tilpassere bruge filterparametre til at oprette personlige visninger. Der er flere oplysninger i powerbi Liquid-mærke.
Administrer Power BI Embedded-tjenesten
Åbn Power Platform Administration.
Under Ressourcer skal du vælge Power Pages-websteder.
Vælg det websted, hvor du vil administrere Power BI Embedded-tjenesten. Vælg Administrer i hovedmenuen.
Or
Vælg det miljø, der indeholder det websted, hvor du vil aktivere Power BI Embedded, i sektionen Miljøer.
Vælg Power Pages-lokationer i området Ressourcer.
Vælg det websted, hvor du vil administrere Power BI Embedded. Vælg Administrer i hovedmenuen.
Aktivér Administrer Power BI Embedded til/fra i sektionen Tjenester på siden med webstedsoplysninger.
I vinduet Administrer integration af Power BI Embedded-tjeneste skal du vælge tilgængelige arbejdsområder, hvorfra dashboards og rapporter skal vises på dit websted. Flyt disse arbejdsområder til listen Valgte arbejdsområder. Du kan også fjerne aktuelt anvendte arbejdsområder ved at flytte dem tilbage til Tilgængelige arbejdsområder.
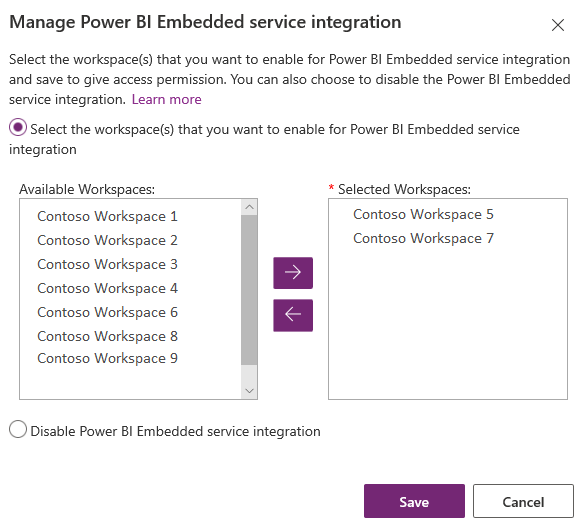
Bemærk
Når du har fjernet arbejdsområder fra listen Valgte arbejdsområder, kan det tage op til 1 time at afspejle ændringerne. Indtil da gengives databaser og rapporter på portalen uden problemer.
Vælg Gem.
Deaktiver Power BI Embedded-service
Åbn Power Platform Administration.
Under Ressourcer skal du vælge Power Pages-websteder.
Vælg det websted, hvor du vil administrere Power BI Embedded-tjenesten. Vælg Administrer i hovedmenuen.
Or
Vælg det miljø, der indeholder det websted, hvor du vil aktivere Power BI Embedded, i sektionen Miljøer.
Vælg Power Pages-lokationer i området Ressourcer.
Vælg det websted, hvor du vil administrere Power BI Embedded. Vælg Administrer i hovedmenuen.
Aktivér Administrer Power BI Embedded til/fra i sektionen Tjenester på siden med webstedsoplysninger.
I vinduet Administrer Power BI Embedded-tjenesteintegrationen skal du vælge Deaktiver Power BI Embedded-tjenesteintegrationen.
Vælg Gem.
Vælg OK i bekræftelsesmeddelelsen. Når du deaktiverer Power BI Embedded-service, genstartes webstedet, og det vil ikke være tilgængeligt i nogle få minutter. En meddelelse vises, når Power BI Embedded-servicen er deaktiveret.
Overvejelser og begrænsninger
- Power Pages-websted med version 9.3.4.x eller nyere understøtter følgende funktioner:
- Dashboards og rapport fra Azure Analysis Services ved hjælp af direkte forbindelser. Azure Analysis Services-konfigurationer i det lokale miljø understøttes ikke.
- Dashboards med rollebaseret sikkerhed.
- Enkelt felt med rollebaseret sikkerhed.
- Power Pages understøtter i øjeblikket ikke integration af Power BI-felter, -rapporter og -dashboards, der opretter forbindelse til datasæt i forskellige arbejdsområder. Sørg for, at både datasættet og visualiseringerne er placeret i det samme arbejdsområde.
- Power BI-visualiseringsfunktionaliteten er ikke tilgængelig i Kina-området til Microsoft Entra-godkendelse.
- Du kan finde flere oplysninger om Power BI Embedded-servicebegrænsninger under Overvejelser og begrænsninger.
Gengivelse af en Power BI-rapport på en webside mislykkes med følgende fejl:
Der opstod en konfigurationsfejl under gengivelsen af rapporten.
Dette problem kan opstå af flere årsager, f.eks.:
- Din Power BI Embedded-konfiguration er forkert.
- Sikkerhed på rækkeniveau er Power BI aktiveret, men du har ikke overført roller i Power BI komponentkonfiguration (avancerede indstillinger) eller rolleparameter i powerbi liquid-mærket.
- Integrering af indhold i apps i Power BI Udviklerindstillinger er ikke aktiveret.
Erklæring om beskyttelse af personlige oplysninger
Ved at aktivere indlejringen af Power BI-felter og -dashboards, når en bruger indlejrer et Power BI-felt eller -dashboard, bruges den pågældende brugers Microsoft Entra ID-godkendelsestoken til Microsoft Dataverse til godkendelse på Power BI-tjenesten med en implicit tilladelse, der giver slutbrugeren en problemfri "enkeltlogon-oplevelse".
En administrator kan til enhver tid deaktivere indlejringen af Power BI-felter og -dashboards for at standse brugen af Dynamics 365-godkendelsestokenet til godkendelse på Power BI-tjenesten. Gengivelsen af alle eksisterende felter eller dashboards standser for slutbrugeren.
Den Azure-komponent eller -tjeneste, der bruges til integreringen af Power BI-felter, er angivet i følgende afsnit.
Bemærk: Du kan finde oplysninger om andre Azure-servicetilbud i Microsoft Azure Sikkerhedscenter.
Denne tjeneste leverer det godkendelsestoken, der udveksles med Power BI-tjenesten til API- og UI-godkendelse.
Næste trin
Føje en Power BI komponent til en webside