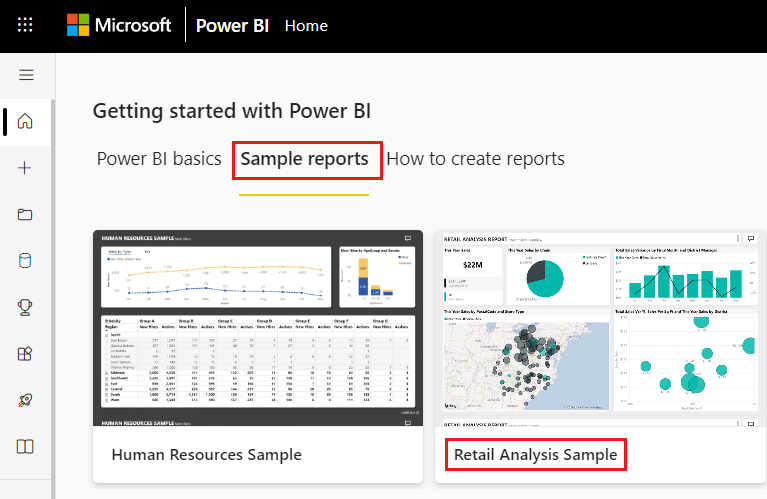Opret og brug kombinationsdiagrammer i Power BI
GÆLDER FOR: Power BI Desktop
Power BI-tjeneste
I Power BI er et kombinationsdiagram en enkelt visualisering, der kombinerer et kurvediagram og et søjlediagram. Ved at kombinere de to diagrammer til ét kan du foretage en hurtigere sammenligning af dataene.
Kombinationsdiagrammer kan have en eller to Y-akser.
Hvornår skal du bruge et kombinationsdiagram?
Kombinationsdiagrammer er et godt valg:
- når du har et kurvediagram og et søjlediagram med den samme X-akse.
- for at sammenligne flere målinger med forskellige værdiområder.
- for at illustrere sammenhængen mellem to målinger i én visualisering.
- for at kontrollere, om én måling opfylder det mål, der er defineret af en anden måling
- for at spare plads på lærredet.
Sådan opretter du et kombinationsdiagram
Bemærk
Deling af din rapport med en Power BI-kollega kræver, at I begge har individuelle Power BI Pro-licenser, eller at rapporten er gemt i En Premium-kapacitet.
Hvis du vil følge med, skal du bruge PBIX-filen retail analysis sample.
Vælg Filer>Åbn rapport i øverste venstre afsnit af menulinjen.
Find din kopi af PBIX-filen Retail Analysis Sample.
Åbn PBIX-filen Retail Analysis Sample i rapportvisning.

Vælg
 at tilføje en ny side.
at tilføje en ny side.
Opret et grundlæggende kombinationsdiagram med en enkelt akse
Start på en tom rapportside, og opret et søjlediagram, der viser dette års salg og bruttoavance efter måned.
a. Vælg Sales>This Year Sales>Value i ruden Felter.
b. Vælg Sales>Gross Margin This Year, og træk den til brønden med Y-aksen.
c. Vælg Time>FiscalMonth, og træk den til brønden med X-aksen.
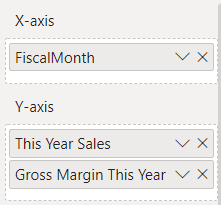
Den nye visualisering ligner denne.
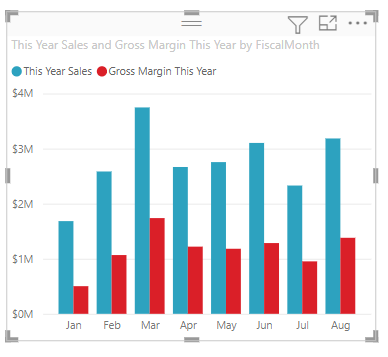
I øverste højre hjørne af visualiseringen skal du vælge ellipsen Flere indstillinger (...) og vælge Sortér akse>FiscalMonth.
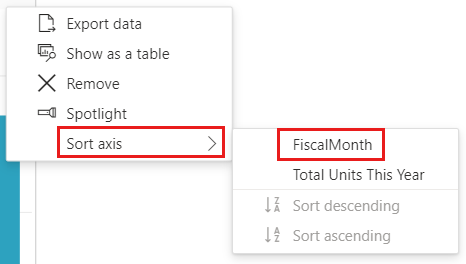
Vælg ellipsen igen, og vælg Sortér akse>Sortér stigende.
Konvertér søjlediagrammet til et kombinationsdiagram. Der er to kombinationsdiagrammer tilgængelige: Kurvediagram og stablet søjlediagram og Kurvediagram og grupperet kolonne. Når søjlediagrammet er markeret, skal du i ruden Visualiseringer vælge kurvediagrammet og det grupperede søjlediagram.
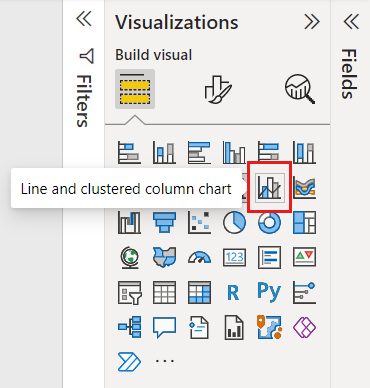
Fra ruden Felter skal du trække Sales>Last Year Sales til bucket'en Line y-axis.
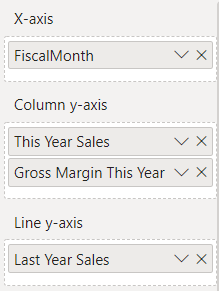
Dit kombinationsdiagram bør se nogenlunde sådan ud:
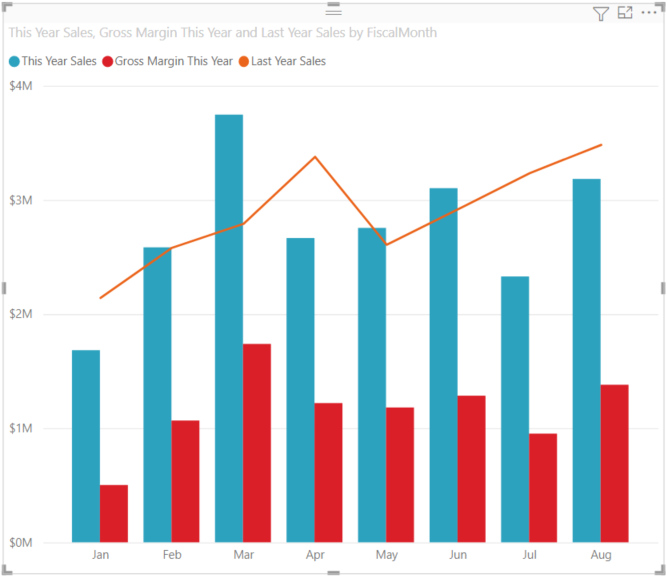
Opret et kombinationsdiagram med to akser
I denne opgave sammenligner vi bruttoavance og salg.
Opret et nyt kurvediagram, der sporer Gross Margin Last Year % efter FiscalMonth.
Vælg ellipsen for at sortere den efter FiscalMonth, vælg derefter ellipsen igen, og vælg Sortér akse>Sortér stigende.
I januar var BA% 35%, toppede med 45% i april, faldt i juli og toppede igen i august. Vil vi se et lignende mønster i salget sidste år og i år?
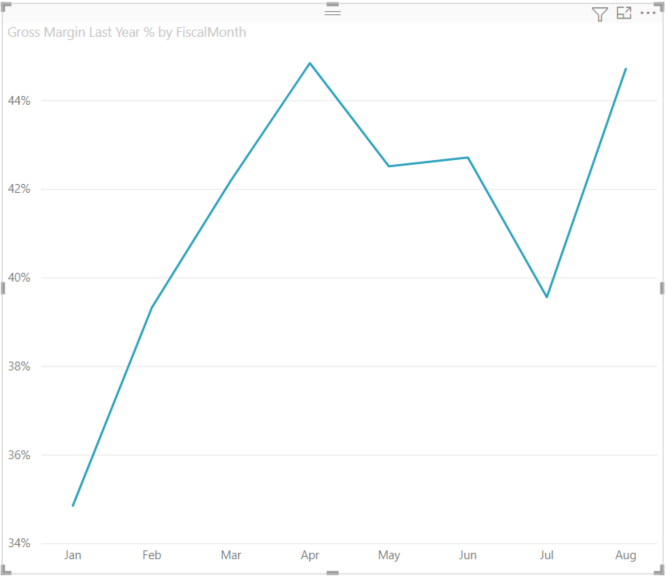
Føj Dette års salgsværdi> og Sidste års salg til kurvediagrammet. Skalaen for Gross Margin Last Year % er meget mindre end skalaen for Sales , hvilket gør det svært at sammenligne.
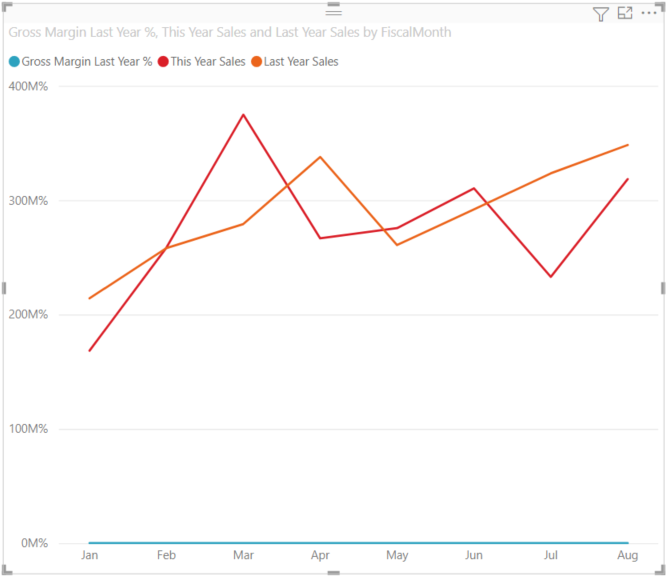
Hvis du vil gøre det nemmere at læse og fortolke visualiseringen, skal du konvertere kurvediagrammet til et kurvediagram og et stablet søjlediagram.
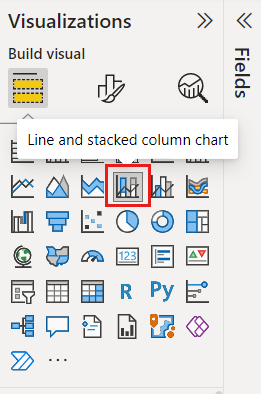
Træk Gross Margin Last Year % fra Kolonne y-akse til Linje y-akse.
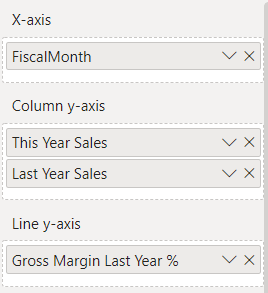
Power BI opretter to akser, hvilket gør det muligt at skalere semantiske modeller forskelligt. den venstre måler salg i dollars, og den højre måler procentdelen. Og vi kan se svaret på vores spørgsmål: Ja, vi kan se et lignende mønster.
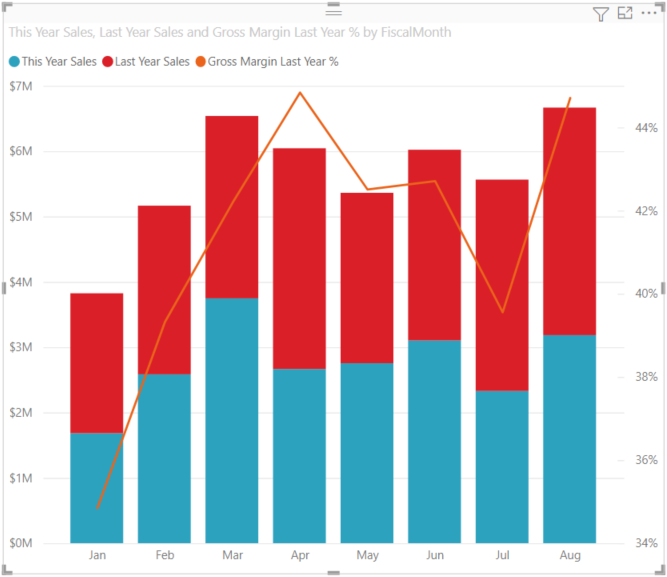
Føj titler til akserne
Vælg malerpenselikonet
 for at åbne ruden Formatering .
for at åbne ruden Formatering .Angiv Y-aksen til Til, og vælg derefter pil ned for at udvide indstillingerne for Y-aksen .
Angiv Visningsenheder for værdier>på Y-aksen>til Millioner.
Angiv Titel på Y-akse>til Til, og angiv derefter Typografi til Vis kun titel
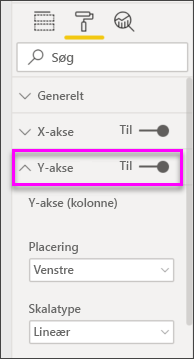
Angiv Sekundær y-akse til Til for at få vist indstillinger for formatering af kurvediagramdelen af kombinationsdiagrammet.
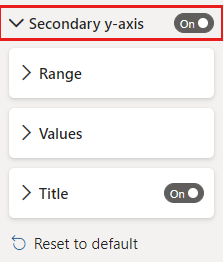
Under Sekundær y-akse skal du angive Titel til Til.
Dit kombinationsdiagram viser nu to akser, begge med titler.
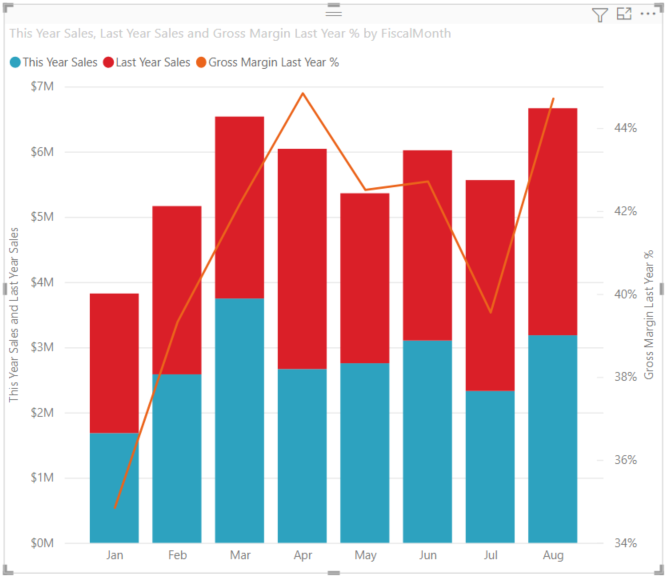
Du kan også ændre tekstens skrifttype, størrelse og farve og angive andre formateringsindstillinger for at forbedre visningen og læsbarheden af diagrammet.
Herfra kan det være en god idé at:
- Tilføj kombinationsdiagrammet som et dashboardfelt.
- Gem rapporten.
- Gør rapporten mere tilgængelig for personer med handicap.
Tværgående fremhævning og krydsfiltrering
Fremhævning af en kolonne eller linje i et kombinationsdiagram krydsfremhæver og krydsfiltrerer de andre visualiseringer på rapportsiden og omvendt. Brug visuelle interaktioner til at ændre denne standardfunktionsmåde.
Overvejelser og begrænsninger
- Den sekundære y-akse (linjeværdier) viser eller skjuler som standard automatisk, hvis dets dataområde overlapper den primære y-akse (kolonneværdier). Hvis du vil gennemtvinge visning eller skjul den sekundære y-akse, skal du slå til/fra-knappen på øverste niveau til "Til" eller "Fra" på formateringskortet "Sekundær y-akse" for at tilsidesætte denne automatiske funktionsmåde.
- Datamærkaterne vises muligvis eller vises muligvis ikke, afhængigt af størrelsen på kombinationsdiagrammet. Hvis du ikke kan se datamærkater, skal du tilpasse størrelsen på kombinationsdiagrammet.