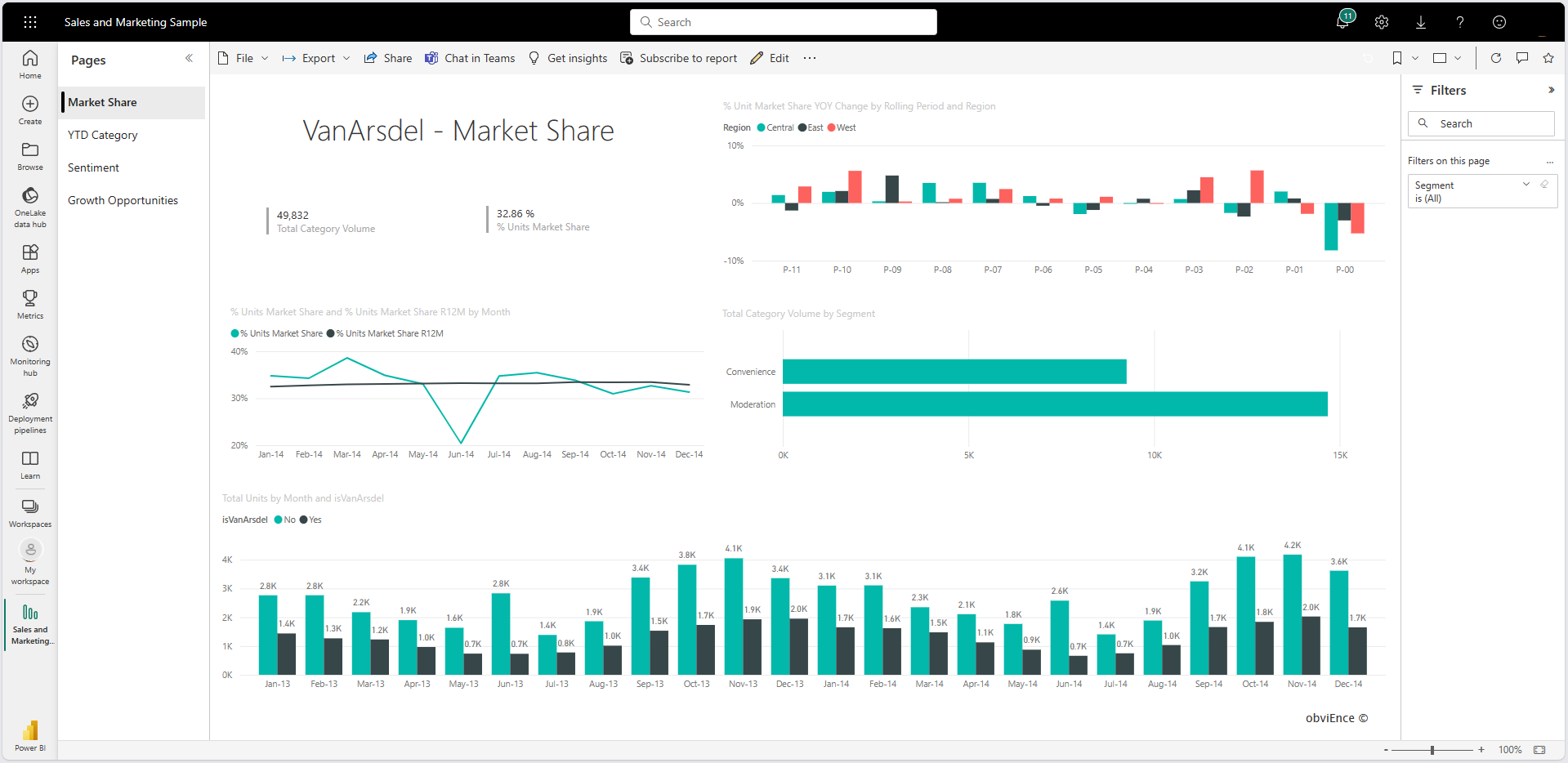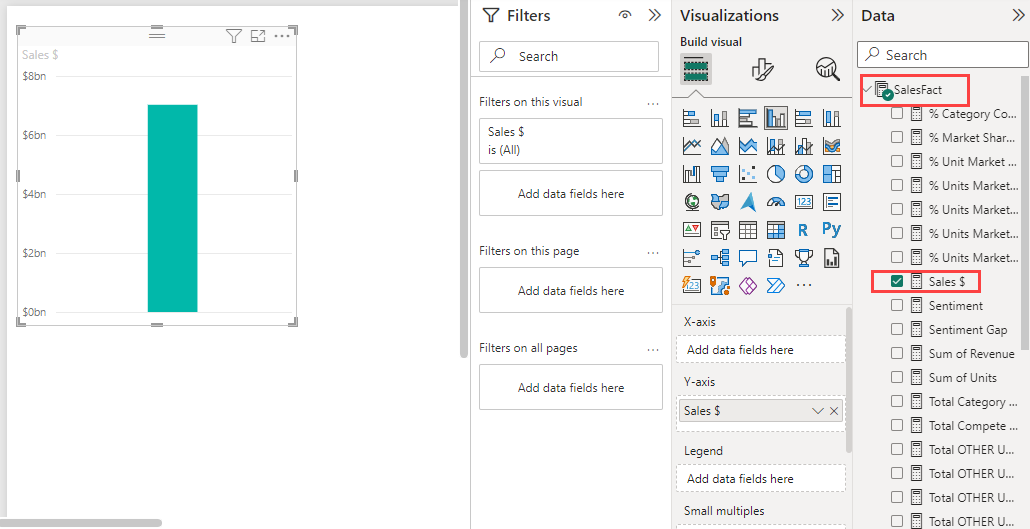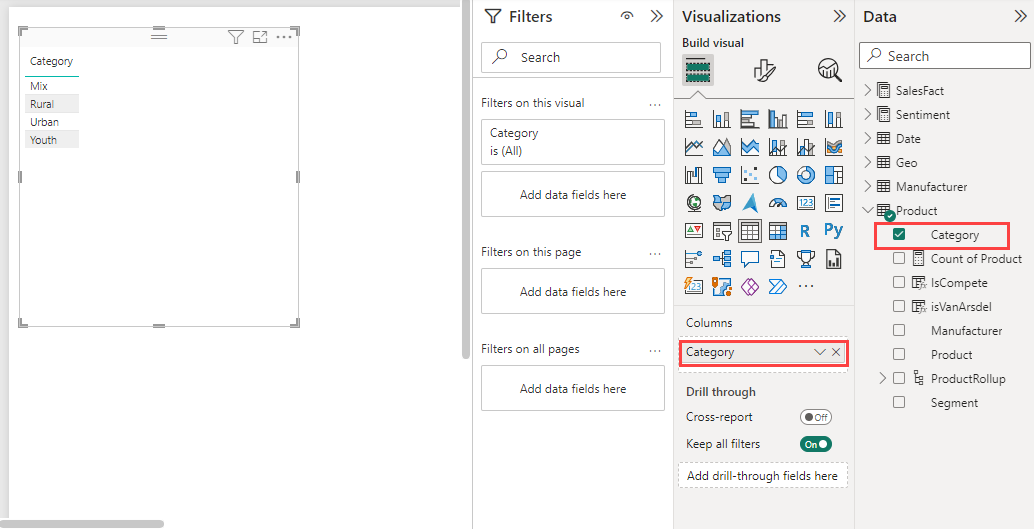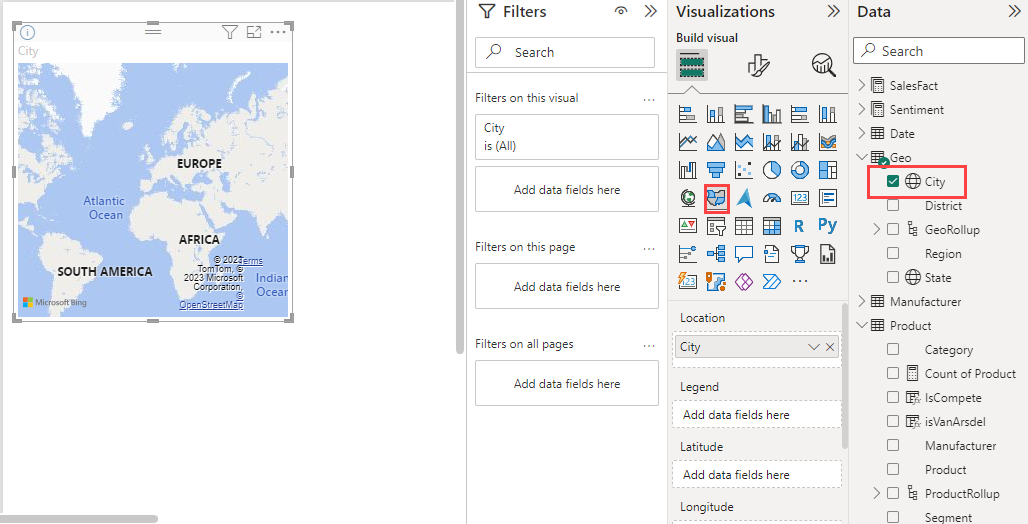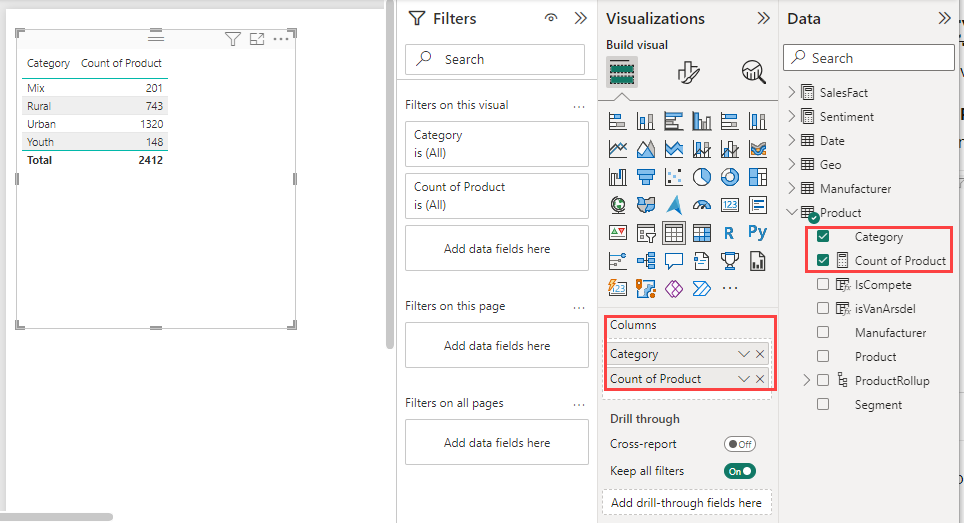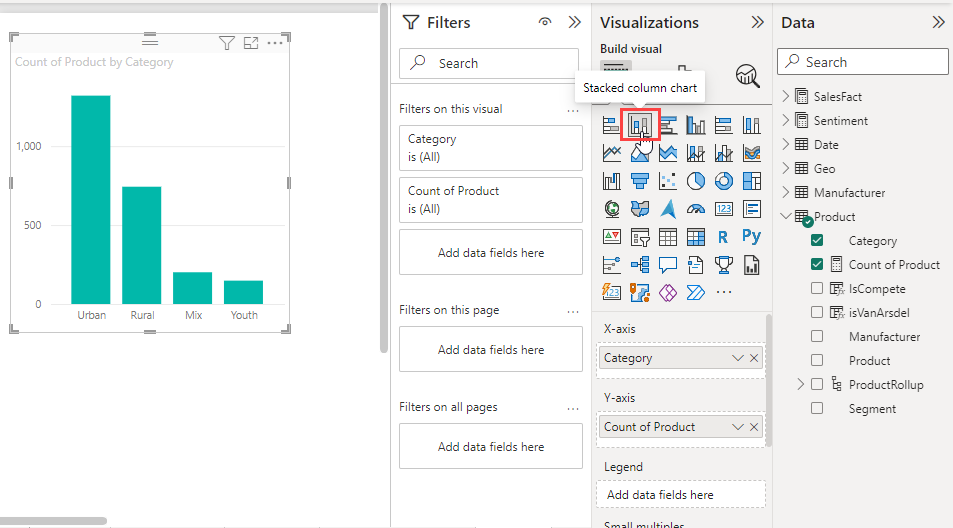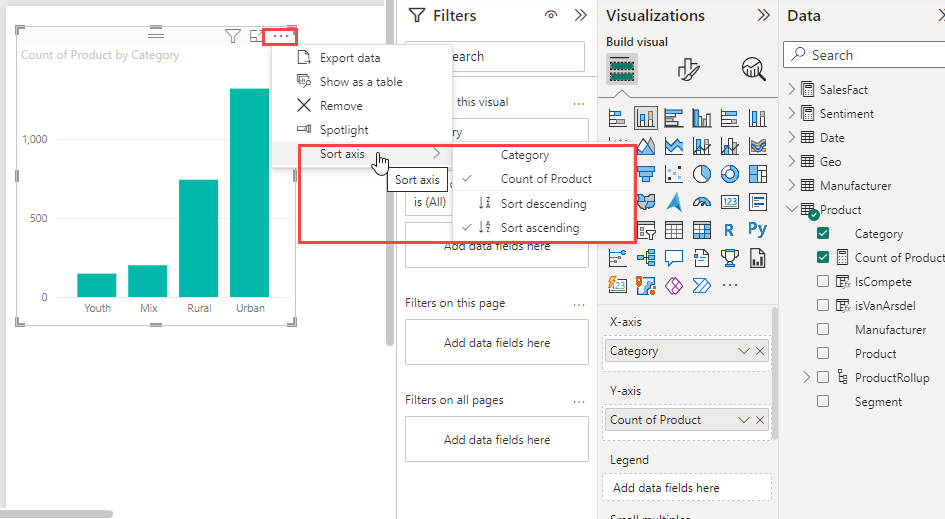Føj visualiseringer til en Power BI-rapport (del 1)
GÆLDER FOR: Power BI Desktop
Power BI-tjeneste
Denne artikel indeholder en hurtig introduktion til oprettelse af en visualisering i en rapport. Du kan få mere avancerede oplysninger i del 2 i denne artikel.
Forudsætninger
I dette selvstudium bruges Eksempel på salg og marketing.
Download PBIX-eksempelfilen til skrivebordet.
I Power BI Desktop skal du vælge Filer>Åbn rapport.
Gå til og vælg PBIX-filen Eksempel på salg og marketing, og vælg derefter Åbn.
PBIX-filen Eksempel på salg og marketing åbnes i rapportvisning.

Nederst skal du vælge det grønne plussymbol
 for at føje en ny side til rapporten.
for at føje en ny side til rapporten.
Bemærk
Hvis du vil dele din rapport med en kollega, skal du begge have individuelle Power BI Pro-licenser, eller rapporten skal gemmes i En Premium-kapacitet. Du kan få flere oplysninger under Del en filtreret Power BI-rapport.
Føj visualiseringer til rapporten
I dette afsnit skal du oprette en visualisering ved at vælge et felt i ruden Data .
Start med et numerisk felt som SalesFact>Sales $. Power BI opretter et søjlediagram, der har en enkelt kolonne:
Eller start med et felt som Produktkategori>. Power BI opretter en tabel og føjer dette felt til afsnittet Kolonner :
Eller vælg knappen Udfyldt kort, og vælg derefter et geografifelt, f.eks. Geo>City. Power BI- og Bing Maps opretter en kortvisualisering:
Skift visualiseringstype
I dette afsnit skal du oprette en visualisering og derefter ændre dens type.
På en ny side skal du vælge Produktkategori> og derefter Product>Count of Product for at føje begge felter til afsnittet Kolonner:
Skift visualiseringen til et søjlediagram ved at vælge knappen Stablet søjlediagram i ruden Visualiseringer :
Hvis du vil ændre den måde, visualiseringen sorteres på, skal du vælge Flere indstillinger (...) og derefter sortere aksen i diagrammet. Brug menuindstillingerne til at ændre retningen af sorteringsaksen (stigende eller faldende) eller til at ændre den kolonne, der sorteres efter: