Selvstudium: Opret beregnede kolonner i Power BI Desktop
Nogle gange indeholder de data, du analyserer, ikke et bestemt felt, som du har brug for for at få de ønskede resultater. Beregnede kolonner er nyttige i denne situation. Beregnede kolonner bruger DAX-formler (Data Analysis Expressions) til at definere en kolonnes værdier. Dette værktøj er nyttigt til alt lige fra at samle tekstværdier fra et par forskellige kolonner til beregning af en numerisk værdi fra andre værdier. Lad os f.eks. sige, at dine data indeholder felterne By og Stat , men du vil have et enkelt felt af typen Placering , der har begge dele, f.eks. "Miami, FL".
Beregnede kolonner svarer til målinger , da begge er baseret på DAX-formler, men de adskiller sig fra hinanden i den måde, de bruges på. Du bruger ofte målinger i området Værdier for en visualisering til at beregne resultater baseret på andre felter. Du bruger beregnede kolonner som nye felter i rækkerne, akserne, forklaringerne og gruppeområderne for visualiseringer.
Dette selvstudium hjælper dig med at forstå og oprette nogle beregnede kolonner og bruge dem i rapportvisualiseringer i Power BI Desktop.
Forudsætninger
Dette selvstudium er beregnet til Power BI-brugere, der allerede kender Power BI Desktop, til at oprette mere avancerede modeller. Du bør allerede vide, hvordan du bruger Hent data og Power Query-editor til at importere data, arbejde med flere relaterede tabeller og føje felter til rapportlærredet. Hvis du er ny bruger af Power BI Desktop, skal du se Introduktion til Power BI Desktop.
Selvstudiet bruger Contoso Sales Sample til Power BI Desktop, som er det samme eksempel, der bruges til selvstudiet Opret dine egne målinger i Power BI Desktop . Disse salgsdata fra det fiktive firma Contoso, Inc. blev importeret fra en database. Du kan ikke oprette forbindelse til datakilden eller få den vist i Power Query-editor. Download og pak filen ud på din egen computer, og åbn den derefter i Power BI Desktop.
Opret en beregnet kolonne med værdier fra relaterede tabeller
I din salgsrapport vil du have vist produktkategorier og underkategorier som enkeltværdier, f.eks. "Mobiltelefoner – tilbehør", "Mobiltelefoner – Smartphones & PDA'er" osv. Der er ikke noget felt på listen Felter , der giver dig disse data, men der er et felt af typen ProductCategory og feltet ProductSubcategory i hver sin tabel. Du kan oprette en beregnet kolonne, der kombinerer værdier fra disse to kolonner. DAX-formler kan bruge den fulde effekt af den model, du allerede har, herunder relationer mellem forskellige tabeller, der allerede findes.
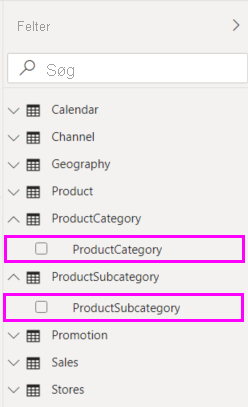
Hvis du vil oprette den nye kolonne i tabellen ProductSubcategory , skal du højreklikke eller vælge ellipsen ... ud for ProductSubcategory i ruden Felter og vælge Ny kolonne i menuen.
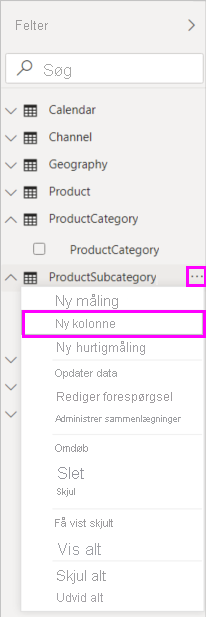
Når du vælger Ny kolonne, vises formellinjen øverst på rapportlærredet, så du kan navngive kolonnen og angive en DAX-formel.
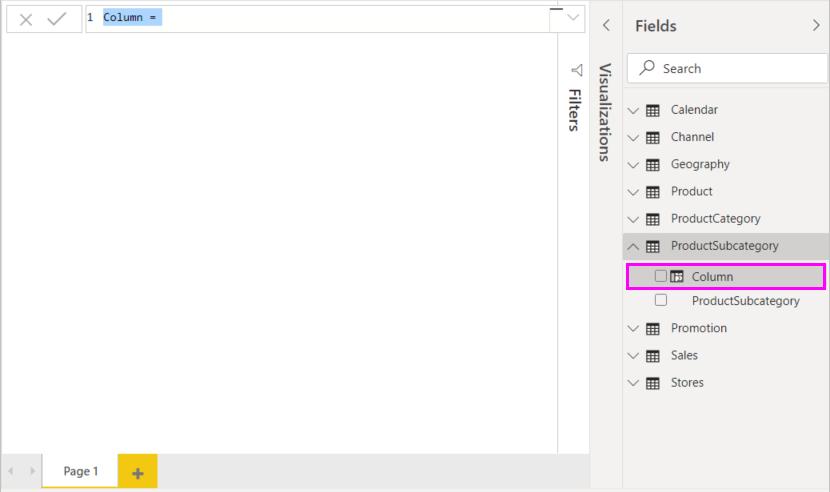
En ny beregnet kolonne hedder som standard Kolonne. Hvis du ikke omdøber den, navngives nye kolonner Kolonne 2, Kolonne 3 osv. Kolonnen skal være mere identificerbar, så mens kolonnenavnet allerede er fremhævet på formellinjen, skal du omdøbe den ved at skrive ProductFullCategory og derefter skrive et lighedstegn (=).
Værdierne i den nye kolonne skal starte med navnet i feltet ProductCategory . Da denne kolonne er i en anden, men relateret tabel, kan du bruge funktionen RELATED til at hjælpe dig med at hente den.
Skriv r efter lighedstegnet. En rulleliste med forslag viser alle DAX-funktioner, der starter med bogstavet R. Hvis du vælger hver funktion, vises en beskrivelse af dens virkning. Når du skriver, skaleres forslagslisten tættere på den funktion, du har brug for. Vælg RELATED, og tryk derefter på Enter.
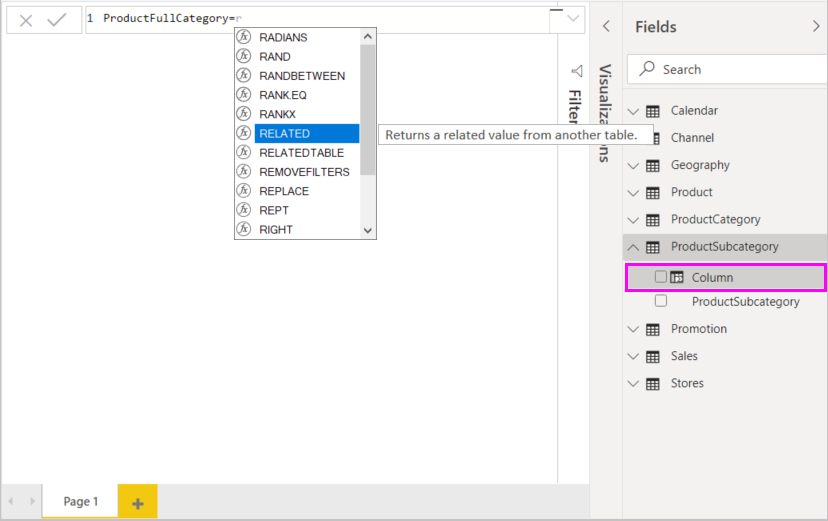
Der vises en venstreparentes sammen med en anden forslagsliste over de relaterede kolonner, du kan sende til funktionen RELATED, med beskrivelser og detaljer om forventede parametre.
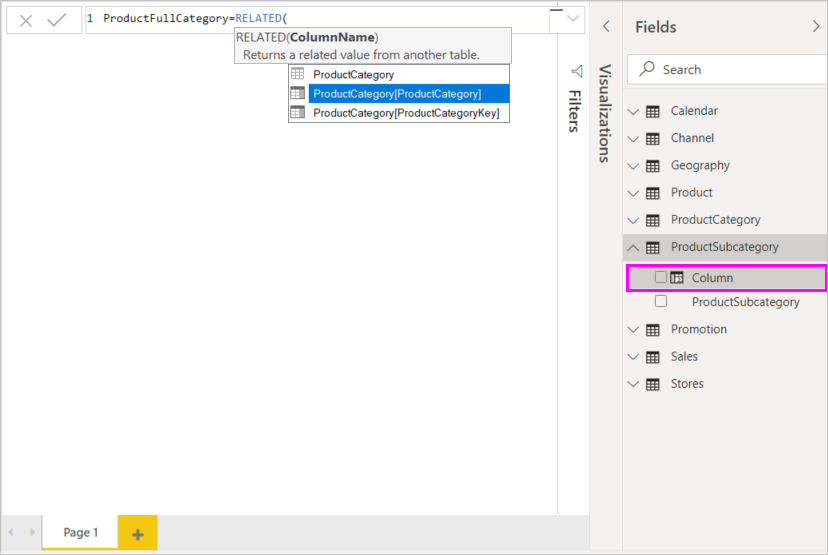
Du vil have kolonnen ProductCategory fra tabellen ProductCategory . Vælg ProductCategory[ProductCategory], tryk på Enter, og skriv derefter en slutparentes.
Tip
Syntaksfejl skyldes oftest en manglende eller forkert placeret slutparentes, selvom Power BI Desktop nogle gange tilføjer den for dig.
Du vil have tankestreger og mellemrum til at adskille ProductCategories og ProductSubcategories i de nye værdier, så efter slutparentesen for det første udtryk skal du skrive et mellemrum, et og-tegn (&), dobbelt anførselstegn ("), mellemrum, tankestreg (-), et andet mellemrum, et andet dobbelt anførselstegn og et andet og-tegn. Formlen bør nu se sådan ud:
ProductFullCategory = RELATED(ProductCategory[ProductCategory]) & " - " &Tip
Hvis du har brug for mere plads, skal du vælge den nedadvendte vinkel i højre side af formellinjen for at udvide formeleditoren. Tryk på Alt + Enter i editoren for at flytte en linje ned, og tryk på Tabulator for at flytte ting over.
Angiv en venstreparentes ([), og vælg derefter kolonnen [ProductSubcategory] for at afslutte formlen.

Du behøvede ikke at bruge en anden RELATED-funktion til at kalde tabellen ProductSubcategory i det andet udtryk, fordi du opretter den beregnede kolonne i denne tabel. Du kan angive [ProductSubcategory] med præfikset for tabelnavne (fuldt kvalificeret) eller uden (ikke-kvalificeret).
Fuldfør formlen ved at trykke på Enter eller ved at markere afkrydsningsfeltet på formellinjen. Formlen valideres, og kolonnenavnet ProductFullCategory vises i tabellen ProductSubcategory i ruden Felter .
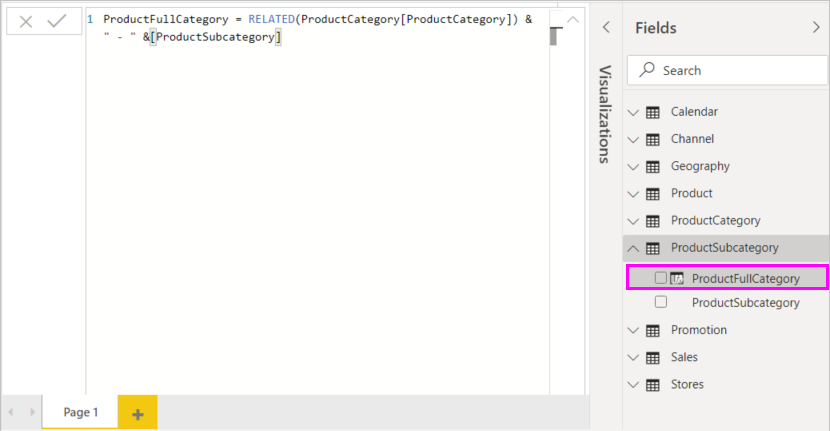
Bemærk
I Power BI Desktop har beregnede kolonner et særligt ikon i ruden Felter , der viser, at de indeholder formler. I Power BI-tjeneste (dit Power BI-websted) kan du ikke ændre formler, så beregnede kolonner har ikke ikoner.
Brug din nye kolonne i en rapport
Nu kan du bruge kolonnen ProductFullCategory til at se på SalesAmount efter ProductFullCategory.
Vælg eller træk kolonnen ProductFullCategory fra tabellen ProductSubcategory til rapportlærredet for at oprette en tabel, der viser alle ProductFullCategory-navnene .
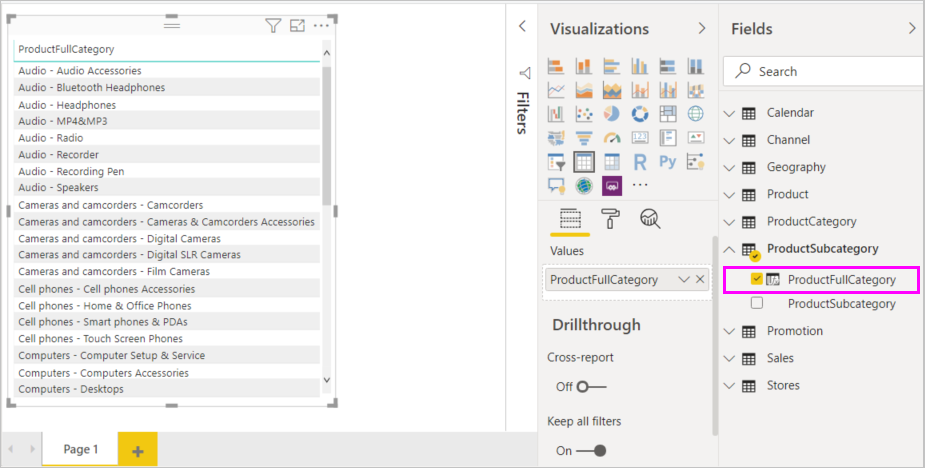
Vælg eller træk feltet SalesAmount fra tabellen Sales til tabellen for at få vist SalesAmount for hver ProductFullCategory.
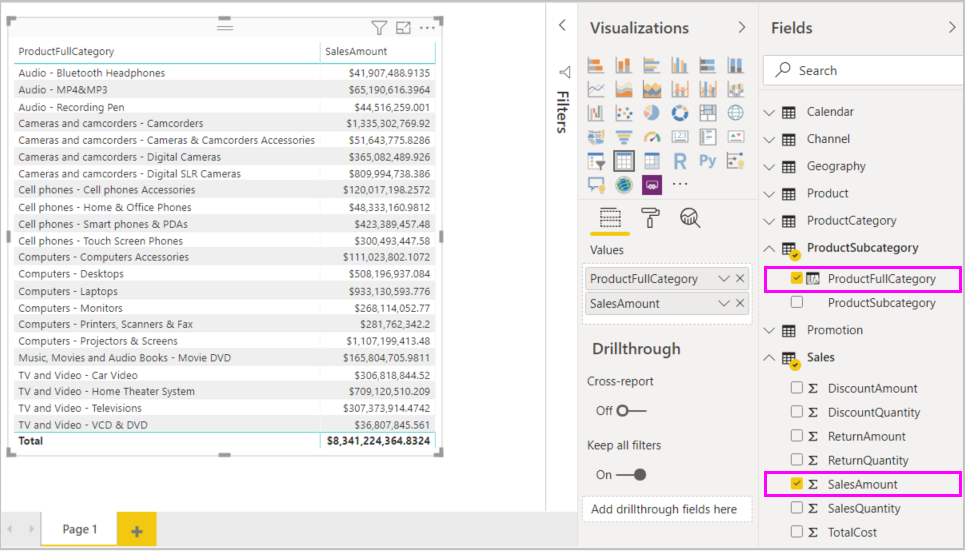
Opret en beregnet kolonne, der bruger en IF-funktion
Contoso Sales Sample indeholder salgsdata for både aktive og inaktive butikker. Du vil sikre, at salg i aktive butikker er tydeligt adskilt fra inaktive butikssalg i din rapport ved at oprette et felt af typen Active StoreName . I den nye beregnede kolonne Active StoreName vises hvert aktive lager med butikkens fulde navn, mens salget for inaktive butikker grupperes i ét linjeelement kaldet Inactive.
Tabellen Stores har heldigvis en kolonne med navnet Status med værdierne "On" for aktive butikker og "Off" for inaktive butikker, som vi kan bruge til at oprette værdier for vores nye Active StoreName-kolonne. Din DAX-formel bruger den logiske IF-funktion til at teste hver butiks status og returnere en bestemt værdi afhængigt af resultatet. Hvis en butiks status er "Slået til", returnerer formlen butikkens navn. Hvis den er "Fra", tildeler formlen et Active StoreName til "Inactive".
Opret en ny beregnet kolonne i tabellen Stores, og navngiv den Active StoreName på formellinjen.
= Begynd at skrive IF efter tegnet. Forslagslisten viser, hvad du kan tilføje. Vælg IF.
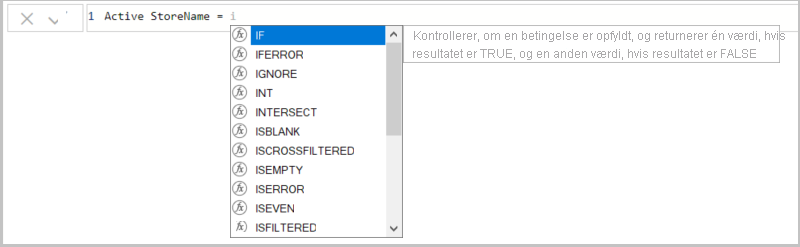
Det første argument for IF er en logisk test af, om en butiks status er "Til". Skriv en venstreparentes [, som viser kolonner fra tabellen Stores, og vælg [Status].
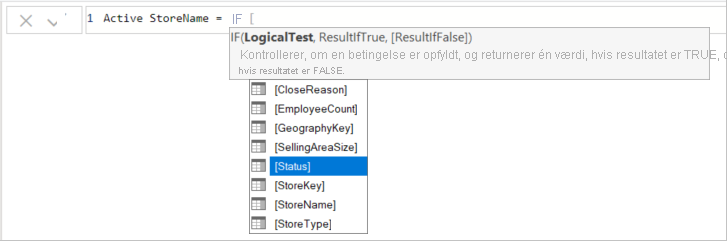
Skriv ="On" lige efter [Status], og skriv derefter et komma (,) for at afslutte argumentet. Værktøjstippet antyder, at du nu skal tilføje en værdi, der skal returneres, når resultatet er TRUE.

Hvis butikkens status er "Til", skal du vise butikkens navn. Skriv en venstreparentes ([), vælg kolonnen [StoreName], og skriv derefter et andet komma. Værktøjstippet angiver nu, at du skal tilføje en værdi, der skal returneres, når resultatet er FALSE.

Værdien skal være "Inactive", så skriv "Inactive", og udfyld derefter formlen ved at trykke på Enter eller ved at markere afkrydsningsfeltet på formellinjen. Formlen valideres, og navnet på den nye kolonne vises i tabellen Stores i ruden Felter .
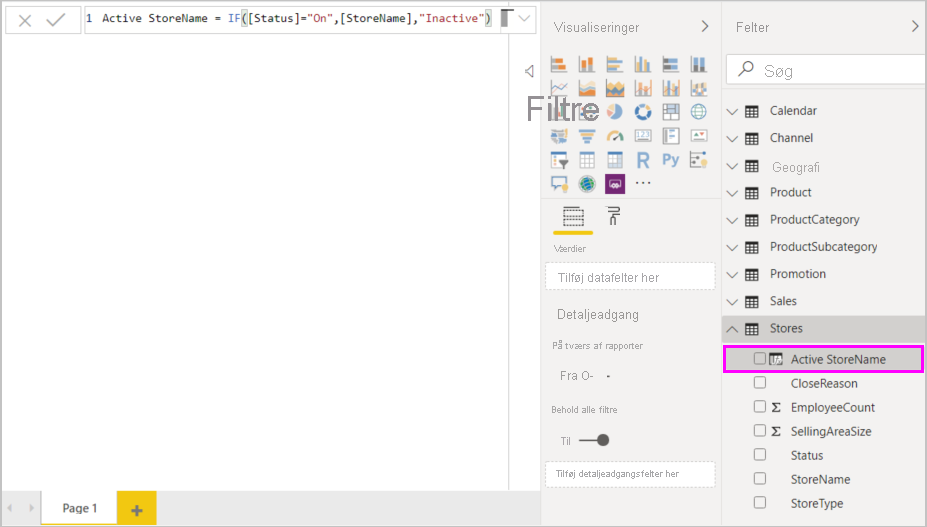
Du kan bruge din nye kolonne Active StoreName i visualiseringer på samme måde som alle andre felter. Hvis du vil have vist SalesAmounts efter Active StoreName, skal du vælge feltet Active StoreName eller trække det til rapportlærredet og derefter vælge feltet SalesAmount eller trække det til tabellen. I denne tabel vises aktive butikker individuelt efter navn, men inaktive butikker grupperes til sidst som Inaktive.
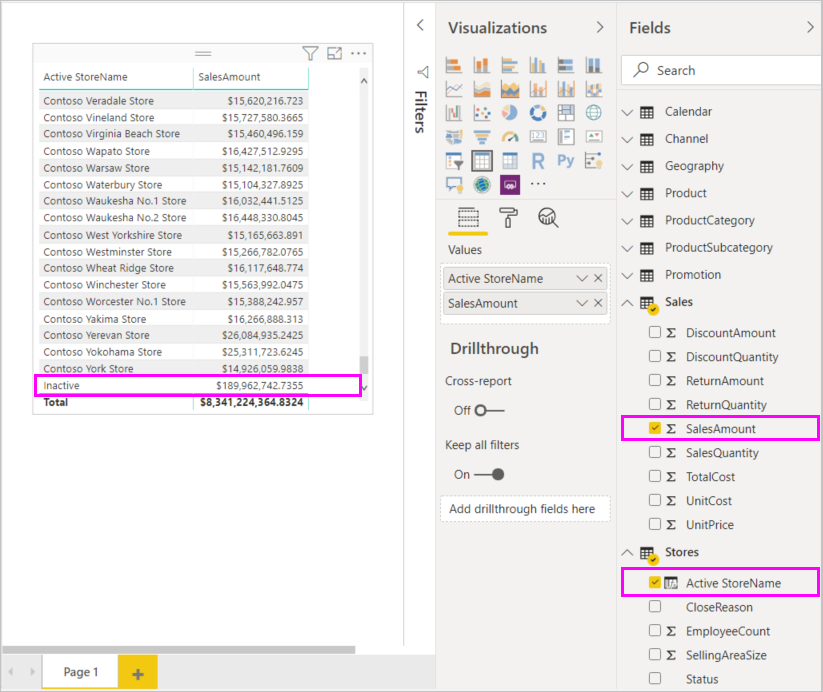
Det har du lært
Beregnede kolonner kan forbedre dine data og give lettere indsigt. Du har lært, hvordan du opretter beregnede kolonner i ruden Felter og formellinjen, bruger forslagslister og værktøjstip til at hjælpe med at konstruere formler, kalde DAX-funktioner som RELATED og IF med de relevante argumenter og bruge dine beregnede kolonner i rapportvisualiseringer.
Relateret indhold
Hvis du vil have mere at vide om DAX-formler og oprette beregnede kolonner med mere avancerede formler, skal du se GRUNDLÆGGENDE DAX i Power BI Desktop. I denne artikel fokuseres der på grundlæggende begreber i DAX, f.eks. syntaks, funktioner og en mere grundig forståelse af kontekst.
Sørg for at føje DAX-referencen (Data Analysis Expressions) til dine favoritter. I denne reference finder du detaljerede oplysninger om DAX-syntaks, operatorer og mere end 200 DAX-funktioner.
Andre artikler af interesse: