Opret en sideinddelt rapport baseret på et delt datasæt i Power BI
GÆLDER FOR: Power BI Report Builder
Power BI Desktop
Du kan bruge et datasæt, som du opretter i Power BI Desktop, som en datakilde til sideinddelte rapporter i Power BI Report Builder. Forestil dig dette scenarie: Du har oprettet en Power BI-rapport i Power BI Desktop. Du har brugt meget tid på at designe datamodellen og derefter oprettet en smuk Power BI-rapport med alle mulige fantastiske visualiseringer. Din rapport har en matrix med mange rækker, så du skal rulle for at se dem alle. Læserne af rapporten vil gerne have en rapport, de kan udskrive, og som viser alle rækkerne i den pågældende matrix.
Det kan en sideinddelt Power BI-rapport gøre: Udskriv en tabel eller matrix, der kører på flere sider, med sidehoveder og sidefødder og et perfekt sidelayout, som du designer. Den komplementerer Power BI Desktop-rapporten. Du ønsker, at de skal være baseret på præcis de samme data uden uoverensstemmelser, så du bruger det samme datasæt.
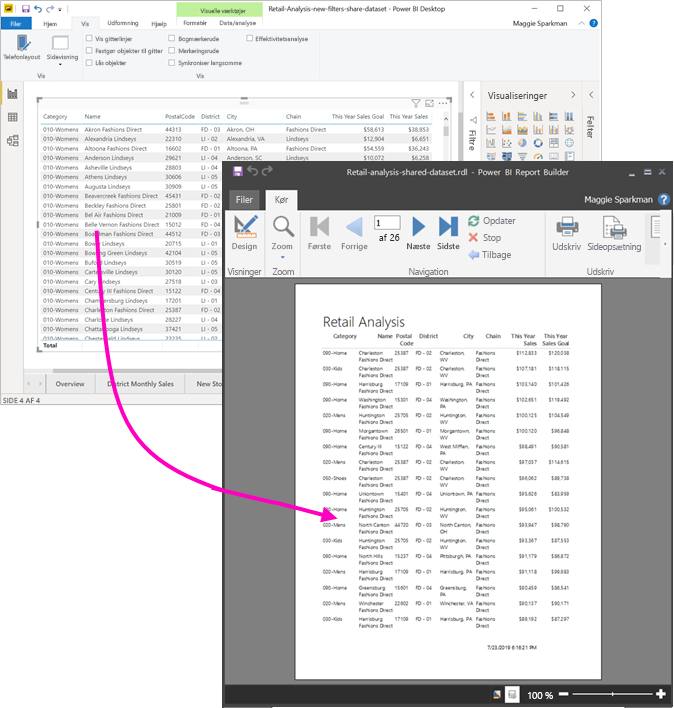
Det har du brug for
Her er en liste over, hvad du har brug for og ikke behøver at bruge et delt datasæt i Power BI Report Builder.
- Download og installér Power BI Report Builder.
- Datasættet kan være i et hvilket som helst arbejdsområde, og du behøver ikke at være medlem af det pågældende arbejdsområde.
- Hvis du vil have adgang til en semantisk Power BI-model, skal du have tilladelsen Opret for datasættet. Læs om tilladelsen Opret.
- Du skal have en Power BI Pro-licens eller premium pr. bruger-licens for at publicere din sideinddelte rapport.
- Du behøver ikke en Power BI Pro- eller Premium pr. bruger-licens for at oprette en sideinddelt rapport i Power BI Report Builder.
- Du kan publicere til Mit arbejdsområde. I forbindelse med et hvilket som helst andet arbejdsområde skal du som minimum have rollen Bidragyder.
Hvis du vil følge med i denne artikel, skal du downloade .pbix-filen Retail Analysis Sample, åbne den i Power BI Desktop og tilføje en tabel med mange kolonner. I ruden Format skal du skubbe til/fra-knappen under Totaler til fra-positionen.
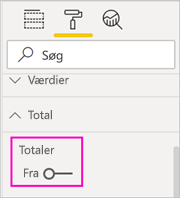
Publicer derefter rapporten til et arbejdsområde i Power BI-tjeneste.
Opret forbindelse til den semantiske Power BI-model
Åbn Power BI Report Builder.
Vælg Log på i øverste højre hjørne af Report Builder for at logge på din Power BI-konto.
I ruden Rapportdata skal du vælge Ny>Semantisk Modelforbindelse i Power BI.
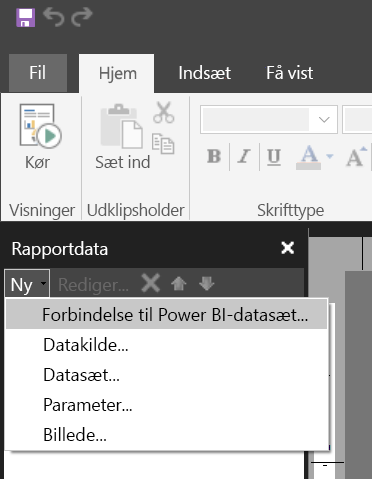
Bemærk
Du kan ikke oprette datakilden eller datasættet for en semantisk Power BI-model ved hjælp af guiderne Tabel, Matrix eller Diagram i Report Builder. Når du har oprettet dem, kan du bruge guiderne til at oprette tabeller, matrixer eller diagrammer, der er baseret på dem.
Søg efter eller søg efter datasættet eller efter det arbejdsområde, hvor datasættet er placeret, og vælg derefter Vælg. Report Builder udfylder navnet på datasættet.
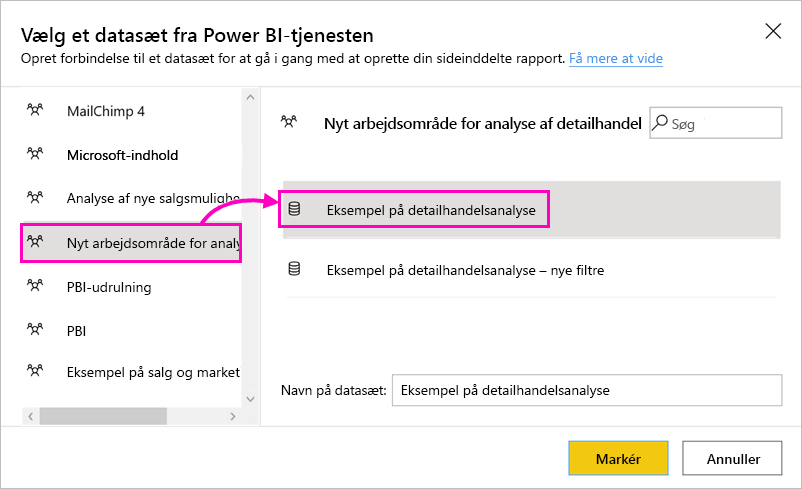
Datasættet er angivet under Datakilder i ruden Rapportdata.
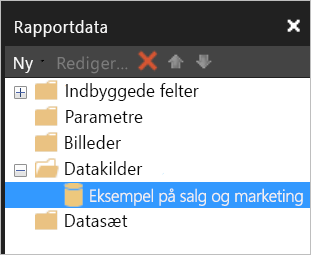
Husk, at du kan oprette forbindelse til flere semantiske Power BI-modeller og andre datakilder i den samme sideinddelte rapport.
Hent DAX-forespørgslen for datasættet
Når du ønsker, at dataene i din Power BI-rapport og i din sideinddelte rapport skal være de samme, er det ikke nok at oprette forbindelse til datasættet. Du skal også bruge dax-forespørgslen (Data Analysis Expressions), der er baseret på det pågældende datasæt.
Trin til at hente DAX-forespørgslen
Følg disse trin for at hente forespørgslen.
Åbn Power BI-rapporten (.pbix) i Power BI Desktop.
Sørg for, at du har en tabel i rapporten, der indeholder alle de data, du vil have i den sideinddelte rapport. Tabellen skal opfylde disse to krav:
Det skal være en flad tabel, ikke en matrix eller en anden visualisering. Hvis det ikke er en tabel, skal du konvertere den til en tabel nu, gennemgå de Effektivitetsanalyse trin, der følger, og derefter konvertere den tilbage til den ønskede visualisering.
Til dine numeriske felter skal du bruge foruddefinerede målinger. De har et lommeregnersymbol ved siden af dem. Læs om oprettelse af målinger.
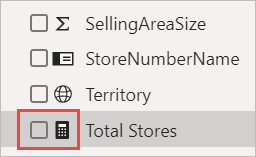
Vælg Effektivitetsanalyse på båndet Vis.
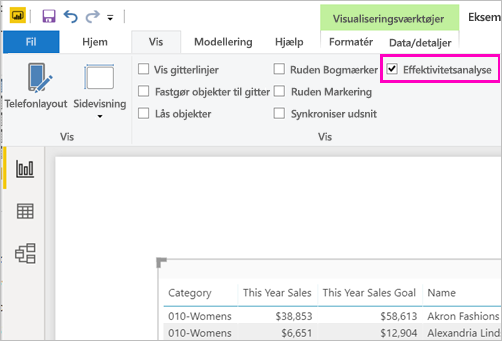
I ruden Effektivitetsanalyse skal du vælge Start optagelse og derefter vælge Opdater visualiseringer.
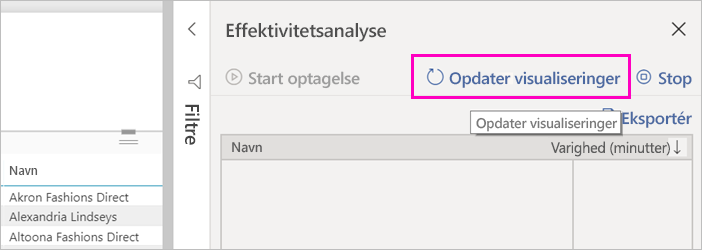
Udvid plustegnet (+) ud for tabelnavnet, og vælg Kopiér forespørgsel. Forespørgslen er den DAX-formel, du skal bruge til datasættet i Power BI Report Builder.
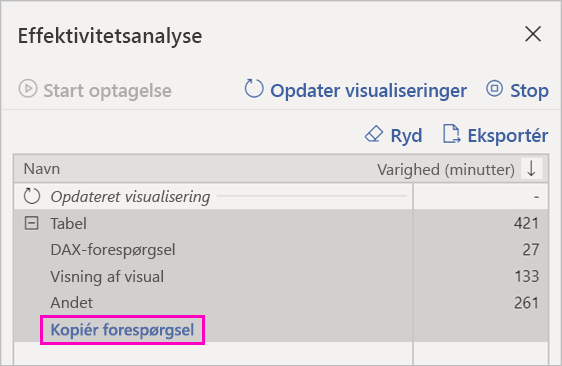
Opret datasættet med forespørgslen
Gå tilbage til Power BI Report Builder.
Højreklik på datasættet under Datakilder, og vælg Tilføj datasæt.
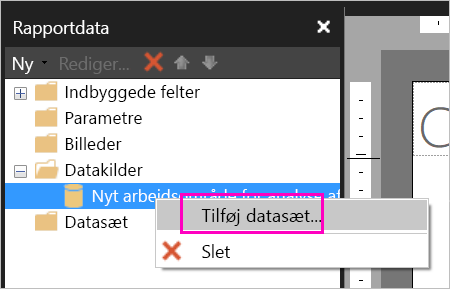
I Egenskaber for datasæt skal du give det et navn og vælge Forespørgselsdesigner.
Sørg for, at DAX er valgt, og fjern markeringen af ikonet Designtilstand .
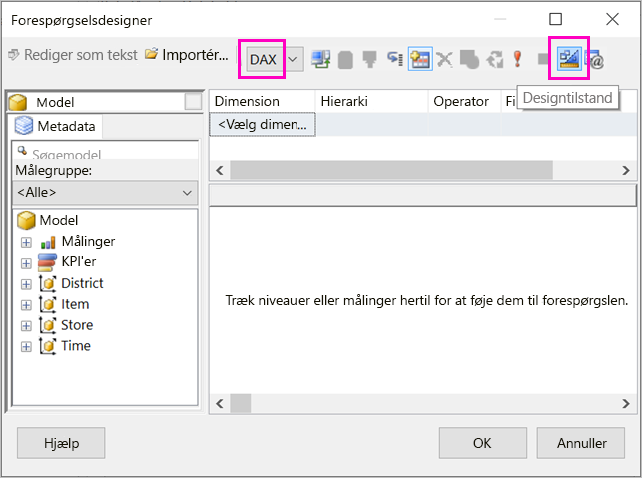
Indsæt den forespørgsel, du kopierede fra Power BI Desktop, i det øverste felt.
Bemærk
Hvis din forespørgsel indeholder funktionen TOPN, skal du slette den fra forespørgslen.
Vælg Udfør forespørgsel (det røde udråbstegn!) for at sikre, at forespørgslen fungerer.
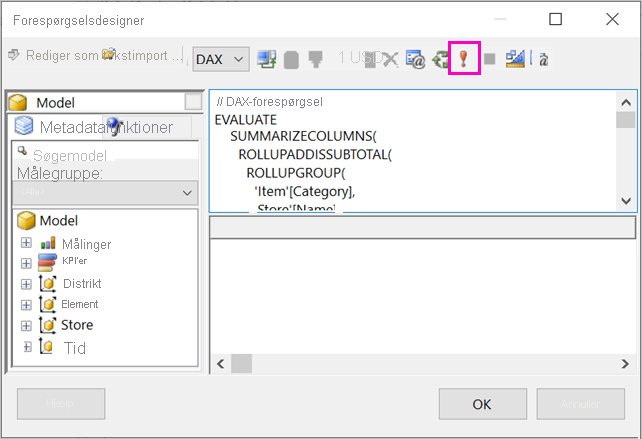
Du kan se resultaterne af forespørgslen i det nederste felt.
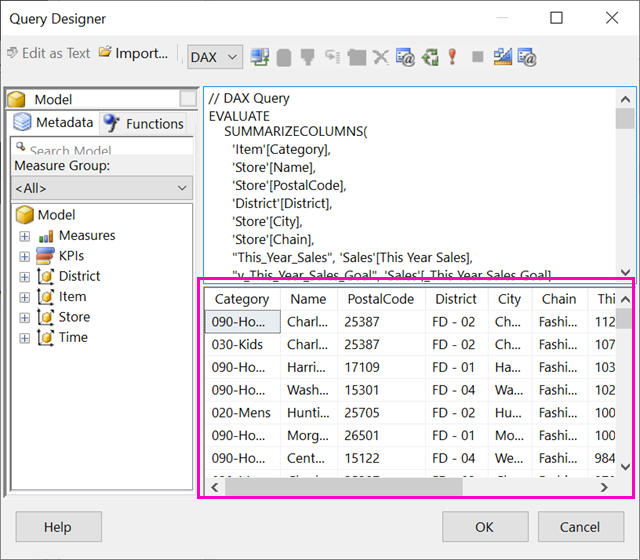
Vælg OK.
Du kan se din forespørgsel i vinduet Forespørgsel i dialogboksen Egenskaber for datasæt.
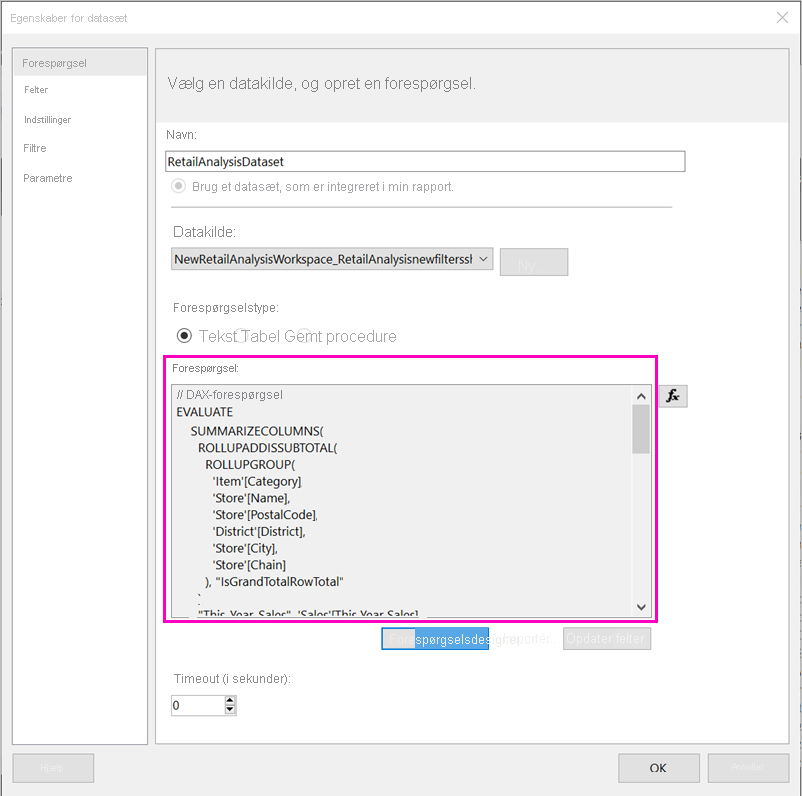
Vælg OK.
Nu kan du se dit nye datasæt med en liste over dets felter i ruden Rapportdata.
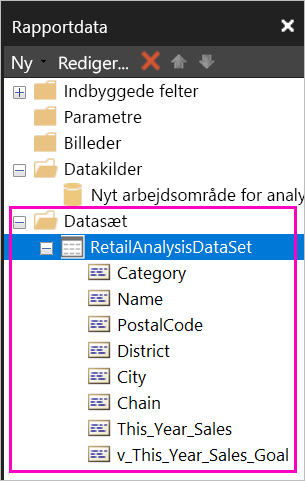
Opret en tabel i rapporten
En hurtig måde at oprette en tabel på er ved at bruge guiden Tabel.
Vælg Guiden Tabel>på båndet Indsæt.
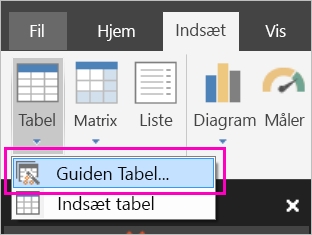
Vælg det datasæt, du oprettede med DAX-forespørgslen >Næste.
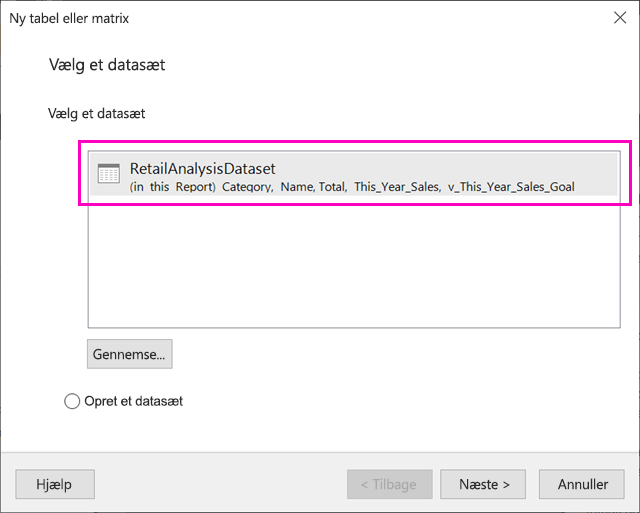
Hvis du vil oprette en flad tabel, skal du vælge de ønskede felter i Tilgængelige felter. Du kan markere flere felter ad gangen ved at vælge det første, du vil have, holde Skift nede og vælge det sidste.
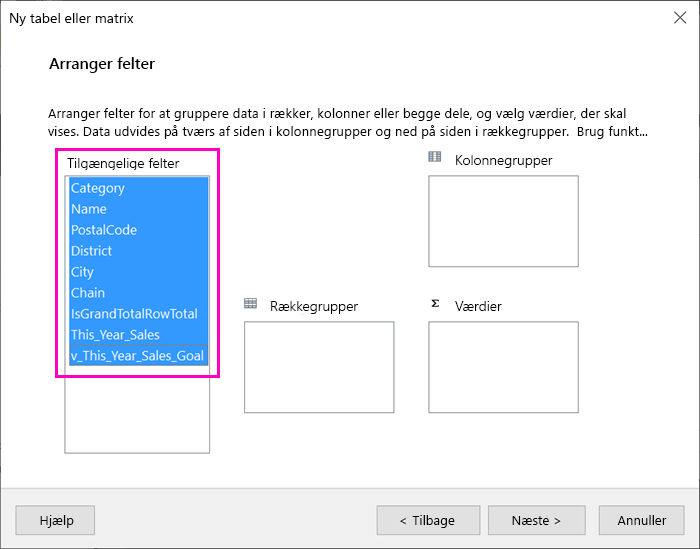
Træk felterne til feltet >Værdier næste.
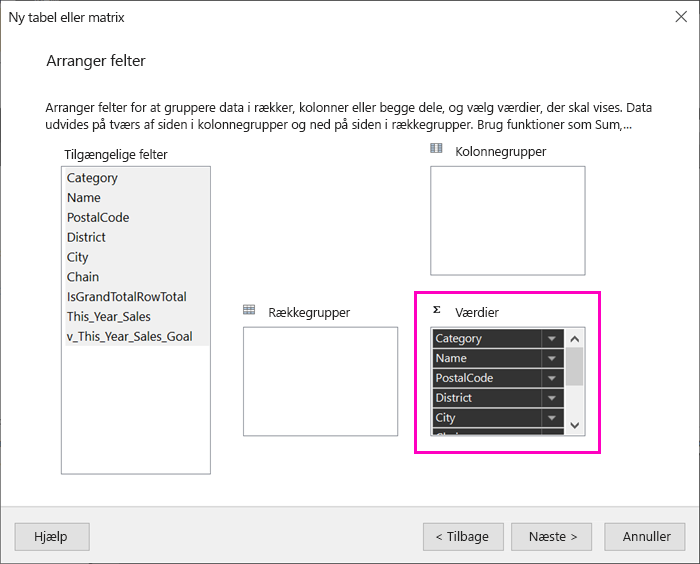
Vælg de ønskede layoutindstillinger >Næste.
Vælg Udfør. Du kan se tabellen i designvisning.
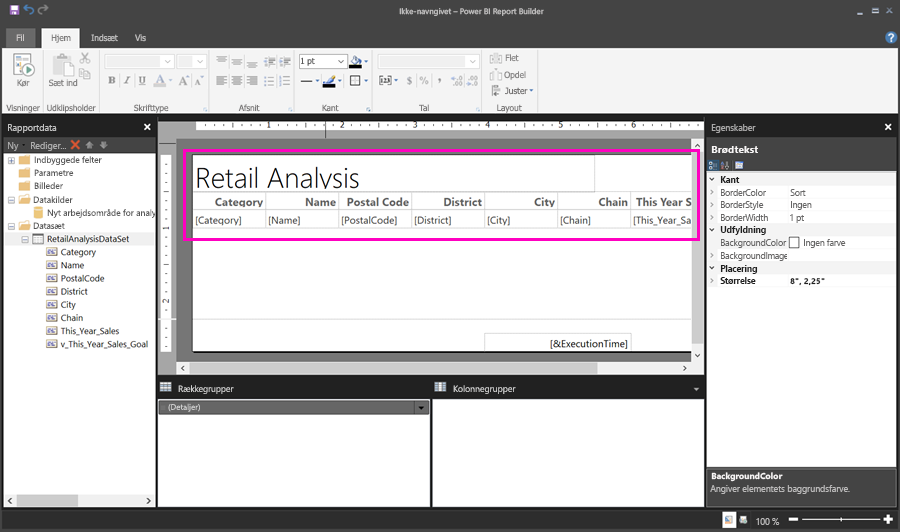
Vælg Klik for at tilføje en titel og tilføje en titel.
Vælg Kør for at få vist din rapport.
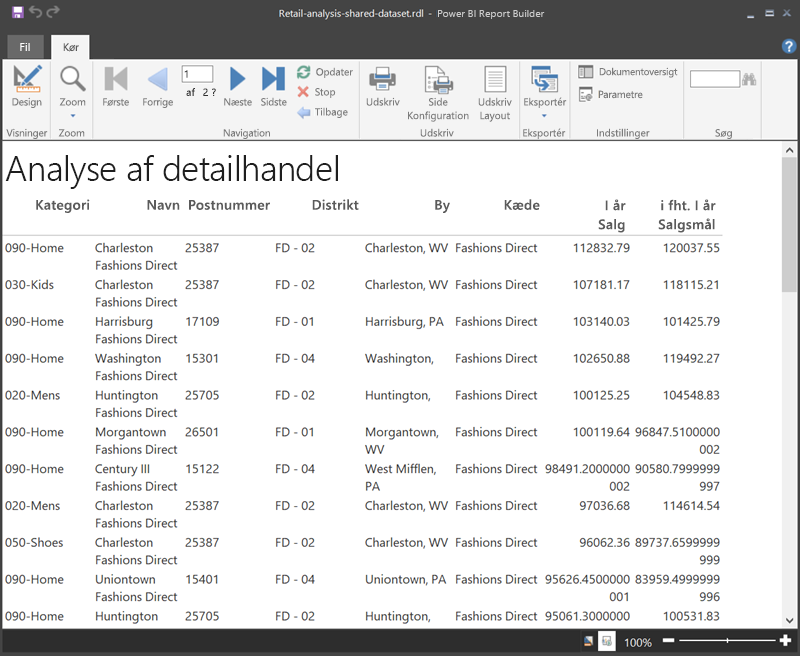
Vælg Udskriftslayout for at se, hvordan rapporten vil se ud.
Dette rapportlayout kræver noget arbejde. Den har 54 sider, fordi kolonnerne og margenerne gør tabellen to sider bred.
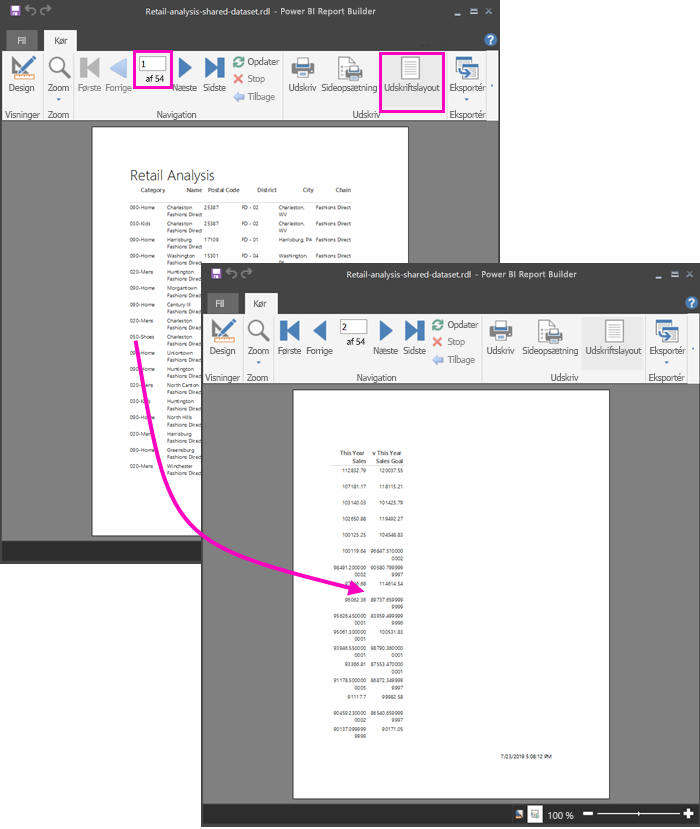
Formatér rapporten
Du har flere formateringsindstillinger for at få tabellen til at passe på én side.
Du kan indsnævre sidemargenerne i ruden Egenskaber. Hvis du ikke kan se ruden Egenskaber, skal du markere afkrydsningsfeltet Egenskaber på båndet Vis.
Vælg rapporten, ikke tabellen eller titlen.
I ruden Rapportegenskaber under Side skal du udvide Margener og ændre hver enkelt til 0,75 ton.
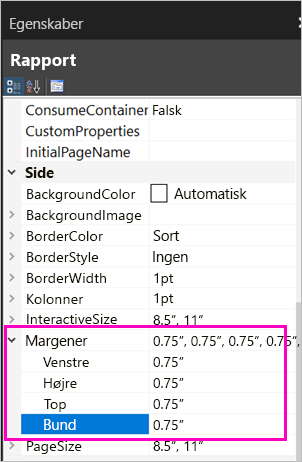
Du kan også gøre kolonner smallere. Markér kolonnekanten, og træk højre side til venstre.
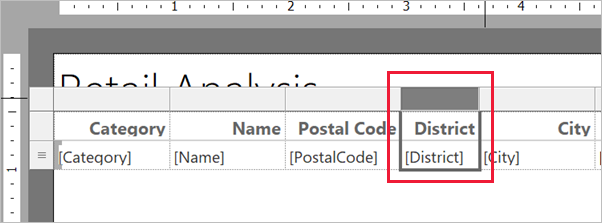
En anden mulighed er at sikre, at talværdierne er formateret korrekt. Markér en celle med en talværdi.
Tip
Du kan formatere mere end celle ad gangen ved at holde Skift nede, mens du markerer de andre celler.
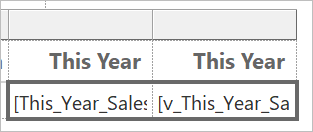
På båndet Hjem i afsnittet Tal skal du ændre standardformatet til et numerisk format, f.eks. Valuta.
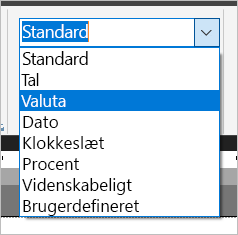
Skift typografien Pladsholder til Eksempelværdier , så du kan se formateringen i cellen.
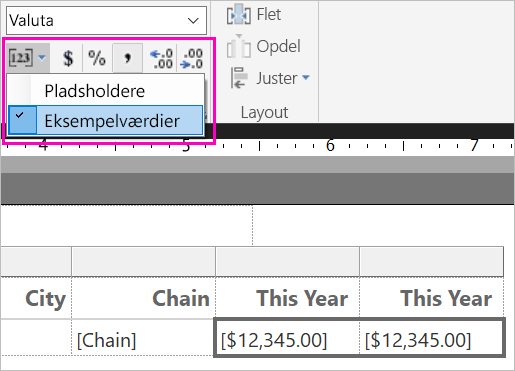
Hvis det er relevant, skal du mindske decimalerne for at spare mere plads i afsnittet Tal .
Slippe af med tomme sider
Selvom du har gjort margenerne og tabelkolonnerne smallere, kan du stadig ende med, at hver anden side er tom. Hvorfor? På grund af matematikken.
Når du tilføjer de sidemargener, du har angivet, plus bredden af rapportens brødtekst , skal den være mindre end bredden af rapportformatet.
Lad os f.eks. sige, at din rapport har et format på 8,5" X 11", og at du har angivet sidemargenerne til 0,75 hver. De to margener tilsammen udgør 1,5", så brødteksten skal være mindre end 7" bred.
Vælg højre kant af rapportdesignområdet, og træk den, så den er mindre end det ønskede tal på linealen.
Tip
Du kan angive den mere præcist i egenskaberne For brødtekst . Under Størrelse skal du angive egenskaben Width .
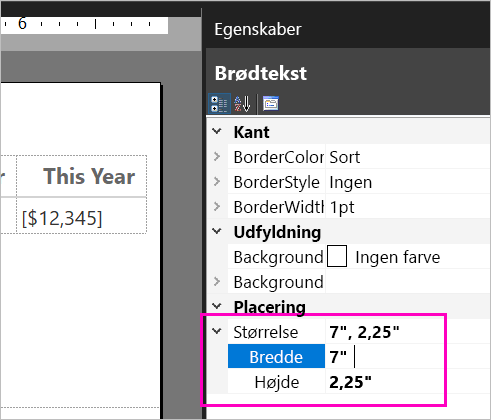
Vælg Kør for at få vist din rapport, og sørg for, at du har fjernet de tomme sider. Denne rapport indeholder nu kun 26 sider i stedet for de oprindelige 54. Udført!
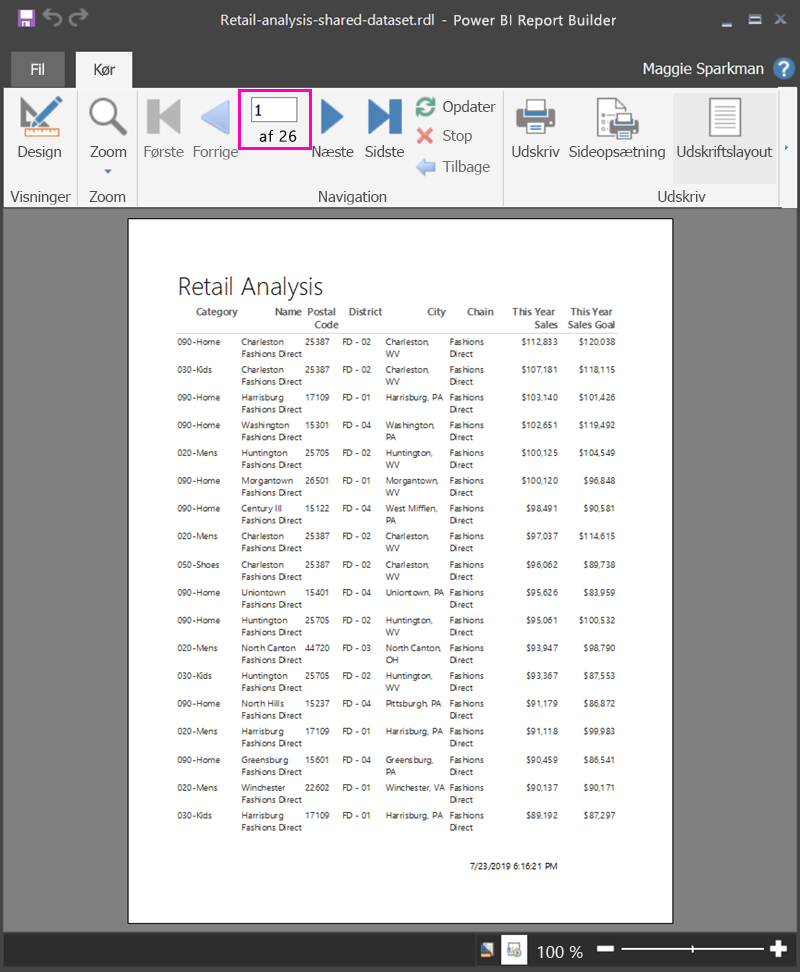
Overvejelser og begrænsninger
- For datasæt, der bruger direkte forbindelse til Analysis Services, kan du oprette direkte forbindelse ved hjælp af den underliggende Analysis Services-forbindelse i stedet for et delt datasæt.
- Hvis du vil bruge en semantisk Power BI-model, der bruger DirectQuery i Power BI Report Builder, skal datasættet indeholde en måling, også selvom du ikke planlægger at vise målingen i din rapport. Uden målingen returnerer datasættet ikke de korrekte dataresultater.
- Datasæt med fremhævede eller certificerede godkendelser vises på listen over tilgængelige datasæt, men de er ikke markeret som sådanne.