Samling af diagnosticering i Power BI Desktop
Power BI Desktop kan indsamle og sende diagnosticeringsoplysninger for at give bedre support og diagnosticering. Processen med at indsamle og sende Power BI-diagnosticeringsoplysninger er enkel og nem at bruge. Du bør kun gemme diagnosticeringsoplysninger, når Microsoft Support får besked på at gøre det.
Sådan gemmer du diagnosticeringsoplysninger i Power BI Desktop
Sådan gemmer du diagnosticeringsoplysninger i Power BI Desktop:
I Power BI Desktop skal du vælge Filindstillinger > > Indstillinger.
Under Global skal du vælge Diagnosticering.
Vælg Aktivér sporing.
Vælg Indsaml diagnosticeringsoplysninger.
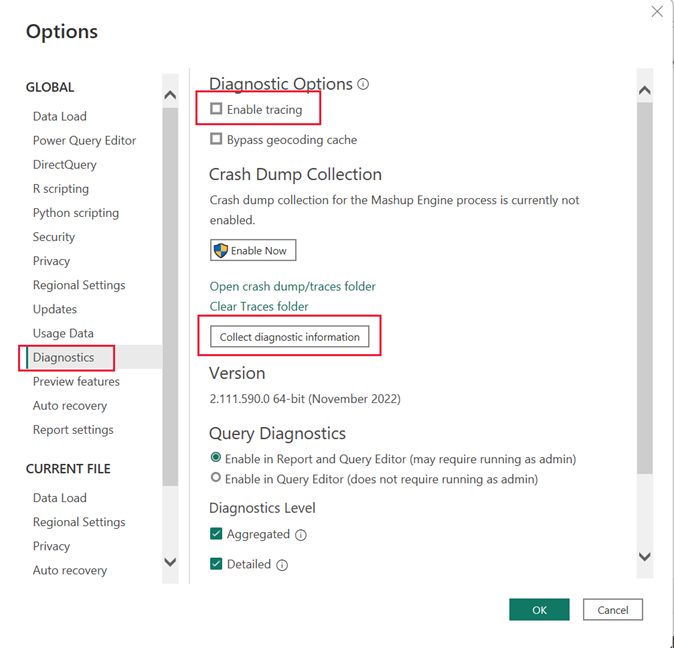
Når du har valgt Indsaml diagnosticeringsoplysninger, vises dialogboksen Gem diagnosticeringsoplysninger :
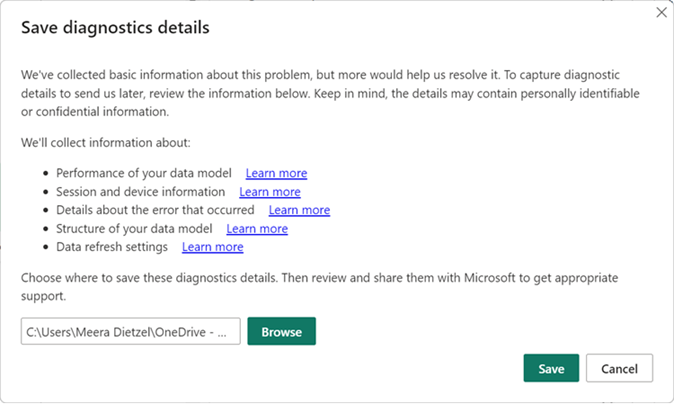
Gennemse de oplysninger, der er angivet i dialogboksen. Du kan få mere at vide om de indsamlede oplysninger i afsnittet Indsamlede diagnosticeringsoplysninger i denne artikel.
Diagnosticeringsoplysningerne gemmes som standard i mappen Dokumenter . Vælg Gennemse for at navigere til og vælge en anden placering.
Når du har valgt en ny placering til Power BI Desktop for at gemme diagnosticeringsoplysningerne, skal du vælge Gem. Dialogboksen Gem diagnosticeringsoplysninger åbnes. Vælg Åbn for at få vist dine diagnosticeringsoplysninger i en komprimeret mappe med navnet PBIDesktopDiagnosticInfo.[ timestamp].zip på den angivne placering.
ZIP-filen til diagnosticering kan indeholde følgende filer og mapper, afhængigt af hvad der skete på computeren og dine indstillinger:
- ErrorsInfo.yaml – Indeholder oplysninger om eventuelle fejl, der opstod , og som kun oprettes, hvis der blev vist en fejldialogboks.
- PackagingErrorsInfo.yaml – Indeholder oplysninger om eventuelle fejl, der opstod under indsamling af detaljer.
- AnalysisServicesInfo.trc – Indeholder oplysninger om datamodellens ydeevne.
- SessionDeviceInfo.txt – Indeholder sessions- og enhedsoplysninger.
- AutoPageRefresh.json – Indeholder indstillingerne for dataopdatering.
- CSDL.xml – Beskriver datamodellens struktur.
- DatabaseSchema.json – Beskriver datamodellens struktur.
- DataModelSchema.json – Beskriver datamodellens struktur.
- Sporer mappe og filer – Indeholder detaljerede oplysninger om session og enhed.
- QueryEvaluations.json – Indeholder evalueringsresultater, når en forespørgsel indlæses eller opdateres.
- RemoteCsdls.json – Beskriver strukturen af fjerndatamodellerne
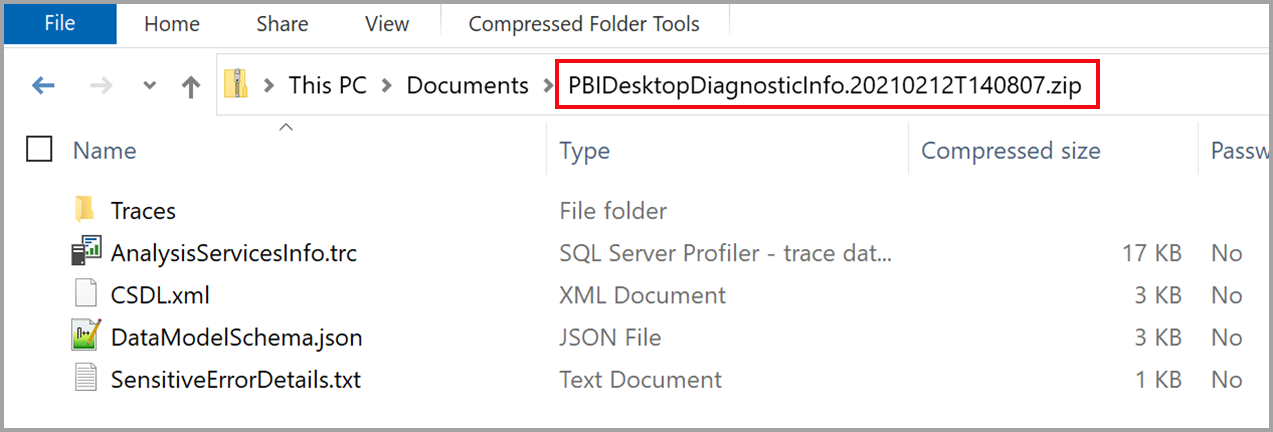
Hvis Microsoft support anmoder om det, skal du sende den ZIP-fil, der indeholder diagnosticeringsoplysningerne.
I følgende video vises indsamlingsprocessen for diagnosticering:
Indsamling af mikssporinger
Trinnene i forrige afsnit omfatter ikke samling af mikssporinger. Følg disse trin for at inkludere mikssporinger i dine diagnosticeringssamlinger:
- Gå til
%localappdata%\Microsoft\Power BI Desktop\Tracesog ryd indholdet af mappen. Hvis du har brug for data fra denne mappe til fremtidig reference, kan du arkivere dem, før du tømmer mappen. Hvis du bruger Microsoft Store-versionen af Power BI Desktop, er%userprofile%\Microsoft\Power BI Desktop Store App\Tracesstien til sporinger . Hvis du vil finde ud af, hvilken mappe der bruges til nedbrudsdumps, kan du vælge linket Åbn mappe til nedbrudsdump/sporinger i vinduet Diagnosticering , der vises i følgende trin. - Sørg for, at Aktivér sporing er aktiveret i Power BI Desktop ved at gå til Filindstillinger > > Indstillinger Indstillinger og derefter vælge Diagnosticering i sektionerne i venstre rude. Kontrollér, at Aktivér sporing er markeret som vist på følgende billede.
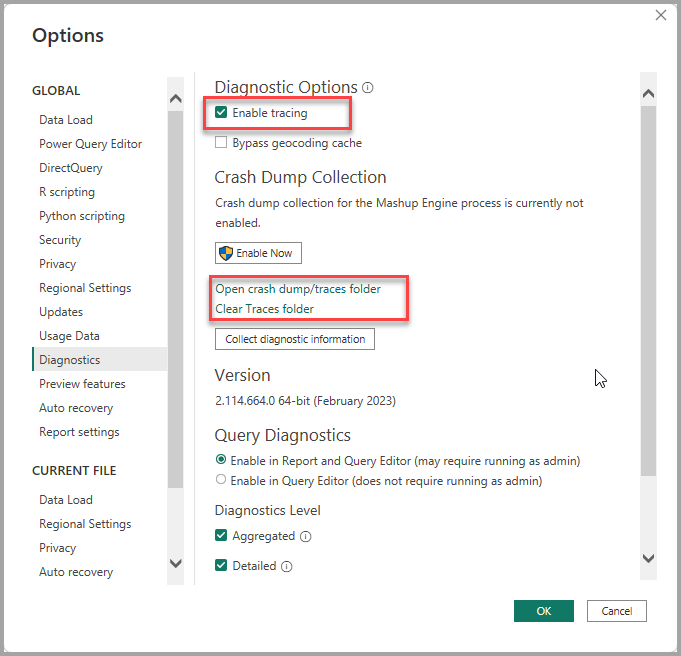
- Genskab det problem eller den situation, du vil indsamle diagnosticerings- og mikssporinger for.
- Luk Power BI Desktop for at sikre, at alle sporinger ryddes til disken.
- Åbn
%localappdata%\Microsoft\Power BI Desktop\Traces(eller%userprofile%\Microsoft\Power BI Desktop Store App\Traceshvis du bruger Microsoft Store-versionen af Power BI Desktop), og komprimer indholdet til en ZIP-fil eller lignende komprimeret fil. - Gentag denne række trin for eventuelle yderligere scenarier, du vil hente.
Indsamling af diagnosticeringsoplysninger
De indsamlede diagnosticeringsoplysninger er omfattende og indeholder de oplysninger, der oftest kræves for at løse problemer. Power BI Desktop indsamler oplysninger om:
- Ydeevnen for din datamodel.
- Den aktuelle Power BI Desktop-session og din enhed.
- Det problem, der opstod.
- Strukturen af din datamodel.
- Indstillinger for dataopdatering.
Følgende afsnit indeholder flere oplysninger om de indsamlede oplysninger.
Ydeevnen for din datamodel
Oplysningerne om datamodellens ydeevne hjælper dig med at analysere interaktionen mellem Power BI-programmet og datakilderne. Det er især relevant i situationer, hvor du oplever:
- Problemer med modellens ydeevne.
- DirectQuery-problemer.
- Sammenlægningsproblemer.
Følgende oplysninger er inkluderet:
- Landestandarden for dit Power BI Desktop-miljø
- Power BI Desktop-versionen
- Den sti, hvor den aktuelt åbne .pbix-fil og datamodel er gemt på computeren
- Om din datamodel er i import-, DirectQuery- eller en blandet tilstand
- Alle forespørgsler, der er oprettet for at generere visualiseringer, herunder tabel-, kolonne-, målingsnavne og dataværdier, hvis de bruges som et filter
Oplysninger om session og enhed
Sessions- og enhedsoplysningerne giver indsigt i kompleksiteten af de forespørgsler og funktioner, der bruges. Den indeholder oplysninger om:
- Operativsystemet, herunder versionen, tidszonekonfigurationen.
- Hardware, herunder hukommelseskonfigurationen.
- Power BI Desktop-versionen.
- Power BI Desktop-konfigurationen, f.eks. om kombiner hurtigt er aktiveret.
- Stien til, hvor sporingslogfilerne er gemt på din lokale computer.
- Standardtilstanden for datamodellen (import, DirectQuery eller en blandet tilstand).
- Metadataversionen for datamodellen.
- Prøveversionsfunktionerne er aktiveret eller deaktiveret.
- Alle indstillinger for DirectQuery.
- Navnet på det cloudmiljø (lejer), hvor du er logget på (hvis der er nogen).
- Power Query-forespørgsler.
Sessions- og enhedsoplysninger er især relevante, hvis du oplever:
- Problemer med rapportens og Power Querys ydeevne.
- Problemer, hvor Power BI Desktop holder op med at svare, stopper uventet eller ikke indlæses korrekt.
Oplysninger om den fejl, der opstod
Fejloplysninger omfatter præcis, hvilken fejl der opstod, og hvor den opstod. Den indeholder også et link til, hvor sporingslogfilerne er gemt på din lokale computer. Den indeholder også:
- Standardtilstanden for datamodellen (import, DirectQuery eller en blandet tilstand).
- Metadataversionen for datamodellen.
- Prøveversionsfunktioner, der er aktiveret eller deaktiveret i Power BI Desktop.
- Navnet på det cloudmiljø (lejer), du er logget på (hvis der er nogen).
- De seneste handlinger, du har udført, f.eks. tilføjelse af et felt til en visualisering.
- Power Query-forespørgsler.
Fejloplysninger er især relevante, hvis du oplever:
- Problemer med rapportens og Power Querys ydeevne.
- Problemer, hvor Power BI Desktop holder op med at svare, stopper uventet eller ikke indlæses korrekt.
Strukturen af din datamodel
De indsamlede oplysninger er en tekstbeskrivelse af alt, hvad du kan se i datamodelvisningen i Power BI Desktop, herunder:
- Tabeloplysninger, herunder navn og antal rækker
- Kolonneoplysninger, herunder navn, datatyper, antal entydige værdier samt minimum- og maksimumværdier.
- Relationer, herunder til/fra hvilken tabel og kolonne, retning, kardinalitet og andre indstillinger.
- Definitioner af beregnede kolonner.
- Målingsdefinitioner.
- Rolledefinitioner.
- Ekstern kildestruktur og -forespørgsel.
Oplysninger om datamodelstruktur er især relevante, hvis du oplever:
- Problemer med modellens ydeevne.
- Problemer med udformning generelt.
Indstillinger for dataopdatering
Oplysninger om dataopdatering hjælper dig med at analysere problemer med trinvis opdatering, sammenlægninger og automatisk sideopdatering. Den beskriver de indstillinger for trinvis opdatering, der er foretaget (herunder tabelnavne), alle de aggregeringer, der er defineret (herunder tabel- og kolonnenavne).
Oplysninger om opdatering af data er især relevante, hvis du oplever:
- Problemer med trinvis og automatisk sideopdatering.
- Problemer med sammenlægninger, herunder problemer med ydeevnen.
Relateret indhold
Du kan gøre mange forskellige ting med Power BI Desktop. Du kan få flere oplysninger om funktionerne i følgende ressourcer: