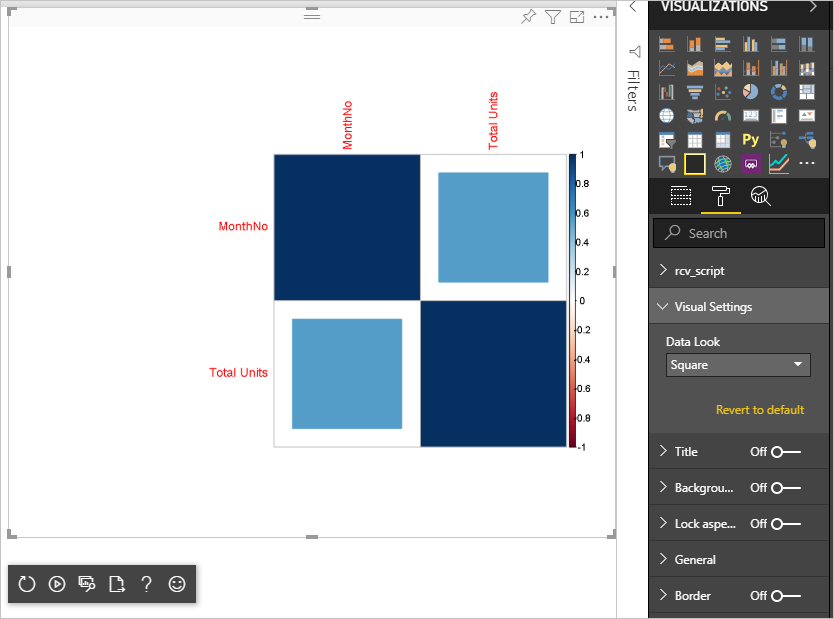Selvstudium: Opret en R-drevet Power BI-visualisering
Som udvikler kan du oprette dine egne Power BI-visualiseringer. Disse visualiseringer kan bruges af dig, din organisation eller tredjeparter.
Denne artikel er en trinvis vejledning til oprettelse af en R-drevet visualisering til Power BI.
I dette selvstudium lærer du, hvordan du kan:
- Opret en R-drevet visualisering
- Rediger R-scriptet i Power BI Desktop
- Føj biblioteker til visualiseringens afhængighedsfil
- Tilføj en statisk egenskab
Forudsætninger
- En Power BI Pro-konto . Tilmeld dig en gratis prøveversion , før du begynder.
- Et R-program. Du kan downloade en gratis fra mange placeringer, herunder downloadsiden for Microsoft R Open og CRAN-lageret. Du kan få flere oplysninger under Opret Power BI-visualiseringer ved hjælp af R.
- Power BI Desktop.
- Windows PowerShell version 4 eller nyere til Windows-brugere eller Terminalen til OSX-brugere.
Kom i gang
Forbered nogle eksempeldata til visualiseringen. Du kan gemme disse værdier i en Excel-database eller en .csv fil og importere den i Power BI Desktop.
Månedsnr. Enheder i alt 0 2303 2 2319 3 1732 4 1615 5 1427 6 2253 7 1147 8 1515 9 2516 10 3131 11 3170 12 2762 Hvis du vil oprette en visualisering, skal du åbne PowerShell eller Terminal og køre følgende kommando:
pbiviz new rVisualSample -t rvisualDenne kommando opretter en ny mappe til rVisualSample-visualiseringen. Strukturen er baseret på
rvisualskabelonen. Der oprettes en fil med navnet script.r i rodmappen for visualiseringen. Denne fil indeholder det R-script, der køres for at generere billedet, når visualiseringen gengives. Du kan oprette R-scriptet i Power BI Desktop.Kør følgende kommando fra den nyoprettede
rVisualSamplemappe:pbiviz startVælg R-scriptvisualisering i Power BI Desktop:
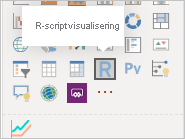
Tildel data til udviklervisual'et ved at trække MonthNo og Enheder i alt til Værdier for visualiseringen.

Angiv sammenlægningstypen for Enheder i alt til Opsummer ikke.
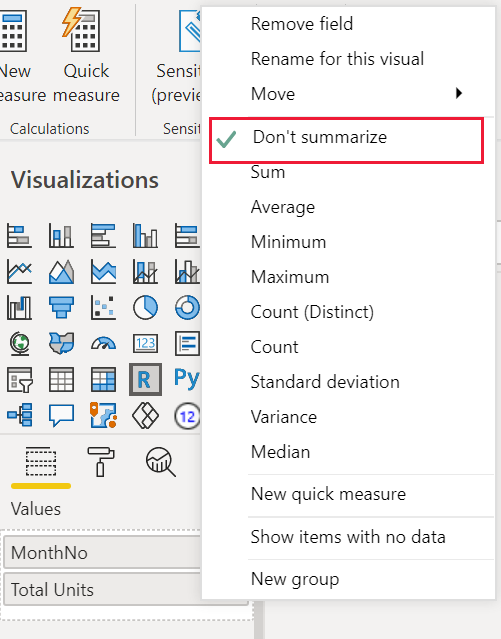
Skriv følgende fra R-scripteditoren i Power BI Desktop:
plot(dataset)Denne kommando opretter et punktdiagram ved hjælp af værdierne i den semantiske model som input.
Vælg ikonet Kør script for at se resultatet.

Rediger R-scriptet
R-scriptet kan ændres for at oprette andre typer visualiseringer. Lad os nu oprette et kurvediagram.
Indsæt følgende R-kode i R-scripteditoren.
x <- dataset[,1] # get the first column from semantic model y <- dataset[,2] # get the second column from semantic model columnNames = colnames(dataset) # get column names plot(x, y, type="n", xlab=columnNames[1], ylab=columnNames[2]) # draw empty plot with axis and labels only lines(x, y, col="green") # draw line plotVælg ikonet Kør script for at se resultatet.
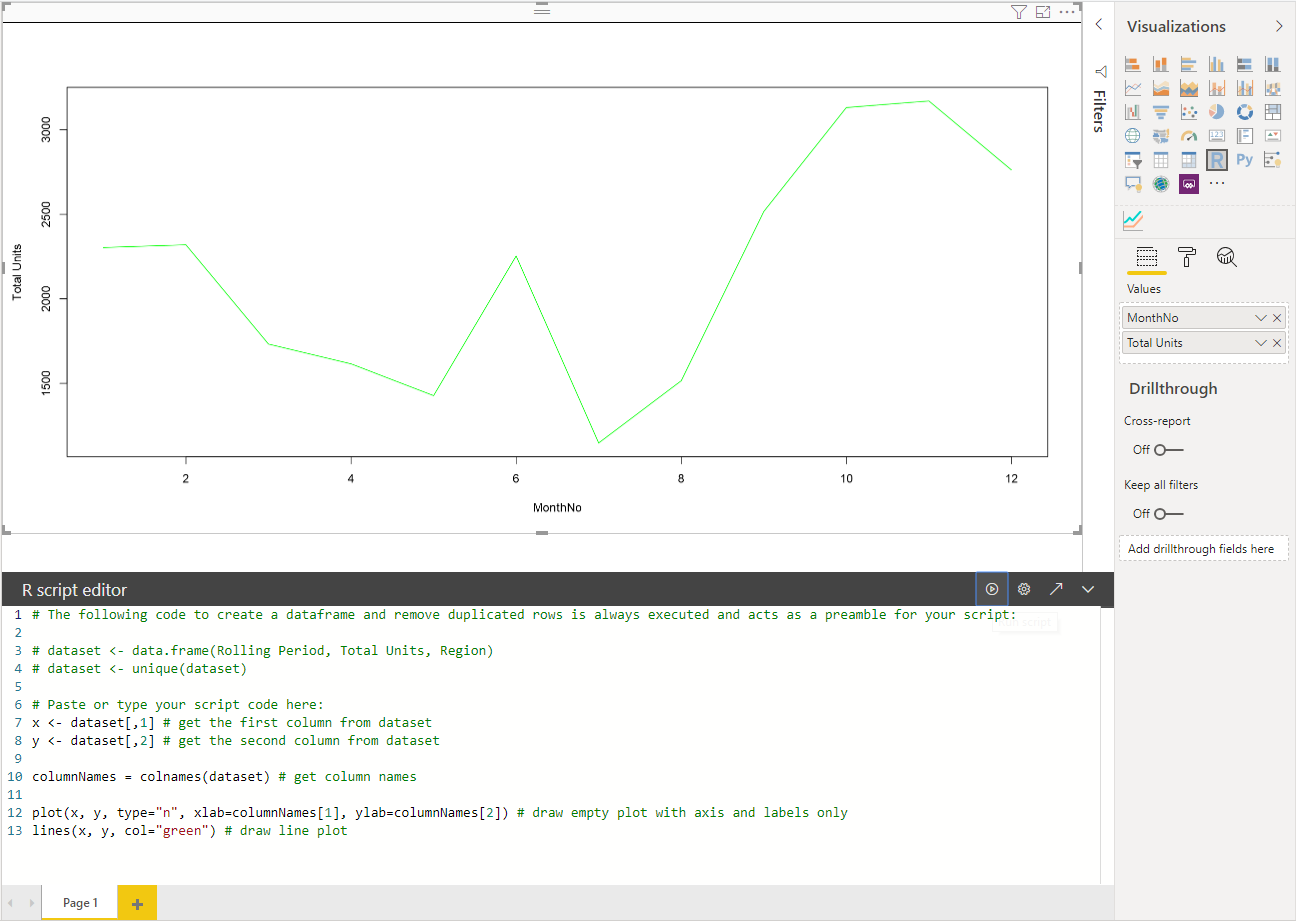
Når R-scriptet er klar, skal du kopiere det til den
script.rfil, der er placeret i rodmappen for dit visuelle projekt.I filen capabilities.json skal du ændre
dataRoles:nametil datasæt og angive inputtetdataViewMappingstil datasæt.{ "dataRoles": [ { "displayName": "Values", "kind": "GroupingOrMeasure", "name": "dataset" } ], "dataViewMappings": [ { "scriptResult": { "dataInput": { "table": { "rows": { "select": [ { "for": { "in": "dataset" } } ], "dataReductionAlgorithm": { "top": {} } } } }, ... } } ], }Tilføj følgende kode for at understøtte tilpasning af billedets størrelse i filen src/visual.ts .
public onResizing(finalViewport: IViewport): void { this.imageDiv.style.height = finalViewport.height + "px"; this.imageDiv.style.width = finalViewport.width + "px"; this.imageElement.style.height = finalViewport.height + "px"; this.imageElement.style.width = finalViewport.width + "px"; }
Føj biblioteker til visualiseringspakken
Pakken corrplot opretter en grafisk visning af en korrelationsmatrix. Du kan få flere oplysninger om corrplotunder En introduktion til corrplot Package.
Føj biblioteksafhængigheden
corrplotdependencies.jsontil filen. Her er et eksempel på filindholdet:{ "cranPackages": [ { "name": "corrplot", "displayName": "corrplot", "url": "https://cran.r-project.org/web/packages/corrplot/" } ] }Nu kan du begynde at bruge den tilsvarende pakke i filen
script.r.library(corrplot) corr <- cor(dataset) corrplot(corr, method="circle", order = "hclust")Resultatet af at bruge
corrplotpakken ser ud som i dette eksempel:
Føj en statisk egenskab til egenskabsruden
Nu, hvor vi har en grundlæggende corrplot visualisering, kan vi føje egenskaber til egenskabsruden, der gør det muligt for brugeren at ændre visualiseringens udseende og funktionalitet.
Vi bruger argumentet method til at konfigurere datapunkternes form. Standardscriptet bruger en cirkel. Rediger visualiseringen, så brugeren kan vælge mellem flere indstillinger.
Definer en
objectkaldet indstilling i filen capabilities.json , og giv den følgende egenskaber."settings": { "properties": { "method": { "type": { "enumeration": [ { "value": "circle" }, { "value": "square" }, { "value": "ellipse" }, { "value": "number" }, { "value": "shade" }, { "value": "color" }, { "value": "pie" } ] } } } }Åbn filen src/settings.ts . Opret en
VisualCardSettingsklasse med de offentlige egenskabermethod,namedisplayNameogslicessom vist i kodefeltet bælge.import ItemDropdown = formattingSettings.ItemDropdown; const methodOptions = [ { displayName: "Circle", value: "circle" }, { displayName: "Square", value: "square" }, { displayName: "Ellipse", value: "ellipse" }, { displayName: "Number", value: "number" }, { displayName: "Shade", value: "shade" }, { displayName: "Color", value: "color" }, { displayName: "Pie", value: "pie" } ] class VisualCardSettings extends FormattingSettingsCard { method: FormattingSettingsSlice = new ItemDropdown({ name: "method", displayName: "Method", items: methodOptions, value: methodOptions[0] }); name: string = "settings"; displayName: string = "Settings"; slices: Array<FormattingSettingsSlice> = [this.method]; }Efter disse trin kan du ændre egenskaben for visualiseringen.
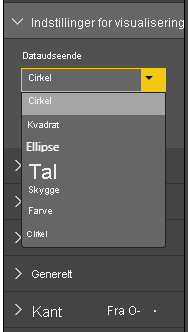
Endelig skal R-scriptet have en standardegenskab. Hvis brugeren ikke ændrer egenskabsværdien (i dette tilfælde figurindstillingen), bruger visualiseringen denne værdi.
For R-kørselsvariabler for egenskaberne er
<objectname>_<propertyname>navngivningskonventionen , i dette tilfældesettings_method.Kør følgende R-script:
library(corrplot) corr <- cor(dataset) if (!exists("settings_method")) { settings_method = "circle"; } corrplot(corr, method=settings_method, order = "hclust")
Pak og importér din visualisering
Nu kan du pakke visualiseringen og importere den til en hvilken som helst Power BI-rapport.
Udfyld ,
displayNamesupportUrldescriptionforfatterensnameogemailog alle andre vigtige oplysninger ipbivis.jsonfilen.Hvis du vil ændre visualiseringens ikon i visualiseringsruden, skal du erstatte filen icon.png i mappen assets .
Fra rodmappen for kørslen af visualiseringen:
pbiviz packageDu kan få flere oplysninger om pakning af din visualisering under Emballage den brugerdefinerede visualisering
Importér visualiseringens pbiviz-fil til en hvilken som helst Power BI-rapport. Se Importér en visualiseringsfil fra din lokale computer til Power BI for at få oplysninger om, hvordan du gør dette.
Den endelige visualisering ser ud som i følgende eksempel: