Opret en rapport hurtigt ud fra en SharePoint-liste eller et SharePoint-bibliotek
GÆLDER FOR: Power BI Desktop
Power BI-tjeneste
Der er en ny måde at oprette rapporter på hurtigt ud fra data på SharePoint-lister eller -biblioteker. Power BI genererer automatisk visualiseringerne for dig. Brugere af Microsoft List- og SharePoint-lister eller -biblioteker kan udforske deres data med blot nogle få klik.
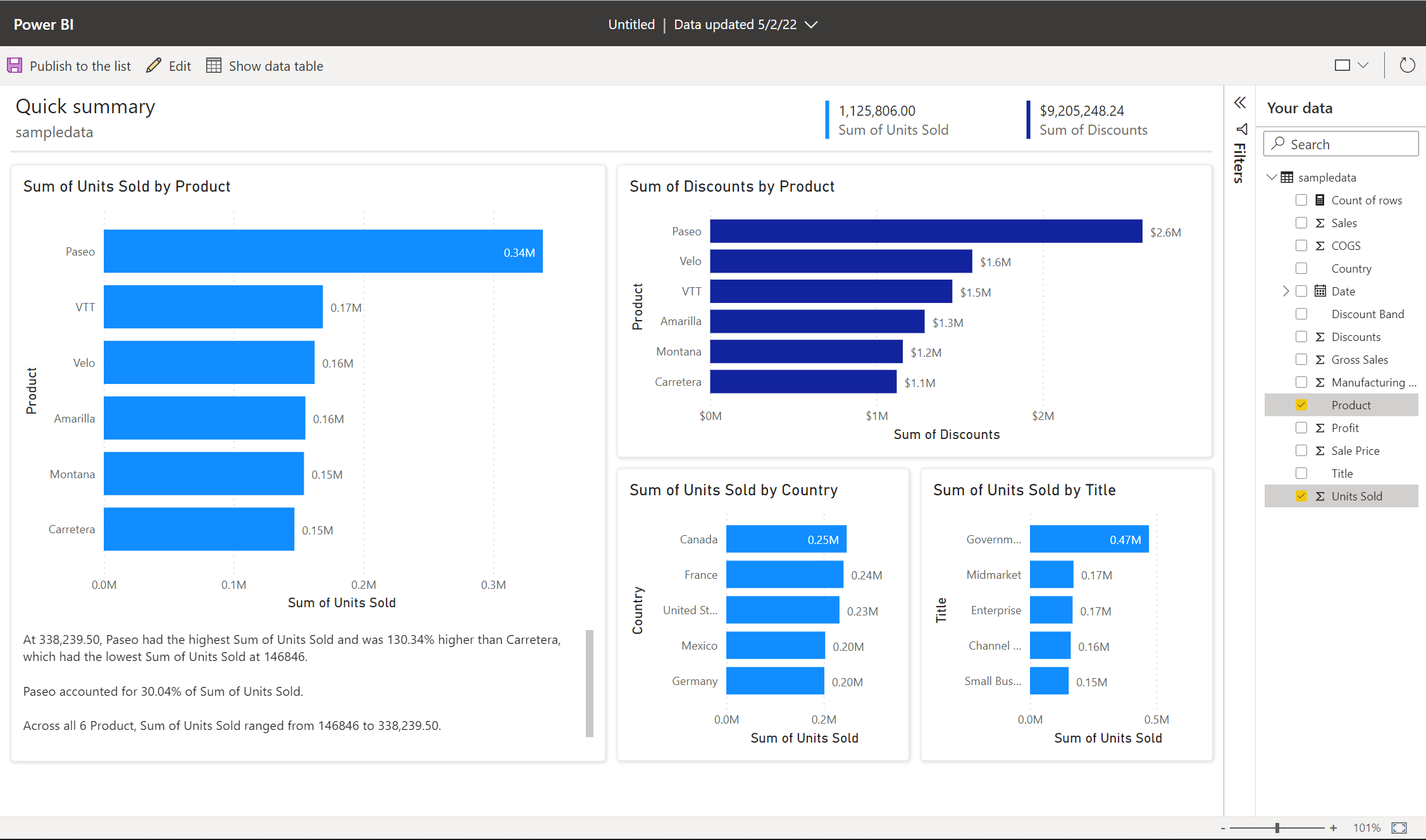
Er du ny i forbindelse med oprettelse i Power BI? Prøv at læse Rapporter i Power BI for at få nogle hurtige baggrundsoplysninger.
Hvis du bruger Power BI Desktop, kan du også oprette en rapport på en SharePoint-liste i Power BI Desktop.
Video
I denne video kan du se Amanda demo oprette en rapport fra en SharePoint-liste i Power BI-tjeneste.
Visualiser i Power BI
Vælg Integrer>Power BI>Visualiser listen på en SharePoint-liste eller i et SharePoint-bibliotek, eller visualiser biblioteket.
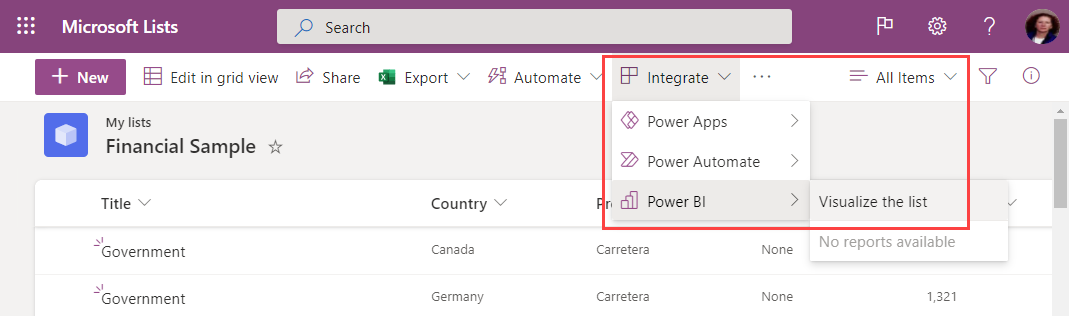
Der åbnes en ny browserfane med en automatisk genereret rapport, der viser interessant indsigt baseret på dine data.
Det er nemt at ændre de data, du kan se i rapporten. I ruden Dine data skal du tilføje eller fjerne felter fra rapporten. Vælg og fravælg felter for at opdatere det, du vil måle og analysere. Power BI tilføjer eller fjerner automatisk diagrammer for at vise de nye kombinationer. Læs interager med automatisk genererede "hurtige" rapporter for at se alle funktionerne i denne automatisk genererede rapport.
Hvis du vil skifte til en komplet redigeringsoplevelse, skal du vælge knappen Rediger på menulinjen.
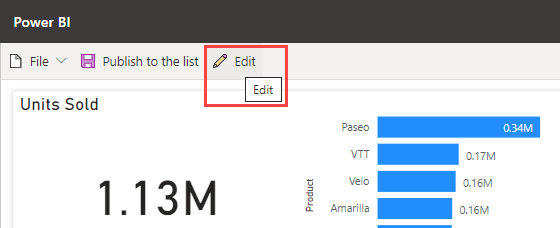
Vær dog opmærksom på, at når du gemmer rapporten i fuld redigeringsoplevelse, kan du ikke gå tilbage til visningen til hurtig redigering. Power BI minder dig om dette, når du vælger Rediger.
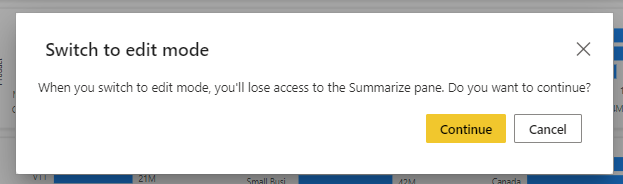
Publicer rapporten
Hvis du vil dele den indsigt, du finder, med andre i dit team, kan du publicere rapporten tilbage til listen eller biblioteket ved hjælp af knappen Publicer på listen eller publicere til biblioteket på applinjen.
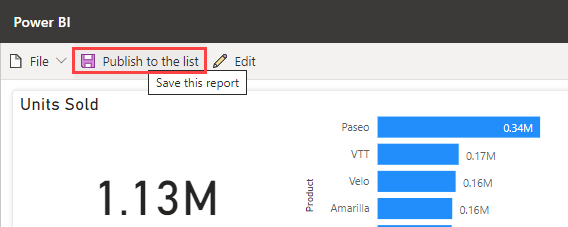
Navngiv din rapport, og bekræft, at du er klar til at publicere tilbage til listen eller biblioteket. Når den er publiceret, kan alle, der har adgang til listen eller biblioteket, åbne rapporten og se alle dataene i rapporten. Få mere at vide om listetilladelser i SharePoint Server.
De rapporter, du deler på denne måde, er ikke synlige i Power BI-tjeneste. For at gøre det nemt for andre listebrugere at finde er disse publicerede rapporter i den samme menuen Integrer på listen eller biblioteket.
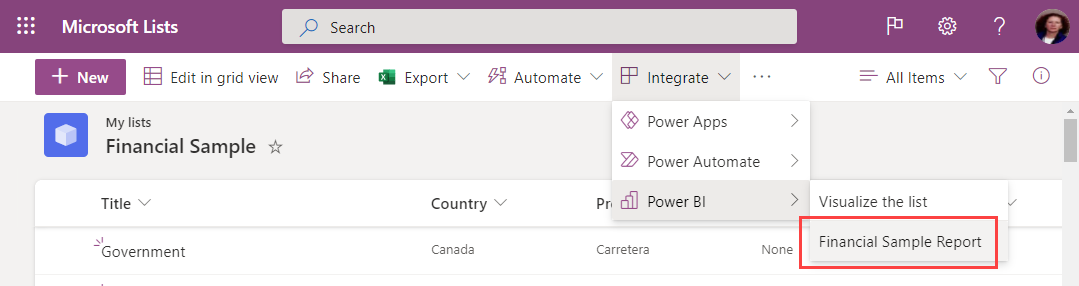
Hvis du foretager ændringer i rapporten, skal du bruge Publicer på listen eller publicere til biblioteket igen for at gemme dine ændringer. Brug knappen Slet til at fjerne rapporten fra listen eller biblioteket for alle.
Opdater visualiseringer
Dataene i rapporten opdateres jævnligt for at holde dem synkroniseret med listen eller biblioteket. Efter en opdatering skal du bruge knappen Opdater visualiseringer på båndet til at opdatere visualiseringerne. Dataopdatering er begrænset til én gang hver 3. time. Hvis listen eller biblioteket er blevet opdateret med nye data eller metadata, f.eks. en opdateret liste eller et opdateret biblioteksnavn, efter den seneste dataopdatering, afspejles disse ændringer ikke i rapporten før den næste opdatering.
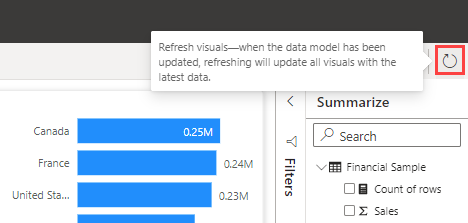
Licenser
Alle kan bruge funktionen Visualiser listen eller visualisere biblioteksfunktionen til at udforske deres liste- eller biblioteksdata. Du skal have en Power BI Pro-licens for at angive den fulde redigeringsoplevelse, publicere rapporter, få adgang til rapporter, som andre har publiceret, eller slette rapporter. Læserne af din rapport skal også have en Power BI Pro-licens. Hvis du ikke har en Pro-licens i øjeblikket, kan du købe en Power BI Pro-licens eller starte en gratis prøveversion.
Overvejelser og begrænsninger
- Rapporter publiceres tilbage til listen eller biblioteket på SharePoint-dataadgangsniveauet for rapportopretteren. Sikkerhed på rækkeniveau understøttes ikke for rapporter, der er oprettet ved hjælp af denne metode.
- Da læserne af rapporten også skal have en Power BI Pro-licens, kan alle, der kan læse din rapport, også redigere den.
- Valutaformatering understøttes ikke i øjeblikket. Valutafelter vises med $-symbolet.
- Hvis listen eller dokumentbiblioteket indeholder mapper, er det kun data i rodmappen, der visualiseres.
- Meget store lister kan være langsomme, eller der kan opstå timeout.
- Denne funktion understøttes ikke for brugere af en lejer.
- I SharePoint-biblioteker vises denne indstilling kun i roden af dokumentbiblioteket.
- De rapporter og semantiske modeller, der oprettes via denne SharePoint-oplevelse, gemmes i særlige, systemoprettede arbejdsområder, der hostes i en delt kapacitet. Det er ikke meningen, at brugerne skal have adgang til disse arbejdsområder uden for SharePoint-oplevelsen.
Fejlfinding
Hvis du ikke kan se Power BI i menuen Integrer på en SharePoint- eller Microsoft-liste eller i et Microsoft-bibliotek, kan din Power BI-administrator have deaktiveret den for bestemte grupper eller hele organisationen. Du kan finde flere oplysninger i afsnittet Integration med SharePoint og Microsoft Lister i artiklen "Power BI-administrationsportal".
Relateret indhold
I takt med at vi fortsætter med at udvide vores oplevelse for hurtigt at udforske dine data, vil vi meget gerne høre dine tanker og feedback! Fortæl os, hvad du gerne vil se føjet til denne oplevelse, eller hvor vil du se os integrere nu.