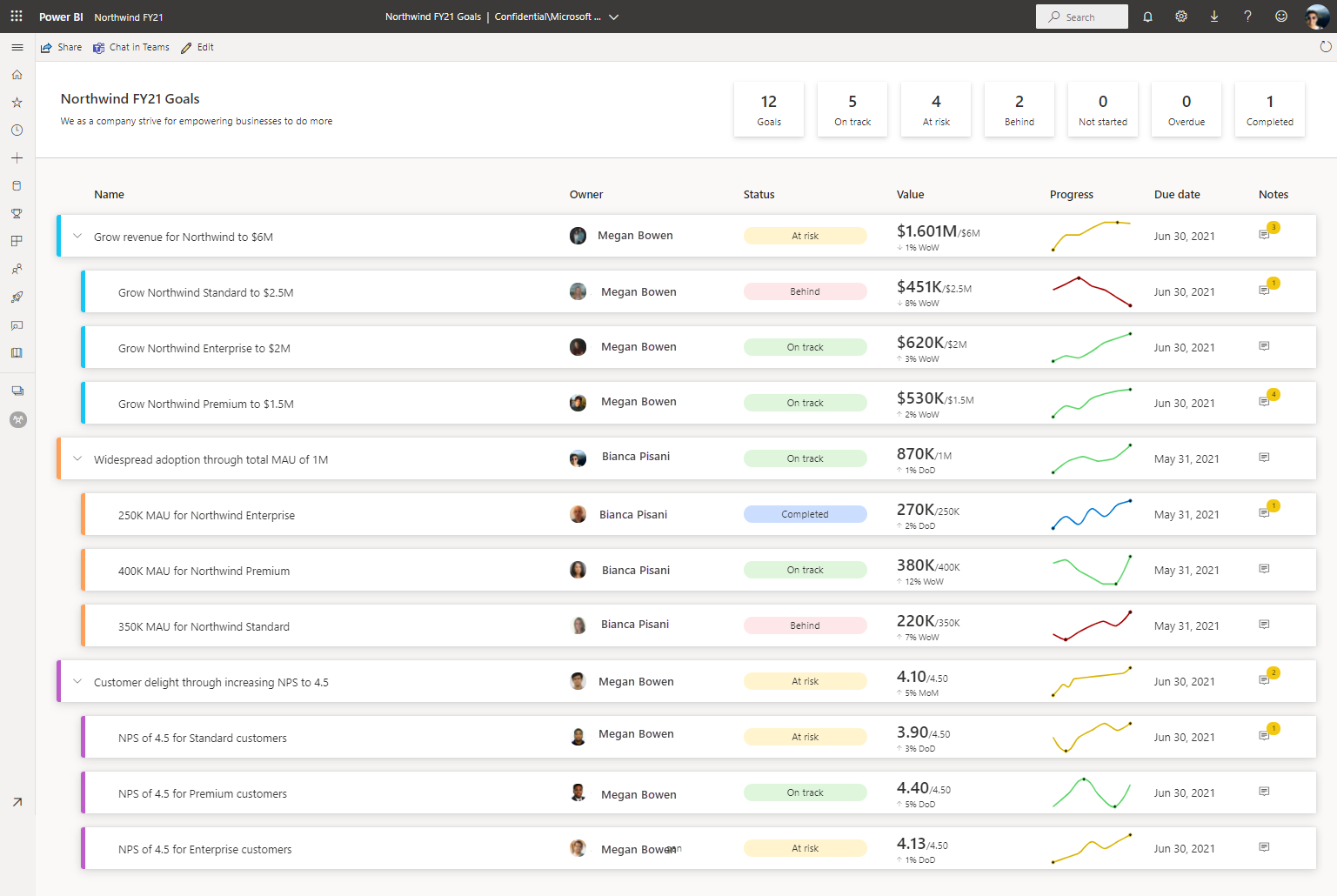Opret scorecards og manuelle målepunkter i Power BI
GÆLDER FOR: Power BI Desktop
Power BI-tjeneste
Med målepunkter i Power BI kan kunderne organisere deres målepunkter og spore dem i forhold til vigtige forretningsmål i en enkelt rude. I denne artikel skal du udføre følgende trin:
- Opret dit første scorecard.
- Opret en manuel metrikværdi.
- Rediger en metrikværdi.
- Del scorecardet med andre.
Du kan også oprette forbindelse mellem målepunkter og en eksisterende rapportvisualisering i Power BI. Se Opret forbundne målepunkter for at få flere oplysninger.
Forudsætninger
Du skal have en Power BI Pro-licens for at oprette og dele målepunkter i standardarbejdsområder. Du skal også bruge:
- Rolle som administrator, medlem eller bidragyder i et arbejdsområde. Læs mere om roller i arbejdsområder.
- Tilladelsen Opret for en semantisk model.
Trin 1: Opret et scorecard
Log på Power BI-tjeneste (app.powerbi.com) i browseren.
Vælg Målepunkter i navigationsruden for at åbne hubben Metrikværdier.
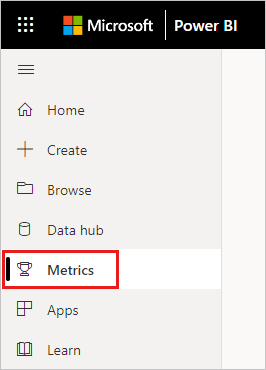
I hubben Målepunkter skal du vælge Nyt metrikværdisæt.
Der åbnes et nyt scorecard, som du kan begynde at udfylde med målepunkter.
Vælg blyanten til redigering ud for Ikke-navngivet scorecard, og giv dit nye scorecard et navn og et destinationsarbejdsområde.
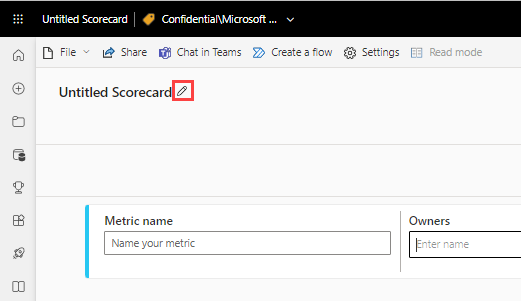
Power BI gemmer automatisk scorecardet i Mit arbejdsområde, men du kan flytte det til et andet arbejdsområde. Vælg Flyt scorecard til fil>.
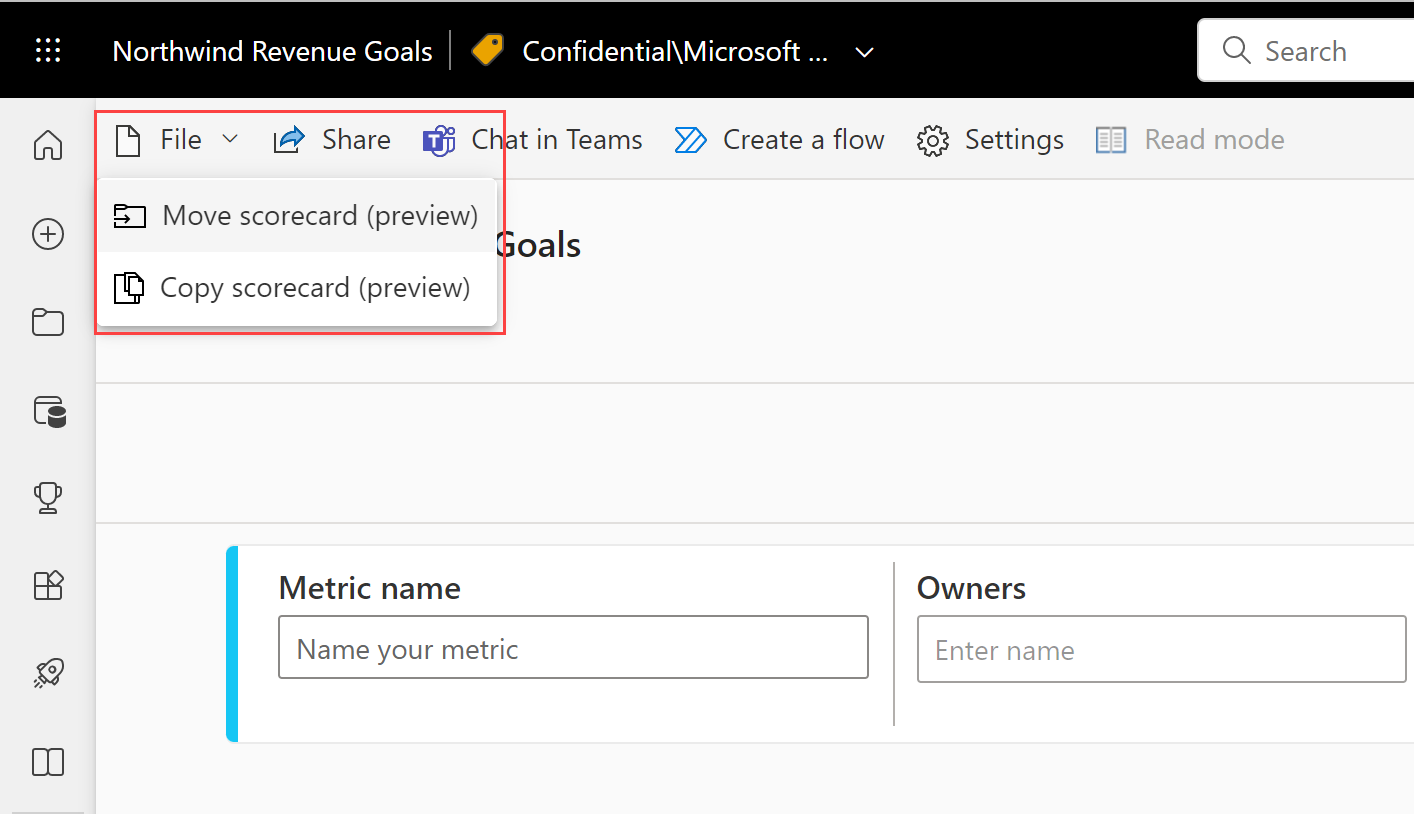
Vælg et tilgængeligt arbejdsområde i dialogboksen Flyt scorecard . Hvis du ikke har et andet arbejdsområde, skal du først oprette et. Se Opret et arbejdsområde i Power BI for at få flere oplysninger.
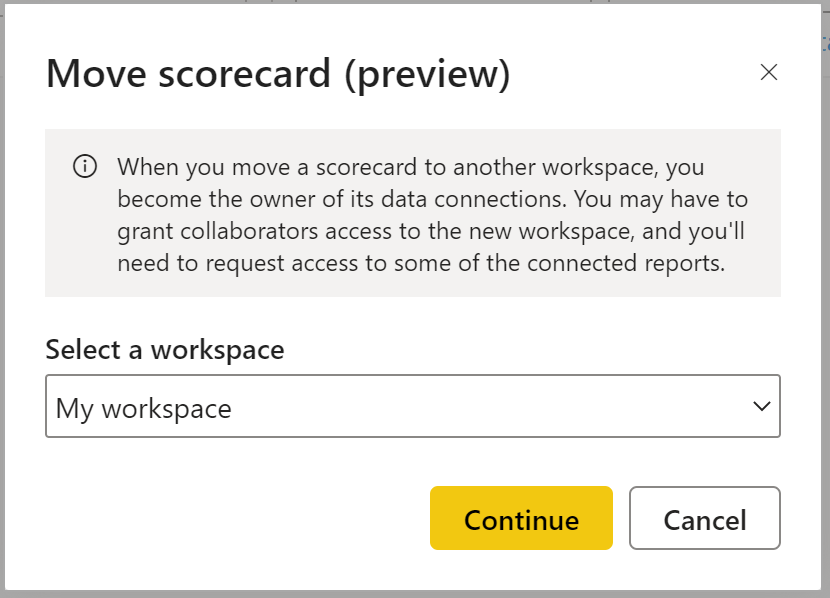
Power BI gemmer disse elementer i arbejdsområdet: selve scorecardet og en semantisk model , der er knyttet til dit scorecard, og som indeholder alle målepunkterne.
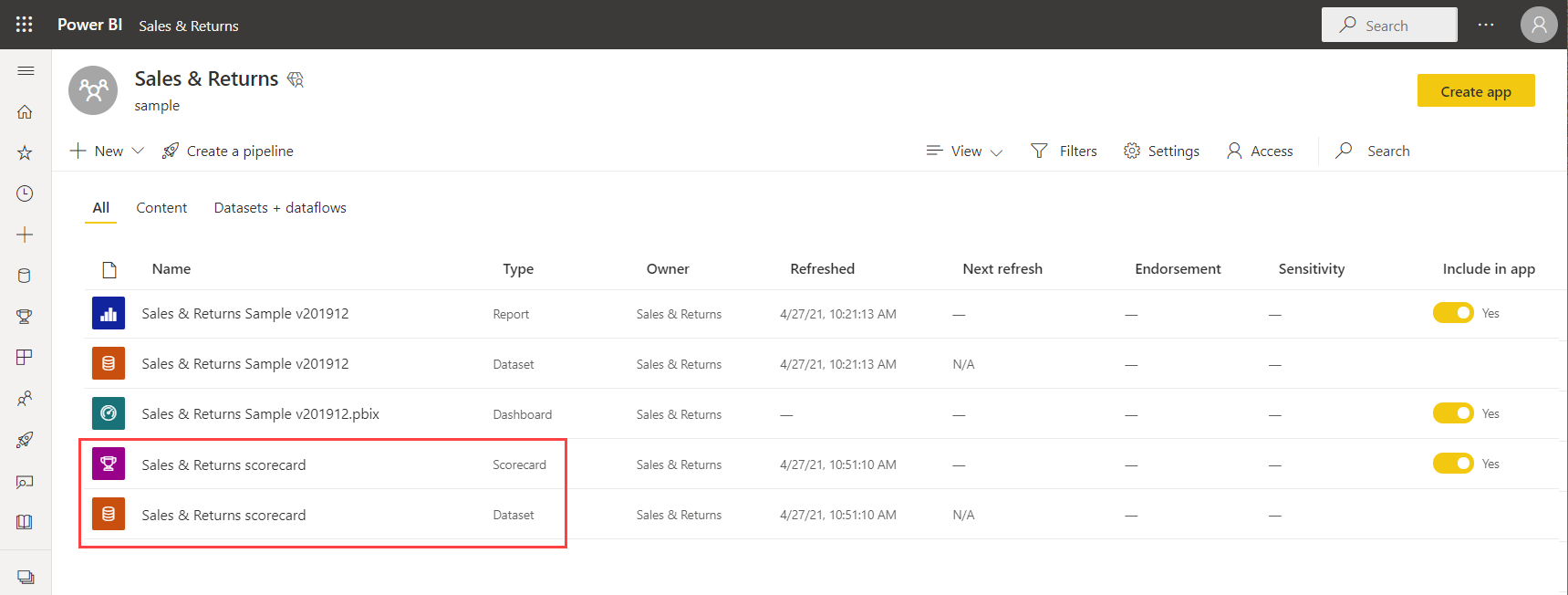
Trin 2: Opret en manuel metrikværdi
Vælg Tilføj metrikværdipå scorecardet.
Beslut et metrisk navn og en ejer.
Ejere kan være enkeltpersoner eller distributionsgrupper i din organisations Microsoft Entra-id.
Angiv aktuelle værdier og målværdier for dine målepunkter. I denne artikel skal du angive nummeret manuelt. Du kan også oprette forbindelse til en eksisterende rapportvisualisering i Power BI. Se Opret forbundne målepunkter for at få flere oplysninger.
Angiv formatet for dine værdier, og vælg en Status, Startdato og Slutdato.
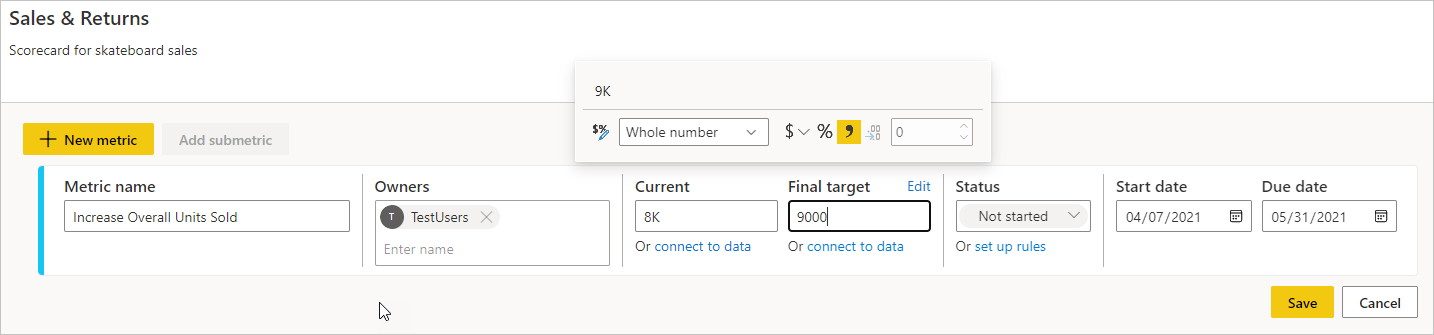
Power BI repræsenterer automatisk værdier i numerisk notation. 2044 repræsenteres f.eks. som 2 K.
Vælg Gem.
Metrikværdiens navn er det eneste obligatoriske felt for din metrikværdi. Du kan lade de resterende felter være tomme og vende tilbage for at redigere dem, når du har defineret alle dine målepunkter.
Trin 3 (valgfrit): Opret undermetriske data
Du kan også definere en eller flere undermetrikværdier for din metrikværdi. På samme måde som deres overordnede målepunkter kan submetriske data enten forbindes eller angives manuelt. Se Opret undermetri for at få flere oplysninger.
Trin 4 (valgfrit): Opdater målepunktssporingscyklussen
Alle nye målepunkter, der oprettes i scorecards, har en daglig standardsporingscyklus, hvilket betyder, at dataene og status beregnes fra dag til dag. Men mange målepunkter og målepunkter kræver, at de spores på en anden kadence. I disse tilfælde kan du ændre standardsporingscyklussen for metrikværdien via indstillinger for metrikværdier. Sporingscyklussen påvirker ikke opdatering af data.
Åbn et scorecard, og vælg Rediger.
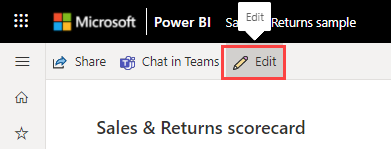
Vælg navnet på en hvilken som helst metrikværdi eller submetrisk værdi. Power BI åbner ruden Detaljer .
Vælg fanen Indstillinger.
Angiv frekvensen for sporingscyklussen for din metrikværdi, og vælg Spor.
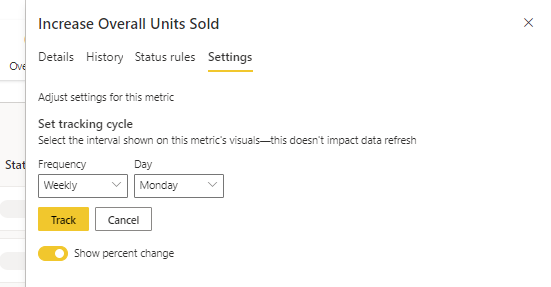
Trin 5 (valgfrit): Del dit scorecard
Deling er den nemmeste måde at give personer adgang til dit scorecard på i Power BI-tjeneste. Du kan dele med personer i eller uden for din organisation.
Når du deler et scorecard, kan de personer, du deler det med, få vist og interagere med det. De kan også redigere den, hvis de har rollen Administrator, Medlem eller Bidragyder i arbejdsområdet. Brugere, der har adgang til scorecardet, kan se de samme data, som du kan se i scorecardet. De kolleger, du deler med, kan også dele med deres kolleger, hvis du tillader det. Personer uden for din organisation kan få vist og interagere med scorecardet, men de kan ikke dele det.
Hvis du vil dele, skal du vælge knappen Del på scorecardhandlingslinjen og følge de trin, der er beskrevet i oplevelsen. Det er det samme som at dele et dashboard.
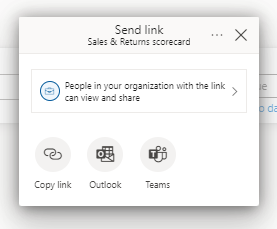
Når du deler scorecards, uanset om det er i eller uden for din organisation, skal modtagerne have Power BI Pro-licenser, medmindre indholdet er i en Power BI Premium-kapacitet .
Relateret indhold
- Kom i gang med målepunkter i Power BI
- Opret forbundne målepunkter i Power BI
- Hold styr på dine målepunkter i Power BI
Har du flere spørgsmål? Prøv Power BI-community'et.