Selvstudium: Kom i gang med at oprette i Power BI-tjeneste
GÆLDER FOR: Power BI Desktop
Power BI-tjeneste
Dette selvstudium er en introduktion til nogle af funktionerne i Power BI-tjeneste. I dette selvstudium opretter du forbindelse til data, opretter en rapport og et dashboard og stiller spørgsmål om dine data. Øvelserne viser dig, hvordan du arbejder med data på et dashboard og designer semantiske modelvisualiseringer. Her er et eksempel på et dashboard:
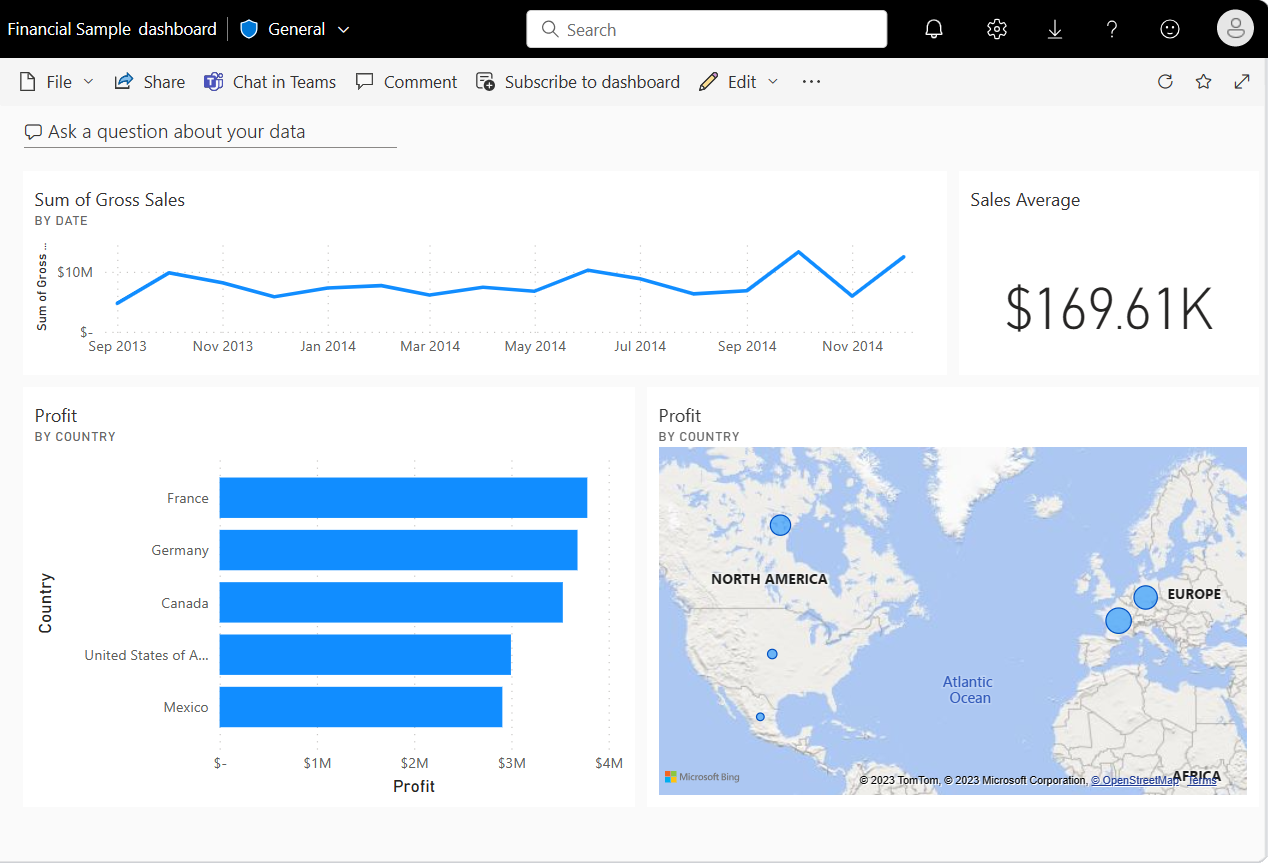
I Power BI-tjeneste kan du udføre mange forskellige opgaver, og dette selvstudium kan hjælpe dig i gang. Hvis du vil have en forståelse af, hvordan Power BI-tjeneste passer sammen med de andre Power BI-tilbud, anbefaler vi, at du læser Hvad er Power BI?
Hvis du er en rapport, læser eller fremviser i stedet for en forfatter, kan du se selvstudiet om At komme rundt i Power BI-tjenesten.
I dette selvstudium udfører du følgende opgaver:
- Log på din Power BI-onlinekonto, eller tilmeld dig, hvis du endnu ikke har en konto.
- Åbn Power BI-tjeneste.
- Tilføj og få vist data i læse- eller redigeringstilstand.
- Brug data til at oprette visualiseringer og gemme design som en rapport.
- Opret et dashboard ved at fastgøre felter fra rapporten.
- Føj visualiseringer til en rapport og et dashboard ved hjælp af Copilot.
- Føj andre visualiseringer til et dashboard med værktøjet Q&A på et naturligt sprog.
- Tilpas størrelsen på, omarranger og rediger detaljer for felterne på dashboardet.
- Ryd op i ressourcer ved at slette den semantiske model, rapport og dashboard.
Tilmeld dig Power BI-tjeneste
Du skal bruge en Power BI Pro- eller Premium pr. bruger-licens for at oprette indhold i Power BI. Hvis du ikke har en Power BI-konto og planlægger at oprette indhold, kan du tilmelde dig en gratis 60-dages prøveversion af Power BI Premium pr. bruger, før du begynder. Fuldfør guiden for at få en gratis licens. Åbn Power BI-tjeneste (app.powerbi.com), og vælg ikonet Mig. Vælg Premium pr. bruger – Start prøveversion eller Køb stof nu.
Selvom en betalt licens eller en prøvelicens anbefales, er den ikke påkrævet i dette selvstudium. Selvom du ikke selv kan prøve trinnene, giver beskrivelsen og skærmbillederne dig stadig en introduktion til at arbejde med data i Power BI-tjeneste.
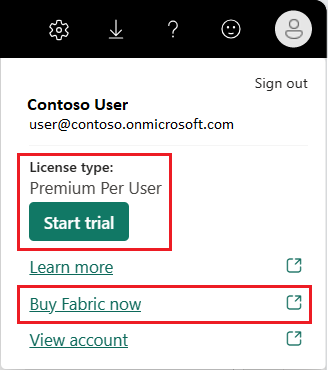
Skift mellem rapportvisninger
Rapporter har to tilstande: Redigering og Læse. Hvis du vil oprette en rapport, tilføje visualiseringer og redigere din rapport, skal du bruge Tilstanden Redigering. Hvis du vil have vist din igangværende rapport, skal du skifte til Læse visning øverst på siden:
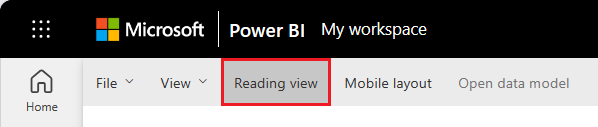
I Redigeringsvisning kan du redigere rapporter, fordi du er ejer eller opretter af rapporten. Når du deler din rapport med kolleger, kan de ofte kun interagere med rapporten i Læsevisning.
Når du er klar til at fortsætte med at arbejde med din rapport, skal du vælge Rediger:
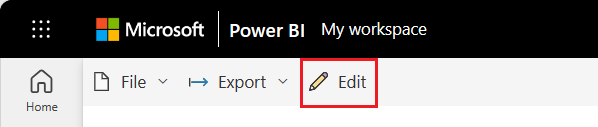
Tilføj data for at oprette en rapport
Når du vil oprette en Power BI-rapport, starter du ofte i Power BI Desktop. Power BI Desktop giver mere strøm. Du kan transformere, forme og modellere data, før du begynder at designe rapporter.
I dette selvstudium starter vi fra bunden ved at oprette en rapport i Power BI-tjeneste i stedet for via Desktop. Vi opretter en semantisk model ud fra en simpel Microsoft Excel-fil, der indeholder økonomiske eksempeldata.
Åbn Power BI-tjeneste (app.powerbi.com) i browseren.
Har du ikke en konto? Tilmeld dig en gratis 60-dages prøveversion af Power BI Premium pr. bruger.
Download den Excel-fil , der indeholder data fra Financial Sample.
Vælg Mit arbejdsområde i navigationsruden.
Vælg Nyt element>semantisk model for at starte importprocessen. Siden Tilføj data for at begynde at oprette en rapport åbnes.
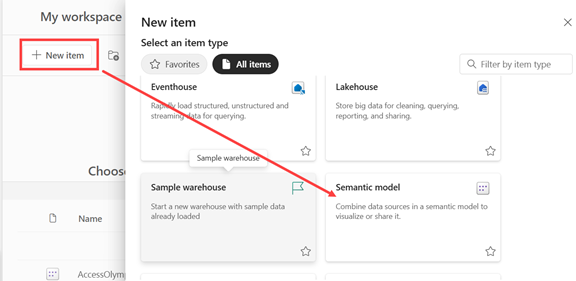
Vælg Excel på siden Tilføj data for at begynde at oprette en rapport.
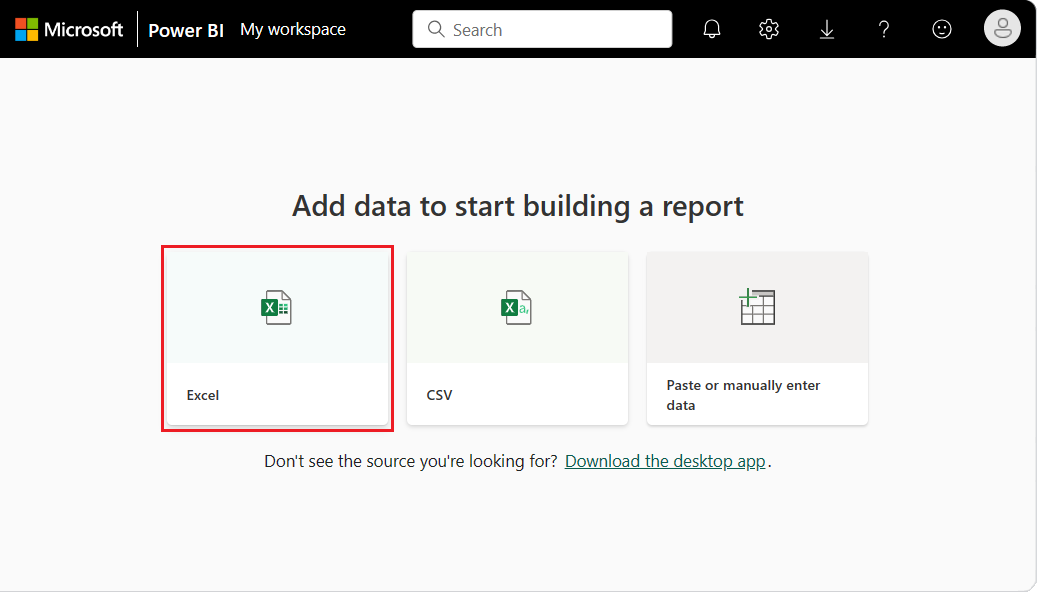
Bemærk
Hvis du vælger Upload i stedet for Link til fil, uploader Power BI-tjenesten hele Excel-projektmappen. Du kan derefter åbne og redigere projektmappen i Excel Online.
I dialogboksen Vælg en fil skal du gå til den placering, hvor du gemte Excel-filen på computeren.
Vælg filen, og vælg Vælg>Kæde til fil>Næste.
Bemærk
Hvis filen ikke åbnes, kan du prøve at ændre følsomhedsmærkaten til Offentlige.
Vælg de data, der skal bruges, ved at markere økonomi og vælge Opret.
Power BI-tjenesten importerer eksempeldataene fra Excel-filen som en semantisk model og åbner et rapportlærred. Vi kan nu bruge den semantiske eksempelmodel til at oprette rapporter og dashboards. Vi opretter en rapport dels fra bunden og dels ved hjælp af Copilot. Lad os starte med Copilot.
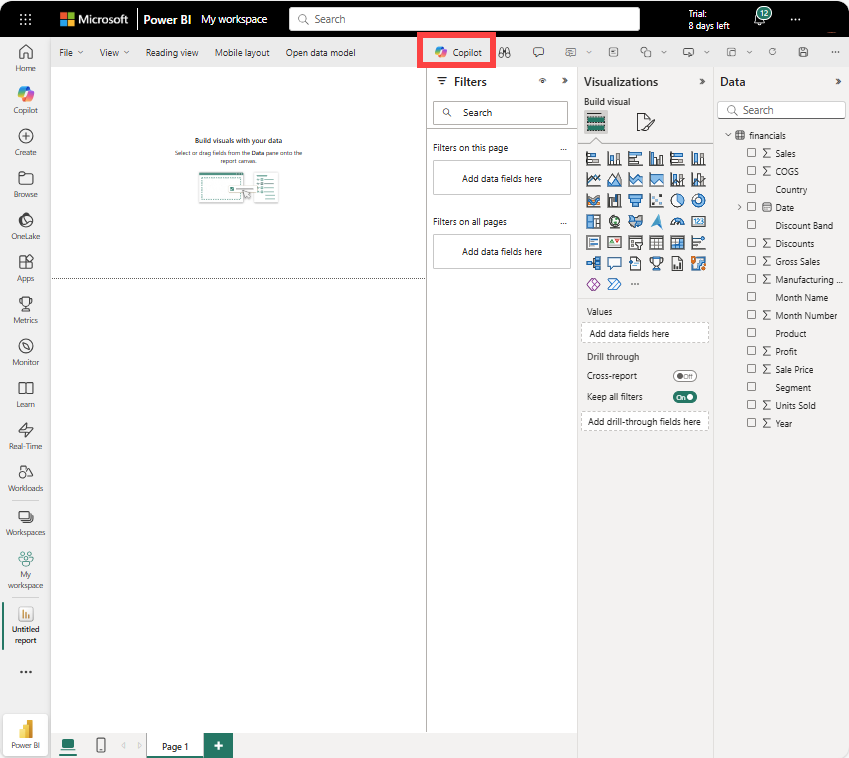
Når du har oprettet forbindelse til data for at oprette en rapport, er du klar til at begynde at udforske. Når du finder et interessant element, kan du gemme det på rapportlærredet. Fra rapportlærredet kan du fastgøre elementet til et dashboard for at overvåge dataene for ændringer over tid.
Vi kan starte med at bede Copilot om at gennemse vores data og foreslå nogle visualiseringer.
Opret en rapport
Der er mange måder at oprette en rapport på. I denne artikel starter vi med at bruge Microsoft Copilot til at oprette nogle rapportsider. Derefter føjer vi yderligere visualiseringer til en rapportside fra bunden.
Brug Copilot til at oprette en rapport i Power BI
Du kan få ai-hjælp fra Copilot. Generér en Power BI-rapport baseret på bruttosalget i Power BI.
Create a Gross Sales report.
Copilot er drevet af AI, så overraskelser og fejl er mulige. Du kan få flere oplysninger under Ofte stillede spørgsmål om copilot .
Copilot opretter en rapportside og navngiver den Gross Sales Report.
Fastgør en rapportvisualisering til et dashboard
Opret et nyt dashboard ved hjælp af en af visualiseringerne fra rapporten. Vælg visualiseringen
Når du har fastgjort en visualisering, vises den på dashboardet som et felt. Dataene i visualiseringen forbliver opdaterede, så du hurtigt kan spore den seneste værdi.
Bemærk
Når rapporten er ny, bliver du bedt om at gemme rapporten, før du kan fastgøre visualiseringen til et dashboard. Power BI gemmer rapporten på den valgte placering. Standarden er Mit arbejdsområde. Power BI viser rapporten i Læsevisning.
Hvis du vil fortsætte med at redigere rapporten, skal du vælge Rediger på den øverste menulinje.
Brug Copilot til at foreslå indsigt
Tilføj en ny rapportside ved at vælge plusikonet (+) nederst i rapporten.
Bed Copilot om at foreslå indhold. Vælg Foreslå indhold til en ny rapportside, og vælg derefter Profit Analysis by Product>Create. Copilot opretter en ny rapportside for dig og navngiver den Profit Analysis by Product.
Vælg en anden visualisering, der skal fastgøres til dit dashboard. Vælg Profit by Product, og fastgør den til det samme dashboard.
Opret rapportvisualiseringer fra bunden
Føj en ny side til din rapport. Det nye rapportsidelærred er tomt og viser ruderne Filtre, Visualiseringerog Data.
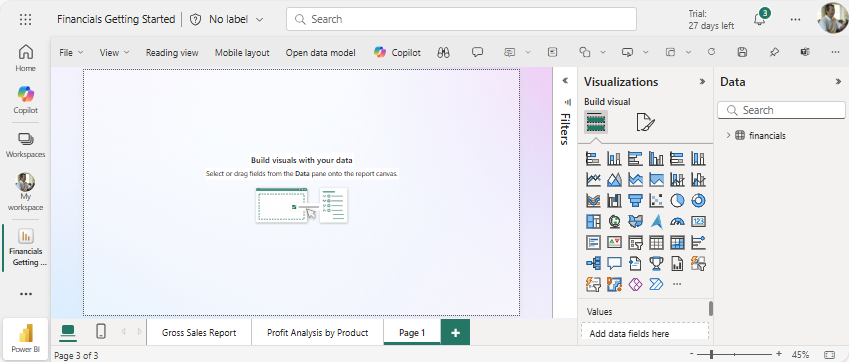
I ruden Data skal du vælge pilen ud for overskriften Økonomi for at få vist dataelementerne.
Nogle dataelementer har et sigmasymbol (Σ) ud for navnet. I Power BI vises sigmaet ud for data, der har numeriske værdier.
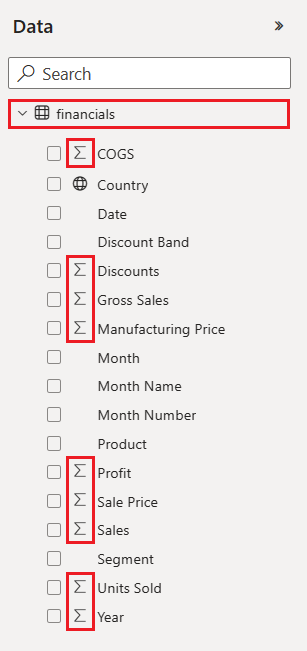
Under økonomiskal du vælge dataelementet Profit og derefter vælge Dato vare. Dato har et hierarki, så udvid Dato, og vælg kun Måned.
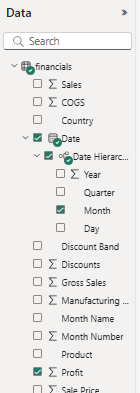
Udvid ruden filtre , og skift Dato - år til 2014.
Power BI analyserer de valgte data og opretter en visualisering af et søjlediagram.
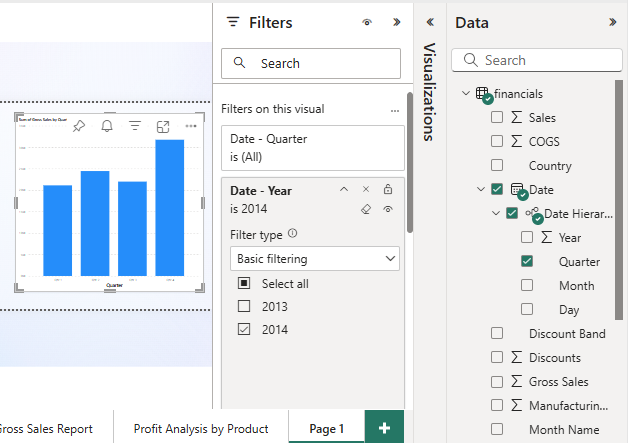
Bemærk
Hvis du vælger elementet dato, før du vælger elementet Profit, opretter Power BI en tabel i stedet for et søjlediagram. Hvis du har valgt dataelementerne i denne rækkefølge, er det ikke et problem. Vi ændrer visualiseringen af dataene i næste trin.
Lad os prøve en anden visning af de valgte data. Kurvediagrammer er gode visualiseringer til at vise ændringer i værdier over tid. Mens visualiseringen er aktiv, skal du i ruden Visualiseringer vælge kurvediagram.
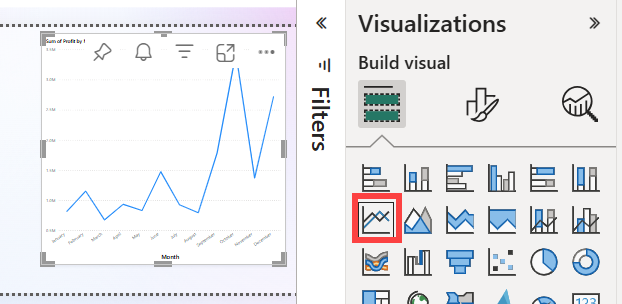
Kurvediagrammet ser interessant ud, så lad os fastgøre visualiseringen til vores dashboard.
Power BI viser en meddelelse om fuldførelse, efter at tjenesten har føjet visualiseringen til dashboardet. Dialogboksen for fuldførelse indeholder en mulighed for at oprette et optimeret layout af dashboardet til din mobilenhed.
I meddelelsesdialogboksen skal du vælge Gå til dashboard.
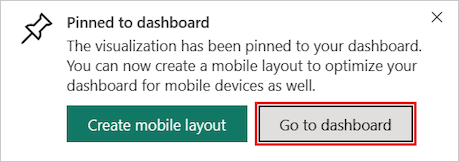
Dit dashboard viser de felter, du fastgjorte tidligere, da du brugte Coplot, samt det kurvediagram, du oprettede.
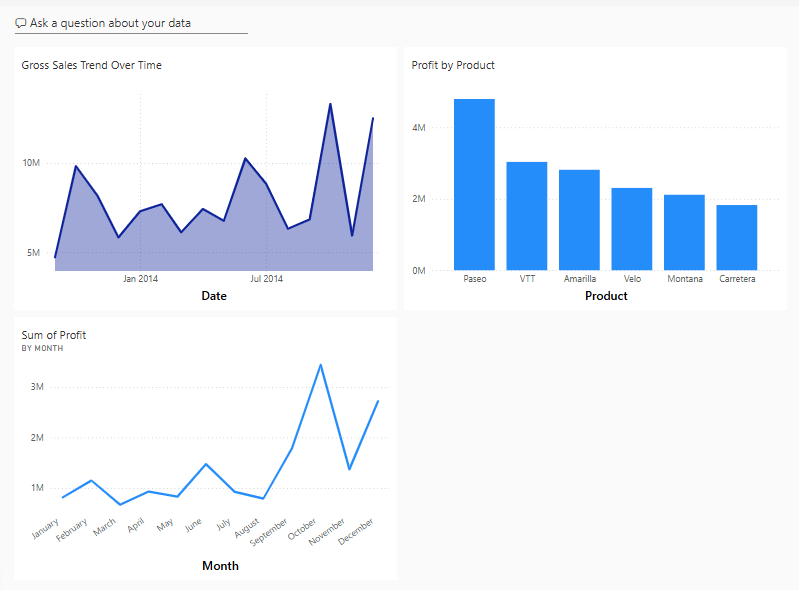
Bemærk
Når du har fastgjort en visualisering, ændres den fastgjorte visualisering på dashboardet ikke , hvis du ændrer visualiseringstypen i rapporten. Hvis du vil se den nye visualisering, skal du fastgøre den til dashboardet for at oprette et andet felt. Med brugen af flere felter kan du have mere end én visualisering af de samme data på dit dashboard.
Vælg nu kurvediagramfeltet på dashboardet. Den Power BI-tjeneste returnerer dig til rapporteditoren, hvor du kan tilpasse visualiseringen:
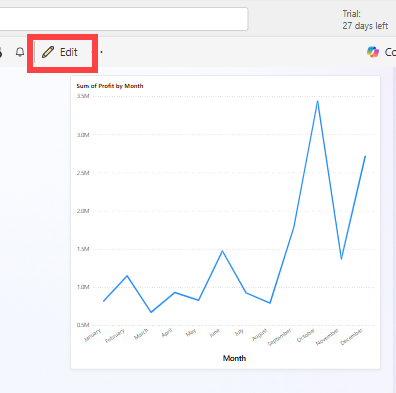
Vælg Rediger for at vende tilbage til Redigeringsvisning og fortsætte med at udforske og fastgøre felter.
Opret rapportvisualiseringer med Q&A
Hvis du vil have en hurtig udforskning af dine data, kan du prøve at stille et spørgsmål i spørgsmålsfeltet Spørgsmål. Spørgsmål og svar giver dig mulighed for at stille forespørgsler på naturligt sprog om dine data.
I Power BI-tjeneste kan du finde spørgsmålsfeltet spørgsmål to steder.
På et dashboard er feltet Stil et spørgsmål om dine data Q&A øverst i feltvisningen:

I rapporteditoren er feltet Stil et spørgsmål Q&A på den øverste menulinje:

Når du vælger feltet Spørgsmål, åbner Power BI en udvidet visning for at hjælpe dig med at stille spørgsmål og finde svar.
Lad os prøve Q&A-oplevelsen for et dashboard.
I Power BI-tjeneste skal du vælge Mit arbejdsområde og derefter vælge dit dashboard til Økonomieksempel.
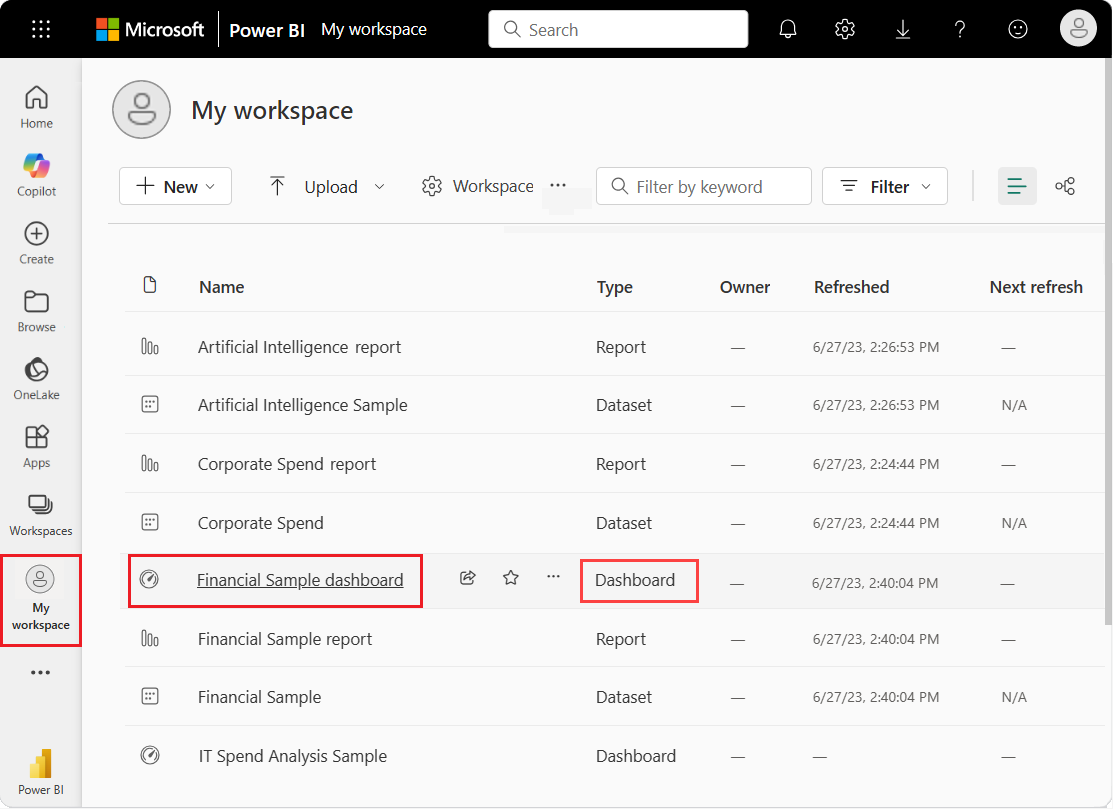
Øverst i feltvisningen skal du vælge Stil et spørgsmål om dine data. Visningen udvides, og Q&A indeholder flere forslag.
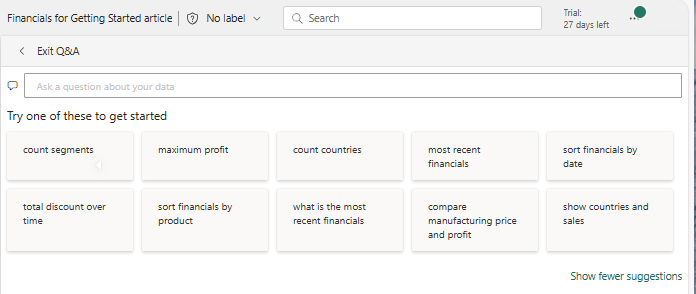
Vælg et forslag, og se resultaterne, eller angiv dit eget spørgsmål i feltet Q&A.
I feltet Q&A skal du angive spørgsmålet hvad er det gennemsnitlige salg. Mens du skriver, forsøger Q&A at mønstre, der svarer til din tekstindtastning for genkendte spørgsmål.
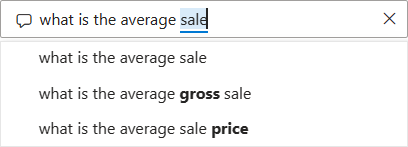
Q&A søger efter et svar og viser svaret som en kortvisualisering .
Øverst til højre skal du vælge Fastgør visualisering og fastgøre visualiseringen til dashboardet med dit økonomiske eksempel.
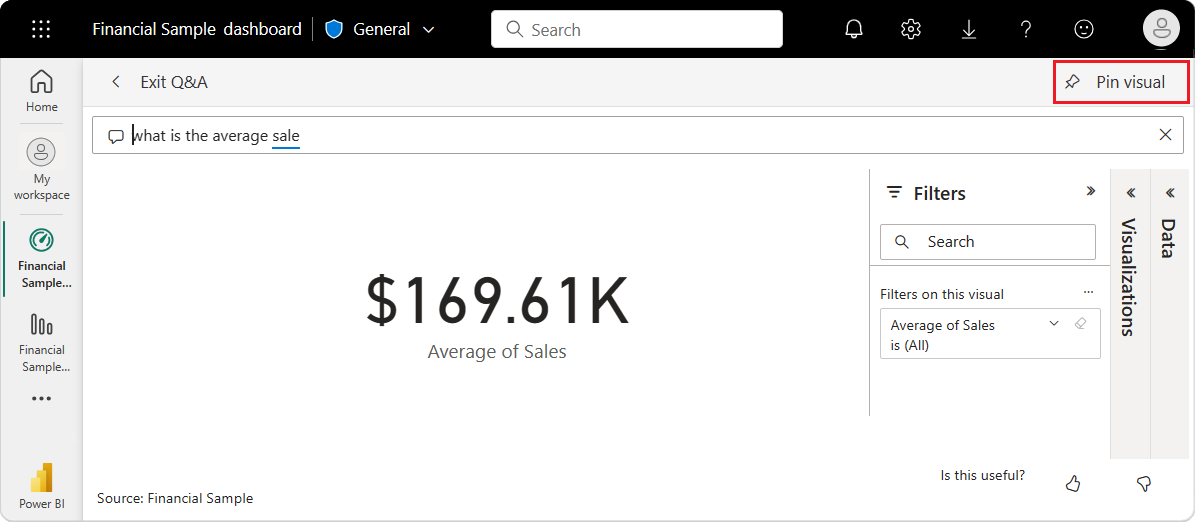
Prøv et andet spørgsmål i feltet Spørgsmål. Angiv samlede overskud efter land som et kort.
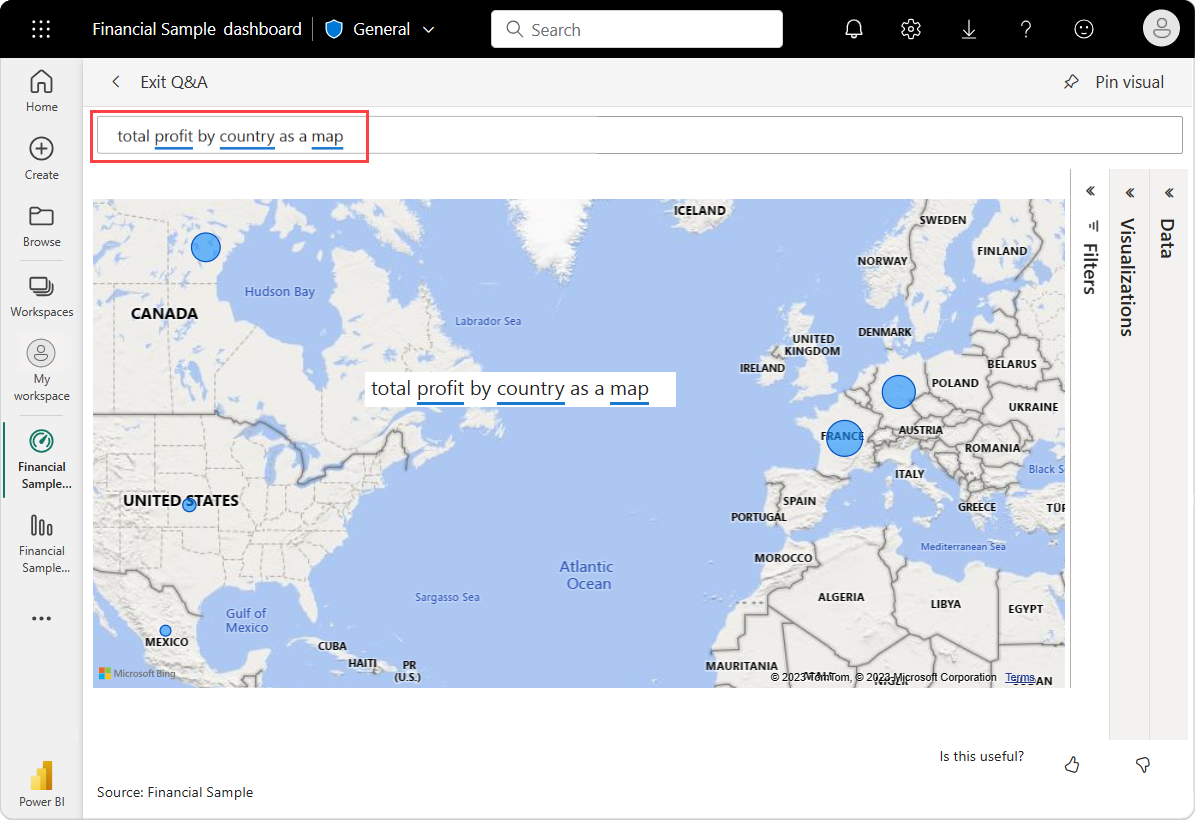
Fastgør land/område-kortvisualiseringen til dashboardet med økonomiske eksempler.
I dialogboksen udført skal du vælge Gå til dashboard for at få vist de nyligt fastgjorte felter på dashboardet.
Vælg det fastgjorte land/område-kort på dashboardet. Bemærk, hvordan visualiseringen åbnes i Q&A.
Placer markøren i feltet Q&A i slutningen af den aktuelle forespørgsel, og angiv som søjle. Power BI opretter et liggende søjlediagram med resultaterne.
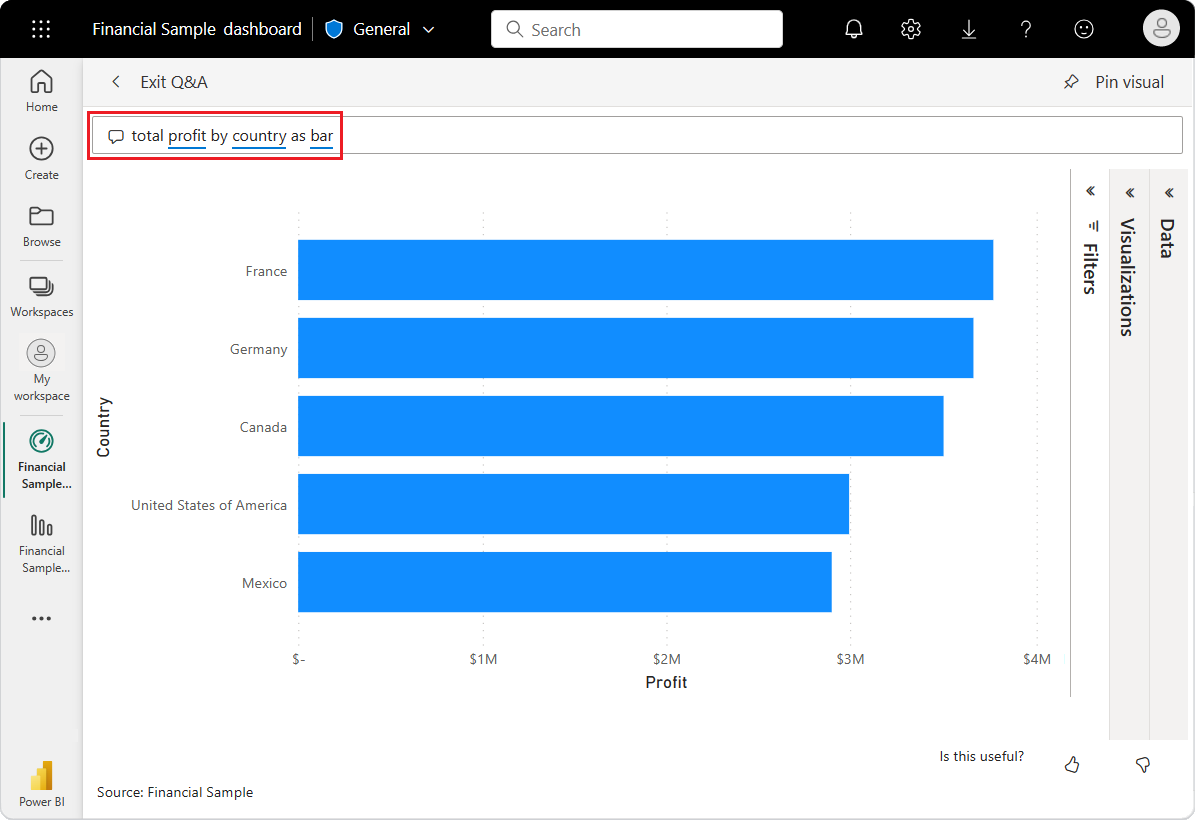
Dataene ser mere interessante ud som et kort, så vi finner ikke dette liggende søjlediagram.
Øverst skal du vælge Afslut spørgsmål og svar for at vende tilbage til dit dashboard.
Du har nu fem fastgjorte felter på dashboardet: kurvediagram, kort, land/områdekort og liggende søjlediagram.
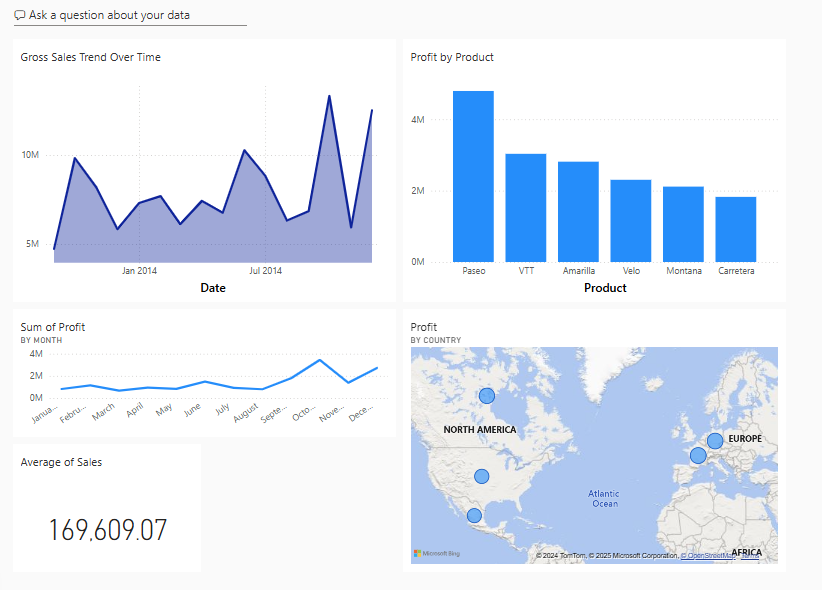
Fastgør forskellige visninger af data med flere felter
Bemærk, at selvom du har ændret kortvisualiseringen til et liggende søjlediagram i Q&A, viser det tilsvarende felt på dashboardet stadig et kort.
Når du fastgør et felt til et dashboard, viser feltet altid dataene ved hjælp af den oprindelige visualiseringstype. Hvis du ændrer visualiseringstypen for et eksisterende felt og fastgør feltet, opretter Power BI et nyt felt med den nye visualiseringstype. Det oprindelige felt forbliver uændret. Brugen af flere felter giver dig mulighed for at have mere end én visualisering af de samme data på dit dashboard.
Juster feltlayoutet på dashboardet
Felter på dashboardet kan omarrangeres og justeres for at udnytte pladsen bedre. Du kan ændre feltstørrelser, flytte felter og arbejde med feltdetaljer for at forbedre layoutet.
Juster feltstørrelse
På det forrige billede blev kurvediagrammet Sum of Profit afkortet, og kortet Gennemsnit af salg blev flyttet og forlænget. Sådan blev det gjort.
Vælg nederste højre hjørne af feltet Sum of Profit kurvediagram, og træk feltkonturen opad for at reducere den overordnede felthøjde.
Vælg kortet Gennemsnit af salg, og hold det nede, når du trækker det til en ny placering. Slip, og træk derefter det nederste højre hjørne, indtil det svarer til længden af felterne over det.
De to felter har nu samme højde.
Rediger feltoplysninger
Nogle gange kan ændring af feltdetaljer forbedre dashboardpræsentationen.
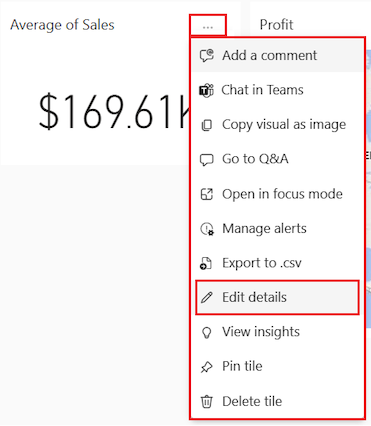
I feltet Gennemsnit af salg skal du vælge Flere indstillinger (...)>Rediger detaljer.
I dialogboksen Feltoplysninger skal du i feltet Titel angive Salgsgennemsnit.
Vælg Anvend.
Fjerne ressourcer
Når du er færdig med selvstudiet, er det en god idé at slette den semantiske model, rapport og dashboard.
Når du sletter en semantisk model, sletter Power BI-tjeneste også alle rapporter og dashboardfelter, der bruger data fra den semantiske model.
Vælg Mit arbejdsområde i Power BI-tjeneste.
Find den semantiske model Financial Sample.
Vælg Flere indstillinger (...)>Slet. Power BI viser en advarsel: Alle rapporter og dashboardfelter, der indeholder data fra denne semantiske model, slettes også.
Vælg Slet.
Relateret indhold
- Opret hurtige rapporter i Power BI-tjeneste.
- Få mere at vide om Microsoft Power BI.
- Bliv Microsoft-certificeret: Power BI Dataanalytiker Associate.