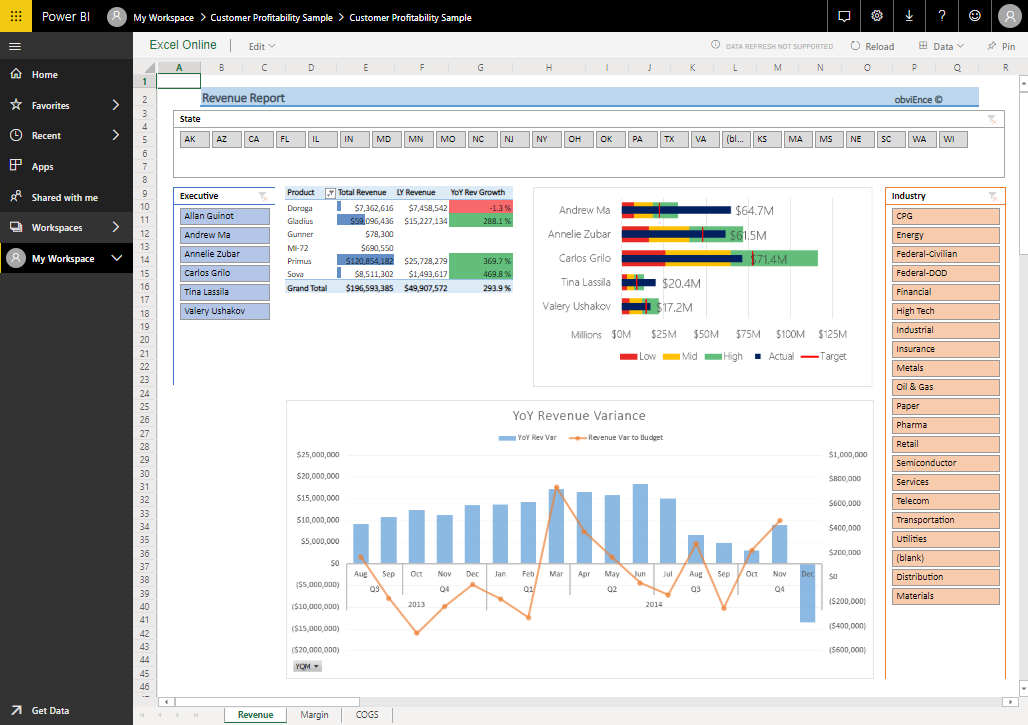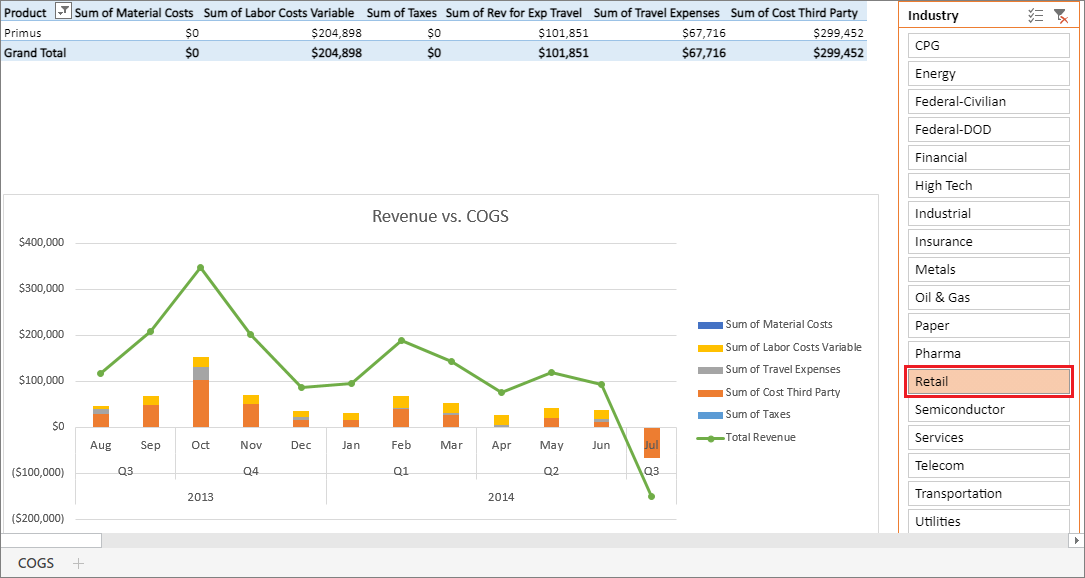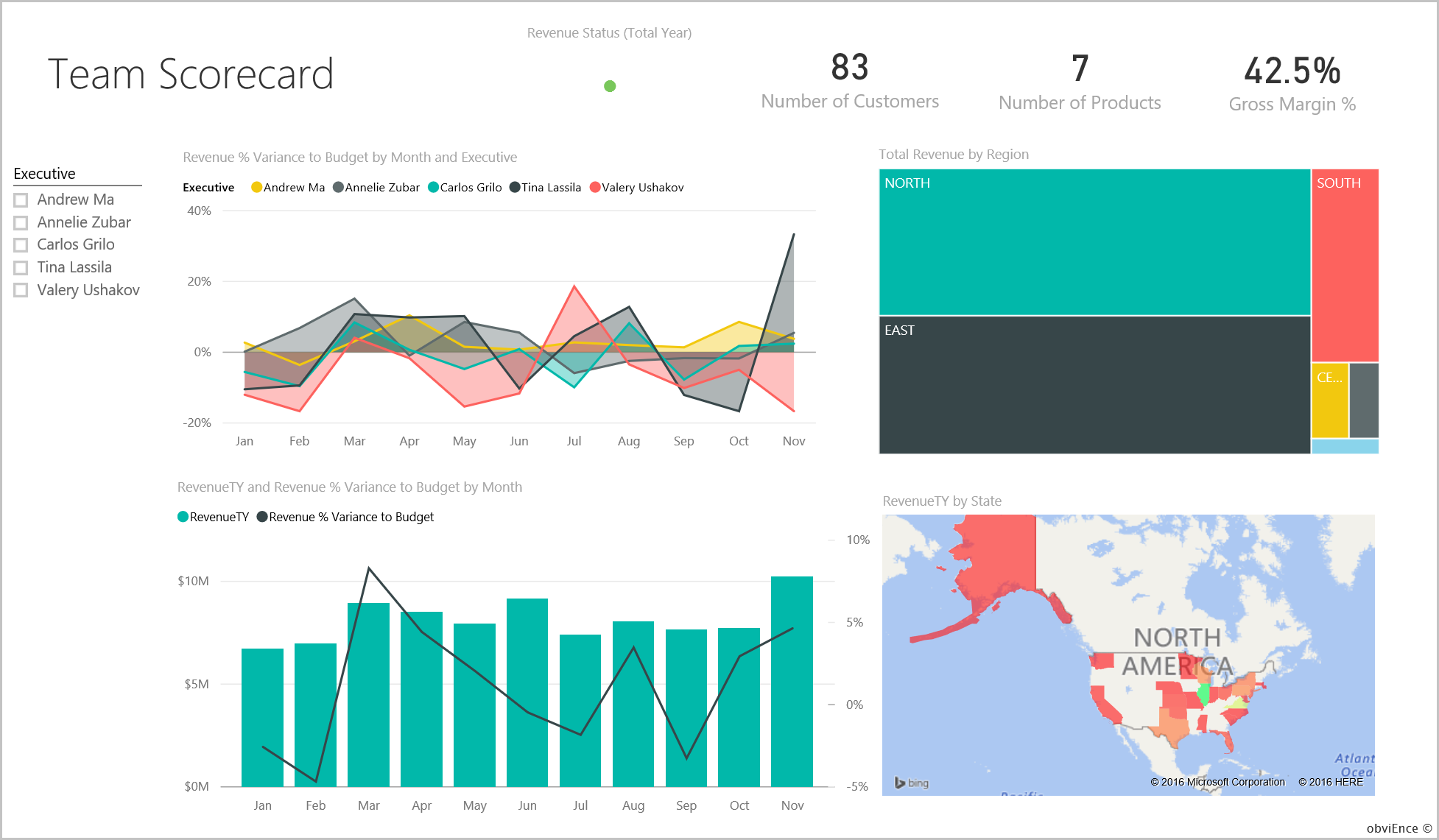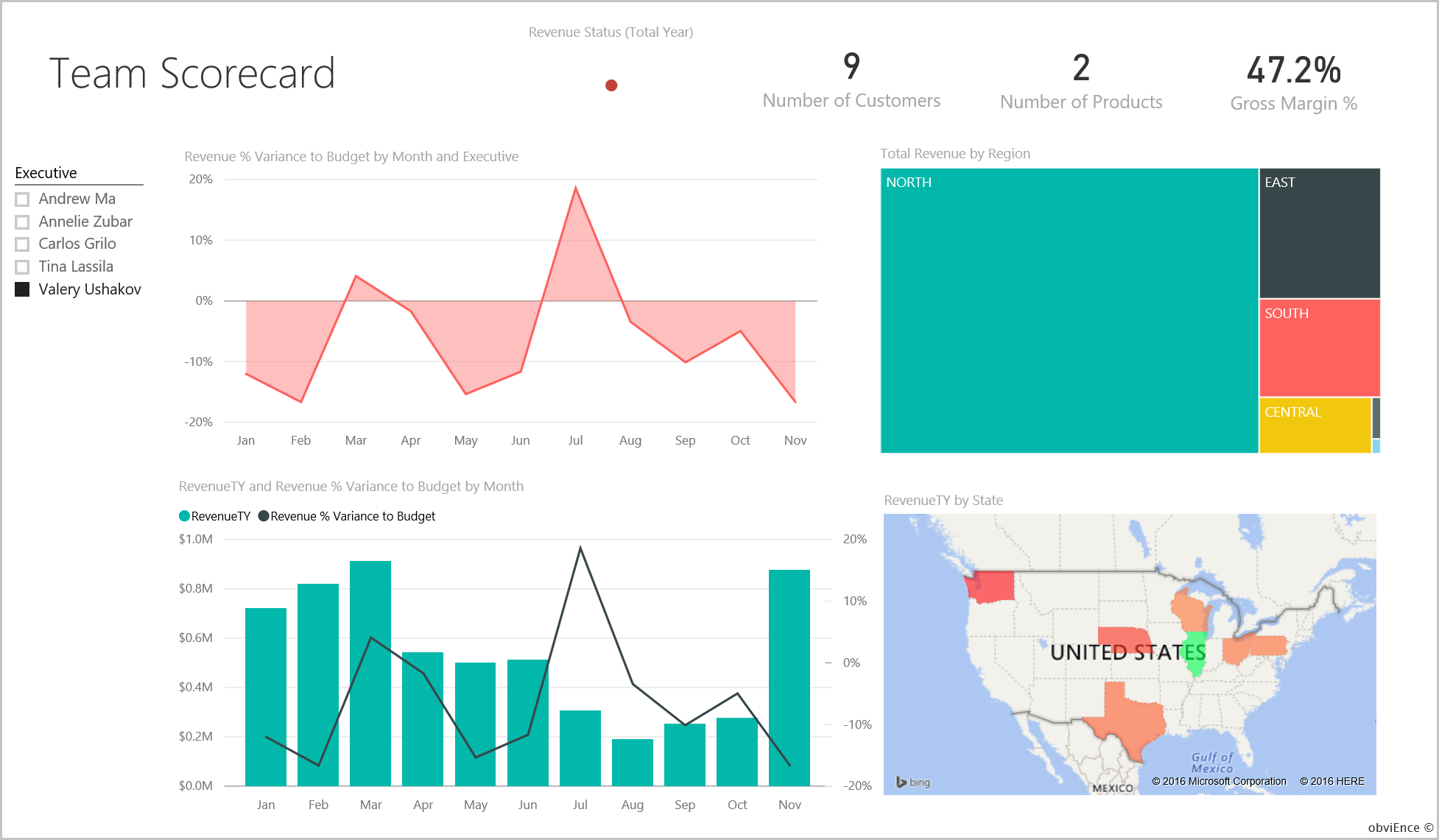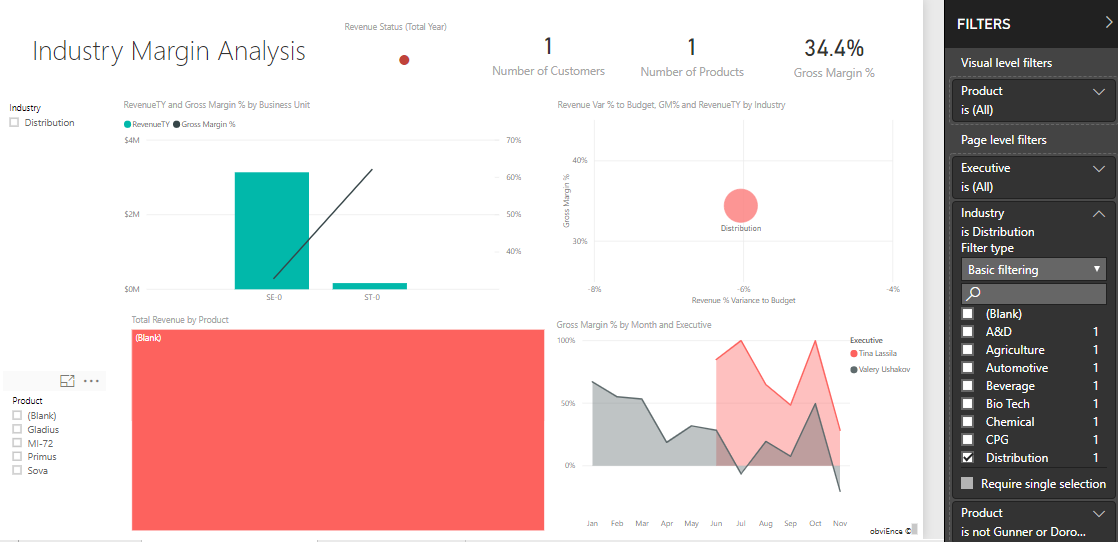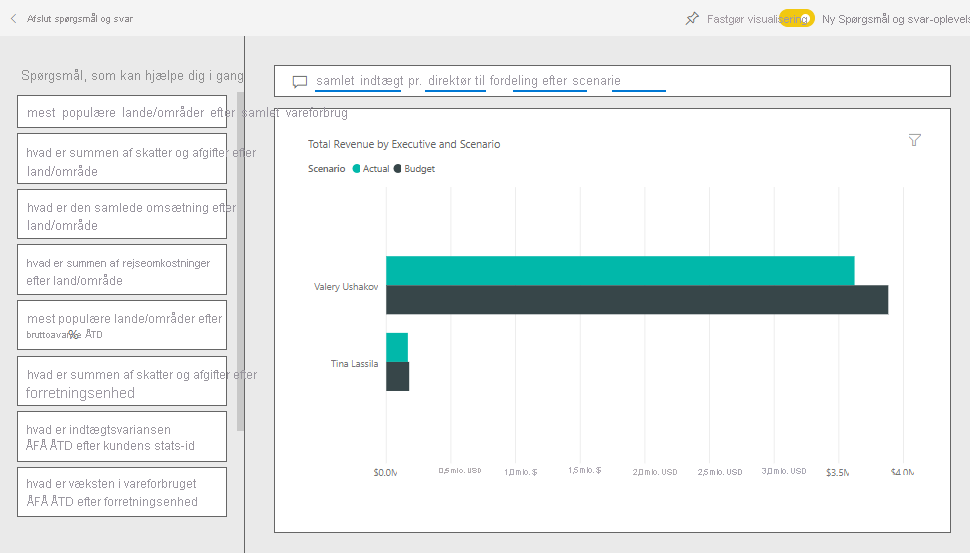Eksempel på kunderentabilitet til Power BI: Få en introduktion
Eksemplet på kunderentabilitet indeholder et dashboard, en rapport og en semantisk model for en virksomhed, der producerer marketingmaterialer. En økonomidirektør oprettede dette dashboard for at se vigtige målepunkter for deres fem forretningsenhedschefer (direktører), produkter, kunder og bruttoavance (BA). De kan hurtigt se, hvilke faktorer der påvirker rentabiliteten.
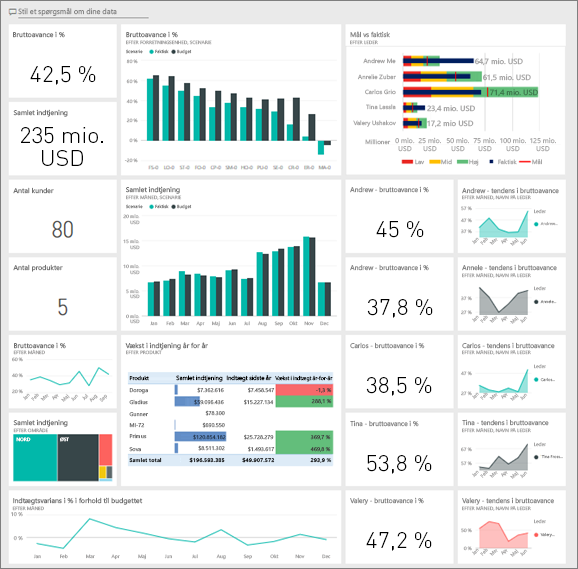
Dette eksempel er en del af en serie, der viser, hvordan du kan bruge Power BI med forretningsorienterede data, rapporter og dashboards. Virksomheden obviEnce oprettede dette eksempel ved hjælp af reelle, anonymiserede data. Dataene er tilgængelige i flere formater: et indbygget eksempel i tjenesten, en .pbix Power BI Desktop-fil eller en Excel-projektmappe. Se Eksempler til Power BI.
Denne præsentation udforsker det indbyggede eksempel på kunderentabilitet i Power BI-tjeneste. Da rapportoplevelsen er den samme i Power BI Desktop og i tjenesten, kan du også følge med ved hjælp af .pbix-eksempelfilen i Power BI Desktop.
Før du kan bruge eksemplet, skal du hente eksemplet på en af følgende måder:
- Hent det indbyggede eksempel i tjenesten.
- Download .pbix-filen.
- Download Excel-projektmappen.
Forudsætninger
Du behøver ikke en Power BI-licens for at udforske eksemplerne i Power BI Desktop. Du skal bare have en gratis Fabric-licens for at udforske eksemplet i Power BI-tjeneste og gemme det i mit arbejdsområde.
Hent det indbyggede eksempel i Power BI-tjeneste
Åbn Power BI-tjeneste (
app.powerbi.com), og vælg Få mere at vide i venstre navigationsrude.På siden Læringscenter under Eksempelrapporter skal du rulle, indtil du kan se eksemplet på kunderentabilitet.
Vælg eksemplet. Den åbnes i læsetilstand.
Power BI importerer det indbyggede eksempel og føjer et nyt dashboard, en ny rapport og en semantisk model til dit aktuelle arbejdsområde.

Vælg dashboardet for at få vist eksempeldashboardet.
Hent .pbix-filen til dette eksempel
Du kan også downloade eksemplet på kunderentabilitet som en .pbix-fil, der er udviklet til brug sammen med Power BI Desktop.
Når du har åbnet filen i Power BI Desktop, skal du vælge Publicer>fil>i Power BI eller vælge Publicer på båndet Hjem.
I dialogboksen Publicer i Power BI skal du vælge et arbejdsområde og derefter Vælge.
I Power BI-tjeneste skal du i dit arbejdsområde rulle ned til rapporten Eksempel på analyse af it-forbrug og vælge at åbne den.
I menuen Flere indstillinger (...) skal du vælge Fastgør til et dashboard. Vælg Nyt dashboard, angiv et navn, og vælg Fastgør dynamisk.
Det dashboard, du opretter på denne måde, er ikke det samme som det eksempeldashboard, der er oprettet af det indbyggede eksempel. Du kan stadig bruge Spørgsmål og svar på dashboardet til at få mere at vide om dine data og foretage ændringer i dit dashboard.
Hent Excel-projektmappen til dette eksempel
Hvis du vil have vist datakilden for dette eksempel, er den også tilgængelig som en Excel-projektmappe. Hvis du vil se rådata, skal du aktivere tilføjelsesprogrammet Dataanalyse og derefter vælge Administrer Power Pivot>.
Hvis du vil hente og bruge Excel-filen i Power BI-tjeneste, skal du følge disse trin:
Download eksemplet fra Power BI Desktop-eksempler. Filen kaldes it-forbrugsanalyse Sample-no-PV.xlsx.
Åbn filen i Excel, og vælg derefter Publicer>fil>i Power BI.
Vælg et arbejdsområde, f.eks Mit arbejdsområde, og vælg Eksportér.
Der er forskellige måder at arbejde med Excel-filer på. Du kan finde flere oplysninger under Udforsk Excel-eksemplerne i Excel.
I Power BI-tjeneste vises de eksporterede data som en semantisk model i det valgte arbejdsområde. Vælg Flere indstillinger (...) >Opret automatisk rapport.
Vælg Gem, angiv et navn til din rapport, og vælg derefter Gem.
I menuen Flere indstillinger (...) skal du vælge Fastgør til et dashboard. Vælg Nyt dashboard, angiv et navn, og vælg Fastgør dynamisk.
Det dashboard og den rapport, du opretter på denne måde, er ikke de samme som dem, der er oprettet af det indbyggede eksempel. Du kan stadig bruge Spørgsmål og svar på dashboardet til at udforske dine data og foretage ændringer i dit dashboard.
Hvad fortæller dashboardet os?
Med det indbyggede eksempel i Power BI-tjeneste har du en rapport og et dashboard. Hvis du har hentet eksemplet som en .pbix - eller Excel-fil, ser dashboardet ikke ud som beskrevet i dette afsnit.
Lad os starte præsentationen på dashboardet. Find dashboardet Kunderentabilitet i det arbejdsområde, hvor du gemte eksemplet, og vælg det:
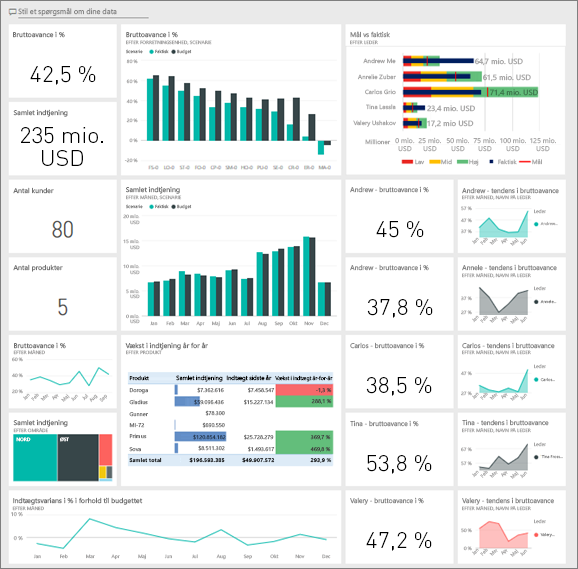
Dashboardfelter i hele virksomheden
Åbn dashboardet i Power BI-tjeneste. Dashboardfelterne giver økonomidirektøren en visning af de virksomhedsmålepunkter på højt niveau, der er vigtige for dem. Når de ser noget interessant, kan de vælge et felt for at gå i dybden med dataene.
Gennemse felterne i venstre side af dashboardet.
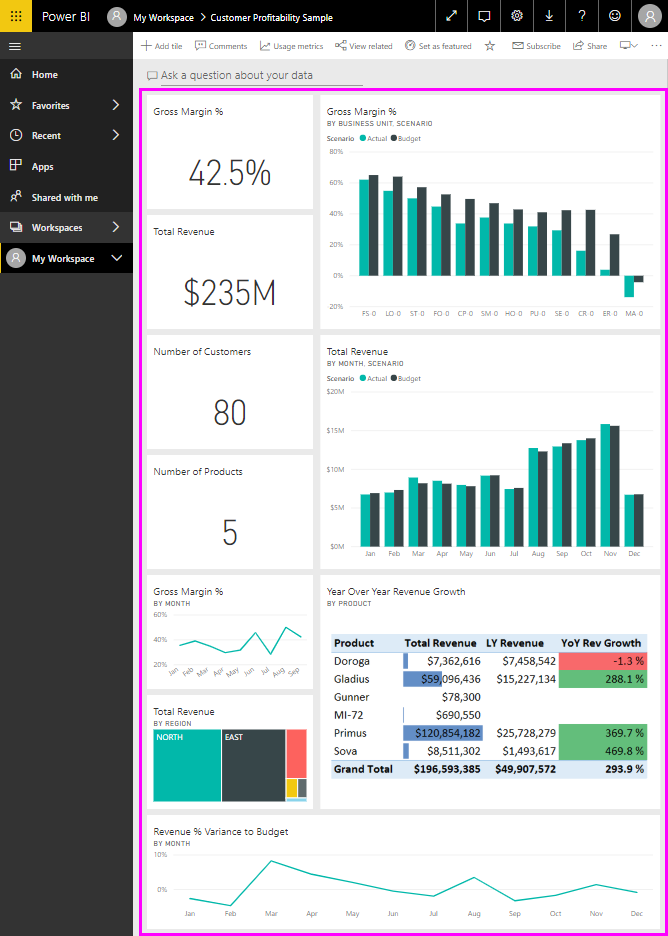
Bemærk følgende oplysninger:
- Virksomhedens bruttoavance er 42,5 %.
- Det har 80 kunder.
- Det sælger fem forskellige produkter.
- Den havde den laveste indtægtsvarians i % i forhold til budgettet i februar efterfulgt af den højeste i marts.
- Størstedelen af indtægten kommer fra de østlige og nordlige områder. Bruttoavancen har aldrig overskredet budgettet, hvor forretningsenhederne ER-0 og MA-0 kræver yderligere undersøgelse.
- Årets samlede omsætning er tæt på budgettet.
Lederspecifikke dashboardfelter
Felterne i højre side af dashboardet indeholder et team scorecard. Økonomidirektøren skal holde styr på sine ledere, og disse felter giver dem et overordnet overblik over profitten ved hjælp af GM%. Hvis gm-tendensen i % er uventet for en leder, kan vedkommende undersøge det nærmere.
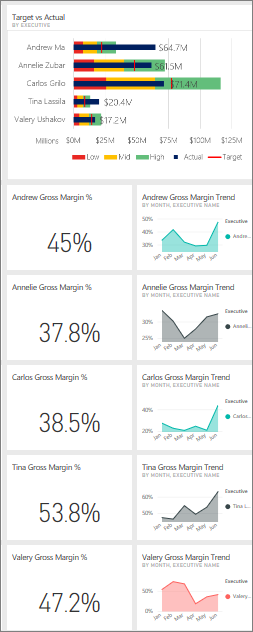
Ved at analysere de lederspecifikke dashboardfelter kan du foretage følgende observationer:
- Alle direktører, undtagen Carlos, har allerede overskredet deres målsalg. Carlos' faktiske salg er dog det højeste.
- Annelies BA% er den laveste, men du ser en konstant stigning siden marts.
- Valery har på den anden side set, at deres BA% er faldet markant.
- Andrew havde et svingende år.
Udforsk dashboardets underliggende data
Dette dashboard indeholder felter, der linker til en rapport og til en Excel-projektmappe.
Hvis du har downloadet Excel-projektmappeversionen af dette eksempel, har du ikke dashboardet eller rapporten, men Power BI kan automatisk oprette en rapport for dig ud fra dataene. Se Hent Excel-projektmappen for dette eksempel i denne artikel for at få flere oplysninger.
Åbn Excel Online-datakilden
To felter på dette dashboard, Target vs Actual og Year Over Year Revenue Growth, blev fastgjort fra en Excel-projektmappe. Når du vælger et af disse felter, åbner Power BI datakilden, i dette tilfælde Excel Online.
Vælg Mål vs. faktisk. Excel Online åbnes i Power BI-tjeneste.
Projektmappen indeholder tre faner med data. Åbn VAREFORBRUG.
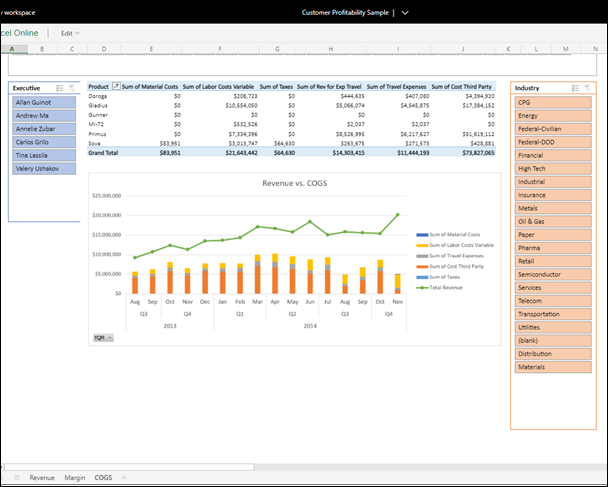
Den samlede indtægt overstiger omkostningerne med en sund margen. Formen på den samlede indtægtslinje og højden på omkostningskolonnerne er den samme. Interager med dataene ved at filtrere, udsnit, analysere med mere. Se f.eks. Omsætning vs. vareforbrug for kun én branche.
- Vælg Detailhandel i udsnittet Branche.
Du kan se, at kun to distriktschefer dækker detailbranchen: Andrew og Carlos.
Den samlede omsætning overstiger omkostningerne med en sund margen indtil 3. kvartal 2014. Og når man ser på den stablede kolonne, er der nogle mærkelige data, der skal undersøges yderligere. Havde du virkelig ingen omkostninger for juli? Fik du refusion fra en tredjepart?
Fortsæt med at udforske. Hvis du finder noget interessant, skal du vælge Fastgør
 i øverste højre hjørne for at fastgøre det til et dashboard.
i øverste højre hjørne for at fastgøre det til et dashboard.Brug pilen tilbage i browseren til at vende tilbage til dashboardet.
Åbn den underliggende Power BI-rapport
Mange af felterne på dashboardet eksempel på kunderentabilitet blev fastgjort fra den underliggende eksempelrapport for kunderentabilitet.
Vælg et af disse felter for at åbne rapporten i Læsevisning.
Hvis feltet blev oprettet i Q&A, åbnes vinduet Q&A, når feltet vælges. Vælg Afslut Q&A for at vende tilbage til dashboardet, og prøv et andet felt.
Rapporten indeholder tre sider. Du kan vælge den ønskede side i ruden Sider til venstre.

- Team scorecard fokuserer på ydeevnen for de fem ledere og deres forretningsbøger.
- Branchemargenanalyse gør det muligt at analysere rentabiliteten sammenlignet med, hvad der sker i hele branchen.
- Executive Scorecard giver en visning af hver af lederne i et brugerdefineret sidestørrelsesformat.
Siden Team scorecard
Se nærmere på to af teammedlemmerne, og se, hvilken indsigt du kan få:
I udsnittet Direktør til venstre skal du vælge Andrews navn for at filtrere rapportsiden, så der kun vises data om Andrew:
- Du kan få en hurtig KPI ved at se Andrews omsætningsstatus (samlet år). Det er grønt, hvilket betyder, At Andrew klarer sig godt.
- Diagrammet Indtægtsvarians i % i forhold til budget efter måned og direktør viser, at Andrew klarer sig godt med undtagelse af et fald i februar. Andrews mest dominerende område er det østlige område, som omfatter 49 kunder og fem ud af syv produkter. Andrews BA% er ikke den højeste eller den laveste.
- Diagrammet RevenueTY og Revenue % Var to Budget by Month viser en konstant historie med lige overskud. Men hvis du filtrerer ved at vælge firkanten for Central i områdetræstrukturen, opdager du, at Andrew kun har indtægt i marts og kun i Indiana. Er denne tendens bevidst, eller er det noget, der skal undersøges nærmere?
Nu videre til Valery. I udsnittet Direktør skal du vælge Valerys navn for at filtrere rapportsiden, så der kun vises data om Valery.
- Bemærk det røde nøgletal for omsætningsstatus (samlet år). Dette punkt absolut behov for yderligere undersøgelse.
- Valerys indtægtsafvigelse tegner også et bekymrende billede. Valery opfylder ikke de angivne indtægtsmargener.
- Valery har kun ni kunder, håndterer kun to produkter og arbejder næsten udelukkende med kunder i det nordlige område. Denne specialisering kan forklare de store udsving i målepunkterne.
- Hvis du vælger firkanten Nord i træstrukturen, vises det, at Valerys bruttoavance i det nordlige område er i overensstemmelse med den samlede margen.
- Hvis du vælger hver af de andre firkanter for Samlet omsætning efter område, får du en interessant historie. Deres BA% spænder fra 23% til 79%. Valerys omsætningstal i alle områder undtagen det nordlige område er ekstremt sæsonbestemte.
Fortsæt med at udforske for at finde ud af, hvorfor Valerys område ikke fungerer godt. Se på områder, de andre forretningsenheder og den næste side i rapporten: Branchemargenanalyse.
Siden Branchemargenanalyse
Denne rapportside indeholder et andet udsnit af dataene. Den ser på bruttoavancen for hele branchen opdelt efter segment. Økonomidirektøren bruger denne side til at sammenligne firma- og forretningsenhedsmålepunkter med branchemålepunkter for at hjælpe dem med at forklare tendenser og rentabilitet. Du undrer dig måske over, hvorfor diagrammet Bruttoavance i % efter måned og direktør er på denne side, fordi det er teamspecifikt. Hvis du har den her, kan du filtrere siden efter forretningsenhedschef.
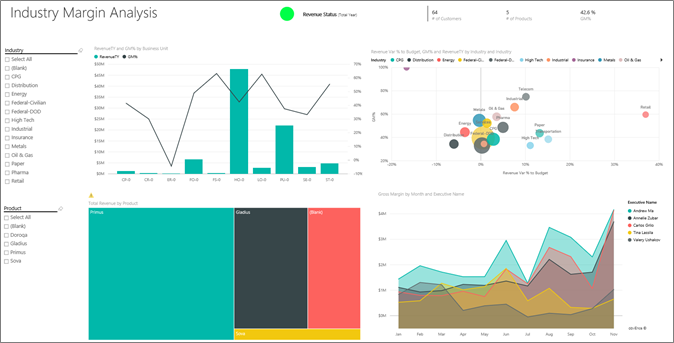
Hvordan varierer rentabiliteten efter branche? Hvordan opdeler produkterne og kunderne efter branche? Hvis du vil besvare disse spørgsmål, skal du vælge en eller flere brancher øverst til venstre. Start med CPG-branchen. Hvis du vil rydde filteret, skal du vælge viskelæderikonet.
I boblediagrammet Omsætningsvarians i % til budget, BA% og RevenueTY efter branche søger økonomidirektøren efter de største bobler, fordi de har den største indvirkning på indtægten. Hvis du nemt vil se hver leders effekt efter branchesegment, skal du filtrere siden ved at vælge hver leders navn igen i områdediagrammet.
Når du vælger hver leder i diagrammet, skal du notere følgende oplysninger:
- Andrews indflydelsesområde spænder over mange forskellige branchesegmenter med vidt forskellige BA% (for det meste på den positive side) og Var%.
- Annelies diagram ligner hinanden. Annelie koncentrerer sig kun om en håndfuld branchesegmenter med fokus på det føderale segment og fokus på Gladius-produktet.
- Carlos har et klart fokus på servicesegmentet med god fortjeneste. Carlos har også forbedret variansen i % markant for segmentet High Tech, og et nyt segment, Industriel, klarede sig usædvanligt godt sammenlignet med budgettet.
- Tina arbejder med en håndfuld segmenter og har den højeste BA%, men boblernes for det meste små størrelse viser, at Tinas effekt på virksomhedens bundlinje er minimal.
- Valery, der kun er ansvarlig for ét produkt, arbejder kun i fem branchesegmenter. Valerys indflydelse på branchen er sæsonbestemt, men producerer altid en stor boble, hvilket indikerer en væsentlig effekt på virksomhedens bundlinje. Forklarer branchesegmenterne deres negative ydeevne?
Siden Direktørscorecard
Denne side har et brugerdefineret sidestørrelsesformat, der er optimeret til visning på en mobilenhed..
Grav ned i dataene ved at stille spørgsmål med Q&A
Uanset om du har downloadet dashboardet eller oprettet dit eget, kan du bruge Spørgsmål og svar i dashboardet til at finde andre oplysninger i dataene. Lad os være mere specifikke.
I forbindelse med din analyse kan det være nyttigt at afgøre, hvilken branche der genererer flest indtægter for Valery. Brug Spørgsmål og svar
Øverst på dashboardet skal du vælge Stil et spørgsmål om dine data for at åbne spørgsmålsfeltet Spørgsmål.
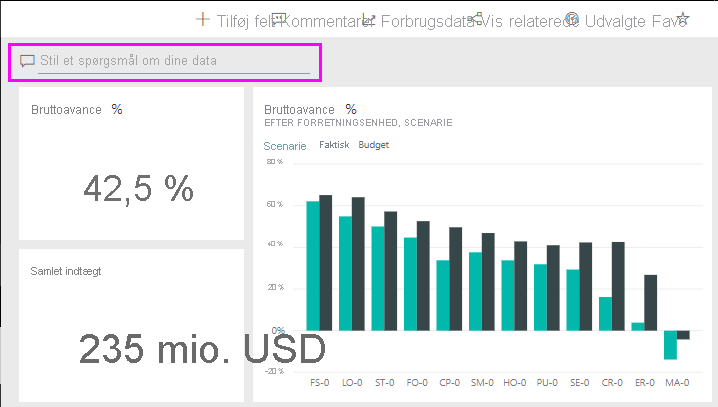
Skriv den samlede omsætning efter branche for Valery i spørgsmålsfeltet. Visualiseringen opdateres, mens du skriver spørgsmålet.
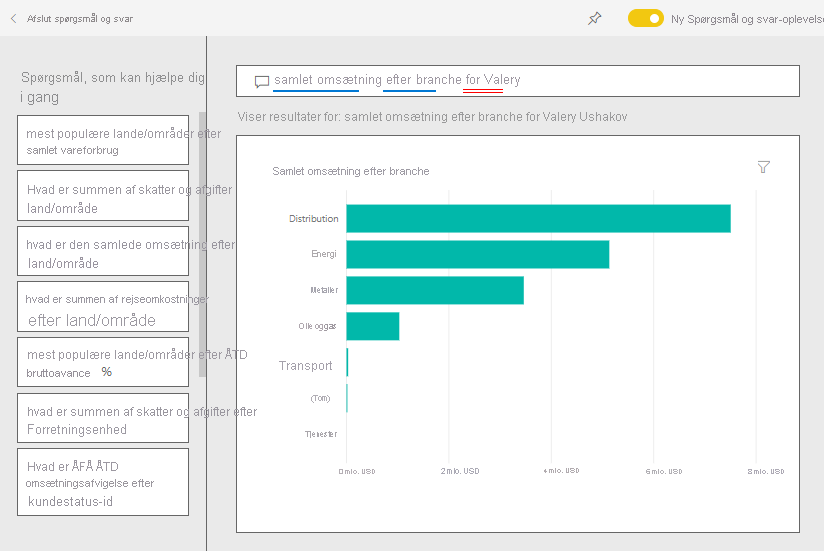
Som du kan se, er servicebranchen det største indtægtsområde for Valery.
Grav dybere ned ved at tilføje filtre
Gå tilbage til rapporten, og se distributionsbranchen.
Åbn rapportsiden Branchemargenanalyse.
Uden at vælge nogen visualiseringer på rapportsiden skal du udvide filterruden, hvis den ikke allerede er udvidet. Ruden Filtre bør kun vise filtre på sideniveau.
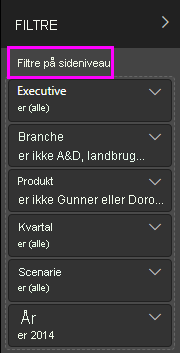
Find filteret for Branche, og vælg pilen for at udvide listen. Tilføj et sidefilter for distributionsbranchen. Først skal du rydde alle markeringer ved at fjerne markeringen i afkrydsningsfeltet Markér alle . Vælg derefter Kun distribution .
Diagrammet Bruttoavance i % efter måned og direktør fortæller dig, at kun Valery og Tina har kunder i denne branche, og Valery arbejdede kun med denne branche fra juni til november.
Vælg Tina og derefter Valery i diagramforklaringen Bruttoavance efter måned og direktør. Bemærk, at Tinas del af diagrammet Samlet omsætning efter produkt er lille sammenlignet med Valerys.
Brug Spørgsmål og svar til at få vist detaljer
Hvis du vil se den faktiske omsætning, skal du vende tilbage til dashboardet, markere feltet Q&A og angive den samlede omsætning efter leder for distribution efter scenarie.
Du kan på samme måde udforske andre brancher og endda føje kunder til dine visualiseringer for at forstå årsagerne til Valerys ydeevne.
Relateret indhold
Dette miljø er sikkert at spille i, fordi du kan vælge ikke at gemme dine ændringer. Men hvis du gemmer dem, kan du altid vende tilbage til Læringscenter for at få en ny kopi af dette eksempel.
Vi håber, at denne præsentation har vist, hvordan Power BI-dashboards, Q&A og rapporter kan give indsigt i eksempeldata. Nu er det din tur. Opret forbindelse til dine egne data. Med Power BI kan du oprette forbindelse til en lang række datakilder. Du kan få mere at vide under Kom i gang med Power BI-tjeneste.