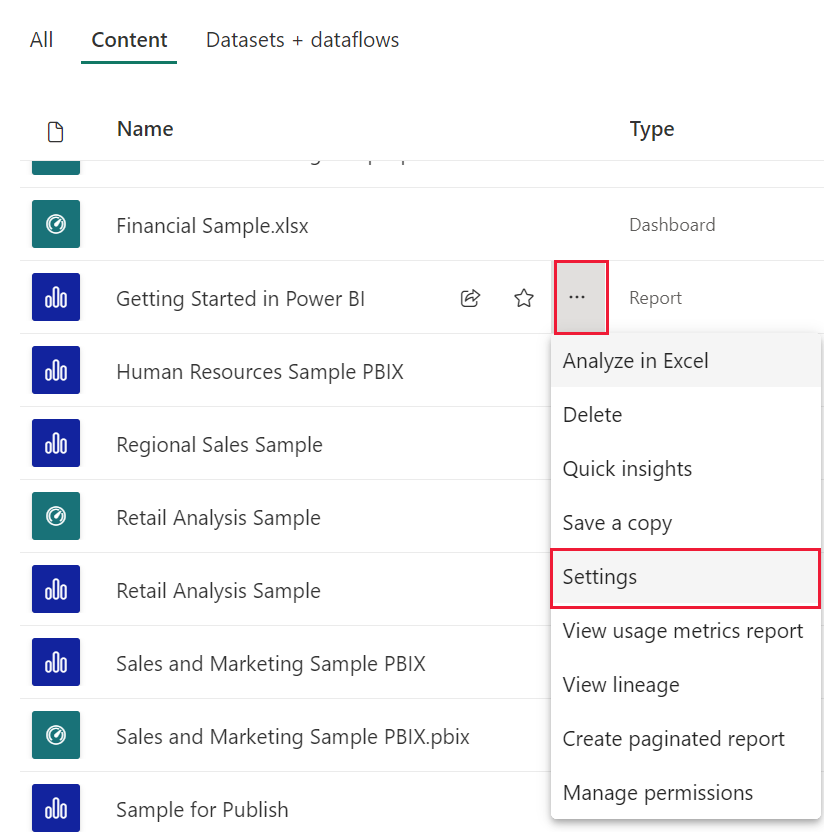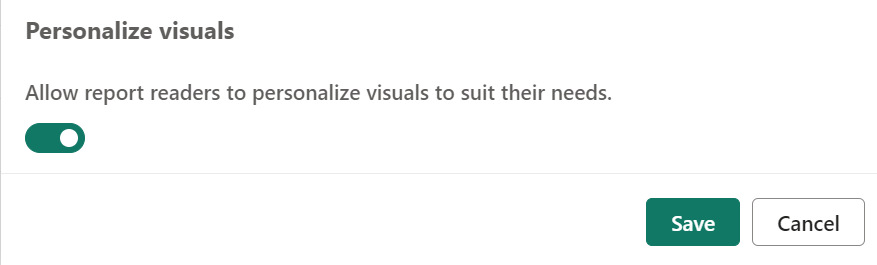Lad brugerne tilpasse visualiseringer i en rapport
GÆLDER FOR: Power BI Desktop
Power BI-tjeneste
Når du deler en rapport med en bred målgruppe, vil nogle af brugerne måske gerne se lidt forskellige visninger af bestemte visualiseringer. Måske vil de bytte om på aksen, ændre visualiseringstypen eller føje noget til værktøjstippet. Det er svært at oprette én visualisering, der opfylder alles krav. Med denne nye funktion kan du give dine virksomhedsbrugere mulighed for at udforske og tilpasse visualiseringer – alt sammen i læsevisning af rapporter. De kan justere visualiseringen, som den skal, og gemme den som et bogmærke, der skal vende tilbage til. De behøver ikke at have redigeringstilladelse til rapporten eller gå tilbage til rapportforfatteren for at få en ændring.
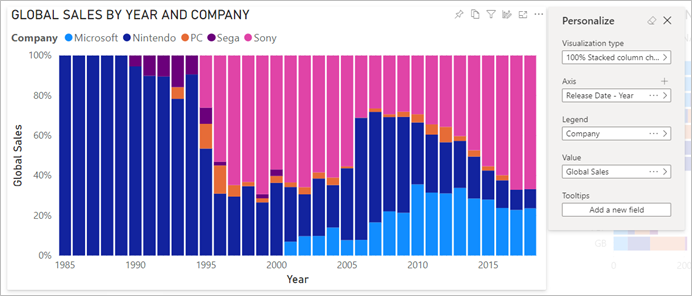
Hvilke rapportbrugere kan ændre
Denne funktion er ideel til rapportoprettere: Du kan aktivere grundlæggende udforskningsscenarier for dine rapportlæsere. Læserne af din rapport får yderligere indsigt via ad hoc-udforskning af visualiseringer i en Power BI-rapport. Her er ændringer, som de kan foretage:
- Rediger visualiseringstypen.
- Byt en måling eller dimension ud.
- Tilføj eller fjern en forklaring.
- Sammenlign to eller flere målinger.
- Skift sammenlægninger osv.
Denne funktion giver ikke kun mulighed for nye udforskningsfunktioner, den indeholder også måder, hvorpå brugerne kan registrere og dele deres ændringer:
- Registrer deres ændringer.
- Del deres ændringer.
- Nulstil alle deres ændringer for en rapport. Hvis du vælger Nulstil til standard , fjernes alle tilpasninger.
- Nulstil alle deres ændringer for en visualisering.
- Ryd deres seneste ændringer.
Når læserne af rapporten har tilpasset en rapport, kan de oprette personlige bogmærker for at gemme deres tilpasninger. Hvis du vil vide mere om, hvordan rapportlæsere kan bruge denne funktion, skal du se Tilpas visualiseringer i dine rapporter.
Aktivér tilpasning i en rapport
Du kan aktivere funktionen enten i Power BI Desktop eller Power BI-tjeneste. Du kan også aktivere den i integrerede rapporter.
Hvis du vil aktivere funktionen i Power BI Desktop, skal du gå til >>Indstillinger>Aktuelle filrapportindstillinger.> Markér afkrydsningsfeltet Tilpas visualiseringer .
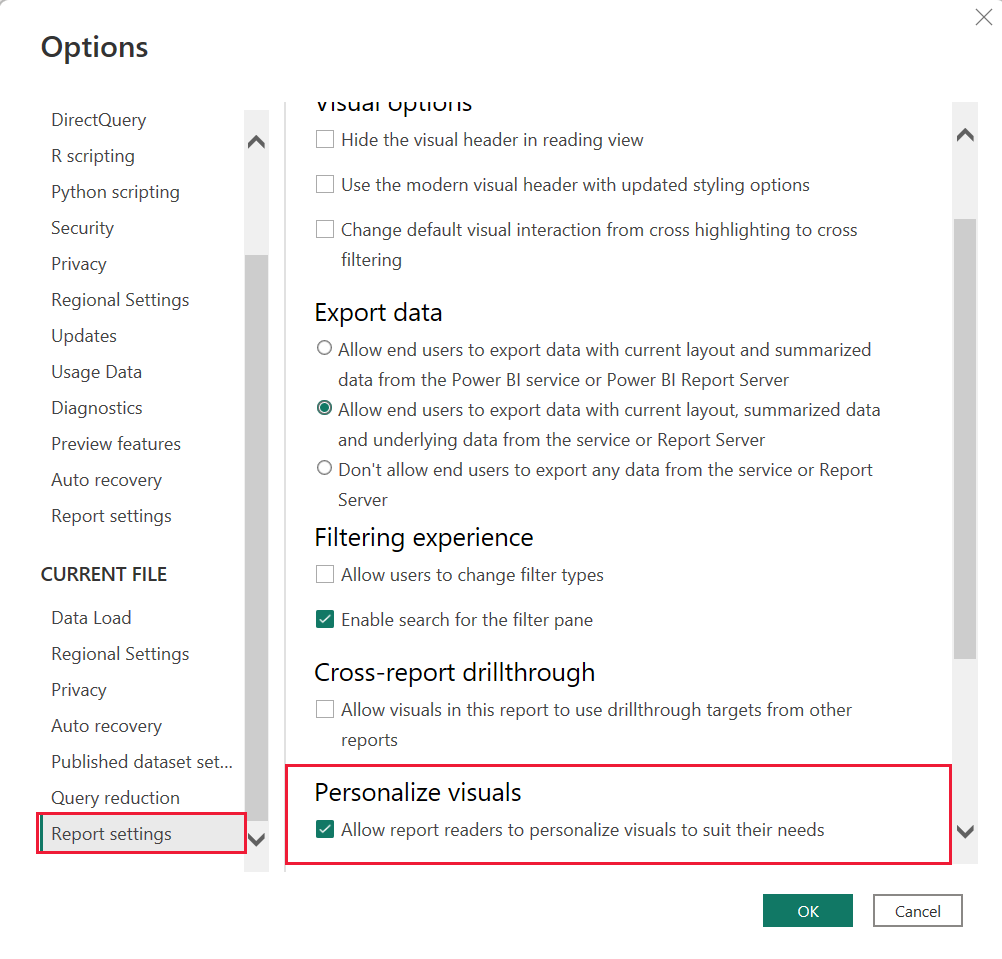
Slå funktionen til eller fra på et side- eller visualiseringsniveau
Når du aktiverer Tilpas visualiseringer for en given rapport, kan alle visualiseringer i den pågældende rapport som standard tilpasses. Hvis du ikke ønsker, at alle visualiseringer skal tilpasses, kan du slå indstillingen til eller fra pr. side eller pr. visualisering.
Tilpas visualisering pr. side
Vælg sidefanen > vælg Formatér i ruden Visualiseringer .
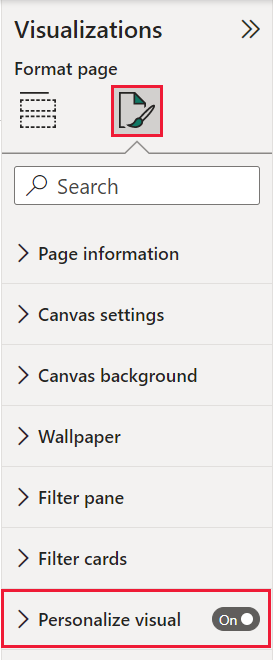
Skub Tilpas visualisering>til eller fra.
Tilpas visualisering pr. visualisering
Vælg visualiseringen. Vælg derefter Formatér>ikoner for generelle>headerikoner.>
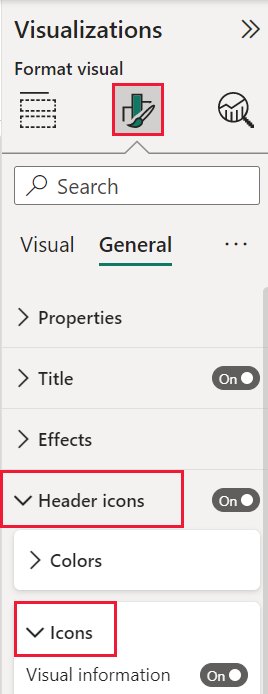
Skub Tilpas visualisering>til eller fra.
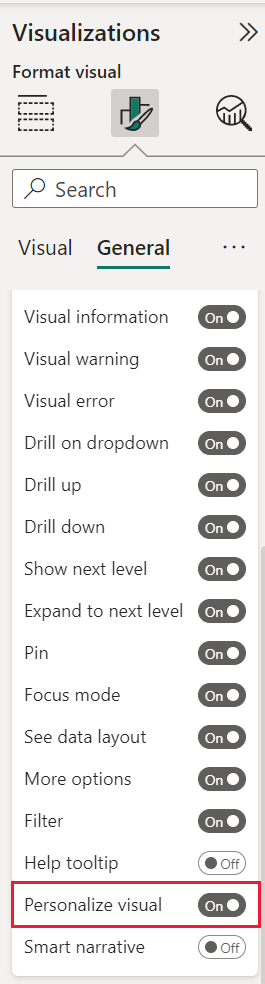
Brug perspektiver til en mere fokuseret visning
I forbindelse med Tilpas visualiseringer kan du bruge Perspektiver til at vælge et undersæt af en model, der giver en mere fokuseret visning. Det kan være nyttigt at vælge et undersæt, når du arbejder med en stor datamodel, så du kan fokusere på et håndterbart undersæt af felter. Hvis du vælger et undersæt, kan det også hjælpe ikke at overvælde læserne af rapporten med den fulde samling af felter i den store model.
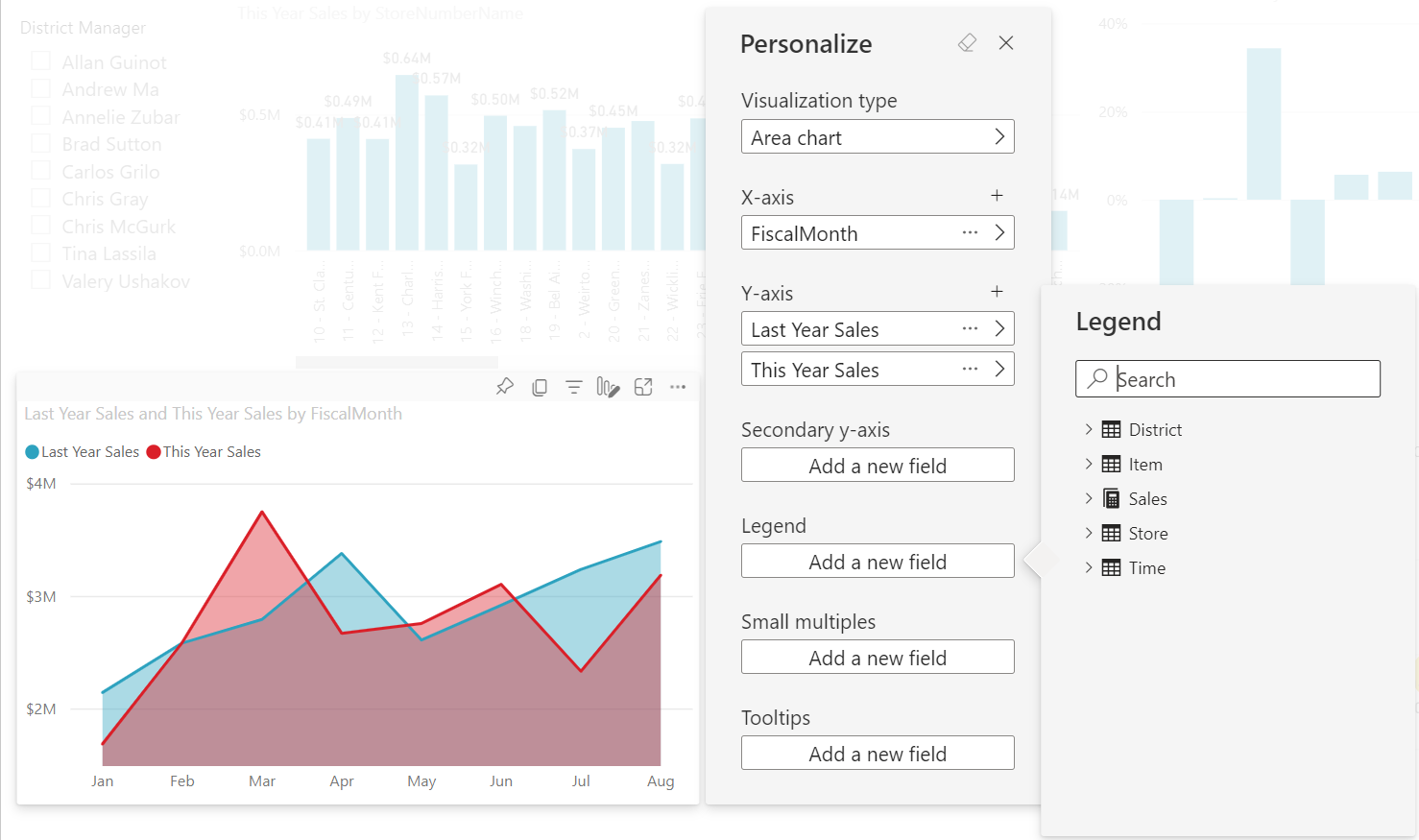
Vær opmærksom på følgende, når du arbejder med perspektiver:
Perspektiver er ikke beregnet til at blive brugt som en sikkerhedsmekanisme, de er et værktøj til at give en bedre slutbrugeroplevelse. Al sikkerhed for et perspektiv nedarves fra den underliggende model.
Perspektiver i både tabellariske og flerdimensionelle modeller understøttes. Men for perspektiver i flerdimensionelle modeller kan du kun angive perspektivet til at være det samme som basiskuben for rapporten.
Før du sletter et perspektiv fra en model, skal du sørge for at kontrollere, at perspektivet ikke bruges i oplevelsen Tilpas visualiseringer.
Hvis du vil bruge Perspektiver, skal du aktivere Tilpas visualiseringer for rapporten. Du skal også oprette mindst ét perspektiv, der indeholder de dimensioner og målinger, som slutbrugerne skal interagere med for oplevelsen Tilpas visualiseringer.
Hvis du vil oprette perspektivet, skal du bruge Tabular Editor, som du kan downloade fra følgende placering: Download Tabular Editor.
Når du har installeret Tabular Editor, skal du åbne din rapport i Power BI Desktop og starte Tabular Editor fra fanen Eksterne værktøjer på båndet.
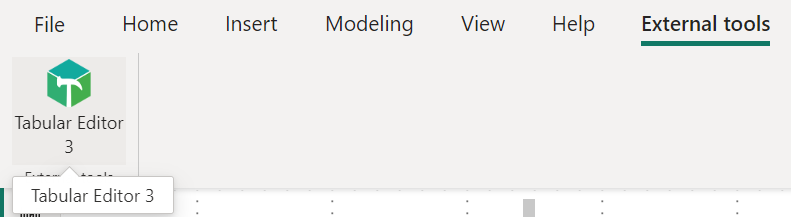
Højreklik på Perspektiver>>perspektiv i Tabeleditor.
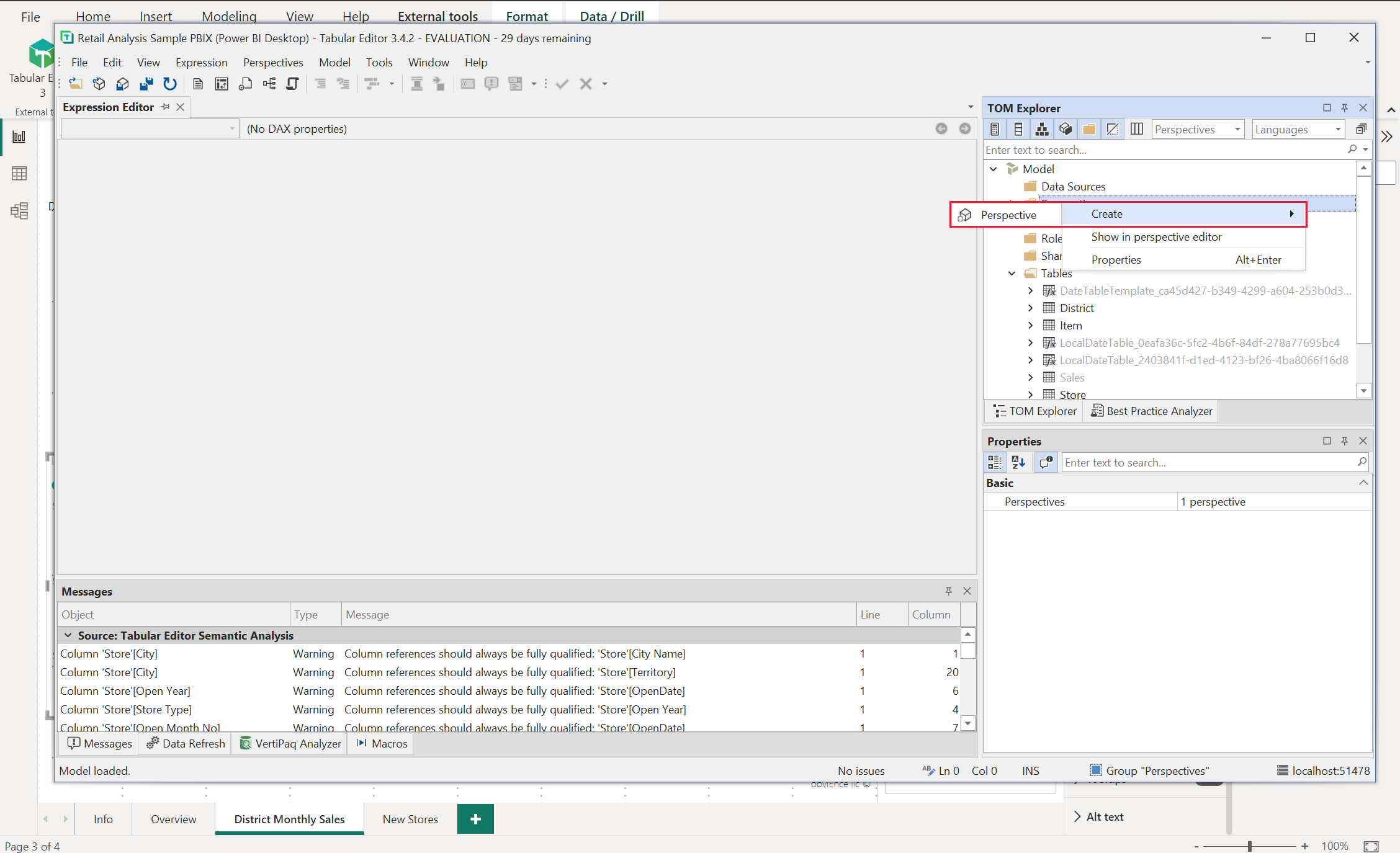
Du kan dobbeltklikke på teksten for at omdøbe perspektivet.
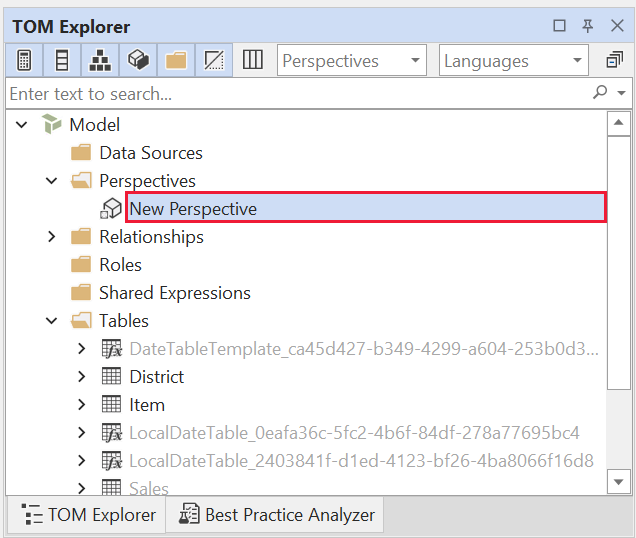
Føj derefter felter til perspektivet ved at åbne mappen Tabeller i Tabeleditor. Højreklik derefter på de felter, du vil vise i perspektivet.
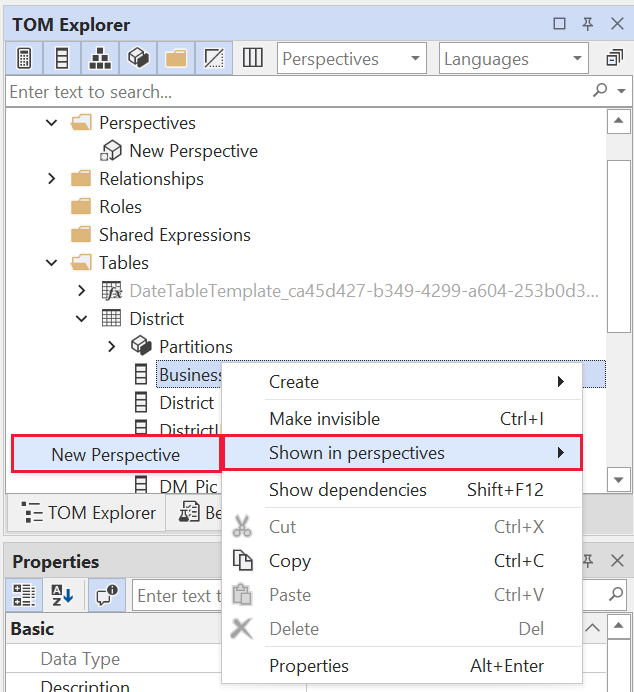
Gentag denne proces for hvert felt, du vil føje til perspektivet. Du kan ikke tilføje dublerede felter i et perspektiv, så alle felter, du allerede har tilføjet, kan ikke tilføjes igen.
Når du har tilføjet alle de ønskede felter, skal du gemme dine indstillinger både i Tabeleditor og derefter også i Power BI Desktop.
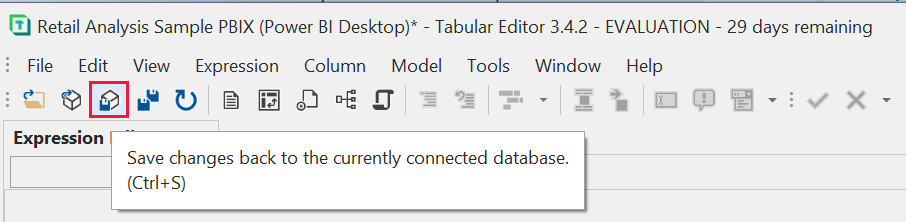
Når du gemmer det nye perspektiv i modellen og gemmer Power BI Desktop-rapporten, skal du gå til ruden Formatér for siden, hvor du kan se et nyt afsnit for Tilpas visualisering.
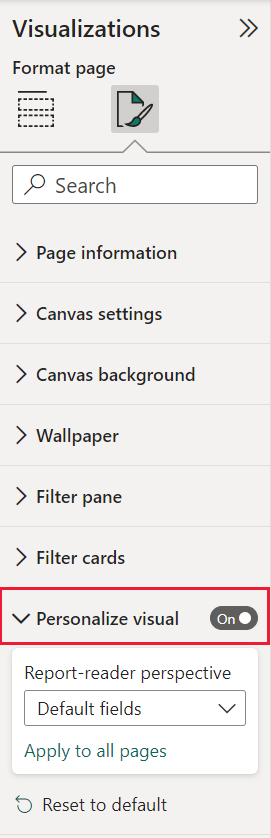
Valget af rapportlæserperspektiv er angivet til Standardfelter til at starte med. Når du har valgt rullepilen, kan du se de andre perspektiver, du har oprettet.
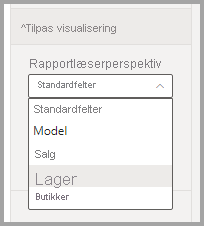
Når du har angivet perspektivet for rapportsiden, filtreres oplevelsen Tilpas visualiseringer for den pågældende side til det valgte perspektiv. Vælg Anvend på alle sider for at anvende indstillingen Perspektiv på alle eksisterende sider i rapporten.
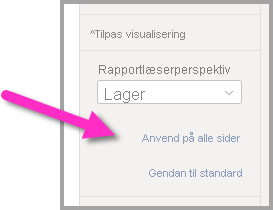
Overvejelser og begrænsninger
Funktionen har nogle få begrænsninger, du skal være opmærksom på.
- Denne funktion understøttes ikke for publicering på internettet.
- Eksportér til PowerPoint og PDF henter ikke tilpassede visualiseringer.
- Brugerudforskninger bevares ikke automatisk. Tilskynd læserne af rapporten til at gemme deres visninger som personlige bogmærker for at registrere deres ændringer.
- Denne funktion understøttes i Power BI-mobilapps til iOS- og Android-tablets. Det understøttes ikke i Power BI-mobilapps til telefoner. Men enhver ændring af en visualisering, du gemmer i et personligt bogmærke, mens du er i Power BI-tjeneste respekteres i alle Power BI-mobilapps.
Relateret indhold
Har du flere spørgsmål? Spørg Power BI-community'et