Føj links (URL-adresser) til en tabel eller matrix
GÆLDER FOR: Power BI Desktop
Power BI-tjeneste
I dette emne forklares det, hvordan du føjer links (URL-adresser) til en tabel- eller matrixvisualisering. Processen starter i Power BI Desktop, hvor designere føjer links (URL-adresser) til en semantisk model. Når den semantiske model indeholder links, kan du føje dem til tabeller og matrixer i Desktop eller Power BI-tjeneste. Vis URL-adressen eller et linkikon, eller formatér en anden kolonne som linktekst. Når læserne af rapporten vælger et link, åbnes det på en anden browserside.
Der er mere end én måde at tilføje og formatere links i visualiseringer på. Du kan se en alternativ metode under Betinget formatering.
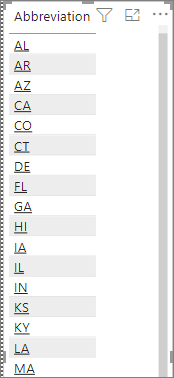
Du kan også oprette links i tekstfelter i rapporter i Power BI-tjeneste og Power BI Desktop. Og i Power BI-tjeneste kan du føje links til felter på dashboards og i tekstfelter på dashboards.
Formatér en URL-adresse som et link i Power BI Desktop
Du kan formatere et felt med URL-adresser som links i Power BI Desktop, men ikke i Power BI-tjeneste. Du kan også formatere links i Excel Power Pivot , før du importerer projektmappen til Power BI.
- Hvis der ikke allerede findes et felt med et link i din semantiske model i Power BI Desktop, skal du tilføje det som en brugerdefineret kolonne.
Bemærk
Du kan ikke oprette en kolonne i DirectQuery-tilstand. Men hvis dine data allerede indeholder URL-adresser, kan du omdanne dem til links.
Vælg kolonnen i tabelvisning.
Under fanen Kolonneværktøjer skal du vælge URL-adresse til datakategori>.
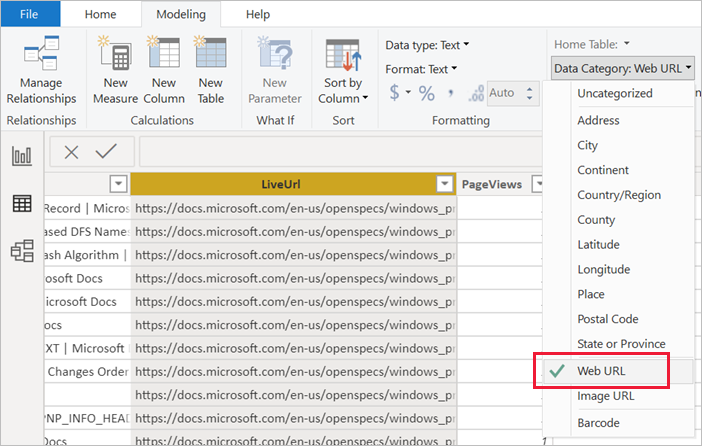
Bemærk
URL-adresser skal starte med visse præfikser. Se Overvejelser og fejlfinding i denne artikel for at få en komplet liste.
Opret en tabel eller matrix med et link
Når du har formateret et link som en URL-adresse, skal du skifte til rapportvisning.
Opret en tabel eller matrix med det felt, du har kategoriseret som en URL-adresse til et websted. Linkene er blå og understreget.
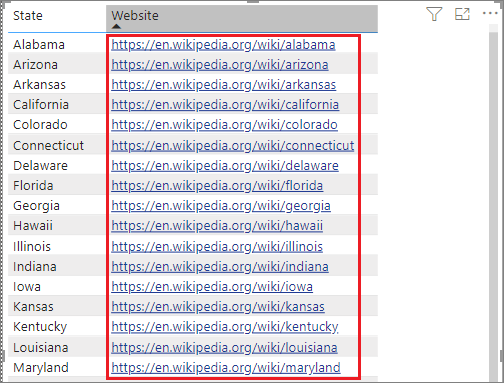
Vis et linkikon i stedet for en URL-adresse
Hvis du ikke vil have vist en lang URL-adresse i en tabel, kan du i stedet få vist et linkikon ![]() .
.
Bemærk
Du kan ikke få vist ikoner i en matrix.
Først skal du oprette en tabel med et link.
Vælg tabellen for at aktivere den.
Vælg ikonet Formatér for at åbne fanen Formatering.
Under Ikonet URL-adresse til visualisering>skal du vælge Til for Værdier.
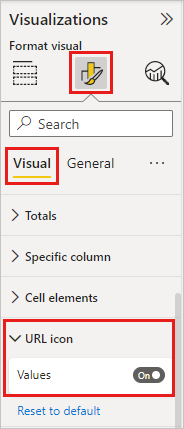
(Valgfrit) Publicer rapporten fra Power BI Desktop på Power BI-tjeneste. Når du åbner rapporten i Power BI-tjeneste, fungerer linkene også der.
Formatér linktekst som et link
Du kan også formatere et andet felt i en tabel som linket og slet ikke have en kolonne til URL-adressen. I dette tilfælde formaterer du ikke kolonnen som en URL-adresse til webstedet.
Bemærk
Du kan ikke formatere et andet felt som linket i en matrix.
Opret en kolonne med et link
Hvis der ikke allerede findes et felt med et link i din semantiske model, skal du bruge Power BI Desktop til at tilføje det som en brugerdefineret kolonne. Igen kan du ikke oprette en kolonne i DirectQuery-tilstand. Men hvis dine data allerede indeholder URL-adresser, kan du omdanne dem til links.
I tabelvisning skal du vælge den kolonne, der indeholder URL-adressen.
På fanen Kolonneværktøjer skal du vælge Datakategori. Sørg for, at kolonnen er formateret som Ikke-kategoriseret.
Formatér linkteksten
- I rapportvisning skal du oprette en tabel eller matrix med kolonnen URL-adresse og den kolonne, du vil formatere som linktekst.
Mens tabellen er markeret, skal du vælge ikonet Formatér for at åbne fanen Formatering.
Udvid Celleelementer under Visual. For Anvend indstillinger på skal du sørge for, at navnet i feltet er den kolonne, du vil bruge som linktekst. Find URL-adressen til webstedet, og angiv den til Til.
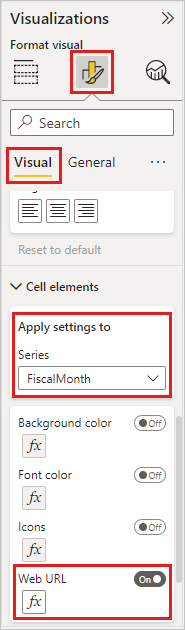
Bemærk
Hvis du ikke kan se indstillingen URL-adresse til websted, skal du i Power BI Desktop sørge for, at den kolonne, der indeholder linkene, ikke allerede er formateret som URL-adresse til websted på rullelisten Datakategori .
I dialogboksen URL-adresse til websted skal du vælge det felt, der indeholder URL-adressen, på rullelisten Hvad skal vi basere dette på. Vælg derefter OK.
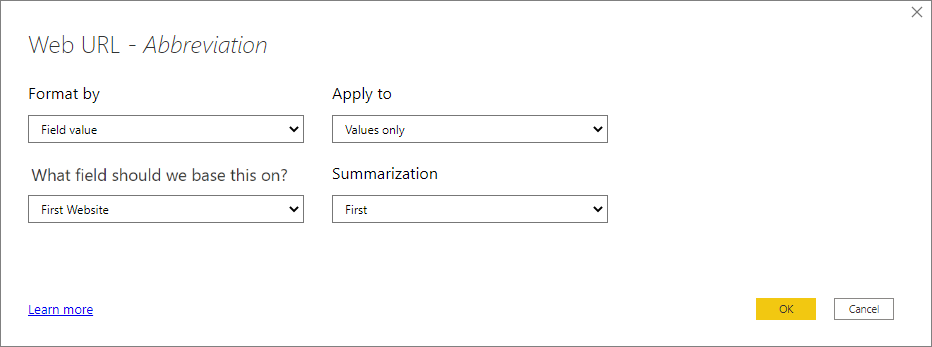
Nu er teksten i kolonnen formateret som et aktivt link.
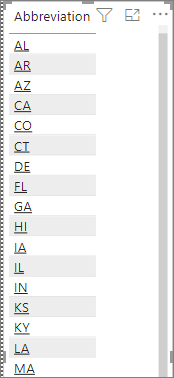
Opret et tabel- eller matrixlink i Excel Power Pivot
En anden måde at føje links til dine Power BI-tabeller og -matrixer på er ved at oprette links i den semantiske model, før du importerer/opretter forbindelse til den semantiske model fra Power BI. I dette eksempel bruges en Excel-projektmappe.
Åbn projektmappen i Excel.
Vælg fanen PowerPivot , og vælg derefter Administrer.
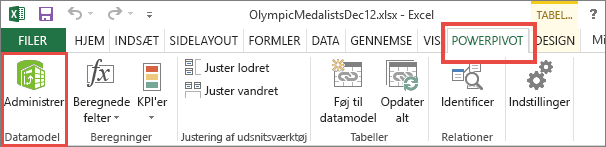
Når PowerPivot åbnes, skal du vælge fanen Avanceret .
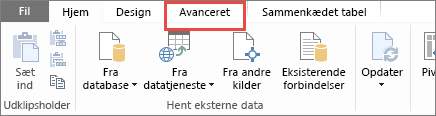
Placer markøren i den kolonne, der indeholder de URL-adresser, du vil omdanne til links i Power BI-tabeller.
Bemærk
URL-adresser skal starte med visse præfikser. Se Overvejelser og fejlfinding for at få vist en komplet liste.
I gruppen Egenskaber for rapportering skal du vælge rullelisten Datakategori og vælge URL-adresse til websted.
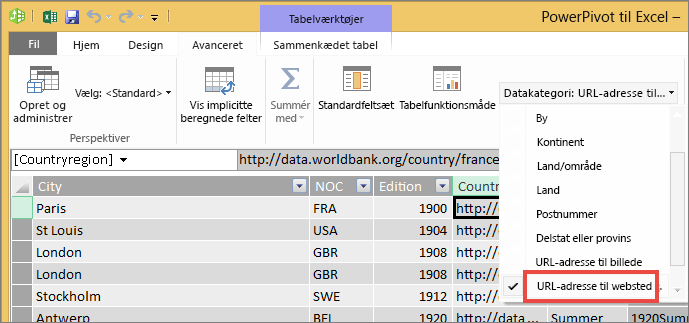
Fra Power BI-tjeneste eller Power BI Desktop skal du oprette forbindelse til eller importere projektmappen.
Opret en tabelvisualisering, der indeholder URL-feltet.
Overvejelser og fejlfinding
URL-adresser skal starte med en af følgende:
- http
- https
- mailto
- ftp
- nyhed
- telnet
Spørgsmål: Kan jeg bruge en brugerdefineret URL-adresse som et link i en tabel eller matrix?
Svar: Nej. Du kan bruge et linkikon. Hvis du har brug for brugerdefineret tekst til dine links, og listen over URL-adresser er kort, kan du overveje at bruge et tekstfelt i stedet.
Relateret indhold
- Visualiseringer i Power BI-rapporter
- Anvend betinget formatering i tabeller og matrixer
- Grundlæggende begreber for designere i Power BI-tjeneste
Har du flere spørgsmål? Prøv Power BI-community'et