Visualiser dine data hurtigt fra Power Apps og Dynamics 365-apps
Der er en ny måde at visualisere dine modeldrevne Power Apps og Dynamics 365-data, der er gemt i Dataverse. Med et enkelt klik genererer Power BI automatisk et sæt visualiseringer, så du kan udforske og finde indsigt i dine data.
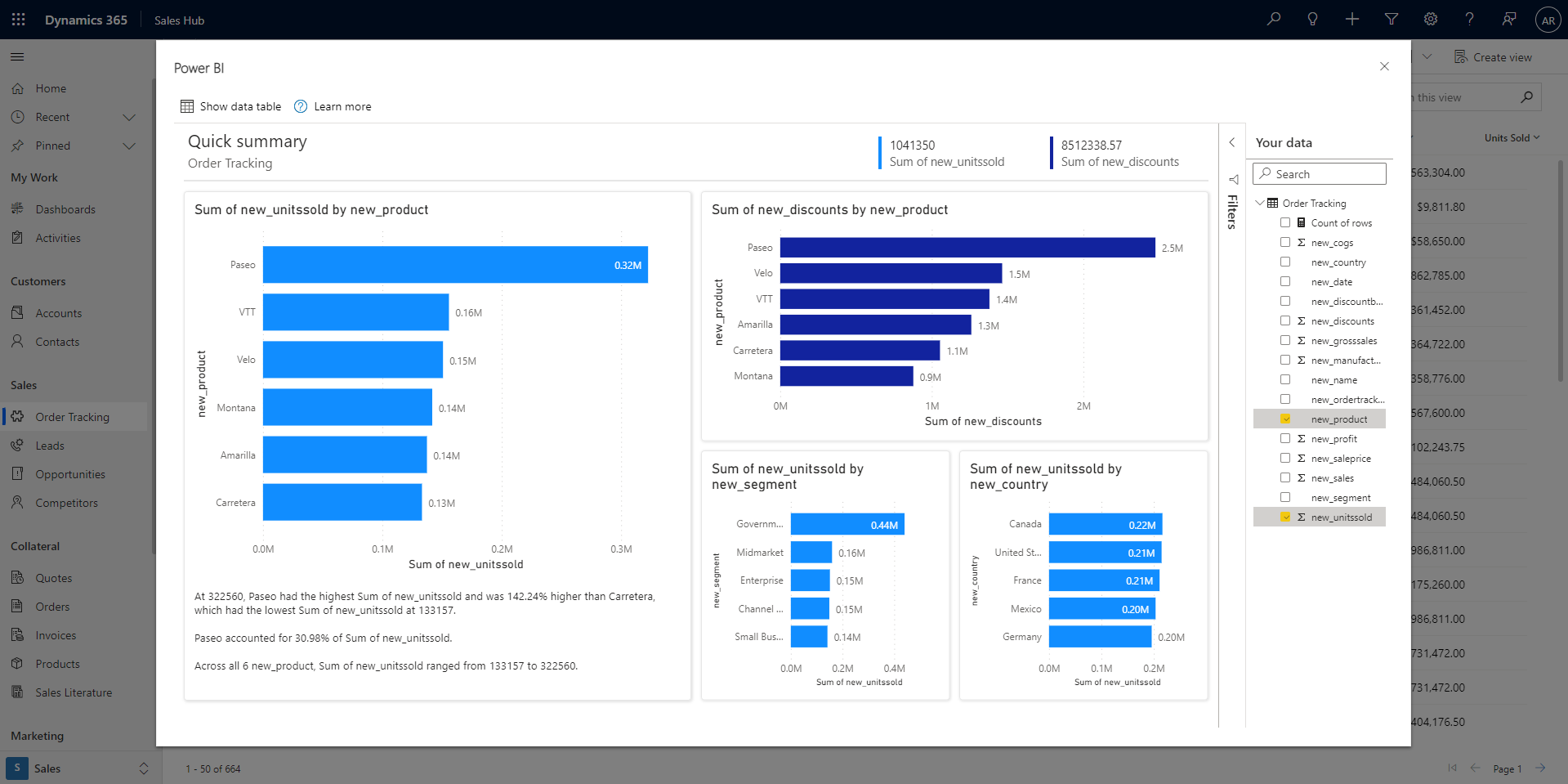
Video
Se denne video, der viser, hvordan du opretter visualiseringer ud fra data, der er gemt i Dataverse, og prøv det derefter selv.
Bemærk
Denne video bruger muligvis tidligere versioner af Power BI Desktop eller Power BI-tjeneste.
Visualiser en visning
I din modeldrevne Power App eller Dynamics 365-app skal du vælge knappen Visualiser denne visning på applinjen i en hvilken som helst gittervisning.
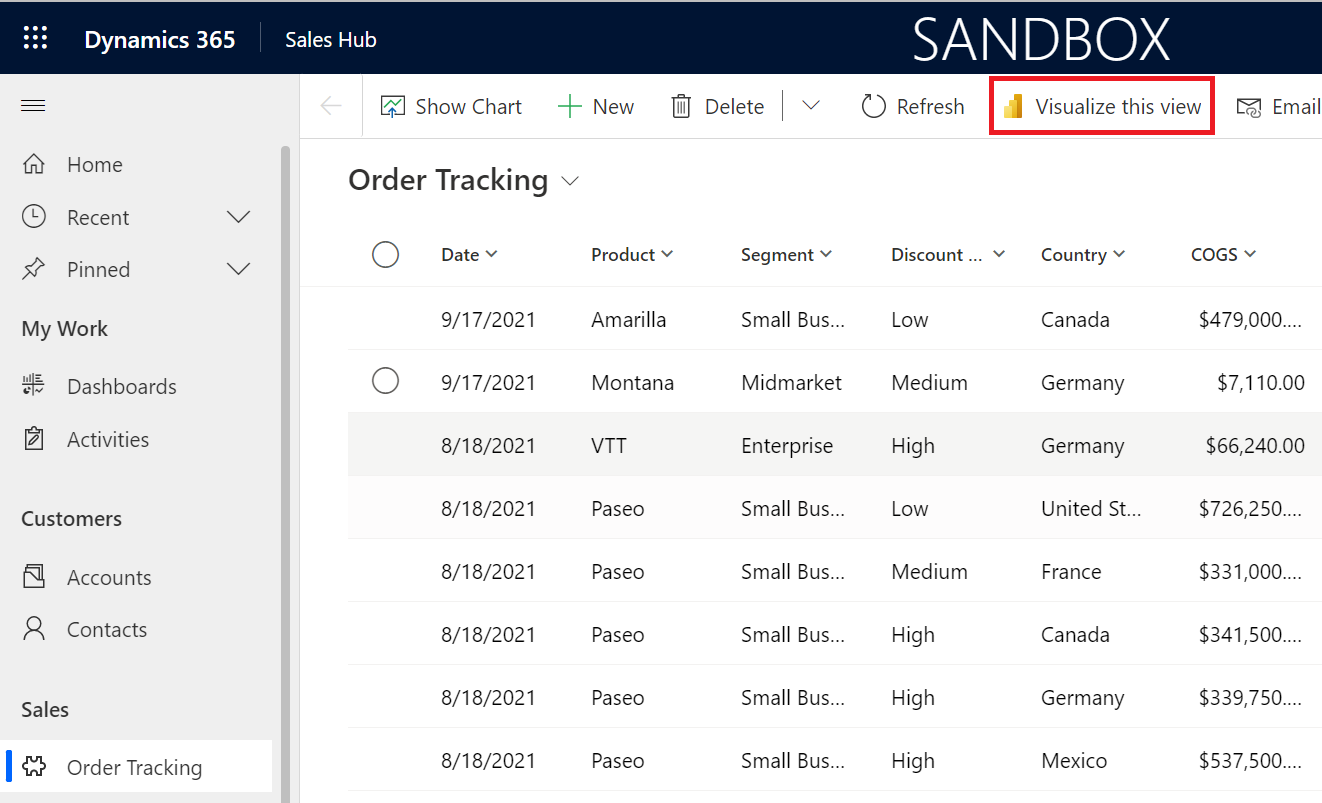
Der åbnes en dialogboks med en automatisk genereret rapport med nogle få felter valgt for dig i ruden Dine data til højre. Visualiseringerne i rapporten bruger nogle eller alle de valgte felter og muligvis andre felter fra tabellen, der fungerer godt sammen med valgte felter.
Bemærk
Power BI opretter forbindelse til Dynamics på vegne af den bruger, der klikkede på knappen Visualiser denne visning , så alle sikkerhedsregler, der er konfigureret med Dataverse, gælder. Brugerne bør kunne se de samme data, som de ser i selve appen.
Det er nemt at ændre de data, du kan se i rapporten. I ruden Dine data skal du tilføje eller fjerne felter, som du er interesseret i at visualisere. De valgte felter bruges derefter som "tip" til den algoritme, der genererer visualiseringerne. Power BI tilføjer eller fjerner automatisk diagrammer for at vise nye visualiseringer. Læs Interager med automatisk genererede "hurtige" rapporter for at få mere at vide om, hvordan du interagerer med og ændrer disse rapporter.
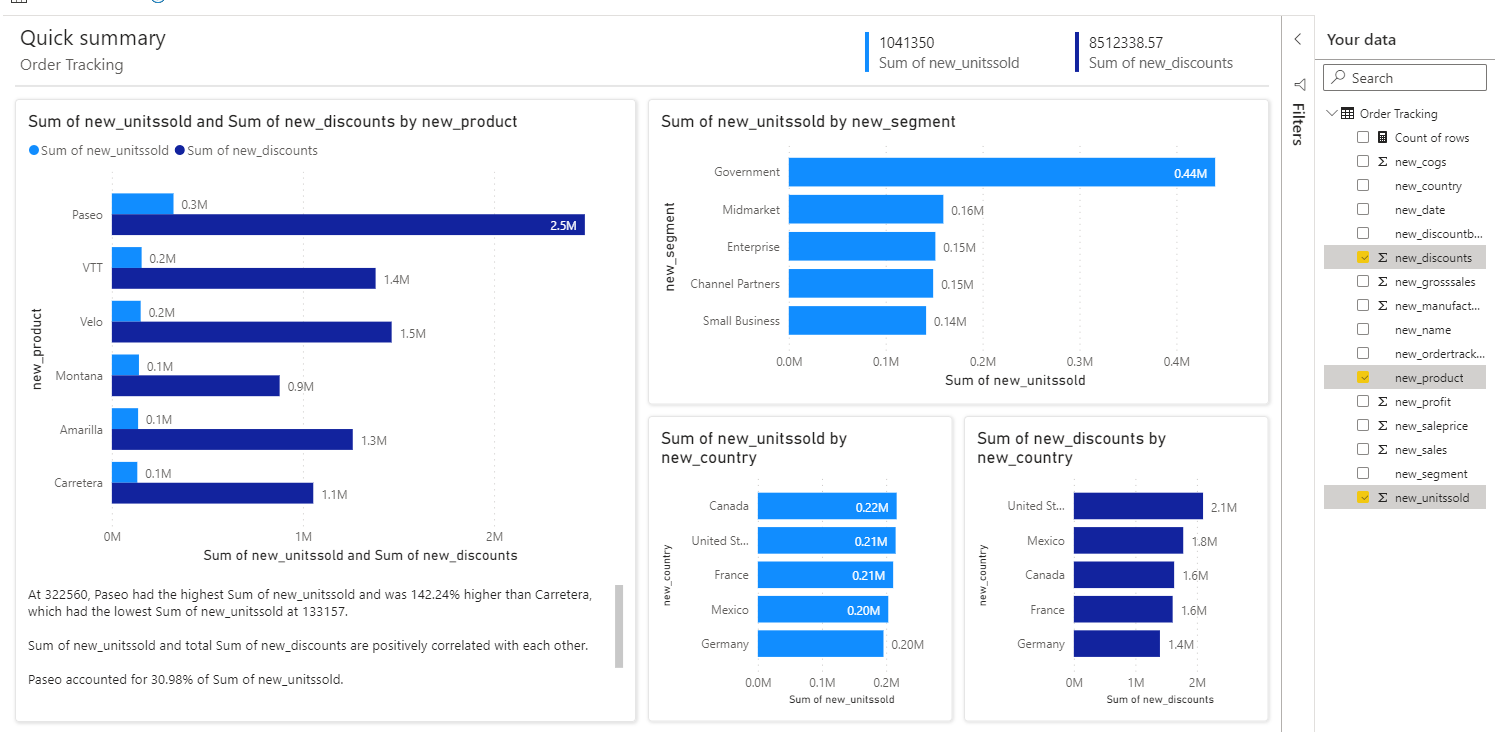
Filtrer den oprindelige visning til dybdegående udforskning
De data, der visualiseres i rapporten, er altid baseret på de data, der aktuelt findes i visningens gitter. Det betyder, at hvis du har anvendt filtre på gitteret, bruges disse filtrerede data i Power BI-visualiseringerne. Hvis visningen f.eks. filtreres ned til kun 15 rækker med data, visualiseres kun 15 rækker via Power BI.
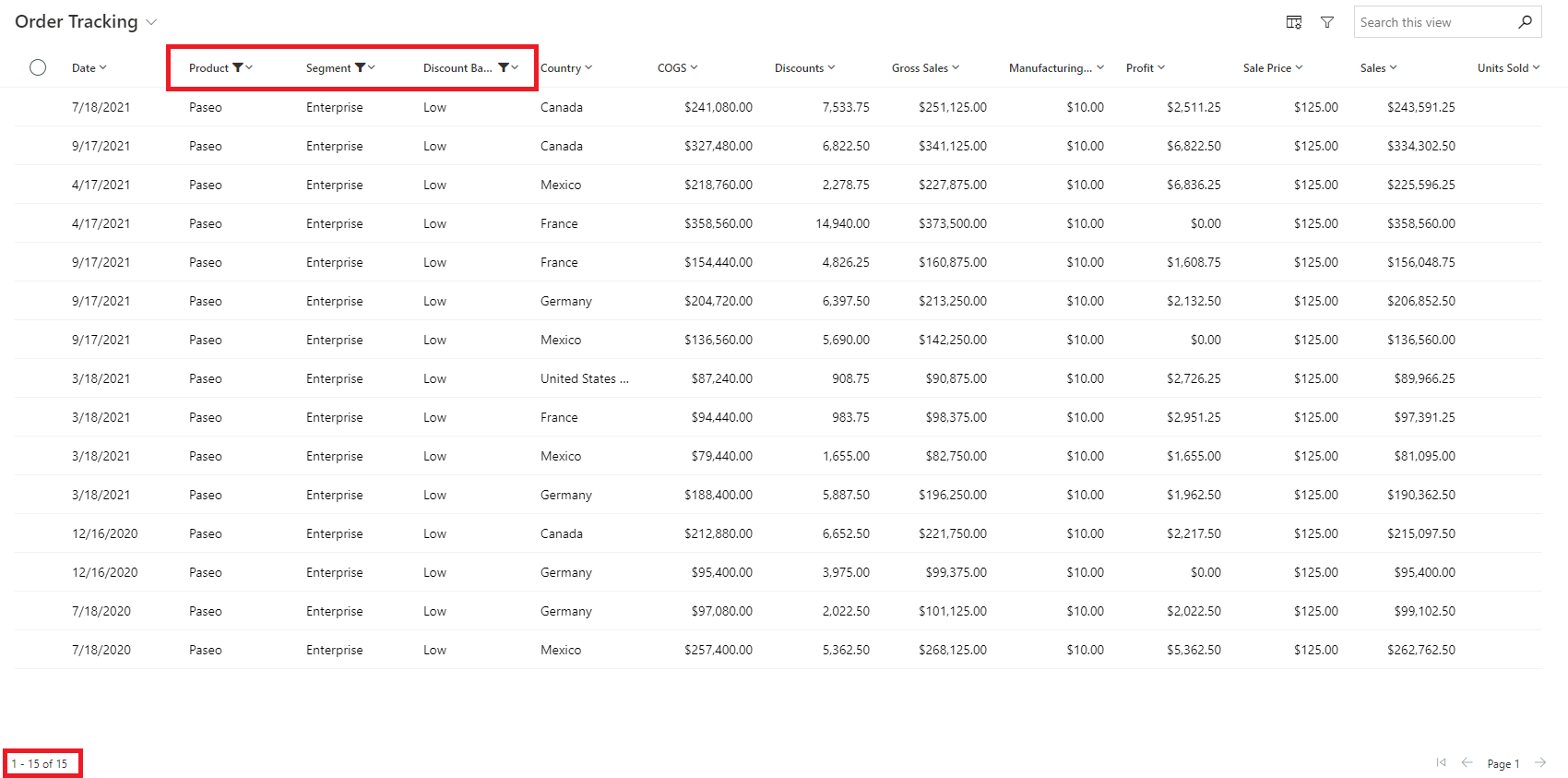
Det gør det meget nemt at udforske dine data iterativt og springe frem og tilbage mellem filtrering i gitteret og visualisering med Power BI, indtil du finder den indsigt, du leder efter.
Gem rapporten og den semantiske model
Når du er færdig med din udforskning og er klar til at gemme, skal du blot vælge knappen Gem på applinjen, give den et navn og vælge et arbejdsområde. Hvis din organisation har aktiveret følsomhedsmærkat, skal du angive en mærkat. Du kan gemme i et hvilket som helst arbejdsområde, hvor du har fået tildelt rollen Bidragyder, Medlem eller Administration. Som gratis bruger kan du gemme i dit personlige Mit arbejdsområde.
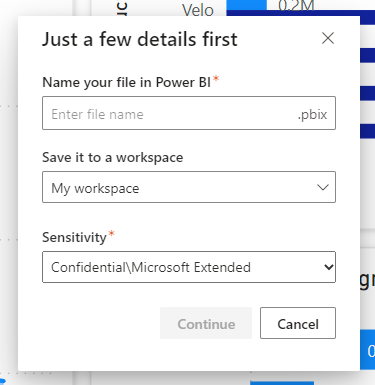
Når du har gemt rapporten, giver vi dig et link til at få adgang til den i Power BI-tjeneste. Når du vælger linket, åbnes rapporten under en ny fane. Når du gemmer denne rapport, bliver den en normal Power BI-rapport. Du kan dele den, pakke den i en app, abonnere på mailopdateringer eller endda downloade .pbix'en for at foretage yderligere ændringer.
Den semantiske model, der gemmes via dette flow, konfigureres automatisk som DirectQuery med enkeltlogon (SSO) aktiveret. Derfor vil den altid være opdateret og respektere Dataverse-sikkerhedsindstillingerne. Når du har gemt rapporten og semantisk model, kan du naturligvis gå ind i indstillingerne for den semantiske model og ændre den senere.
Hvis du allerede har legitimationsoplysninger i Power BI konfigureret for det specifikke Dataverse-miljø, du opretter forbindelse til, og det ikke er angivet til SSO, tilsidesætter vi ikke automatisk dette. Vi beder dig i stedet om at beslutte, hvordan du vil håndtere dine legitimationsoplysninger. Du kan vælge enten at beholde det, der allerede er gemt i Power BI, eller tilsidesætte det for at bruge SSO. Hvis du beslutter dig for at beholde det, der allerede findes i Power BI, kan din rapport vise forskellige data, når du får vist dem i Power BI-tjeneste. Hvis du beslutter at tilsidesætte, opdaterer dette også dine eksisterende semantiske modeller, der er forbundet til den samme kilde.
Når rapporten er i Power BI-tjeneste, er det her, du får adgang til den fremover. Men hvis du vil gøre den til en standardiseret rapport, der er inkluderet i din app, kan du altid vælge at integrere den i appen igen.
Overvejelser og begrænsninger
- Du kan opleve flere kolonner i rapporten, end du ser i den oprindelige visning. Disse felter kan omfatte fremmede nøgler til kolonnerne eller hierarkiet eller URL-felter, der bruges i den oprindelige visning til andre formål end kolonner.
- Den rapport, der oprettes via denne funktion, er midlertidig. Medmindre du beslutter dig for at gemme den, får oplevelsen timeout efter en bestemt mængde tid. På det tidspunkt skal du lukke og genåbne rapporten for at fortsætte med at udforske dine data. I øjeblikket opstår timeout på én time.
- Du kan downloade dataene fra denne rapport. Power BI bruger dog enkeltlogon og Direct Query til den automatisk genererede rapport, så de data, du kan downloade, er kun de data, du har tilladelse til at se i Dynamics. Du kan ikke få adgang til data, som du normalt ikke ville kunne se. Power BI-administratorer kan begrænse download til Excel på Power BI-siden ved at administrere det på Power BI-administrationsportalen. Du kan finde flere oplysninger i artiklen Eksportér og del lejerindstillinger .