Anvend indsigt i Power BI for at forklare udsving i visualiseringer
GÆLDER FOR: Power BI Desktop
Power BI-tjeneste
Ofte kan du i visualiseringer se en stor stigning og derefter et kraftigt fald i værdier og undre dig over årsagen til sådanne udsving. Med indsigt i Power BI kan du få mere at vide om årsagen med nogle få klik.
Overvej f.eks. følgende visualisering, der viser Sales Amount efter Year og Quarter. Der sker et stort fald i salget i 2014, hvor salget falder kraftigt mellem 1 . kvt og 2. kvt. I sådanne tilfælde kan du udforske dataene for at forklare den ændring, der skete.
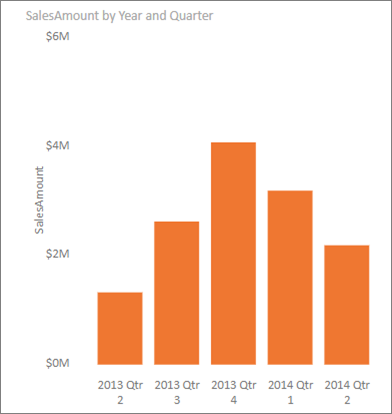
Du kan bede Power BI om at forklare stigninger eller fald i diagrammer, se distributionsfaktorer i diagrammer og få hurtige, automatiserede indsigtsanalyser om dine data. Højreklik på et datapunkt, og vælg Analysér > Forklar reduktionen (eller forøgelsen, hvis den forrige linje var lavere) eller Analysér > Find, hvor denne distribution er anderledes , og indsigt leveres til dig i et brugervenligt vindue.
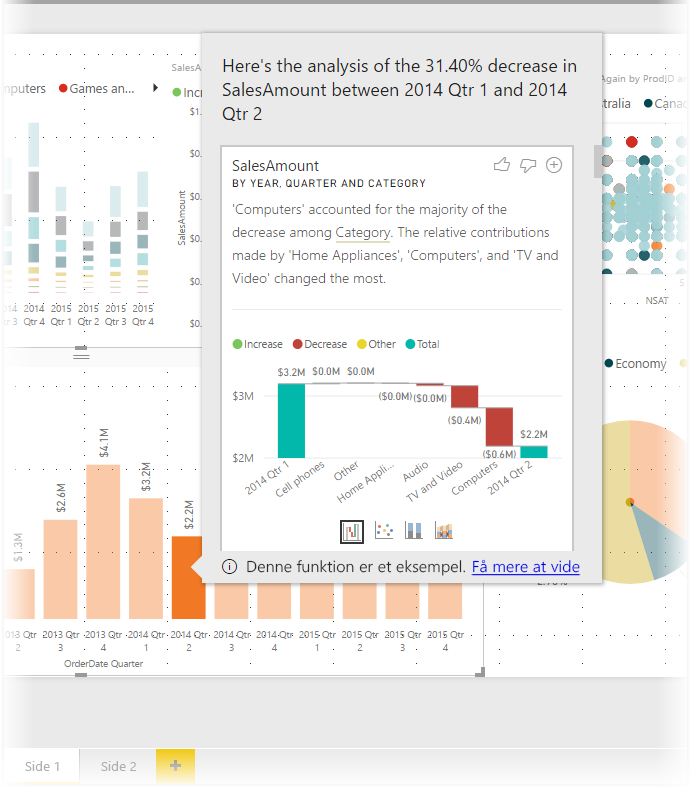
Indsigtsfunktionen er kontekstafhængig og er baseret på det umiddelbart forrige datapunkt – f.eks. den forrige søjle eller kolonne.
Bemærk
Indsigtsfunktionen er aktiveret og slået til som standard i Power BI.
Bruge indsigt
Hvis du vil bruge indsigt til at forklare stigninger eller fald i diagrammer, skal du blot højreklikke på et datapunkt i et søjle- eller kurvediagram og vælge Analysér > forklar forøgelsen (eller Forklar reduktionen, da al indsigt er baseret på ændringen fra det forrige datapunkt).
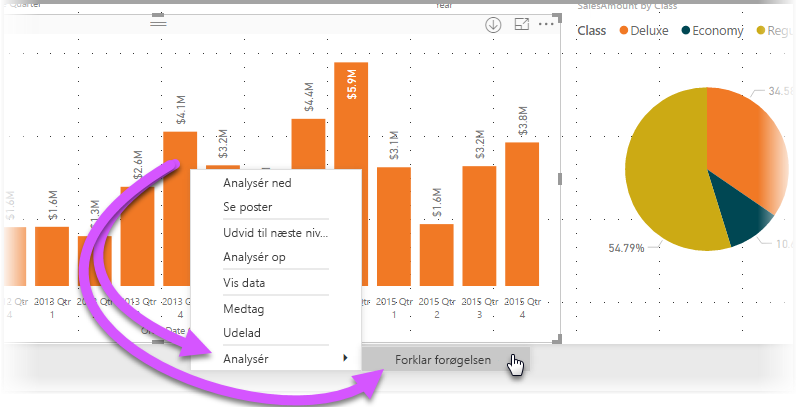
Power BI kører derefter algoritmer til maskinel indlæring over dataene og udfylder et vindue med en visualisering og en beskrivelse, der beskriver, hvilke kategorier der har haft størst indflydelse på forøgelsen eller reduktionen. Indsigt leveres som standard som en vandfaldsvisualisering , som vist på følgende billede.
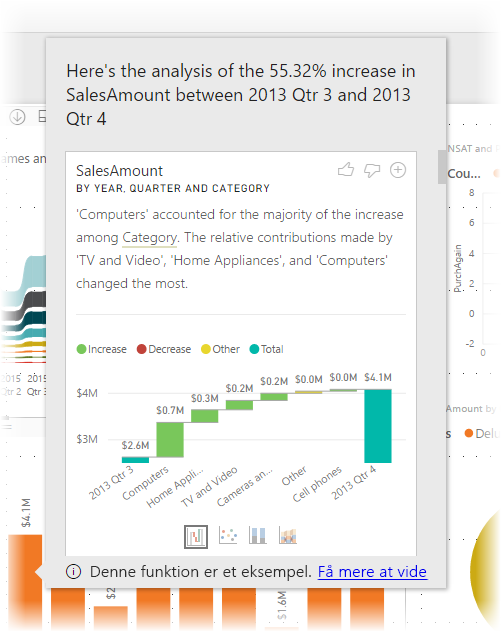
Ved at vælge de små ikoner nederst i vandfaldsvisualiseringen kan du vælge at få indsigt til at vise et punktdiagram, et stablet søjlediagram eller et bånddiagram.
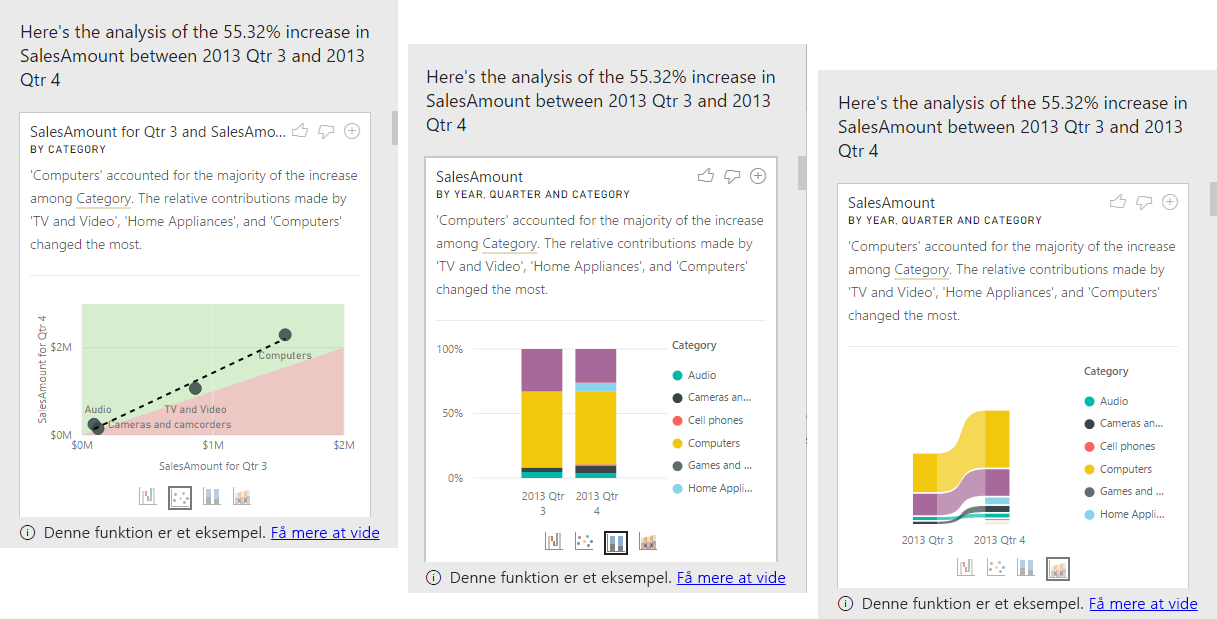
Ikonerne for tommel op og tommel ned øverst på siden vises, så du kan give feedback om visualiseringen og funktionen. Det giver feedback, men den oplærer i øjeblikket ikke algoritmen til at påvirke de resultater, der returneres, næste gang du bruger funktionen.
Det er vigtigt, at + du med knappen øverst i visualiseringen kan føje den valgte visualisering til din rapport, som om du oprettede visualiseringen manuelt. Du kan derefter formatere eller på anden måde justere den tilføjede visualisering på samme måde som enhver anden visualisering i din rapport. Du kan kun tilføje en valgt indsigtsvisualisering, når du redigerer en rapport i Power BI.
Du kan bruge indsigt, når din rapport er i læse- eller redigeringstilstand, hvilket gør den alsidig både til analyse af data og til oprettelse af visualiseringer, som du nemt kan føje til dine rapporter.
Oplysninger om de returnerede resultater
De oplysninger, der returneres af indsigter, er beregnet til at fremhæve, hvad der var forskelligt mellem de to tidsperioder, for at hjælpe dig med at forstå ændringen mellem dem.
Hvis Sales f.eks. samlet steg med 55 % fra 3. kvt til 4. kvt, og det er lige så sandt for hver produktkategori (salget af Computer steg med 55 % og audio osv.) og også sandt for hvert land eller område og for alle typer kunder, er der lidt, der kan identificeres i dataene for at forklare ændringen. Denne situation er dog generelt ikke tilfældet. Vi kan typisk finde forskelle i, hvad der skete, således at blandt kategorierne, Computere og Husholdningsapparater voksede med en meget større 63% procent, mens TV og Audio voksede med kun 23%, og derfor Computers og Home Appliances bidraget en større mængde af den samlede for Qtr 4, end de havde for Qtr 3. I dette eksempel vil en rimelig forklaring af stigningen være: særligt stærkt salg af computere og tv og lyd.
Algoritmen returnerer ikke blot de værdier, der udgør den største mængde af ændringen. Hvis langt størstedelen (98 %) af salget f.eks. kom fra USA, ville det ofte være tilfældet, at langt størstedelen af stigningen også var i USA. Men medmindre USA eller andre lande/områder havde en væsentlig ændring i deres relative bidrag til totalen, ville landet eller området ikke blive betragtet som interessant i denne sammenhæng.
Forenklet kan algoritmen opfattes som at tage alle de andre kolonner i modellen og beregne opdelingen efter den pågældende kolonne for tidsperioderne før og efter . Dette bestemmer, hvor mange ændringer der er sket i opdelingen, og returnerer derefter de kolonner, der har den største ændring. Kategori blev f.eks. valgt i det forrige eksempel. Bidraget fra TV og Video faldt 7% fra 33% til 26%, mens bidraget fra Home Appliances voksede fra ingenting til over 6%.
For hver kolonne, der returneres, er der fire visualiseringer, der kan vises. Tre af disse visualiseringer er beregnet til at fremhæve ændringen i bidraget mellem de to perioder. Det kan f.eks. være forklaringen på stigningen fra 2 . kvt til 3. kvt.
Punktdiagrammet
Punktdiagramvisualiseringen viser værdien af målingen i den første periode på x-aksen i forhold til værdien af målingen i den anden periode på y-aksen for hver værdi i kolonnen Kategori . Som vist på følgende billede er alle datapunkter i det grønne område, hvis værdien steg, og i det røde område, hvis de faldt.
Den stiplede linje viser den bedste tilpasning, og derfor steg datapunkterne over denne linje med mere end den overordnede tendens og dem under den med mindre.
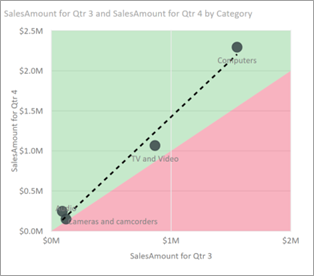
Dataelementer, hvis værdi var tom i en af perioderne, vises ikke i punktdiagrammet (f.eks. Husholdningsapparater i dette tilfælde).
Det 100 % stablede søjlediagram
Visualiseringen med 100 % stablet søjlediagram viser værdien af målingen før og efter af den valgte kolonne, der vises som en 100 % stablet kolonne. Dette gør det muligt at sammenligne bidraget side om side før og efter. Værktøjstip viser det faktiske bidrag for den valgte værdi.
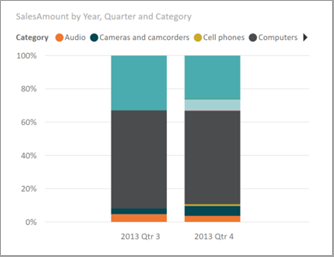
Bånddiagrammet
Visualiseringen bånddiagram viser også værdien af målingen før og efter. Det er nyttigt at vise ændringerne i bidragene, når disse var af en sådan art, at rækkefølgen af bidragydere blev ændret. Et eksempel er, hvis Computers var den største bidragyder før, men derefter faldt til nummer tre.
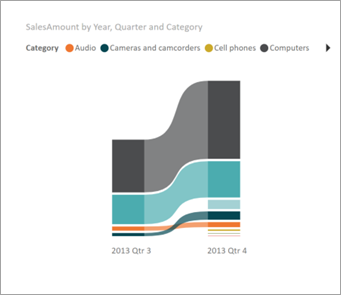
Vandfaldsdiagrammet
Den fjerde visualisering er et vandfaldsdiagram, der viser de faktiske stigninger eller fald mellem perioderne. Denne visualisering viser tydeligt de faktiske ændringer, men angiver ikke alene ændringerne i det bidragsniveau, der fremhæver, hvorfor kolonnen blev valgt som interessant.
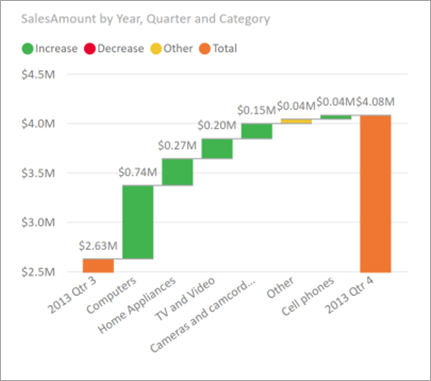
Når kolonnen rangeres efter, hvilke der har de største forskelle i de relative bidrag, tages følgende i betragtning:
Kardinaliteten indregnes, da en forskel er mindre statistisk signifikant og mindre interessant, når en kolonne har en stor kardinalitet.
Forskelle for de kategorier, hvor de oprindelige værdier var høje eller tæt på nul, vægtes højere end andre. Hvis en kategori f.eks. kun har bidraget med 1 % af salget, og dette er ændret til 6 %, er det mere statistisk vigtigt. Det anses derfor for at være mere interessant end en kategori, hvis bidrag er ændret fra 50 % til 55 %.
Der bruges forskellige heuristik til at vælge de mest meningsfulde resultater, f.eks. ved at overveje andre relationer mellem dataene.
Når indsigten har undersøgt forskellige kolonner, vælges de kolonner, der viser den største ændring af det relative bidrag, og outputtet. For hver af dem fremhæves de værdier, der havde den største ændring af bidraget, i beskrivelsen. Desuden fremhæves de værdier, der havde de største faktiske stigninger og fald, også.
Overvejelser og begrænsninger
Da disse indsigter er baseret på ændringen fra det forrige datapunkt, er de ikke tilgængelige, når du vælger det første datapunkt i en visualisering.
Følgende liste er samlingen af scenarier, der i øjeblikket ikke understøttes, til at forklare forøgelsen/reduktionen:
- TopN-filtre
- Medtag/udelad filtre
- Målingsfiltre
- Ikke-numeriske målinger
- Brug af "Vis værdi som"
- Filtrerede målinger – filtrerede målinger er beregninger på visualiseringsniveau med et bestemt filter anvendt (f.eks. Samlet salg for Frankrig) og bruges på nogle af de visualiseringer, der er oprettet af indsigtsfunktionen
- Kategorikolonner på X-aksen, medmindre det definerer en sortering efter kolonne, der er skalar. Hvis du bruger et hierarki, skal alle kolonner i det aktive hierarki matche denne betingelse
- RLS- eller OLS-aktiverede datamodeller
Desuden understøttes følgende modeltyper og datakilder i øjeblikket ikke for indsigt:
- DirectQuery
- Live connect
- Reporting Services i det lokale miljø
- Integration
Indsigtsfunktionen understøtter ikke rapporter, der distribueres som en app.
Relateret indhold
Du kan få flere oplysninger om Power BI, og hvordan du kommer i gang, under: