Udforsk felter i Power BI-mobilapps
Gælder for:

|

|

|

|
|---|---|---|---|
| iPhones | iPads | Android-telefoner | Android-tablets |
Felter er dynamiske snapshots af dine data, der er fastgjort til et dashboard. Deres værdier ændres, efterhånden som dataene ændres. Du føjer felter til et dashboard i Power BI-tjeneste.
Derefter åbner du felter i fokustilstand i Power BI-mobilappsene og interagerer med dem. Du kan åbne felter med alle former for visualiseringer, herunder felter, der er baseret på Bing og R.
Seddel
Rapportfelter har ikke fokustilstand og er ikke interaktive, når de vises i Power BI-mobilappsene.
Felter i iOS-apps
Åbn et dashboard i mobilappen til iOS.
Tryk på et felt. Den åbnes i fokustilstand, hvor det er nemmere at få vist og udforske feltdataene. I fokustilstand kan du:
I et kurve-, liggende søjle- eller søjlediagram skal du trykke for at få vist værdierne for bestemte dele af visualiseringen.
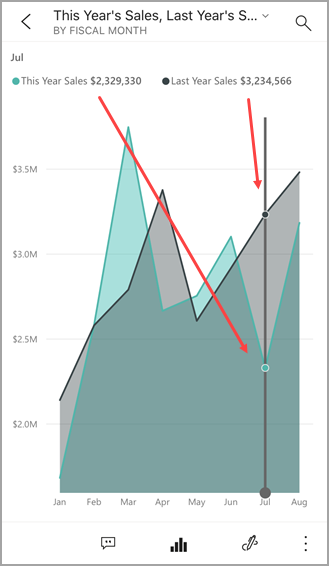
I dette kurvediagram er de valgte værdier f.eks. for Dette års salg og Sidste års salg i august.
Tryk på et udsnit af cirkeldiagrammet for at få vist værdien af udsnittet øverst i cirkeldiagrammet.
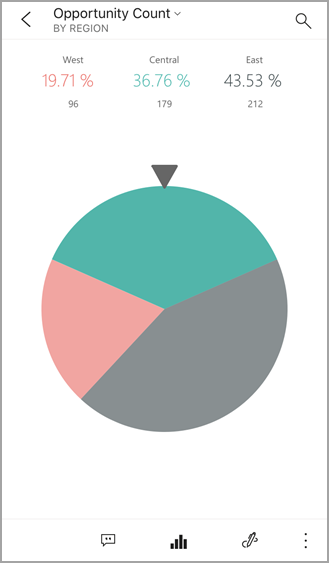
Tryk på ikonet Center map icon Centrer kort på et kort for at centrere kortet med din aktuelle placering.
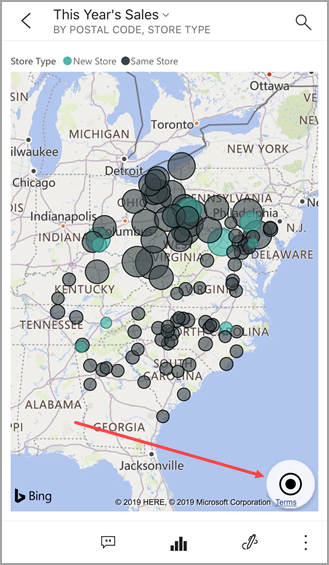
Tryk på blyantikonet for at
 Pencil iconanmærke et felt og derefter delingsikonet for at Share icondele det med andre.
Pencil iconanmærke et felt og derefter delingsikonet for at Share icondele det med andre.Føj en besked til feltet. Hvis værdierne går over eller under mål, giver Power BI dig besked.
Nogle gange har forfatteren af dashboardet føjet et link til et felt. Hvis det er tilfældet, har det et linkikon
 , når det er i fokustilstand:
, når det er i fokustilstand: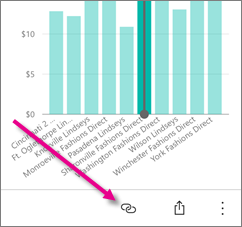
Links kan gå til andre Power BI-dashboards eller til en ekstern URL-adresse. Du kan trykke på linket for at åbne det i Power BI-appen. Hvis det er et eksternt websted, beder Power BI dig om at tillade det.
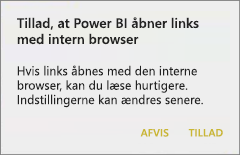
Når du har åbnet linket i Power BI-appen, kan du kopiere linket og åbne det i et browservindue i stedet.
Åbn den rapport
 , som feltet er baseret på.
, som feltet er baseret på.Hvis du vil forlade feltets fokustilstand, skal du trykke på feltnavnet og derefter trykke på navnet på dashboardet eller Mit arbejdsområde.
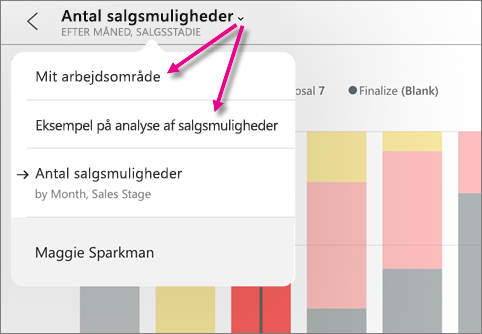
Felter i mobilappen til Android-telefoner og -tablets
Åbn et dashboard i Power BI-mobilappen.
Tryk på et felt for at åbne det i fokustilstand, hvor det er nemmere at få vist og udforske feltdataene.
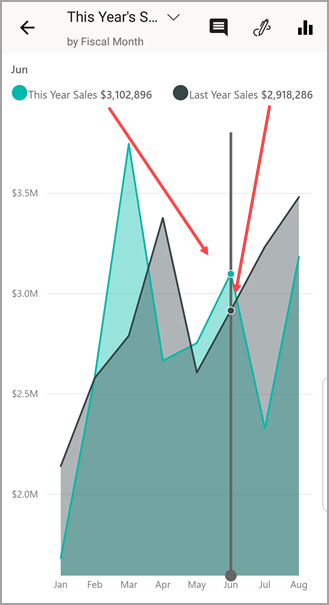
I fokustilstand kan du:
- Tryk på diagrammet for at flytte søjlen i et kurve-, søjle-, kolonne- eller boblediagram for at få vist værdierne for et bestemt punkt i visualiseringen.
- Tryk på blyantikonet
 for at anmærke et felt og derefter ikonet
for at anmærke et felt og derefter ikonet Del snapshot for at dele det med andre.
Del snapshot for at dele det med andre. - Tryk på ikonet
 Åbn rapport for at få vist rapporten i mobilappen.
Åbn rapport for at få vist rapporten i mobilappen.
Nogle gange har forfatteren af dashboardet føjet et link til et felt. Hvis det er tilfældet, kan du se Åbn link, når du trykker på den lodrette ellipse (Link icon...) :
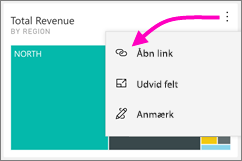
Links kan gå til andre Power BI-dashboards eller til en ekstern URL-adresse. Du kan trykke på linket for at åbne det i Power BI-appen. Hvis det er et eksternt websted, beder Power BI dig om at tillade det.
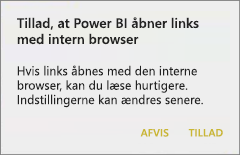
Når du har åbnet linket i Power BI-appen, kan du kopiere linket og åbne det i et browservindue i stedet.
Tryk på pilen i øverste venstre hjørne for at lukke feltet og vende tilbage til dashboardet.