Selvstudium: Analysér salgsdata fra Excel og et OData-feed
Det er almindeligt at have data i flere datakilder. Du kan f.eks. have to databaser, én til produktoplysninger og en anden til salgsoplysninger. Med Power BI Desktop kan du kombinere data fra forskellige kilder for at oprette interessante, overbevisende dataanalyser og visualiseringer.
I dette selvstudium kombinerer du data fra to datakilder:
- En Excel-projektmappe med produktoplysninger
- Et OData-feed, der indeholder ordredata
Du skal importere hver semantisk model og udføre transformations- og sammenlægningshandlinger. Derefter kan du bruge de to kilders data til at oprette en salgsanalyserapport med interaktive visualiseringer. Senere skal du anvende disse teknikker på SQL Server-forespørgsler, CSV-filer og andre datakilder i Power BI Desktop.
Bemærk
I Power BI Desktop er der ofte et par måder at udføre en opgave på. Du kan f.eks. højreklikke eller bruge menuen Flere indstillinger i en kolonne eller celle for at få vist flere valg på båndet. Flere alternative metoder er beskrevet i følgende trin.
Importér Excel-produktdata
Først skal du importere produktdata fra den Products.xlsx Excel-projektmappe til Power BI Desktop.
Download den Products.xlsx Excel-projektmappe , og gem den som Products.xlsx.
Vælg pilen ud for Hent data på båndet Hjem i Power BI Desktop, og vælg derefter Excel i menuen Almindelige datakilder .
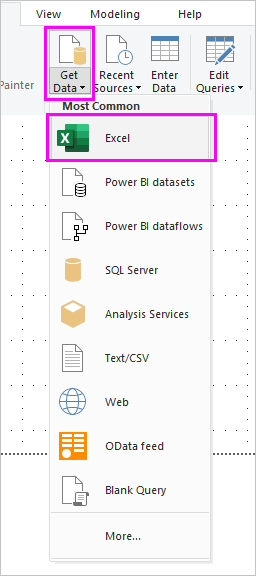
Bemærk
Du kan også vælge selve hent dataelementet eller vælge Hent data i dialogboksen Kom i gang i Power BI og derefter vælge Excel eller Filer>Excel i dialogboksen Hent data og derefter vælge Forbind.
I dialogboksen Åbn skal du navigere til og vælge filen Products.xlsx og derefter vælge Åbn.
I Navigator skal du vælge tabellen Products og derefter vælge Transformér data.
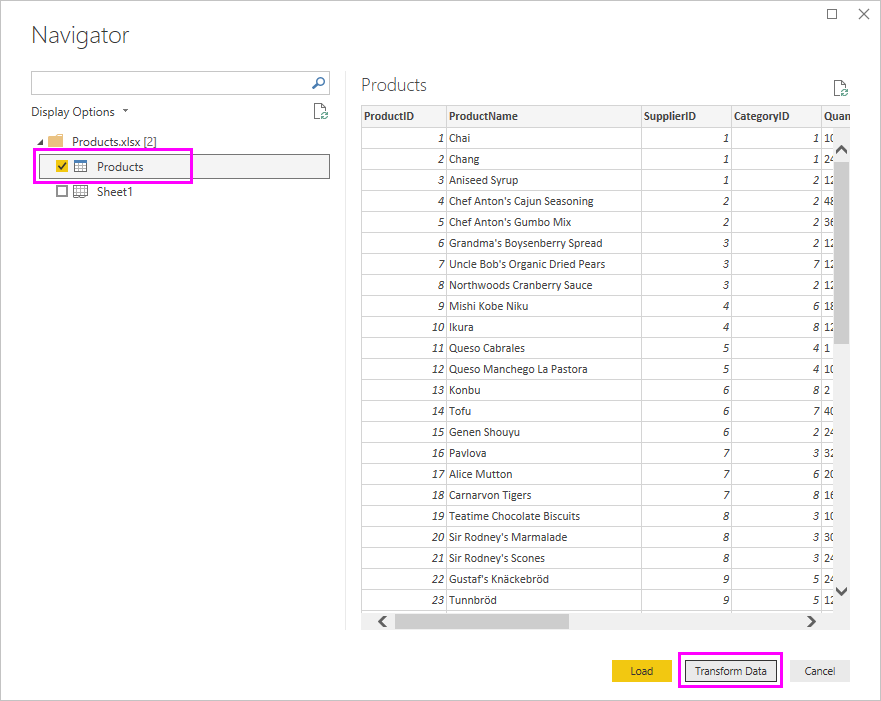
Der åbnes et eksempel på en tabel i Power Query-editor, hvor du kan anvende transformationer til at rydde op i dataene.
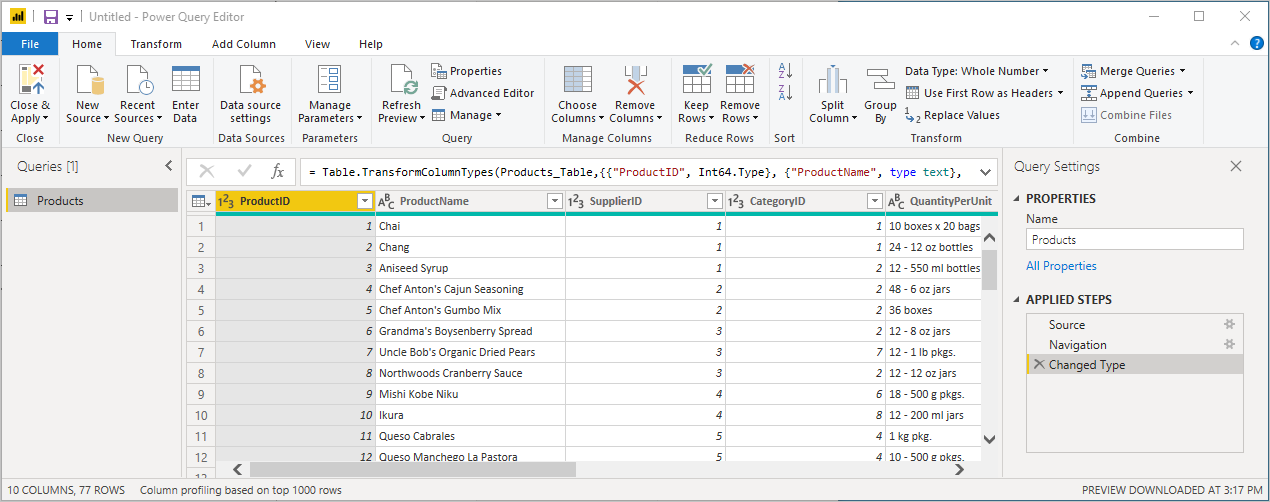
Bemærk
Du kan også åbne Power Query-editor ved at vælge Transformér data på båndet Hjem i Power BI Desktop eller ved at højreklikke eller vælge Flere indstillinger ud for en hvilken som helst forespørgsel i rapportvisningen og vælge Transformér data.
Ryd op i kolonnerne
Din kombinerede rapport bruger kolonnerne ProductID, ProductName, QuantityPerUnit og UnitsInStock i Excel-projektmappen. Du kan fjerne de andre kolonner.
I Power Query-editor skal du vælge kolonnerne ProductID, ProductName, QuantityPerUnit og UnitsInStock. Du kan bruge Ctrl til at markere mere end én kolonne eller Skift til at markere kolonner ved siden af hinanden.
Højreklik på en af de markerede overskrifter. Vælg Fjern andre kolonner i rullemenuen. Du kan også vælge Fjern kolonner>Fjern andre kolonner i gruppen Administrer kolonner på båndfanen Hjem.
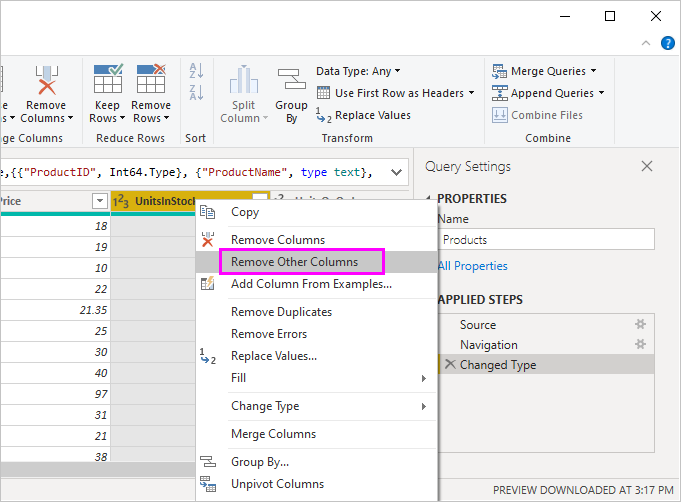
Importér OData-feedets ordredata
Importér derefter ordredataene fra OData-feedet for eksemplet på Northwind-salgssystemet.
I Power Query-editor skal du vælge Ny kilde og derefter vælge OData-feed i menuen Mest almindelige.
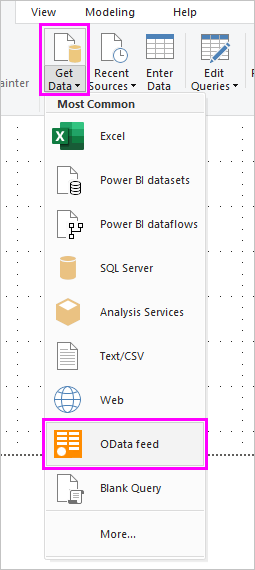
I dialogboksen OData-feed skal du indsætte URL-adressen til OData-feedet Northwind,
https://services.odata.org/V3/Northwind/Northwind.svc/. Vælg OK.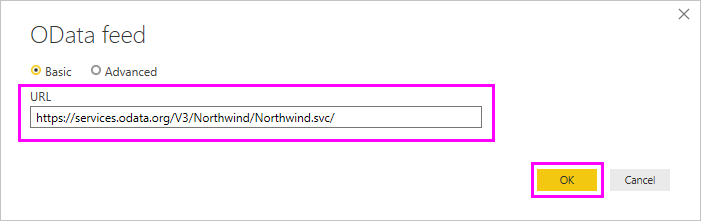
I Navigator skal du vælge tabellen Orders og derefter vælge OK for at indlæse dataene i Power Query-editor.
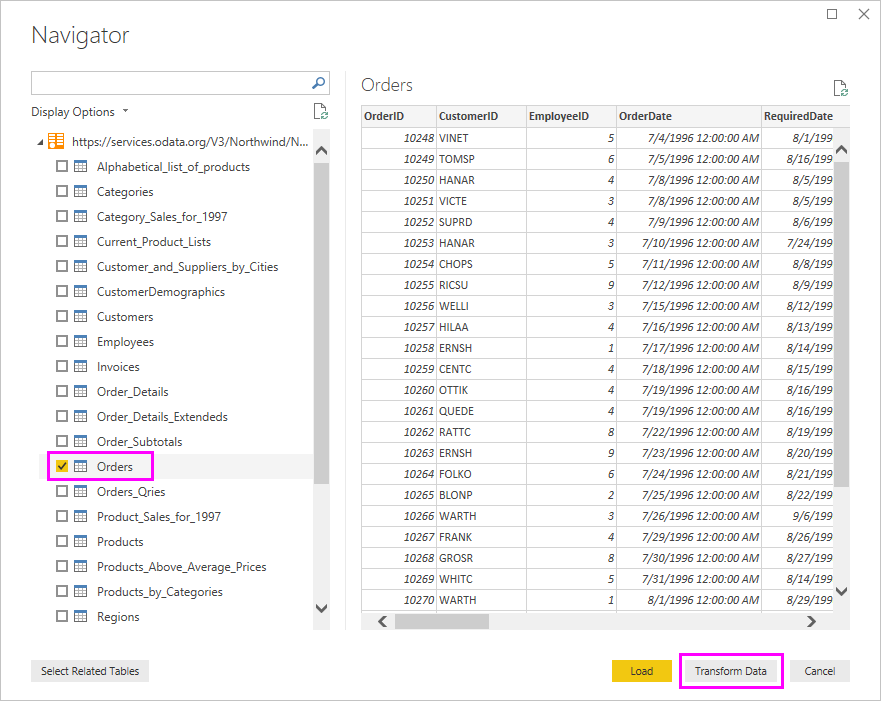
Bemærk
I Navigator kan du vælge et tabelnavn uden at markere afkrydsningsfeltet for at få vist et eksempel.
Udvid ordredataene
Du kan bruge tabelreferencer til at oprette forespørgsler, når du opretter forbindelse til datakilder med flere tabeller, f.eks. relationsdatabaser eller OData-feedet northwind. Tabellen Orders indeholder referencer til flere relaterede tabeller. Du kan bruge udvidelseshandlingen til at føje kolonnerne ProductID, UnitPrice og Quantity fra den relaterede tabel Order_Details til emnetabellen (Orders).
Rul til højre i tabellen Orders , indtil du kan se kolonnen Order_Details . Den indeholder referencer til en anden tabel og ikke til data.
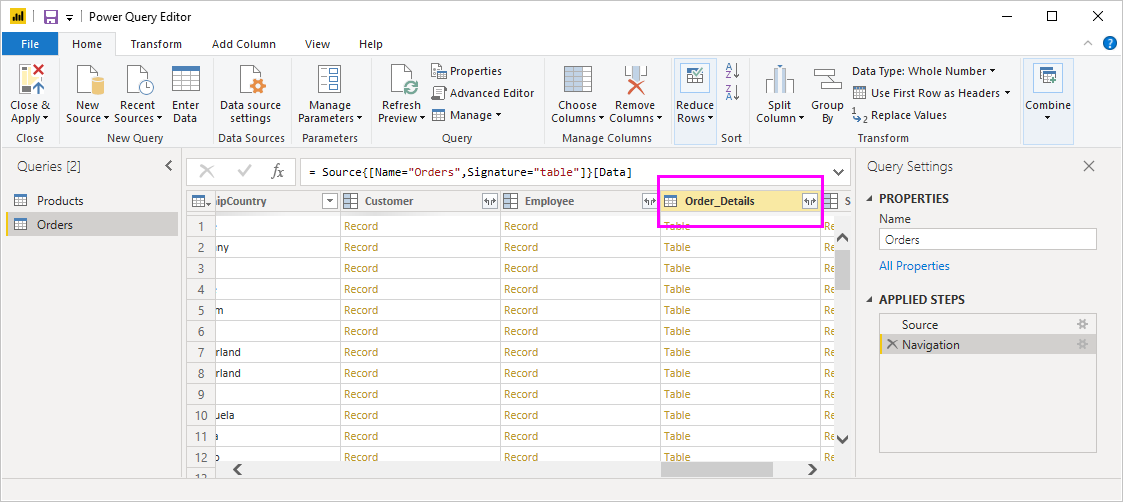
Vælg ikonet Udvid (
 ) i kolonneoverskriften Order_Details .
) i kolonneoverskriften Order_Details .I rullemenuen:
Vælg (Markér alle kolonner) for at rydde alle kolonner.
Vælg ProductID, UnitPrice og Quantity, og vælg derefter OK.
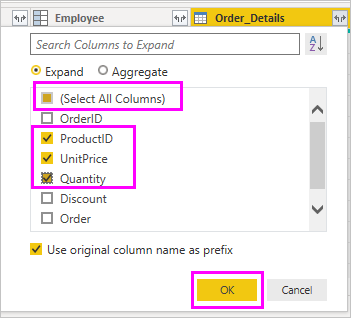
Når du har udvidet tabellen Order_Details , erstatter tre nye indlejrede tabelkolonner den Order_Details kolonne. Der er nye rækker i tabellen for hver ordres tilføjede data.
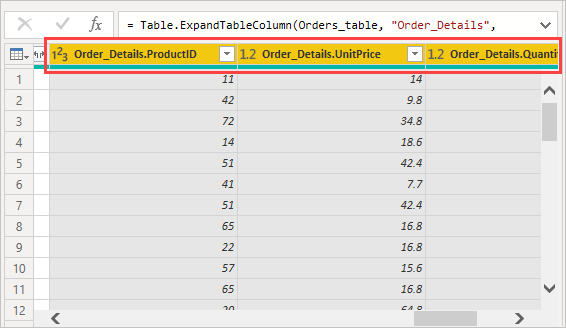
Opret en brugerdefineret beregnet kolonne
Power Query-editor gør det muligt at oprette beregninger og brugerdefinerede felter for at forbedre dine data. Du kan oprette en brugerdefineret kolonne, der multiplicerer enhedsprisen med antallet af varer for at beregne den samlede pris for hver ordres linjeelement.
På båndfanen Tilføj kolonne i Power Query-editor skal du vælge Brugerdefineret kolonne.
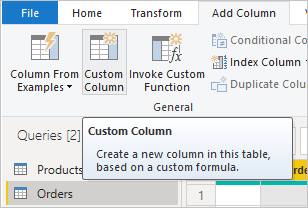
I dialogboksen Brugerdefineret kolonne skal du skrive LineTotal i feltet Nyt kolonnenavn.
I feltet Formel for brugerdefineret kolonne efter =skal du angive [Order_Details.UnitPrice] * [Order_Details.Quantity]. Du kan også vælge feltnavnene i rulleboksen Tilgængelige kolonner og vælge << Indsæt i stedet for at skrive dem.
Vælg OK.
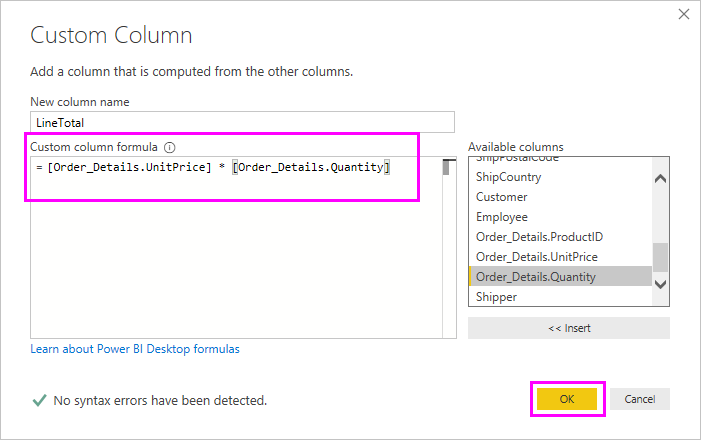
Det nye felt LineTotal vises som den sidste kolonne i tabellen Orders .
Angiv datatypen for det nye felt
Når Power Query-editor opretter forbindelse til data, giver det et bedste gæt på hvert felts datatype til visningsformål. Et overskriftsikon angiver hvert felts tildelte datatype. Du kan også se under Datatype i gruppen Transformér under fanen Hjem på båndet.
Den nye LineTotal-kolonne har datatypen Enhver , men den har valutaværdier. Hvis du vil tildele en datatype, skal du højreklikke på kolonneoverskriften LineTotal, vælge Skift type i rullemenuen og derefter vælge Fast decimaltal.
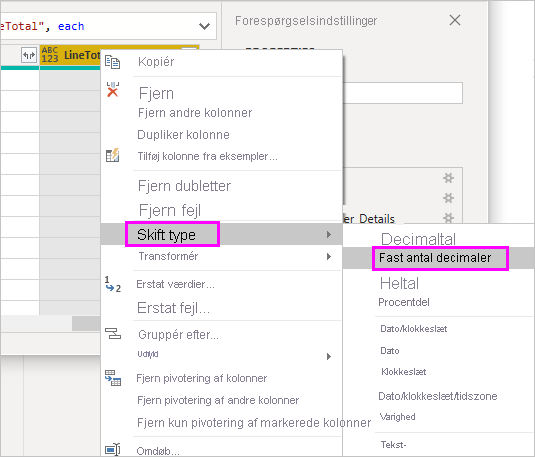
Bemærk
Du kan også vælge kolonnen LineTotal og derefter vælge pilen ud for Datatype i området Transformér under fanen Hjem på båndet og derefter vælge Fast decimaltal.
Ryd op i ordrekolonnerne
Hvis du vil gøre det nemmere at arbejde med din model i rapporter, kan du slette, omdøbe og omarrangere nogle kolonner.
Rapporten skal bruge følgende kolonner:
- Ordredato
- ShipCity
- ShipCountry
- Order_Details.ProductID
- Order_Details.UnitPrice
- Order_Details.Quantity
- LineTotal
Vælg disse kolonner, og brug Fjern andre kolonner , som du gjorde med Excel-dataene. Du kan også vælge de kolonner, der ikke er angivet, højreklikke på en af dem og vælge Fjern kolonner.
Du kan omdøbe kolonnerne med præfikset "Order_Details", så de bliver nemmere at læse:
Dobbeltklik eller tryk og hold nede på hver kolonneoverskrift, eller højreklik på kolonneoverskriften, og vælg Omdøb i rullemenuen.
Slet præfikset Order_Details fra hvert navn.
Hvis du vil gøre kolonnen LineTotal nemmere at få adgang til, skal du trække og slippe den til venstre lige til højre for kolonnen ShipCountry .
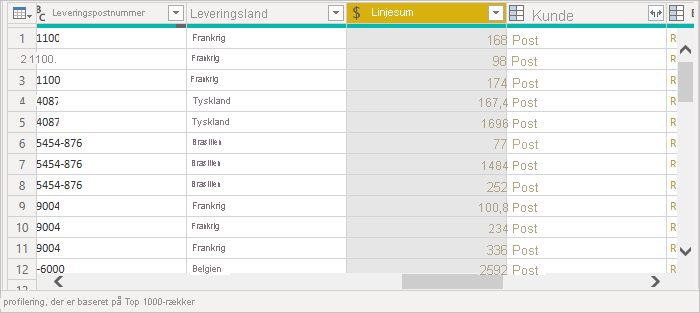
Gennemse forespørgselstrinnene
Dine Power Query-editor handlinger til at forme og transformere data registreres. Hver handling vises til højre i ruden Forespørgsel Indstillinger under ANVENDTE TRIN. Du kan gå tilbage gennem ANVENDTE TRIN for at gennemse dine trin og redigere, slette eller omarrangere dem, hvis det er nødvendigt. Det er dog risikabelt at ændre foregående trin, da det kan ødelægge senere trin.
Vælg hver af dine forespørgsler på listen Forespørgsler i venstre side af Power Query-editor, og gennemse DE ANVENDTE TRIN i Forespørgsel Indstillinger. Når du har anvendt de forrige datatransformationer, bør ANVENDTE TRIN for dine to forespørgsler se sådan ud:
Produktforespørgsel
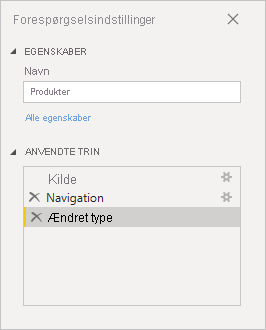
Ordreforespørgsel
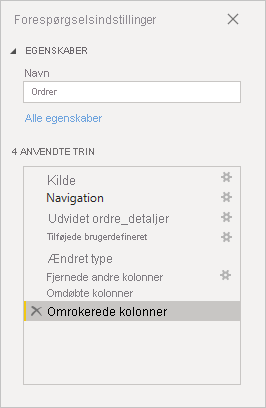
Tip
Underliggende for de anvendte trin er formler, der er skrevet i Power Query-sproget, også kendt som M-sproget. Hvis du vil se og redigere formlerne, skal du vælge Avanceret editor i gruppen Forespørgsel under fanen Hjem på båndet.
Importér de transformerede forespørgsler
Når du er tilfreds med dine transformerede data og er klar til at importere dem til Power BI Desktop-rapportvisning, skal du vælge Luk & anvend>luk & Anvend i gruppen Luk under båndfanen Hjem.
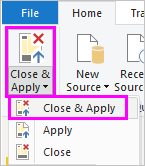
Når dataene er indlæst, vises forespørgslerne på listen Felter i rapportvisningen i Power BI Desktop.
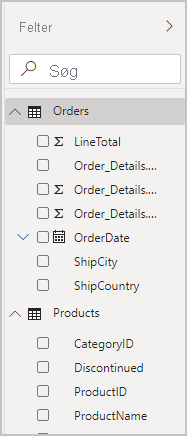
Administrer relationen mellem semantiske modeller
Power BI Desktop kræver ikke, at du kombinerer forespørgsler for at rapportere om dem. Du kan dog bruge relationerne mellem semantiske modeller baseret på almindelige felter til at udvide og forbedre dine rapporter. Power BI Desktop kan registrere relationer automatisk, eller du kan oprette dem i dialogboksen Administrer relationer i Power BI Desktop. Du kan få flere oplysninger under Opret og administrer relationer i Power BI Desktop.
Det delte ProductID felt opretter en relation mellem dette selvstudiums Orders og Products semantiske modeller.
I Rapportvisning i Power BI Desktop skal du vælge Administrer relationer på båndfanen Udformning under området Relationer.
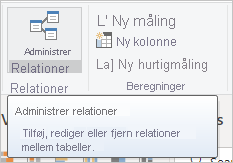
I dialogboksen Administrer relationer kan du se, at Power BI Desktop allerede har registreret og angivet en aktiv relation mellem tabellerne Products og Orders. Hvis du vil have vist relationen, skal du vælge Rediger.
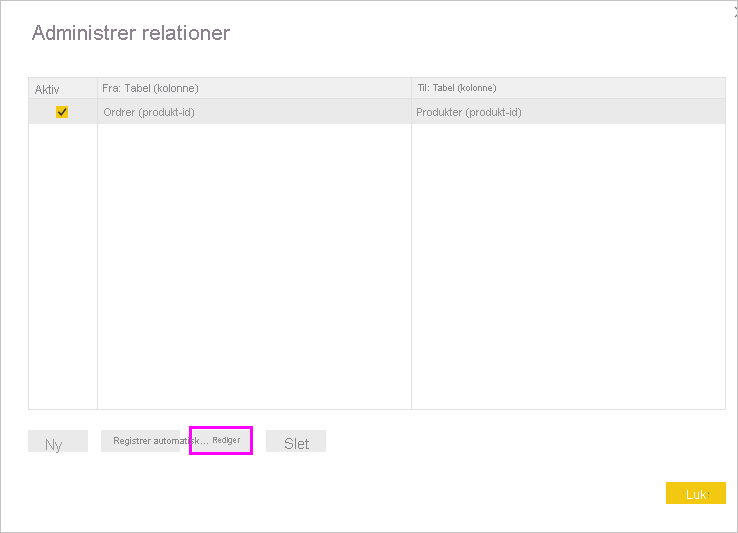
Rediger relation åbnes, og der vises oplysninger om relationen.
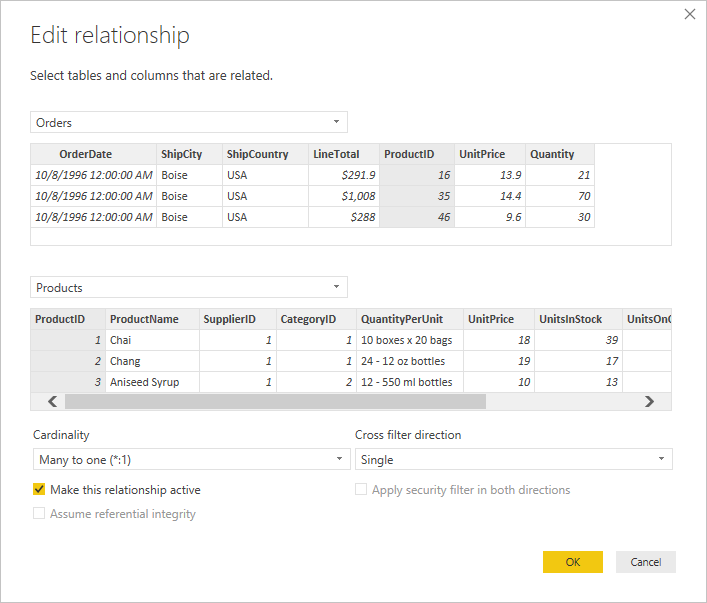
Power BI Desktop har automatisk registreret relationen korrekt, så du kan vælge Annuller og derefter Luk.
Vælg Model i venstre side i Power BI Desktop for at få vist og administrere forespørgselsrelationer. Dobbeltklik på pilen på den linje, der forbinder de to forespørgsler for at åbne dialogboksen Rediger relation og få vist eller ændre relationen.
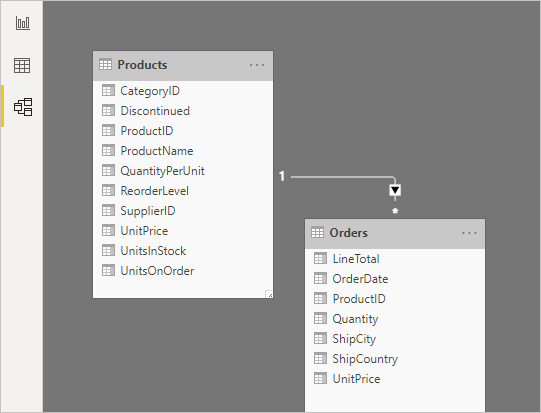
Hvis du vil vende tilbage til Rapportvisning fra modelvisning, skal du vælge ikonet Rapport.
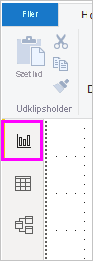
Opret visualiseringer ved hjælp af dine data
Du kan oprette forskellige visualiseringer i Power BI Desktop Review View for at få dataindsigt. Rapporter kan have flere sider, og hver side kan have flere visualiseringer. Du og andre kan interagere med dine visualiseringer for at hjælpe med at analysere og forstå data. Du kan få flere oplysninger under Interager med en rapport i Redigeringsvisning i Power BI-tjeneste.
Du kan bruge både dine datasæt og relationen mellem dem til at visualisere og analysere dine salgsdata.
Først skal du oprette et stablet søjlediagram, der bruger felter fra begge forespørgsler til at vise antallet af hvert produkt, der er bestilt.
Vælg feltet Quantity fra Orders i ruden Felter til højre, eller træk det til et tomt område på lærredet. Der oprettes et stablet søjlediagram, der viser det samlede antal bestilte produkter.
Hvis du vil have vist antallet af hvert produkt, der er bestilt, skal du vælge ProductName fra Products i ruden Felter eller trække det til diagrammet.
Hvis du vil sortere produkterne efter mest til mindst sorteret, skal du vælge ellipsen Flere indstillinger (...) øverst til højre i visualiseringen og derefter vælge Sortér efter>antal.
Brug håndtagene i hjørnerne af diagrammet til at forstørre det, så flere produktnavne er synlige.
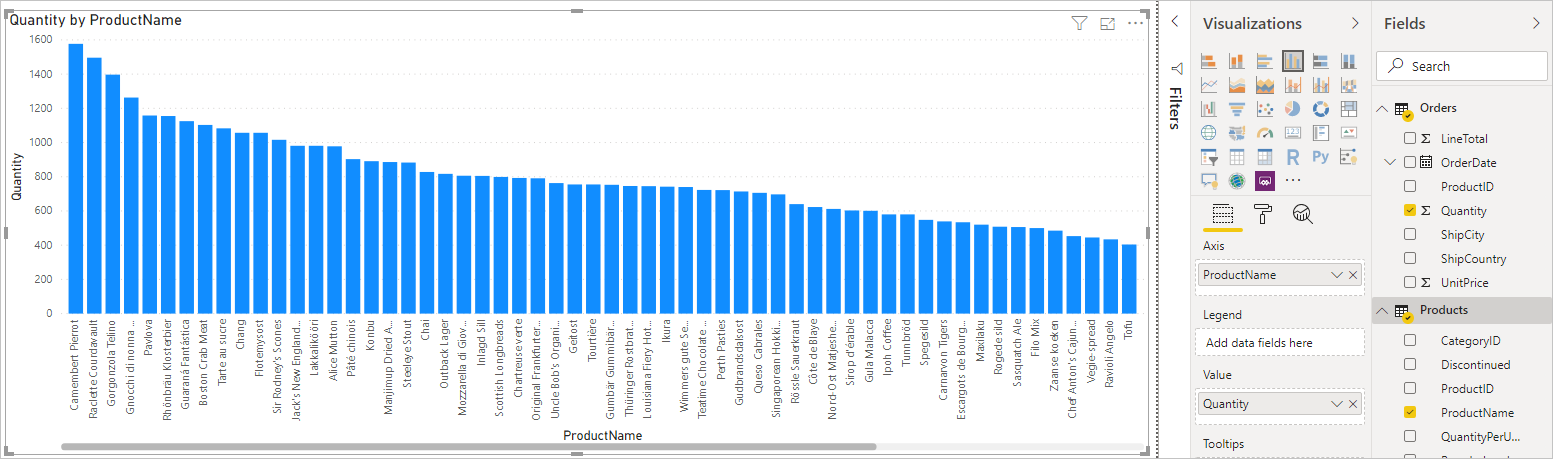
Opret derefter et diagram, der viser ordrebeløb i dollar (LineTotal) over tid (Ordredato).
Mens intet er markeret på lærredet, skal du vælge LineTotal fra Orders i ruden Felter eller trække det til et tomt område på lærredet. Det stablede søjlediagram viser det samlede dollarbeløb for alle ordrer.
Vælg det stablede diagram, og vælg derefter OrderDate fra Orders, eller træk det til diagrammet. Diagrammet viser nu linjetotaler for hver ordredato.
Træk i hjørnerne for at tilpasse størrelsen på visualiseringen, og se flere data.
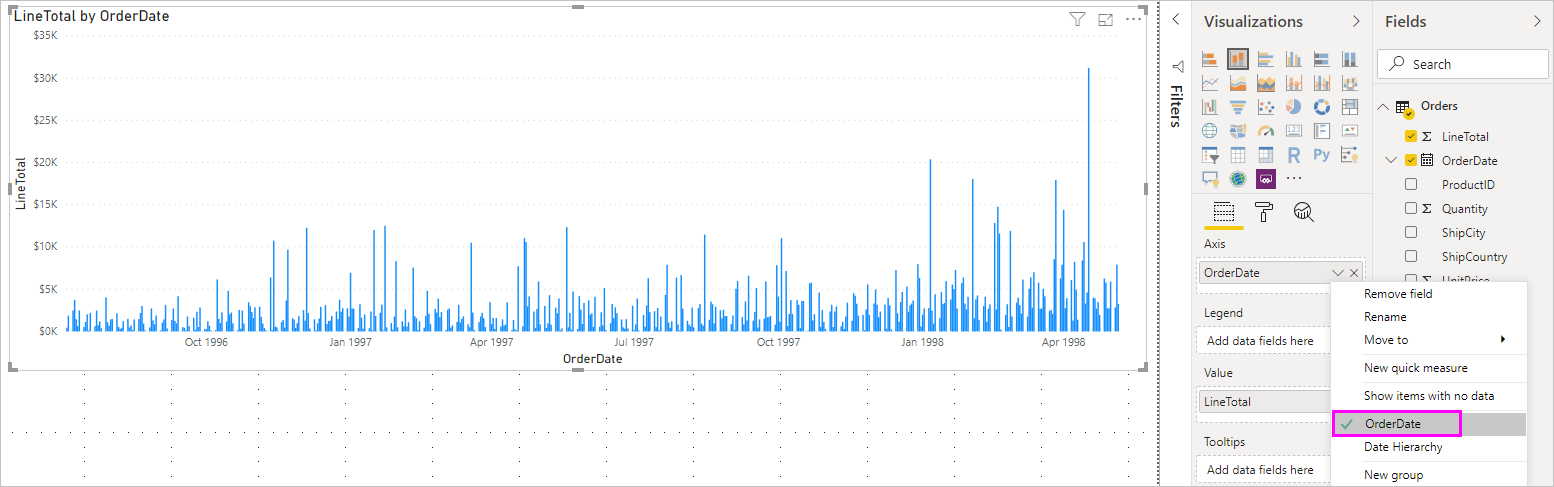
Tip
Hvis du kun får vist År i diagrammet og kun tre datapunkter, skal du vælge pilen ud for OrderDate i feltet Akse i ruden Visualiseringer og vælge Ordredato i stedet for Datohierarki. Du kan også vælge Indstillinger Indstillinger > i menuen Filer og fjerne markeringen af indstillingen Automatisk dato/klokkeslæt for nye filer under Dataindlæsning.
Til sidst skal du oprette en kortvisualisering, der viser ordrebeløb fra hvert land eller område.
Når intet er markeret på lærredet, skal du vælge ShipCountry fra Orders i ruden Felter eller trække det til et tomt område på lærredet. Power BI Desktop registrerer, at dataene er lande- eller områdenavne. Derefter oprettes der automatisk en kortvisualisering med et datapunkt for hvert land eller område med ordrer.
Hvis datapunktstørrelserne skal afspejle ordrebeløbene for hvert land/område, skal du trække feltet LineTotal til kortet. Du kan også trække den til Tilføj datafelter her under Størrelse i ruden Visualiseringer . Størrelserne af cirklerne på kortet afspejler nu dollarbeløbene for ordrerne fra hvert land eller område.
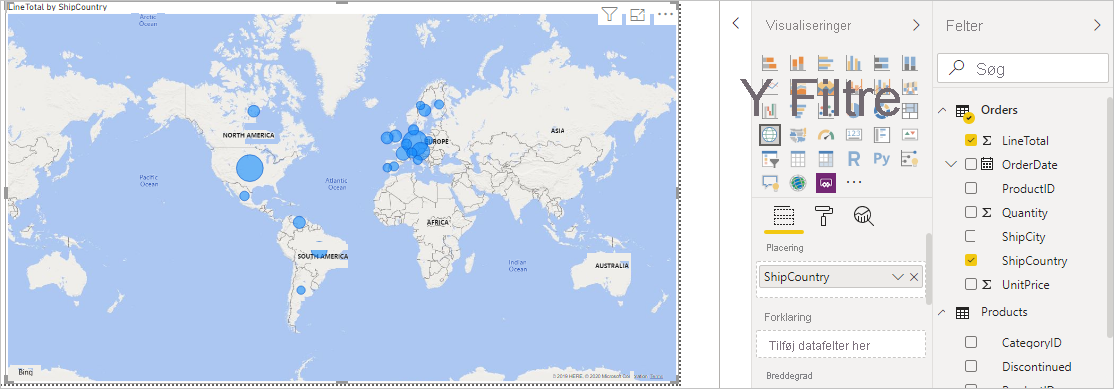
Interager med dine rapportvisualiseringer for at analysere yderligere
I Power BI Desktop kan du interagere med visualiseringer, der krydsfremhæver og filtrerer hinanden for at afdække yderligere tendenser. Du kan få flere oplysninger under Filtre og fremhævning i Power BI-rapporter.
På grund af relationen mellem dine forespørgsler påvirker interaktioner med én visualisering alle de andre visualiseringer på siden.
På kortvisualiseringen skal du vælge cirklen centreret i Canada. De to andre visualiseringer filtrerer for at fremhæve de canadiske linjetotaler og ordremængder.
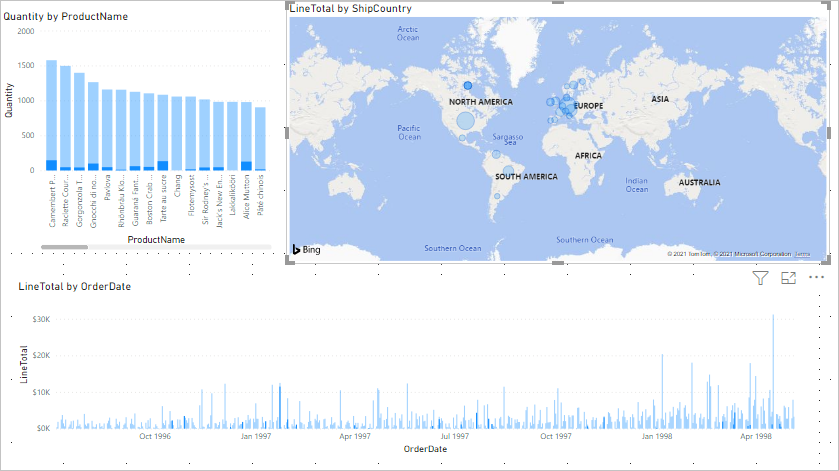
Vælg et diagramprodukt af typen Quantity by ProductName for at se kortet og datodiagramfilteret for at afspejle produktets data. Vælg diagramdatoen LineTotal by OrderDate for at se kortet og filteret for produktdiagrammet for at få vist datoens data.
Tip
Hvis du vil rydde en markering, skal du markere den igen eller vælge en af de andre visualiseringer.
Fuldfør salgsanalyserapporten
Din færdige rapport kombinerer data fra Products.xlsx Excel-filen og OData-feedet northwind i visualiseringer, der hjælper dig med at analysere forskellige landes eller områders ordreoplysninger, tidsrammer og produkter. Når din rapport er klar, kan du uploade den til Power BI-tjeneste for at dele den med andre Power BI-brugere.