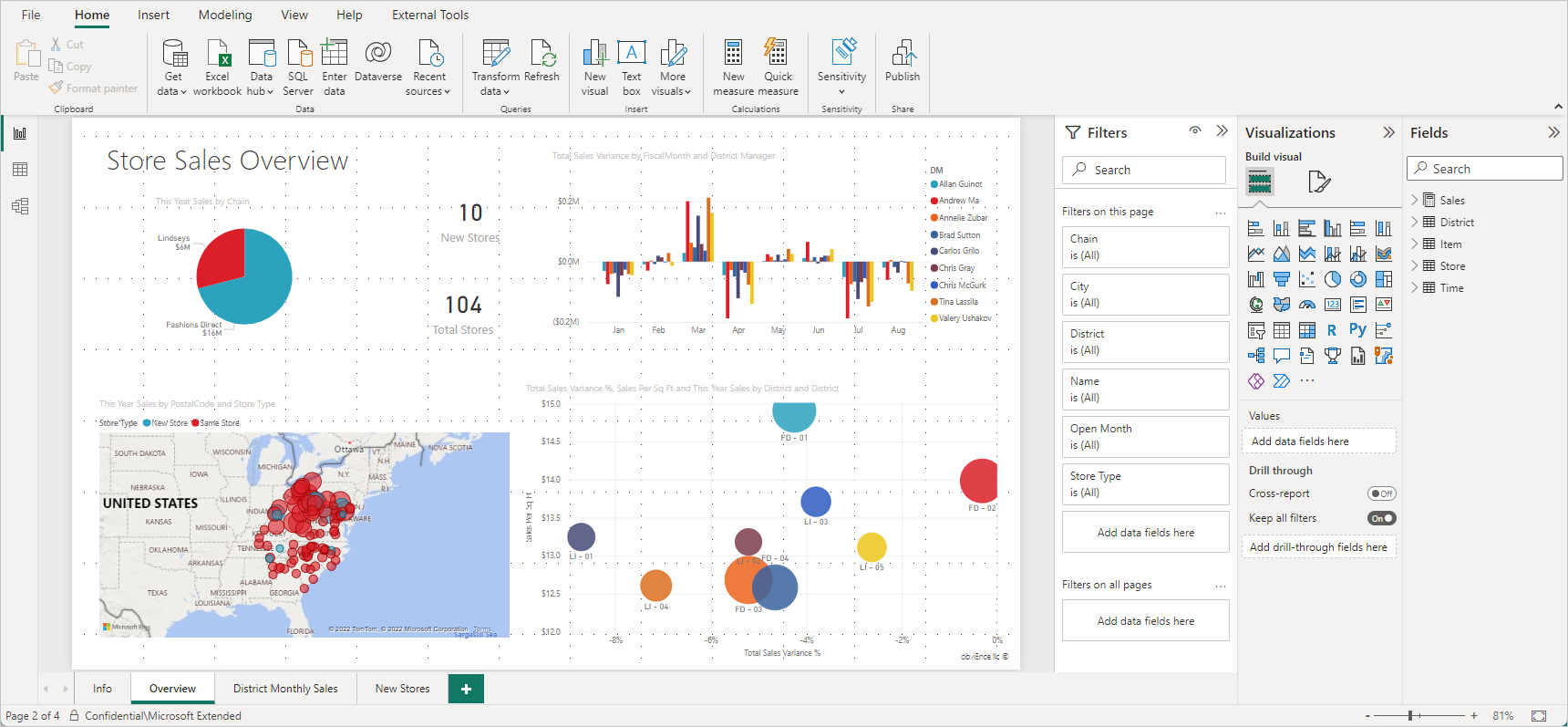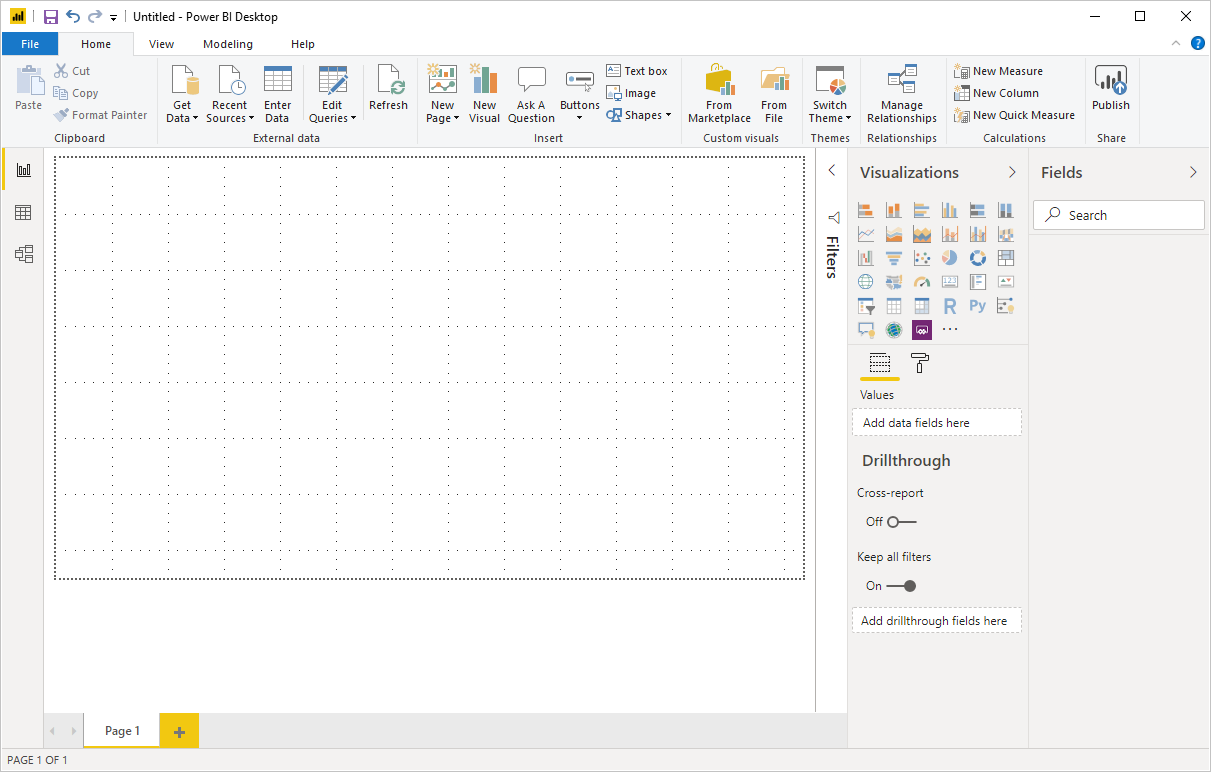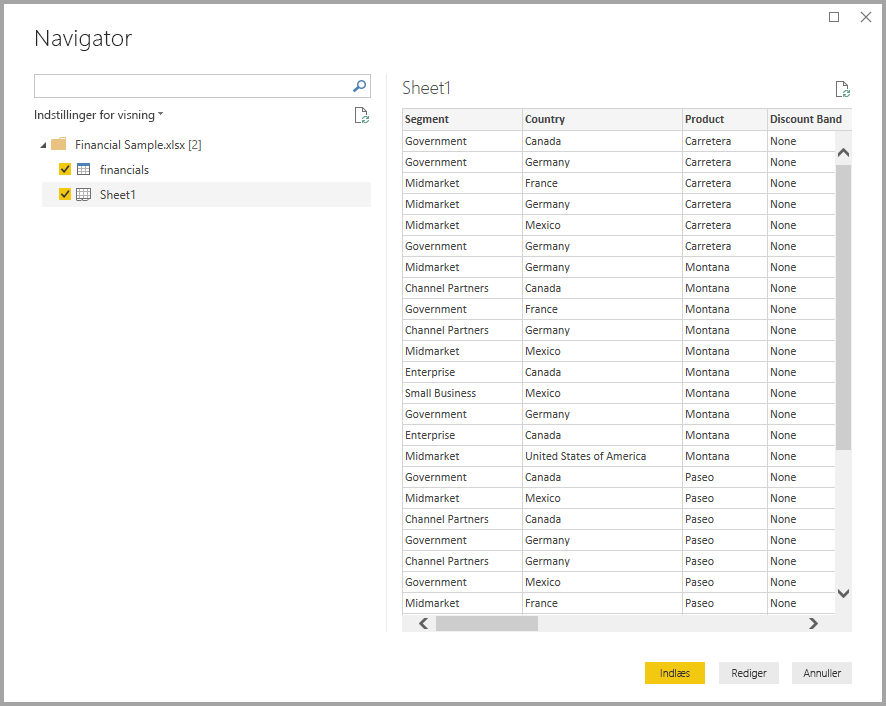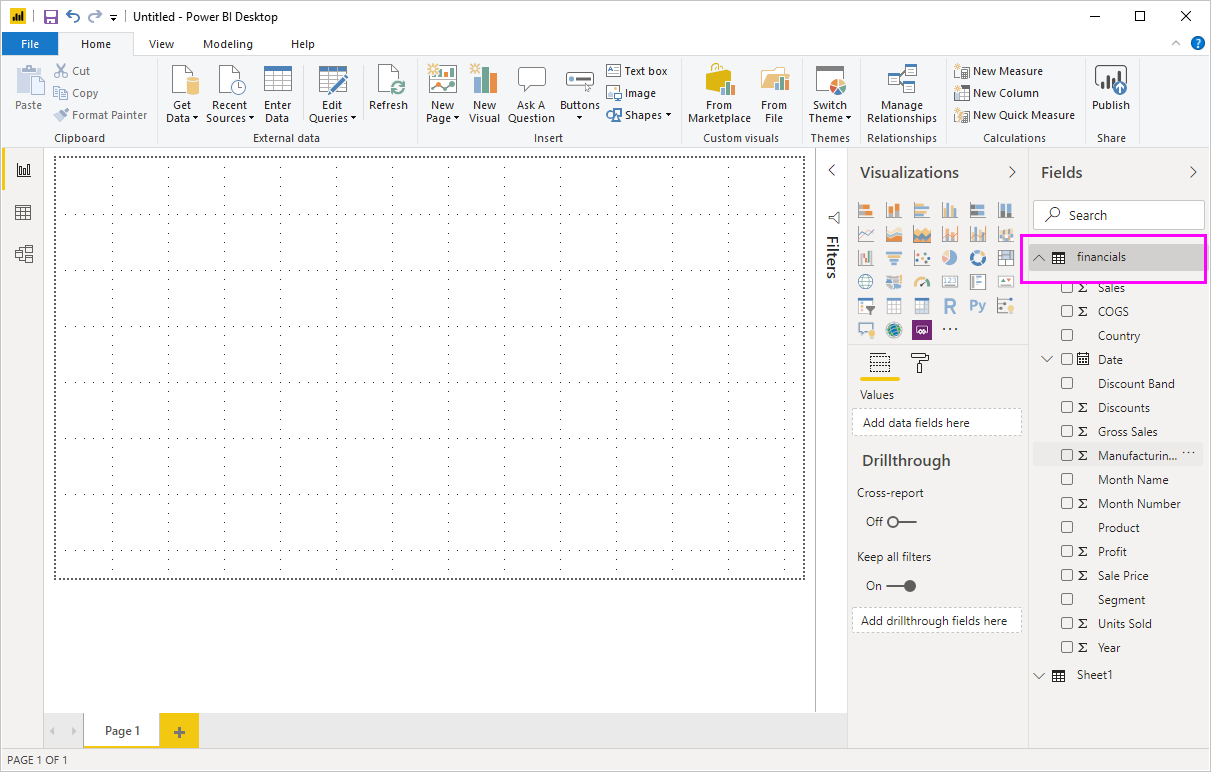Hurtig start: Opret forbindelse til data i Power BI Desktop
I denne hurtige introduktion opretter du forbindelse til data ved hjælp af Power BI Desktop, som er det første trin i oprettelsen af datamodeller og oprettelse af rapporter.
Hvis du ikke er tilmeldt Power BI, tilmelde dig en gratis prøveversion, før du begynder.
Forudsætninger
Hvis du vil fuldføre trinnene i denne artikel, skal du bruge følgende ressourcer:
- Download og installér Power BI Desktop, som er et gratis program, der kører på din lokale computer. Du kan downloade Power BI Desktop direkte, eller du kan hente det fra Microsoft Store.
- Download denne Excel-eksempelprojektmappe, og opret en mappe med navnet C:\PBID-qs, hvor du kan gemme Excel-filen. Senere trin i denne hurtige introduktion forudsætter, at er filplaceringen for den downloadede Excel-projektmappe.
- For mange dataconnectors i Power BI Desktop kræves Internet Explorer 10 (eller nyere) til godkendelse.
Start Power BI Desktop
Når du har installeret Power BI Desktop, skal du starte programmet, så det kører på din lokale computer. Du får vist et Power BI-selvstudium. Følg selvstudiet, eller luk dialogboksen for at starte med et tomt lærred. På lærredet kan du oprette visualiseringer og rapporter ud fra dine data.
Opret forbindelse til data
Med Power BI Desktop kan du oprette forbindelse til mange forskellige typer data. Disse kilder omfatter grundlæggende datakilder, f.eks. en Microsoft Excel-fil. Du kan oprette forbindelse til onlinetjenester, der indeholder alle mulige forskellige data, f.eks. Salesforce, Microsoft Dynamics, Azure Blob Storage og mange flere.
Hvis du vil oprette forbindelse til data, skal du vælge Hent datapå båndet hjem .
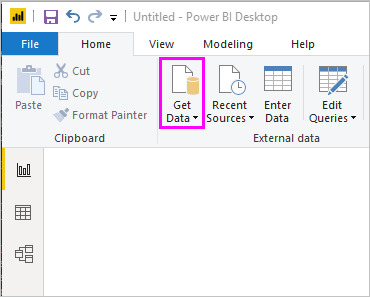
Vinduet Hent data vises. Du kan vælge mellem de mange forskellige datakilder, som Power BI Desktop kan oprette forbindelse til. I denne hurtige introduktion skal du bruge den Excel-projektmappe, du downloadede i Forudsætninger.
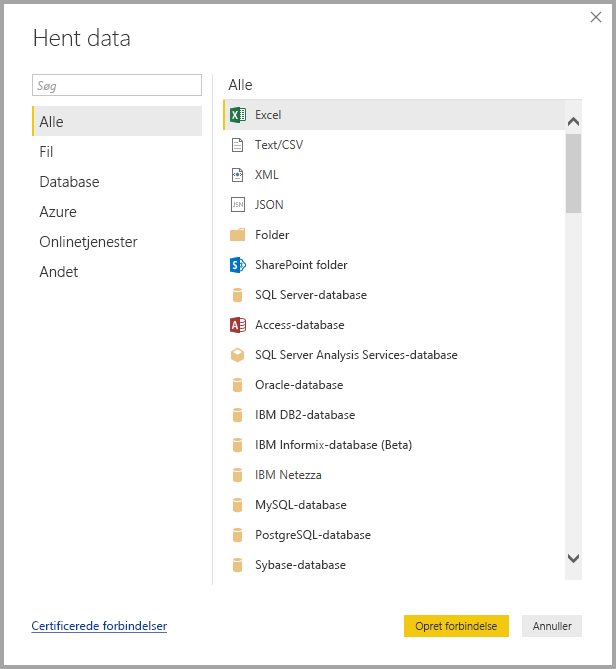
Da denne datakilde er en Excel-fil, skal du vælge Excel- i vinduet Hent data og derefter vælge knappen Opret forbindelse.
Power BI beder dig om at angive placeringen af den Excel-fil, der skal oprettes forbindelse til. Den downloadede fil kaldes Financial Sample. Vælg filen, og vælg derefter Åbn.
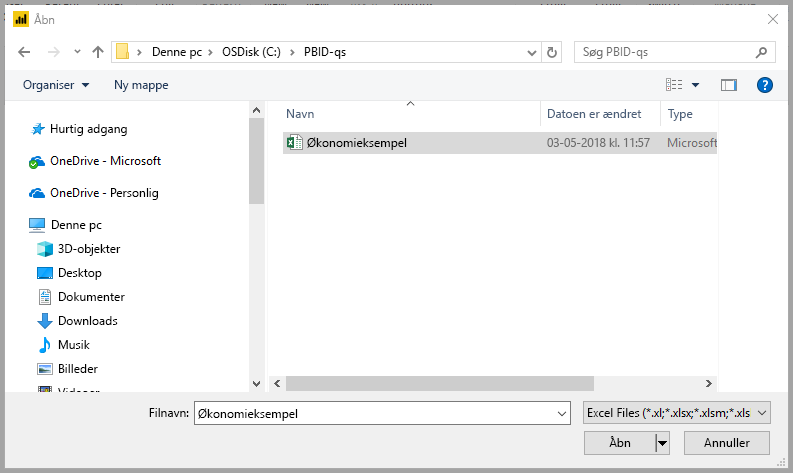
Power BI Desktop indlæser derefter projektmappen og læser dens indhold og viser dig de tilgængelige data i filen ved hjælp af vinduet Navigator. I dette vindue kan du vælge, hvilke data du vil indlæse i Power BI Desktop. Markér tabellerne ved at markere afkrydsningsfelterne ud for hver tabel, du vil importere. Importér begge tilgængelige tabeller.
Når du har foretaget dine valg, skal du vælge Indlæs for at importere dataene i Power BI Desktop.
Få vist data i ruden Felter
Når du har indlæst tabellerne, vises dataene i ruden Felter. Du kan udvide hver tabel ved at vælge pilen ud for dens navn. På følgende billede udvides tabellen økonomi, så hvert af felterne vises.
Og det var det! Du har oprettet forbindelse til data i Power BI Desktop, indlæst disse data, og nu kan du se alle de tilgængelige felter i disse tabeller.
Relateret indhold
Der er mange forskellige ting, du kan gøre med Power BI Desktop, når du har oprettet forbindelse til data. Du kan oprette visualiseringer og rapporter. Se følgende ressource for at komme i gang: