Kør Python-scripts i Power BI Desktop
Du kan køre Python-scripts direkte i Power BI Desktop og importere de resulterende datasæt til en Power BI Desktop-datamodel. Fra denne model kan du oprette rapporter og dele dem på Power BI-tjeneste. I denne artikel kan du se, hvordan du aktiverer Python-scripting og opretter et Python-script, som du kan køre for at importere data.
Forudsætninger
Hvis du vil køre Python-scripts i Power BI Desktop, skal du installere Python på din lokale computer. Du kan downloade Python fra Python-webstedet. Den aktuelle Version af Python-script understøtter Unicode-tegn og mellemrum i installationsstien.
Integration af Power BI Python kræver installation af følgende to Python-pakker. Brug kommandolinjeværktøjet pip i en konsol eller shell til at installere pakkerne. Pip-værktøjet er pakket med de seneste Python-versioner.
Pandas er et softwarebibliotek til datamanipulation og -analyse. Pandas tilbyder datastrukturer og handlinger til manipulation af numeriske tabeller og tidsserier. Python-data skal være i en pandas-dataramme for at kunne importeres til Power BI. En dataramme er en todimensionel datastruktur, f.eks. en tabel med rækker og kolonner.
Matplotlib er et afbildningsbibliotek for Python og dets numeriske matematiske udvidelse NumPy. Matplotlib indeholder en objektorienteret API til integrering af afbildninger i GUI-programmer (general purpose graphic user interface) til Python, f.eks. Tkinter, wxPython, Qt eller GTK+.
pip install pandas pip install matplotlib
Aktivér Python-scripting
Sådan aktiverer du Python-scripting i Power BI:
I Power BI Desktop skal du vælge Filindstillinger>>Indstillinger Python-scripting.> Siden Med indstillinger for Python-script vises.
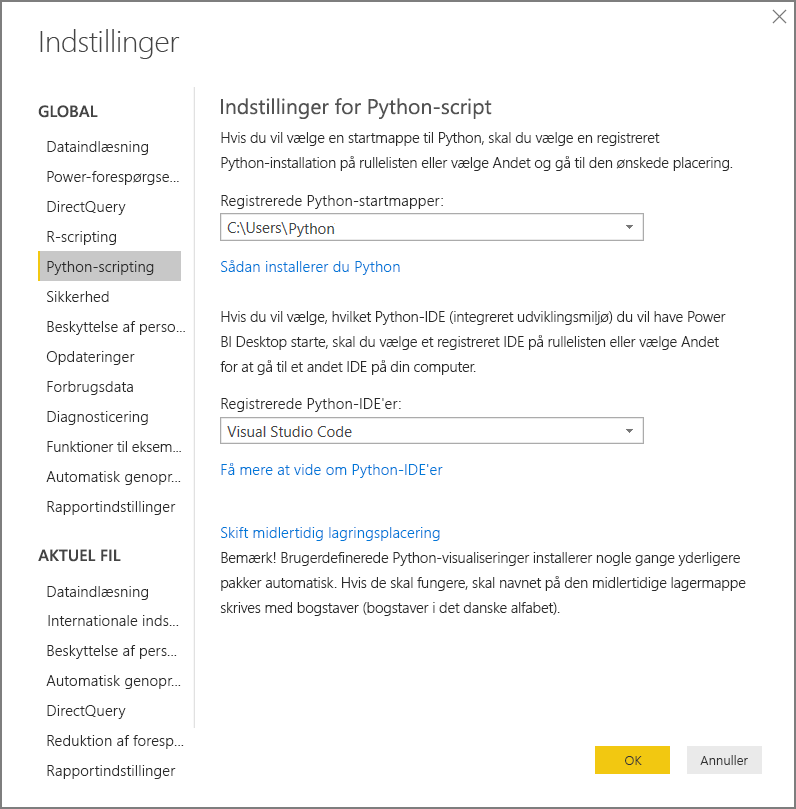
Hvis det er nødvendigt, skal du angive eller redigere din lokale Python-installationssti under Registrerede Python-startmapper. På det foregående billede er Pythons lokale installationssti C:\Users\Python. Hvis du har mere end én lokal Python-installation, skal du sørge for at vælge den, du vil bruge.
Vælg OK.
Vigtigt
Power BI kører scripts direkte ved hjælp af den python.exe eksekverbare fil fra den mappe, du angiver i Indstillinger. Python-distributioner, der kræver et ekstra trin for at forberede miljøet, f.eks. Conda, kan muligvis ikke køre. Hvis du vil undgå disse problemer, skal du bruge den officielle Python-distribution fra https://www.python.org. En anden mulig løsning er at starte Power BI Desktop fra din brugerdefinerede Python-miljøprompt.
Opret et Python-script
Opret et script i dit lokale Python-udviklingsmiljø, og sørg for, at det kører korrekt. Der er nogle få begrænsninger for at forberede og køre et Python-script i Power BI Desktop:
- Det er kun pandas-datarammer, der importeres, så sørg for, at de data, du vil importere til Power BI, er repræsenteret i en dataramme.
- Der opstår timeout for alle Python-scripts, der kører i mere end 30 minutter.
- Interaktive kald i Python-scriptet, f.eks. afventer brugerinput, stopper udførelsen af scriptet.
- Hvis du angiver en arbejdsmappe i Python-scriptet, skal du definere en fuld sti til arbejdsmappen i stedet for en relativ sti.
- Indlejrede tabeller understøttes ikke.
Her er et simpelt eksempel på Python-script, der importerer pandas og bruger en dataramme:
import pandas as pd
data = [['Alex',10],['Bob',12],['Clarke',13]]
df = pd.DataFrame(data,columns=['Name','Age'])
print (df)
Når dette script køres, returneres:
Name Age
0 Alex 10.0
1 Bob 12.0
2 Clarke 13.0
Kør scriptet, og importér data
Sådan kører du Python-scriptet:
I gruppen Hjem på båndet i Power BI Desktop skal du vælge Hent data.
I dialogboksen Hent data skal du vælge Andet>Python-script og derefter vælge Opret forbindelse. Power BI bruger den senest installerede Python-version som Python-program.
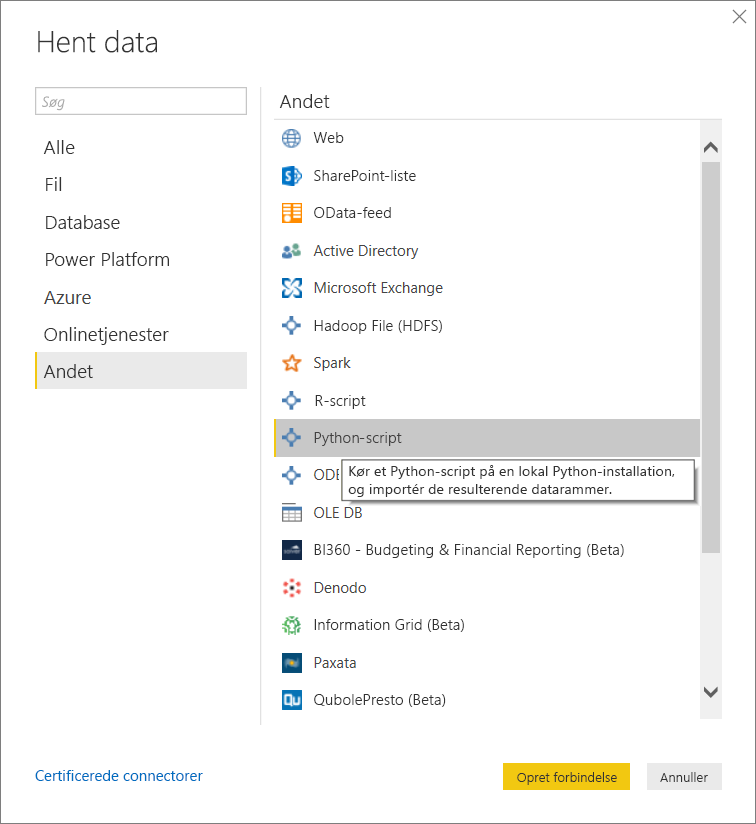
Indsæt Python-scriptet i feltet Script på skærmen Python-script, og vælg OK.
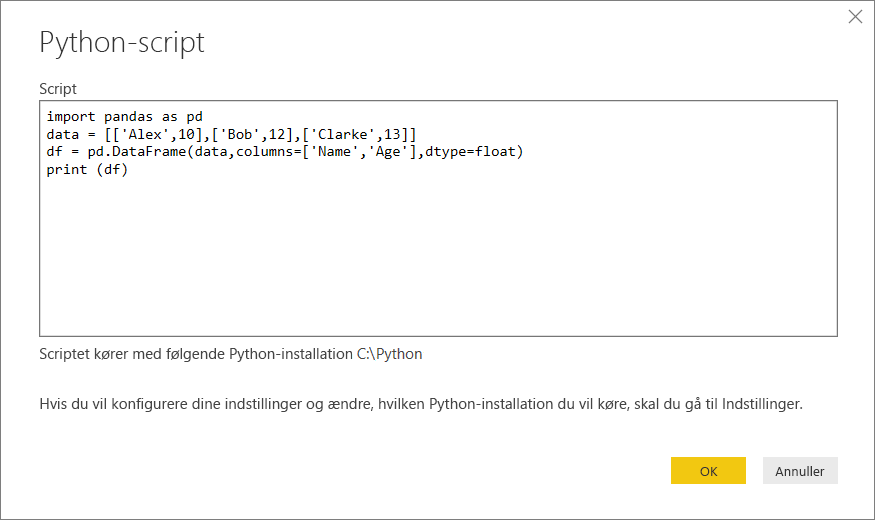
Hvis scriptet kører korrekt, vises vinduet Navigator , og du kan indlæse dataene. Vælg df-tabellen, og vælg derefter Indlæs.
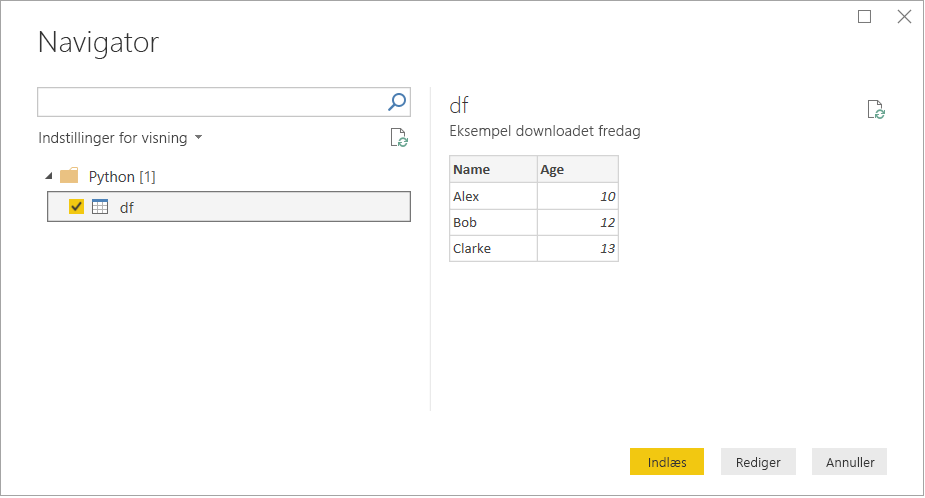
Power BI importerer dataene, og du kan bruge dem til at oprette visualiseringer og rapporter. Hvis du vil opdatere dataene, skal du vælge Opdater i gruppen Hjem på båndet i Power BI Desktop. Når du opdaterer, kører Power BI Python-scriptet igen.
Vigtigt
Hvis Python ikke er installeret eller identificeret, vises der en advarsel. Du får muligvis også vist en advarsel, hvis du har flere lokale computerinstallationer.
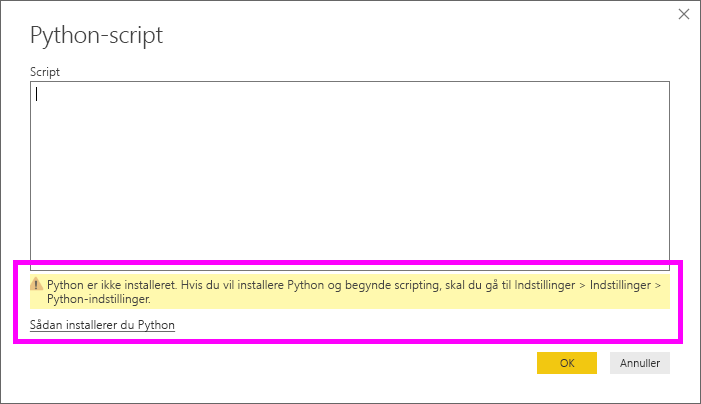
Relateret indhold
Du kan få flere oplysninger om Python i Power BI under: