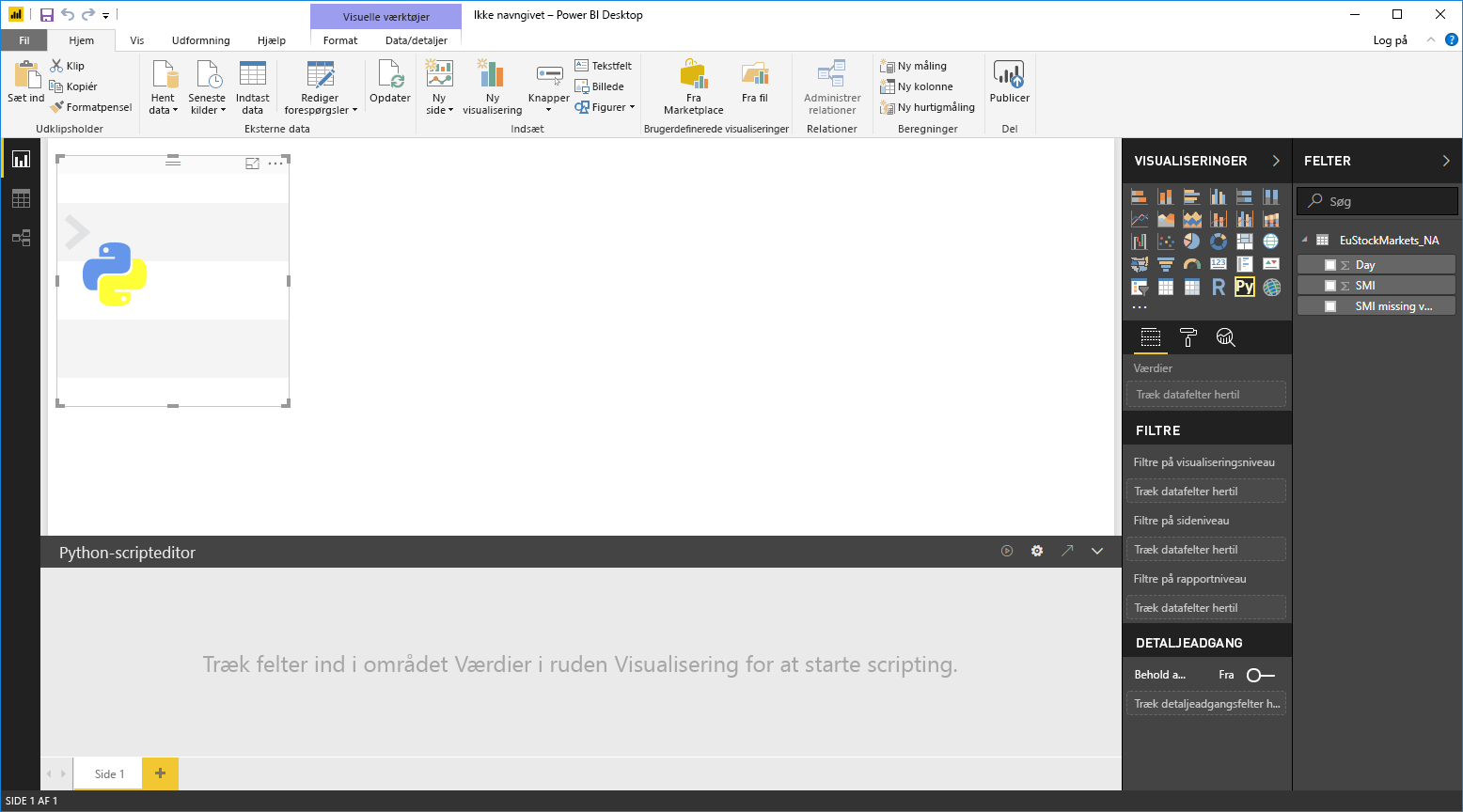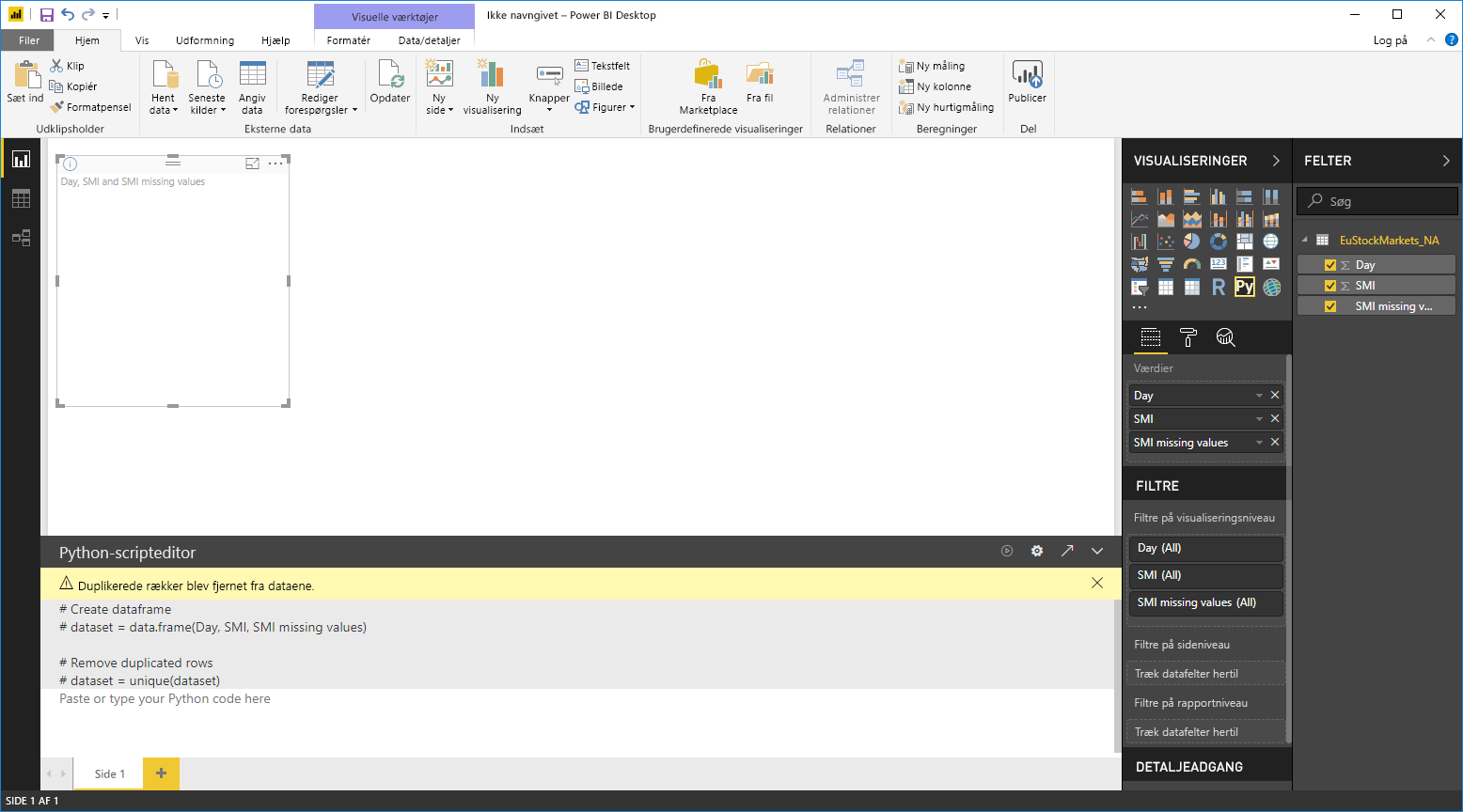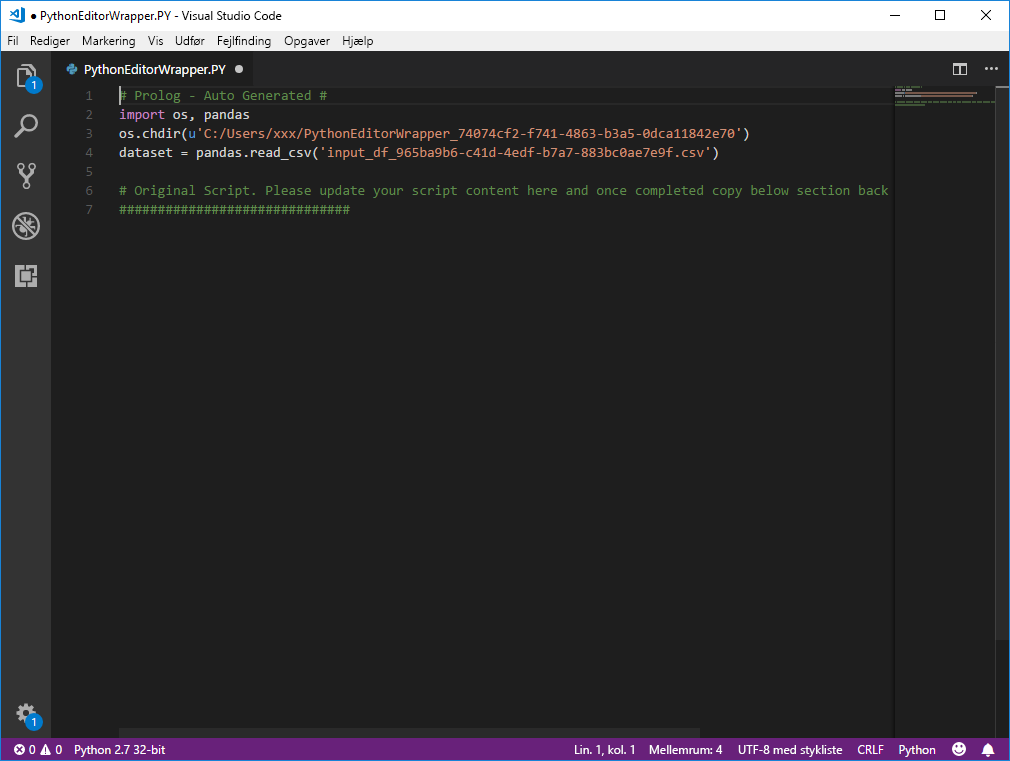Brug et eksternt Python-IDE med Power BI
Med Power BI Desktop kan du bruge dit eksterne IDE (Python Integrated Development Environment) til at oprette og tilpasse Python-scripts og derefter bruge disse scripts i Power BI.
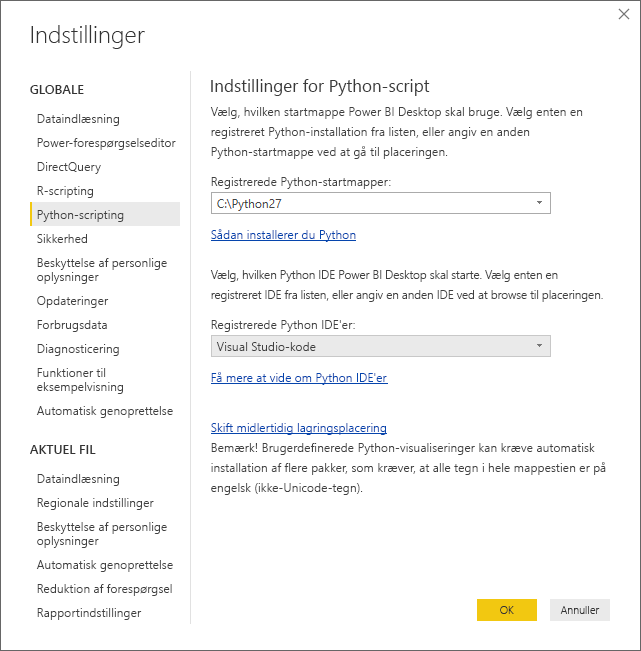
Aktivér et eksternt Python-IDE
Du kan starte dit eksterne Python-IDE fra Power BI Desktop og få dine data importeret og vist automatisk i Python-IDE'et. Herfra kan du redigere scriptet i det eksterne Python-IDE og derefter indsætte det i Power BI Desktop igen for at oprette Power BI-visualiseringer og -rapporter.
Du kan angive, hvilken Python-IDE der skal bruges, og få den til at starte automatisk fra Power BI Desktop.
Krav
Hvis du vil bruge denne funktion, skal du installere et Python-IDE på din lokale computer. Power BI Desktop indeholder, udruller eller installerer ikke Python-programmet, så du skal installere Python separat på din lokale computer. Du kan vælge, hvilken Python-IDE der skal bruges, med følgende indstillinger:
Du kan installere dit foretrukne Python-IDE, hvoraf mange er gratis, f.eks . downloadsiden for Visual Studio Code.
Power BI Desktop understøtter også Visual Studio.
Du kan også installere et andet Python-IDE og få Power BI Desktop til at starte det pågældende Python-IDE ved at gøre et af følgende:
- Du kan tilknytte . PY-filer med den eksterne IDE, som Power BI Desktop skal starte.
- Du kan angive de .exe , som Power BI Desktop starter, ved at vælge Andet i afsnittet Indstillinger for Python-script i dialogboksen Indstillinger . Du kan åbne dialogboksen Indstillinger ved at gå til Filindstillinger>>Indstillinger.
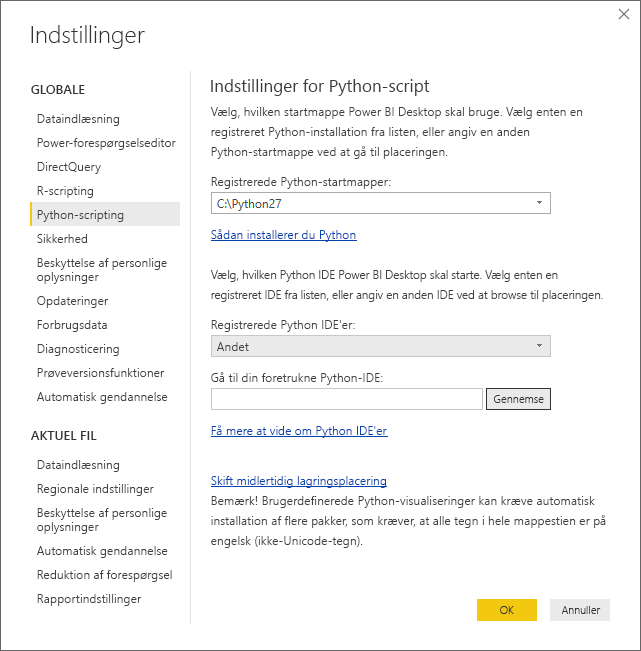
Hvis du har flere Python-id'er installeret, kan du angive, hvilken der startes, ved at vælge den på rullelisten Registrerede Python-id'er i dialogboksen Indstillinger .
Som standard starter Power BI Desktop Visual Studio Code som det eksterne Python-IDE, hvis det er installeret på din lokale computer. Hvis Visual Studio Code ikke er installeret, og du har Visual Studio, der startes i stedet. Hvis ingen af disse Python-id'er er installeret, er det program, der er knyttet til . PY-filer startes.
Og hvis nej . DER findes en PY-filtilknytning . Det er muligt at angive en sti til en brugerdefineret IDE i afsnittet Angiv en Python-startmappe i dialogboksen Indstillinger . Du kan også starte en anden Python-IDE ved at vælge tandhjulsikonet Indstillinger ud for pileikonet Start Python-IDE i Power BI Desktop.
Start et Python-IDE fra Power BI Desktop
Hvis du vil starte et Python-IDE fra Power BI Desktop, skal du benytte følgende fremgangsmåde:
Indlæs data i Power BI Desktop.
Føj en Python-visualisering til dit lærred. Hvis du endnu ikke har aktiveret scriptvisualiseringer, bliver du bedt om at gøre det.
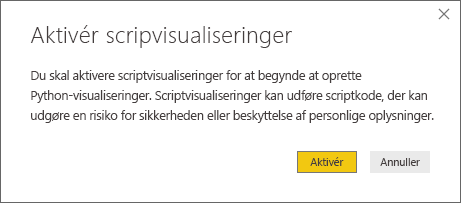
Når scriptvisualiseringer er aktiveret, vises der en tom Python-visualisering, der er klar til at vise resultaterne af dit script. Ruden Python-scripteditor vises også.
Nu kan du vælge de felter, du vil bruge i Python-scriptet. Når du vælger et felt, opretter feltet Python-scripteditor automatisk scriptkode baseret på det eller de felter, du vælger. Du kan enten oprette eller indsætte Python-scriptet direkte i ruden Python-scripteditor , eller du kan lade det være tomt.
Bemærk
Standardsammenlægningstypen for Python-visualiseringer er opsummer ikke.
Du kan nu starte dit Python-IDE direkte fra Power BI Desktop. Vælg knappen Start Python-IDE , der findes i højre side af titellinjen i Python Scripteditor , som vist på dette skærmbillede.
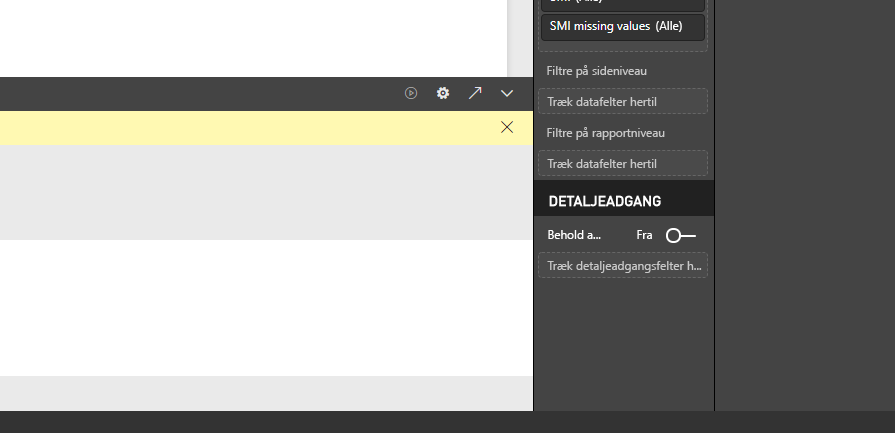
Din angivne Python-IDE startes af Power BI Desktop som vist på følgende billede. På dette billede er Visual Studio Code standard python-IDE'et.
Bemærk
Power BI Desktop tilføjer de første tre linjer i scriptet, så det kan importere dine data fra Power BI Desktop, når du kører scriptet.
Alle scripts, du har oprettet i ruden Python-scripteditor i Power BI Desktop, vises med start i linje 4 i python-IDE'et. På dette tidspunkt kan du oprette dit Python-script i Python-IDE'et. Når Python-scriptet er fuldført i python-IDE'et, skal du kopiere og indsætte det i ruden Python-scripteditor i Power BI Desktop, bortset fra de første tre linjer i scriptet, som Power BI Desktop genererede automatisk. Kopiér ikke de første tre scriptlinjer tilbage til Power BI Desktop. Disse linjer blev kun brugt til at importere dine data til dit Python-IDE fra Power BI Desktop.
Kendte begrænsninger
Start af et Python-IDE direkte fra Power BI Desktop har nogle få begrænsninger:
- Automatisk eksport af dit script fra python-IDE'et til Power BI Desktop understøttes ikke.
Relateret indhold
Se følgende yderligere oplysninger om Python i Power BI.