Angiv udvalgte tabeller i Power BI Desktop til at blive vist i Excel
I datatypegalleriet i Excel kan brugerne finde data fra udvalgte tabeller i dine semantiske Power BI-modeller. I denne artikel lærer du, hvordan du angiver tabeller som udvalgte i dine semantiske modeller. Disse mærker gør det nemmere for brugerne at føje virksomhedsdata til deres Excel-ark. Her er de grundlæggende trin til angivelse og deling af udvalgte tabeller.
- Identificer udvalgte tabeller i dine semantiske modeller i Power BI Desktop (denne artikel).
- Gem disse semantiske modeller med udvalgte tabeller i et delt arbejdsområde. Oprettere af rapporter kan oprette rapporter med disse udvalgte tabeller.
- Resten af organisationen kan oprette forbindelse til disse udvalgte tabeller, der kaldes datatyper i Excel, for relevante data, der kan opdateres. I artiklen Få adgang til Power BI-tabeller i Excel beskrives det, hvordan du bruger disse udvalgte tabeller i Excel.
Vælg en tabel
I Power BI Desktop skal du gå til Modelvisning.
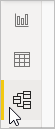
Vælg en tabel, og angiv Er udvalgt tabel til Ja.
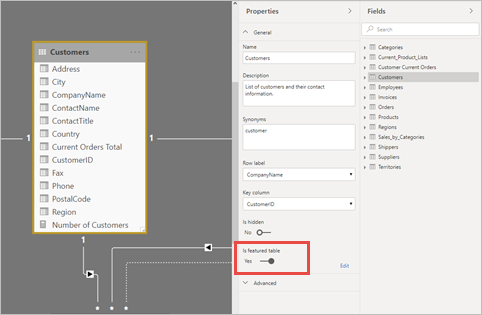
I dialogboksen Konfigurer denne udvalgte tabel skal du angive de påkrævede felter:
- En beskrivelse.
Tip
Start beskrivelsen med "Udvalgt tabel" for at hjælpe power BI-rapportoprettere med at identificere den.
- Et rækkenavn. Feltværdien Rækkemærkat bruges i Excel, så brugerne nemt kan identificere rækken. Den vises som celleværdien for en sammenkædet celle, i ruden Datavælger og på kortet Oplysninger .
- En nøglekolonne. Feltværdien Nøglekolonne indeholder det entydige id for rækken. Denne værdi gør det muligt for Excel at sammenkæde en celle med en bestemt række i tabellen.
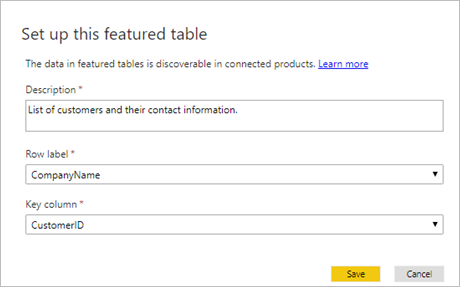
- En beskrivelse.
Når du har publiceret eller importeret den semantiske model til Power BI-tjeneste, vises den udvalgte tabel i Excel-datatypegalleriet. Du og andre rapportoprettere kan også oprette rapporter, der er baseret på denne semantiske model.
I Excel:
- Genstart Excel. Excel cachelagrer listen over datatyper, så du skal genstarte Excel for at se nyligt udgivne udvalgte tabeller.
- Da nogle semantiske modeller ikke understøttes, vises udvalgte tabeller, der er defineret i disse semantiske modeller, ikke i Excel. Du kan finde flere oplysninger i næste afsnit Overvejelser og begrænsninger.
Oplevelsen med datatyper i Excel
Datatypeoplevelsen i Excel ligner en opslagsfunktion. Det kræver en celleværdi, der leveres af Excel-arket, og søger efter matchende rækker i udvalgte Power BI-tabeller. Søgeoplevelsen har følgende funktionsmåder:
Rækkematchning er baseret på tekstkolonner i den udvalgte tabel. Den bruger den samme indeksering som Power BI Q&A-funktionen, som er optimeret til søgning på engelsk. Søgning på andre sprog resulterer muligvis ikke i nøjagtige match.
Udvalgte tabeller bruger Power BI Q&A-indeksering, når brugerne forespørger data i disse tabeller. Du kan få flere oplysninger under Hvordan fungerer indeksering med Q&A.
De fleste numeriske kolonner anses ikke for at være matchende. Hvis rækkenavnet eller nøglekolonnen er numerisk, medtages de til matchning.
Matchning er baseret på præcise og præfiksforekomster for individuelle søgeord. En celles værdi opdeles på baggrund af mellemrum eller andre mellemrumstegn, f.eks. tabulatorer. Derefter betragtes hvert ord som et søgeord. En rækkes tekstfeltværdier sammenlignes med hvert søgeord for nøjagtige værdier og præfiksforekomster. Der returneres et præfiks, hvis rækkens tekstfelt starter med søgeordet. Hvis en celle f.eks. indeholder "Orange County", er "Orange" og "County" forskellige søgeord.
- Rækker med tekstkolonner, hvis værdier stemmer nøjagtigt overens med "Orange" eller "County", returneres.
- Rækker med tekstkolonner, hvis værdier starter med "Orange" eller "County", returneres.
- Det er vigtigt, at rækker, der indeholder "Orange" eller "County", men ikke starter med dem, ikke returneres.
Overvejelser og begrænsninger
Overvejelser
- Du kan fremhæve eller certificere semantiske modeller i Power BI, som kaldes godkendelse. Excel prioriterer tabeller i godkendte semantiske modeller i datatypegalleriet. Excel viser først udvalgte tabeller i certificerede semantiske modeller og derefter tabeller i fremhævede semantiske modeller. Derefter viser Excel udvalgte tabeller i ikke-givne semantiske modeller.
- Oprettelse af udvalgte tabeller er som standard tilgængelig. Du kan ændre funktionaliteten Udvalgte tabeller via Filindstillinger>og Indstillinger>> Indstillinger Prøveversionsfunktioner.
- Du kan bruge Excel-filer med en datamodel til at publicere udvalgte tabeller. Indlæs dataene i Power BI Desktop, og publicer derefter den udvalgte tabel.
Begrænsninger
Her er de aktuelle begrænsninger:
Integrationen er tilgængelig i Excel i den aktuelle kanal.
Udvalgte tabeller i semantiske Power BI-modeller, der bruger følgende funktioner, vises ikke i Excel:
- Semantiske DirectQuery-modeller
- Semantiske modeller med en direkte forbindelse
Excel viser kun data i kolonner, beregnede kolonner og målinger, der er defineret i den udvalgte tabel. Følgende er ikke angivet:
- Målinger, der er defineret i relaterede tabeller
- Implicitte målinger beregnet ud fra relationer
Power BI returnerer højst 100 rækkeforslag for hver celle.
Nogle symboler understøttes ikke.
Angivelse eller opdatering af den udvalgte tabel understøttes ikke i XMLA-slutpunktet.
Hvis du ændrer tabelnavnet, rækkenavnet eller nøglekolonnen i den udvalgte tabel, kan det påvirke Excel-brugere med sammenkædede celler til rækker i tabellen.
Excel viser, hvornår dataene blev hentet fra den semantiske Power BI-model. Dette tidspunkt er ikke nødvendigvis det tidspunkt, hvor dataene blev opdateret i Power BI, eller tidspunktet for det seneste datapunkt i en semantisk model. Lad os f.eks. sige, at en semantisk model i Power BI blev opdateret for en uge siden, men de underliggende kildedata var en uge gammel, da opdateringen fandt sted. De faktiske data er to uger gamle, men Excel viser data, der hentes som den dato/det klokkeslæt, hvor dataene blev hentet til Excel.
Se Overvejelser og begrænsninger i artiklen "Få adgang til power BI-tabeller i Excel" for at få flere overvejelser i Excel.
Relateret indhold
- Få adgang til udvalgte Power BI-tabeller i Excel
- Læs om brug af Excel-datatyper fra Power BI i Dokumentationen til Excel.
- Spørgsmål? Prøv Power BI-community'et