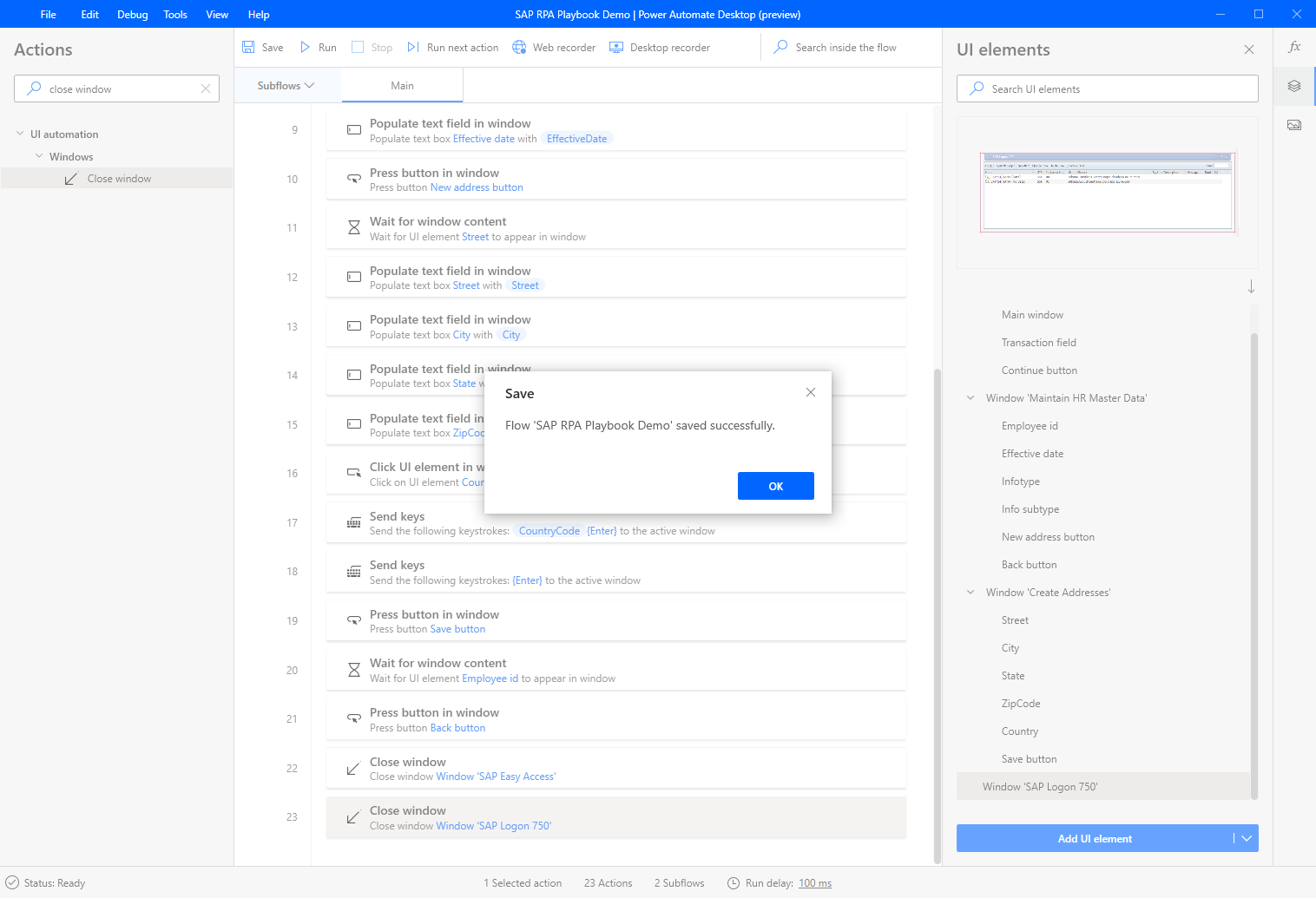Oprette et SAP-skrivebordsflow med Power Automate Desktop
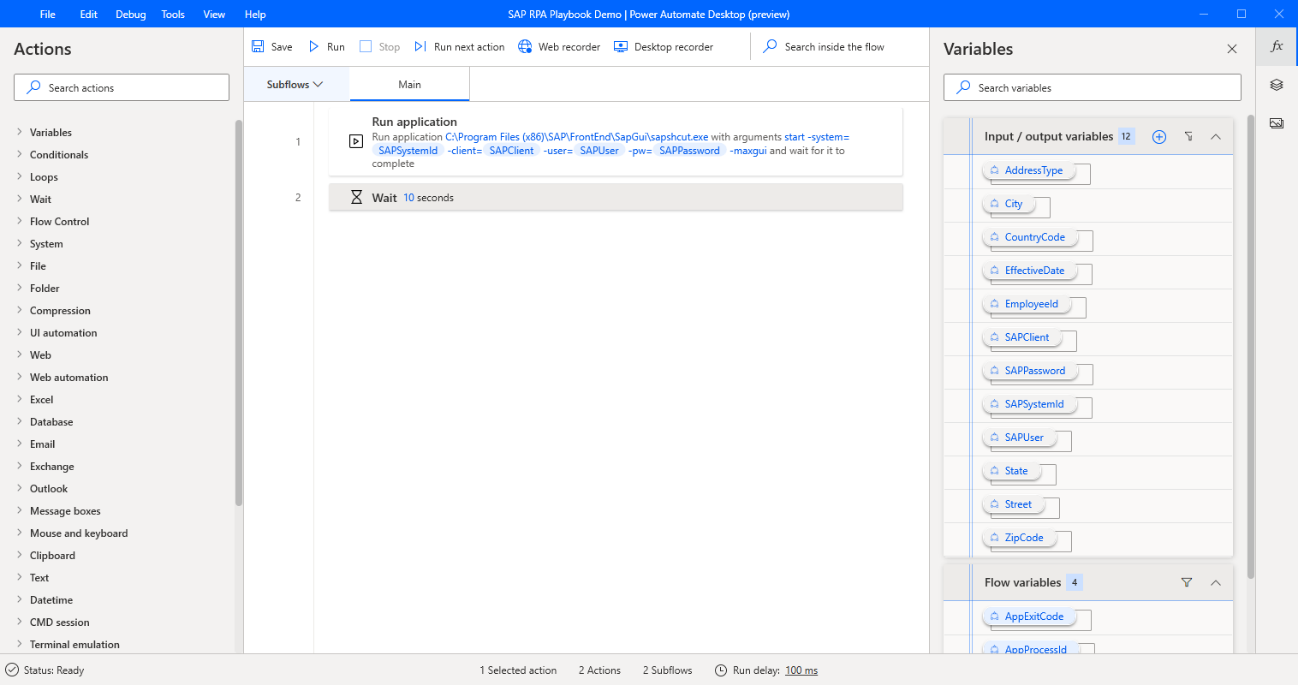
Hvis du vil oprette et skrivebordsflow, skal du åbne Power Automate Desktop og derefter vælge Nyt flow.
Angiv et navn til skrivebordsflowet, og vælg derefter Opret.
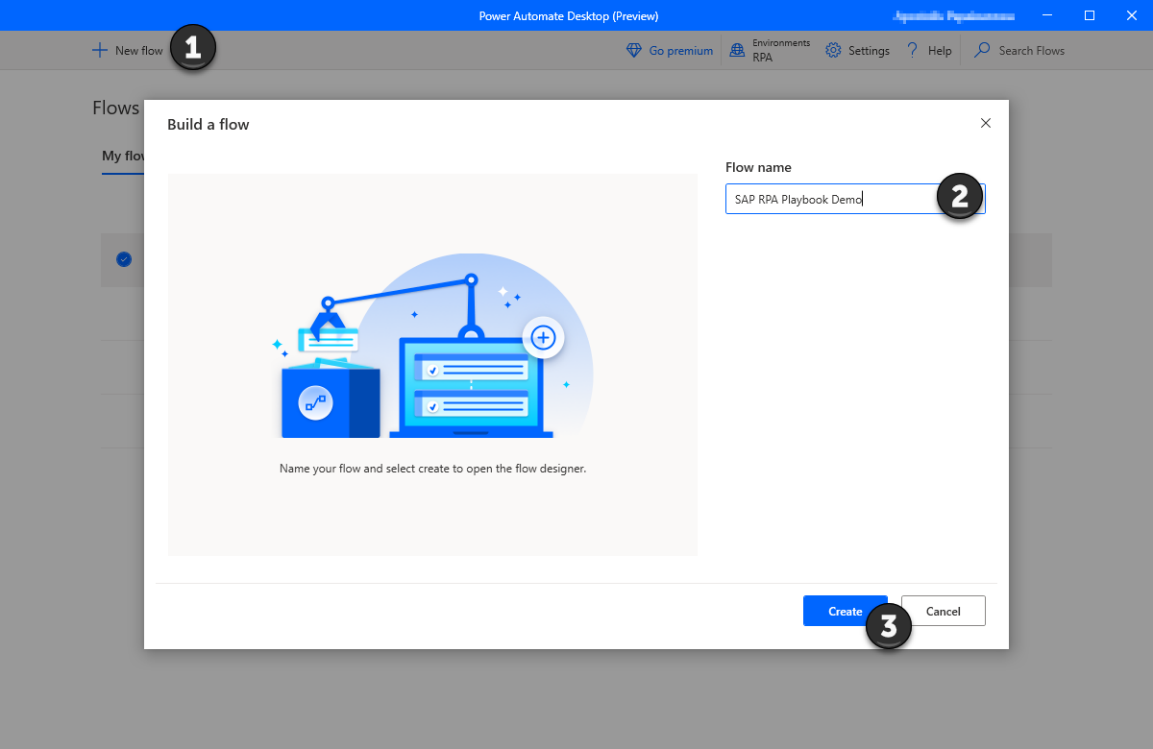
Vælg Variabler i Power Automate Desktop-designeren.
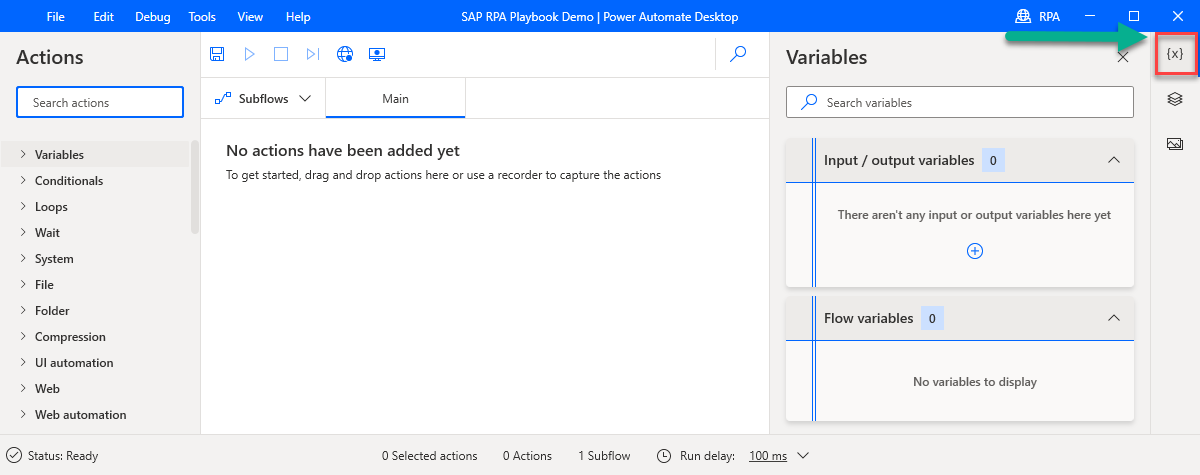
Vælg plustegnet (+), og vælg derefter Input.
Du opretter flere inputvariabler, som overføres til dette skrivebordsflow fra et cloudflow.
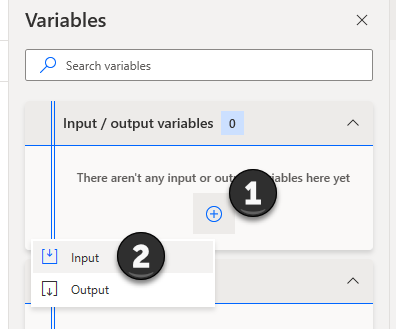
Først opretter vi et par tekniske SAP-variabler, som vi skal bruge i næsten alle SAP-baserede automatiseringsflow. For hver variabel på følgende liste skal du angive variablenavnet, det eksterne navn og en beskrivelse og derefter vælge Opdater.
SAPPassword
SAPUser
SAPClient
SAPSystemId
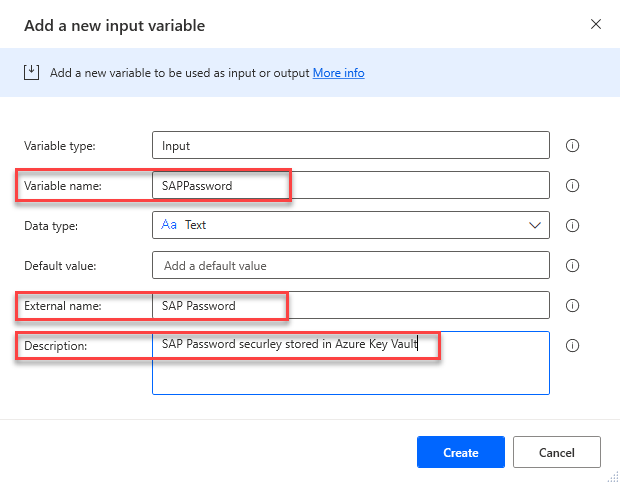
Derefter skal du oprette følgende use-case-specifikke variabler.
EmployeeId
AddressType
EffectiveDate
Gade
By
Stat/område
Postnummer
CountryCode
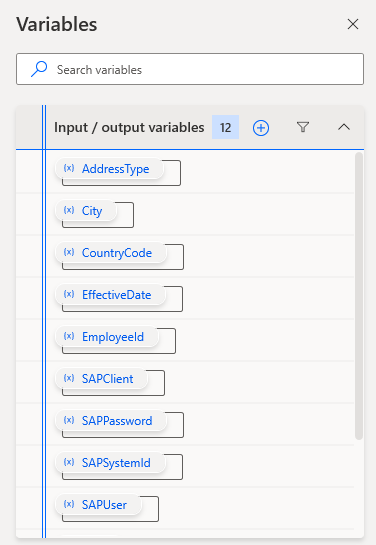
Derefter opretter vi den første proceshandling. Søg efter, og træk derefter handlingen Kør program til designområdet.
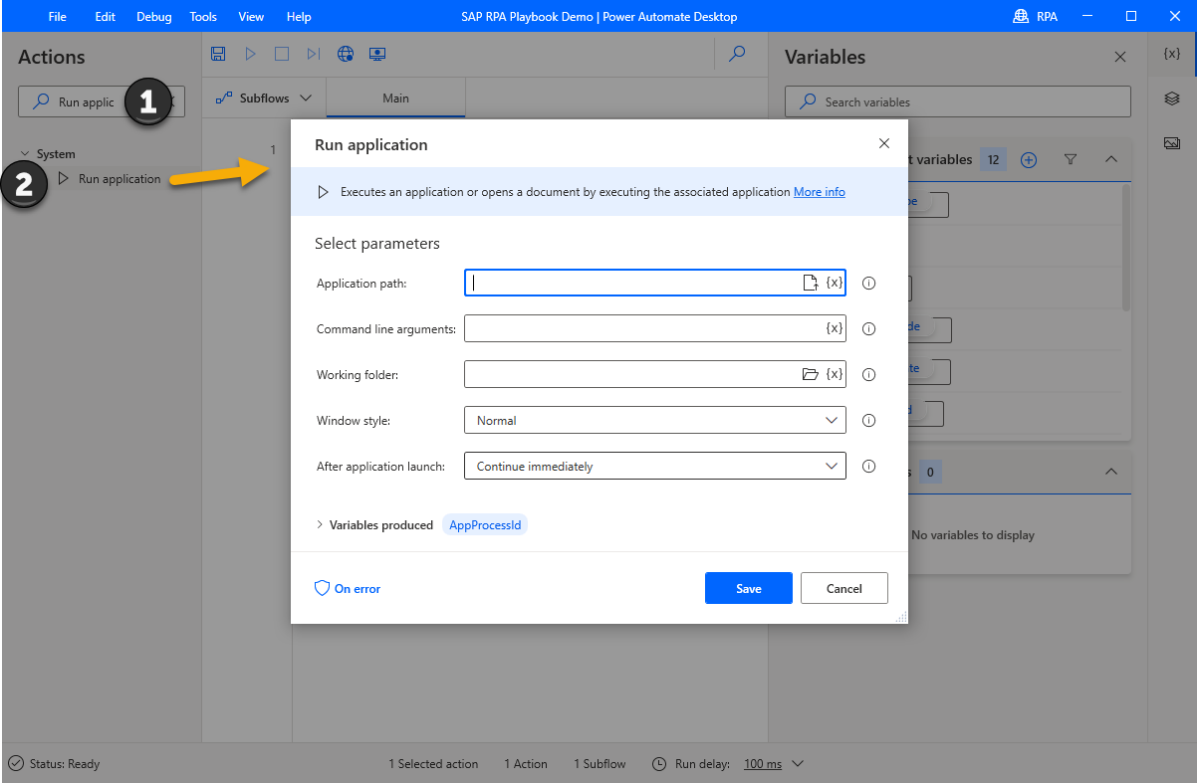
Angiv følgende oplysninger på parameterlisten, og vælg derefter Gem.
Programsti: C:\Programmer (x86)\SAP\FrontEnd\SapGui\sapshcut.exe
Kommandolinjeargumenter: start -system=%SAPSystemId% -client=%SAPClient% -user=%SAPUser% -pw=%SAPPassword% -maxgui
Vinduestypografi: Maksimeret
Efter programstart: Vent på, at programmet bliver færdig
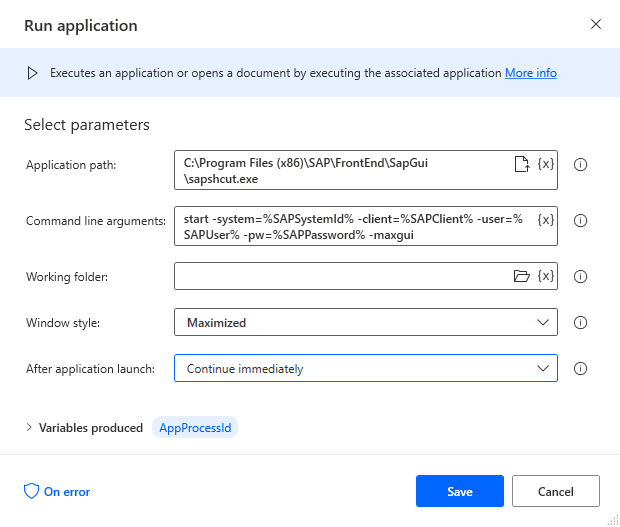
Søg efter handlingen Vent, træk den til designeren, angiv 10 (sekunder) i feltet Varighed, og vælg derefter Gem.
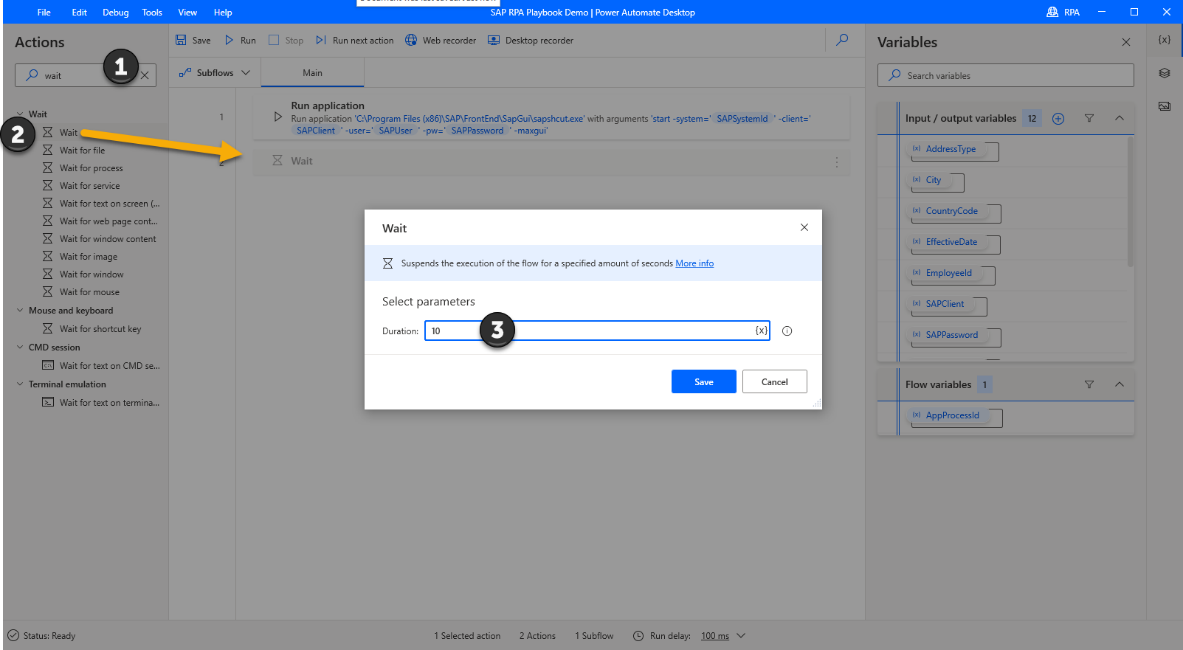
Åbn nu SAP GUI, og log på det ønskede system.
I Power Automate Desktop skal du søge efter handlingen Udfyldning i søgefeltet Handlinger og derefter trække handlingen Udfyld tekstfelt i vindue til lærredet.
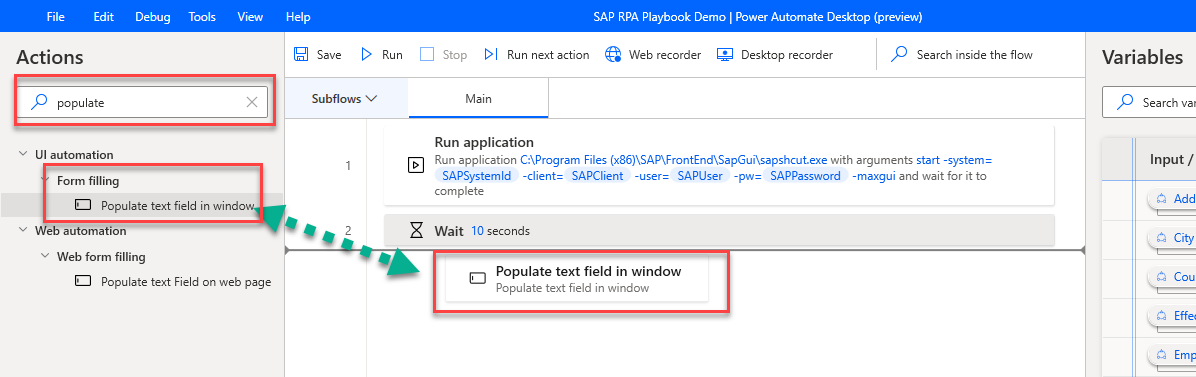
Vælg Tilføj et nyt brugergrænsefladeelement.
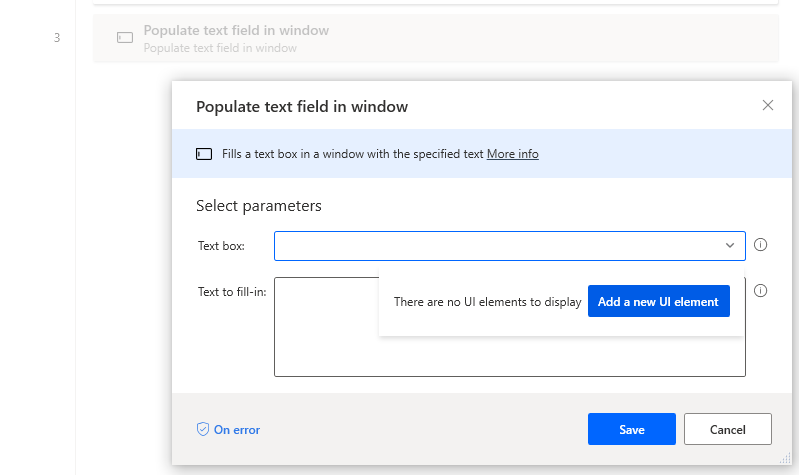
Dialogboksen Sporingssession åbnes og sporer de individuelle kontrolelementer, du vælger på et skærmbillede.
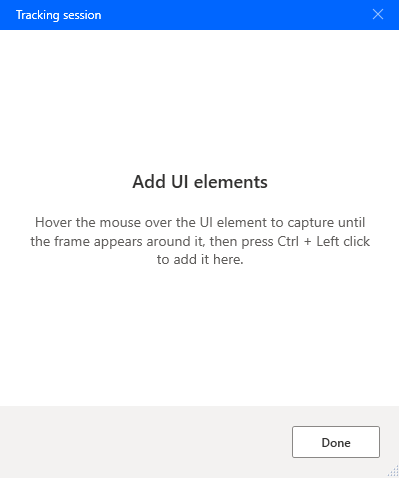
Vælg SAP-hovedvinduet for at give det fokus.
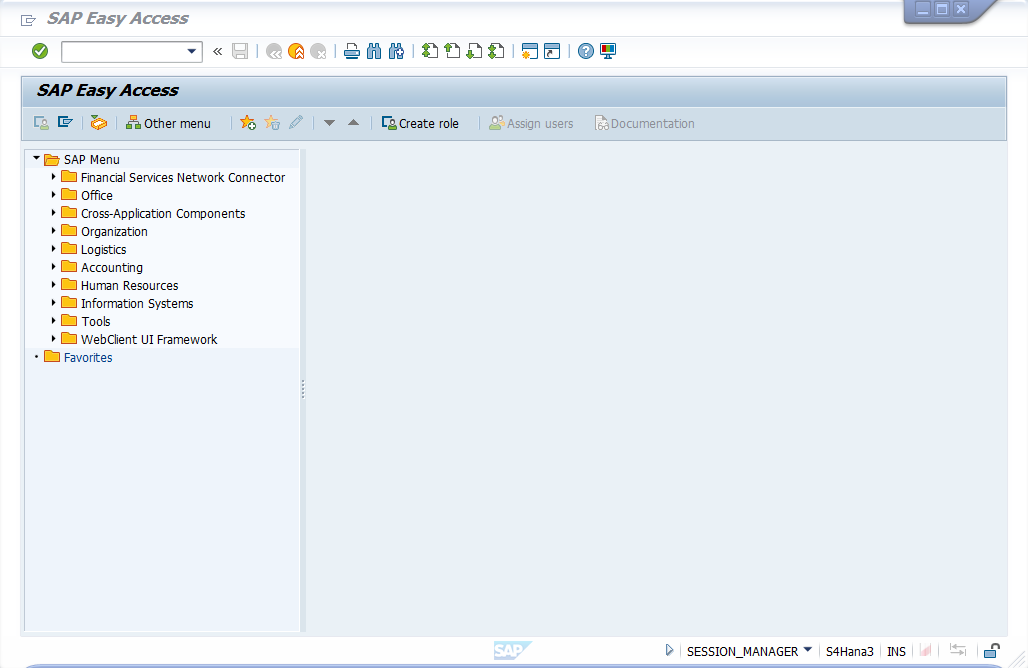
Hold musen hen over feltet med transaktionskoden. Når en rød ramme omslutter Gui Ok-kodefelt, skal du holde Ctrl nede, mens du klikker. Derved føjes kontrolelementet til listen over elementer på brugergrænsefladen i dialogboksen Tilføj brugergrænsefladeelementer i Power Automate Desktop.
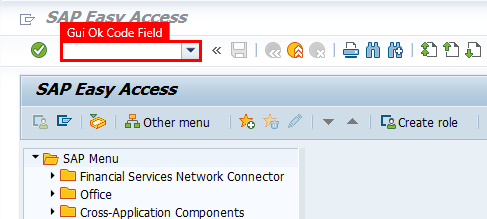
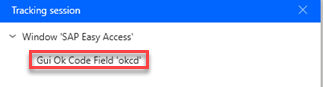
Hold musen hen over den grønne markeringsknap i SAP-vinduet, og hold derefter Ctrl nede, og klik.
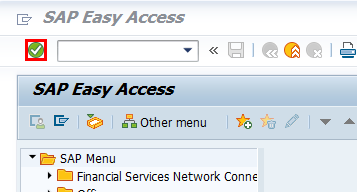
Angiv transaktionskoden PA30 på listen, og vælg derefter den grønne markeringsknap.
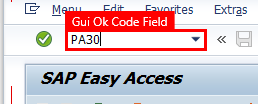
Vi fortsætter processen for valg af felter på næste skærmbillede.
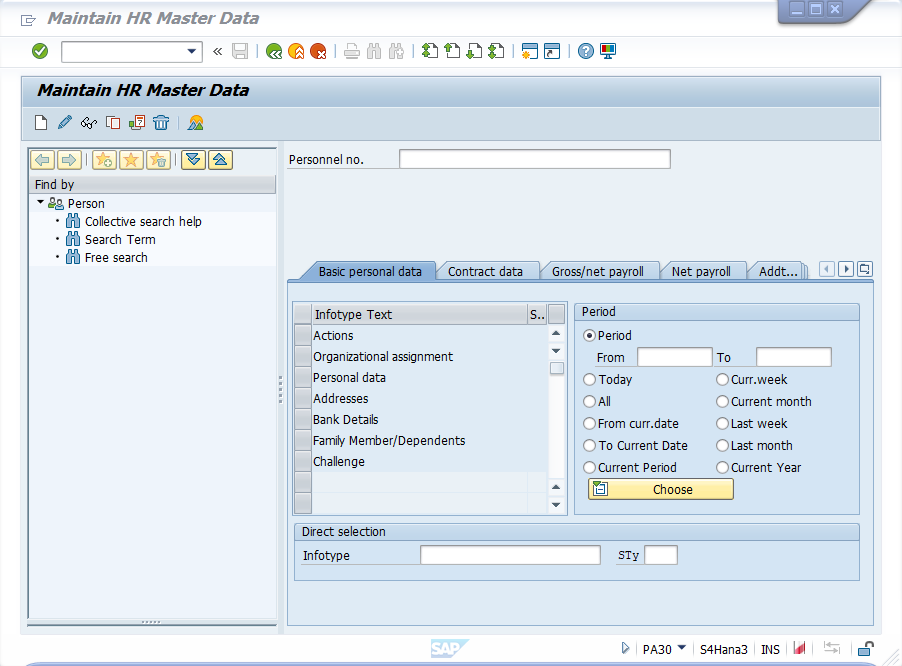
Vælg følgende felter og knap:





Kontrollér, at dialogboksen nu indeholder følgende objektnavne. Vælg Udført for at lukke dialogboksen og vende tilbage til designlærredet.
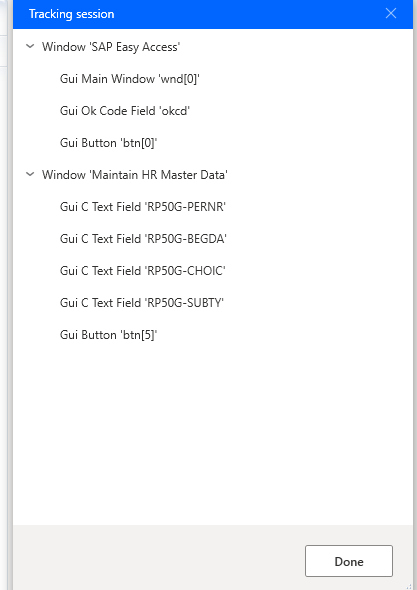
Det er den dialogboks, du bør se, når du har lukket den forrige dialogboks.
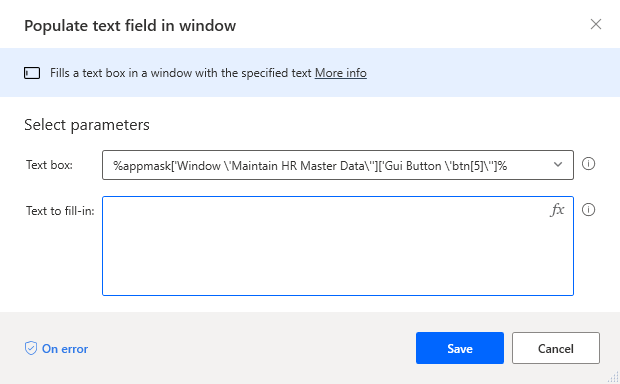
Åbn rullemenuen Tekstfelt, vælg Gui Ok-felt 'okcd, og vælg derefter Vælg.
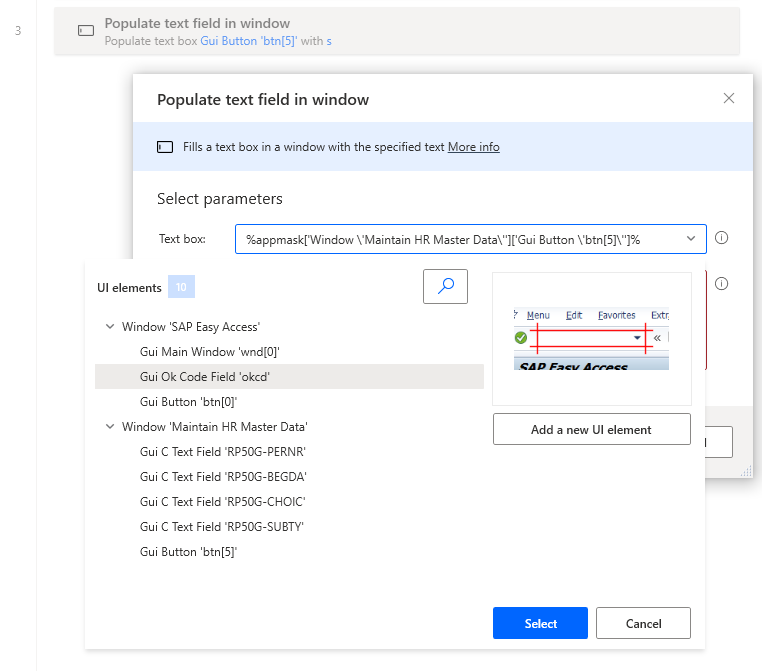
Angiv transaktionskoden PA30, og vælg derefter Gem.
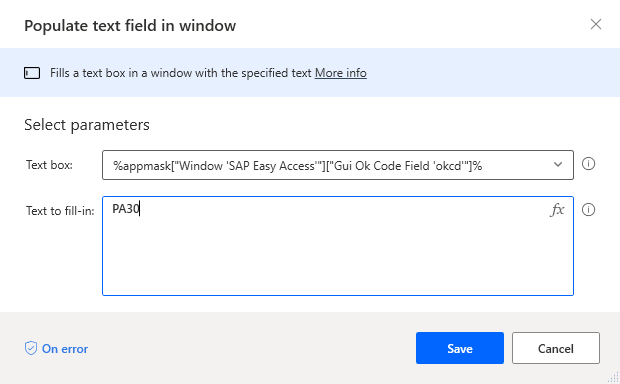
Vælg ikonet Elementer på brugergrænsefladen i højre rude. Markér de enkelte kontrolelementer på listen, og omdøb dem.
Tip
Dette trin er ikke påkrævet, men det anbefales på det kraftigste, da biblioteket med kontrolelementer kan indeholde snesevise af kontrolelementer, hvilket gør det svært at identificere dem efter systemnavn.
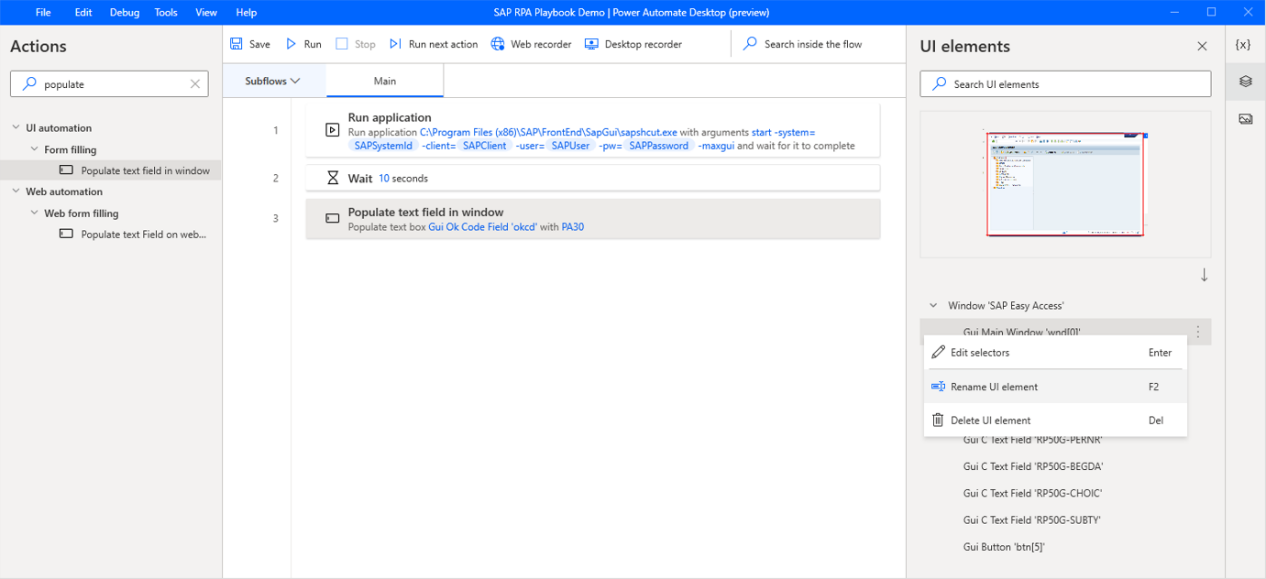
Her er den omdøbte kontrolelementliste.
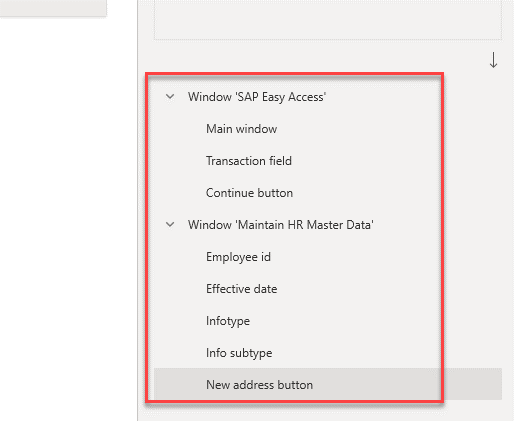
Skriv tryk på knap i søgefeltet Handling, og træk derefter handlingen Tryk på knappen i vindue til lærredet.
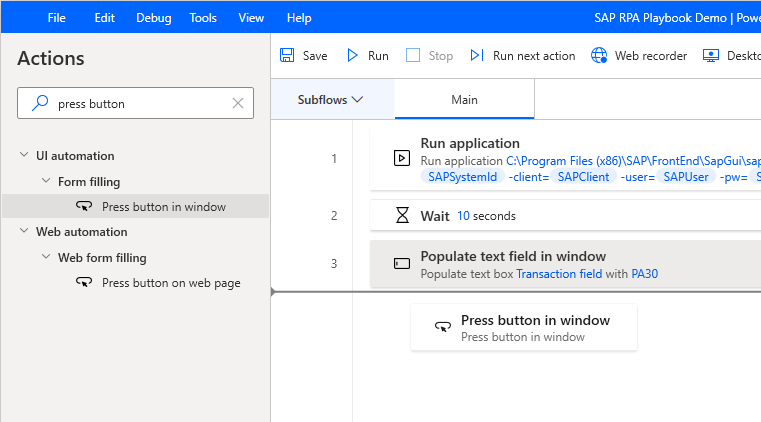
Vælg Fortsæt.
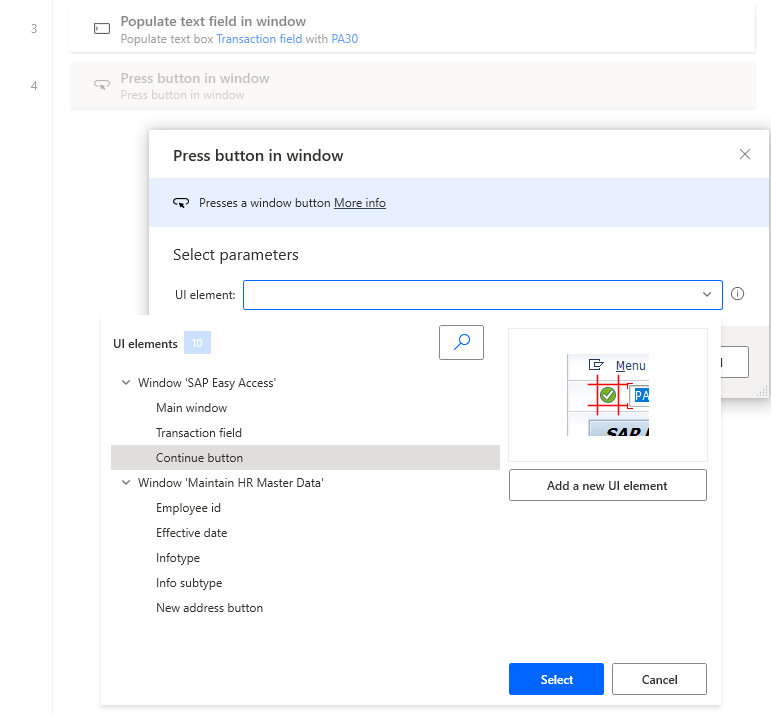
Vælg Gem.
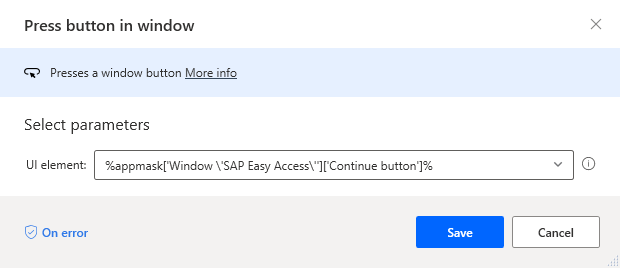
Skriv vent på i søgefeltet Handlinger, og træk derefter handlingen Vent på vinduesindhold til lærredet.
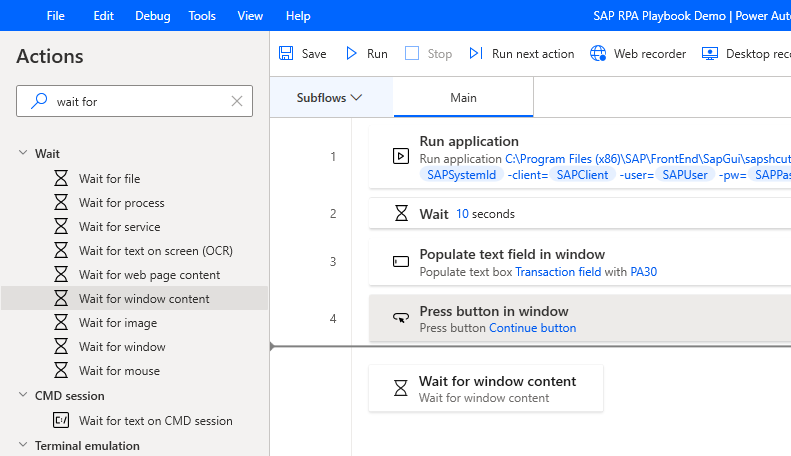
Vælg Medarbejder-id under Brugergrænsefladeelement, og vælg derefter Vælg.
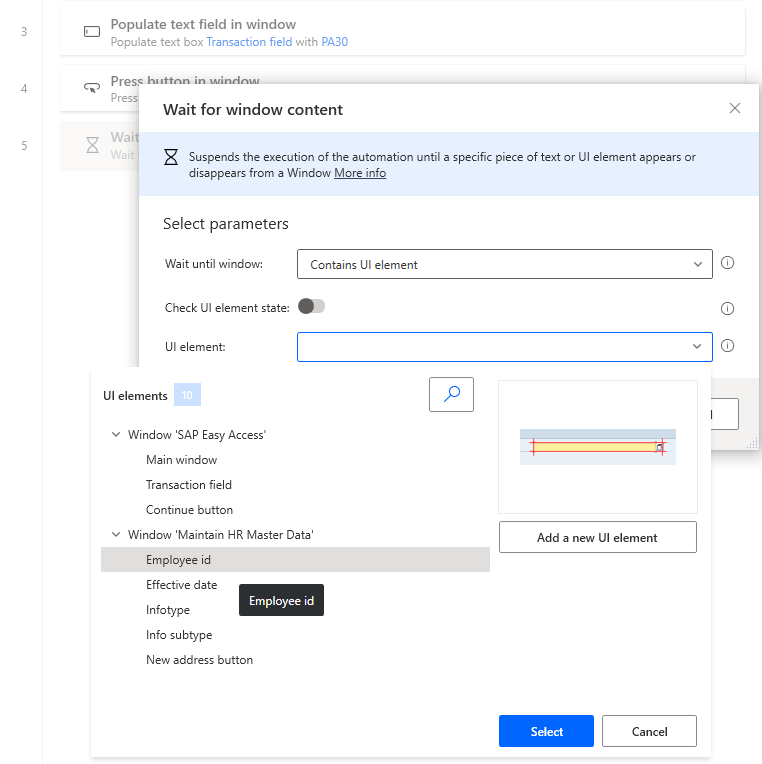
Vælg Gem.
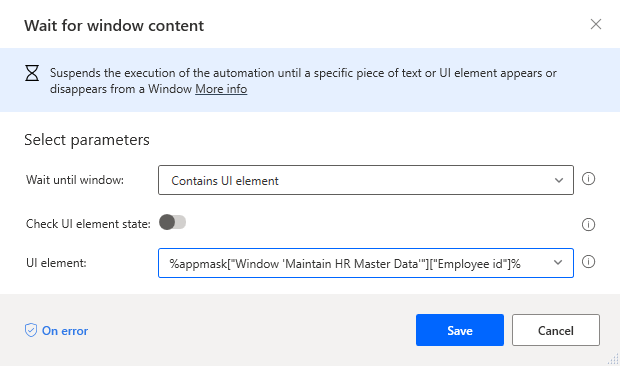
Skriv udfyld i søgefeltet Handlinger, og træk derefter handlingen Udfyld tekstfelt i vindue til lærredet.
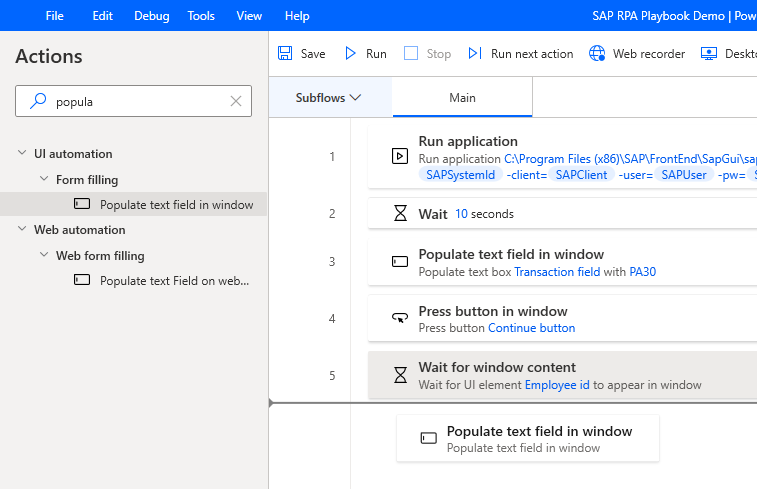
Vælg Medarbejder-id under Brugergrænsefladeelement, og vælg derefter Vælg.
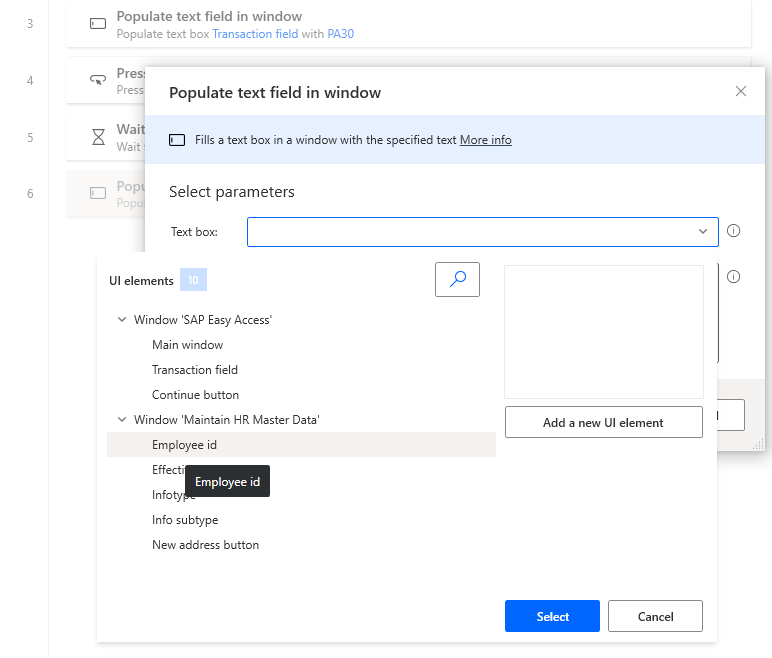
Vælg ikonet
 , som findes i tekstfeltet Tekst til udfyldning, og vælg derefter EmployeeId.
, som findes i tekstfeltet Tekst til udfyldning, og vælg derefter EmployeeId.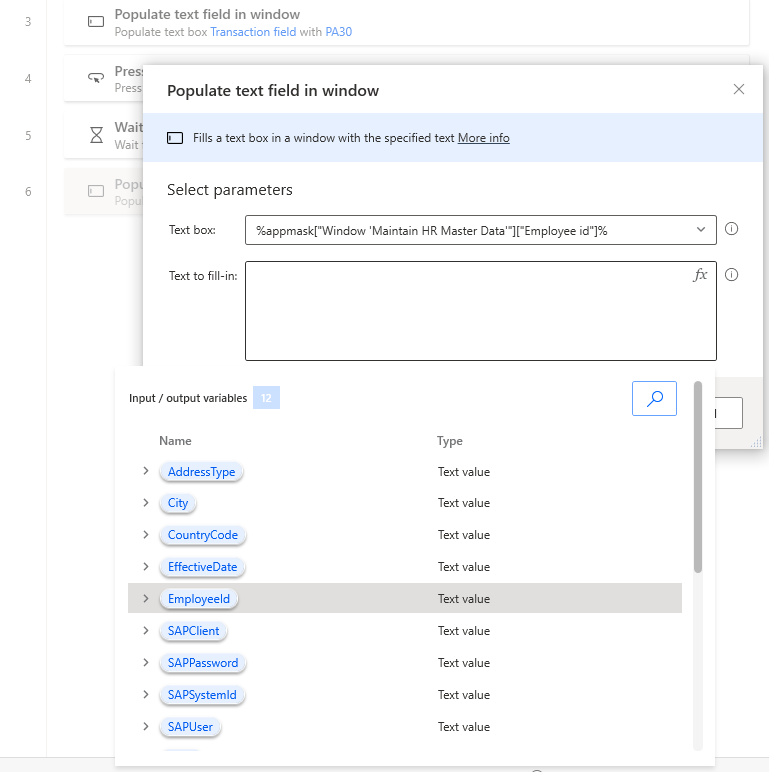
Vælg Gem.
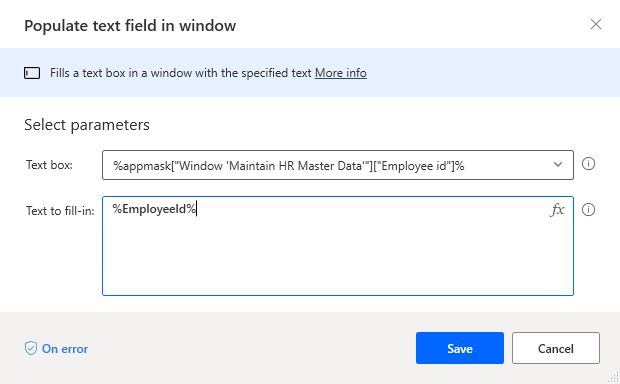
Gentag fra trin 33-35 for kontrolelementerne Infotype, Infoundertype og Ikrafttrædelsesdato, og vælg variablerne, eller angiv en fast værdi som vist på følgende billeder.
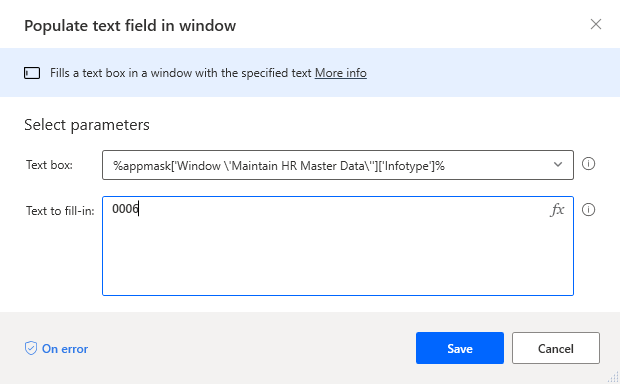
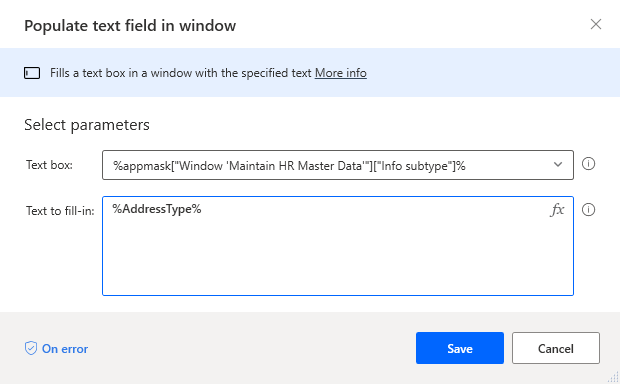
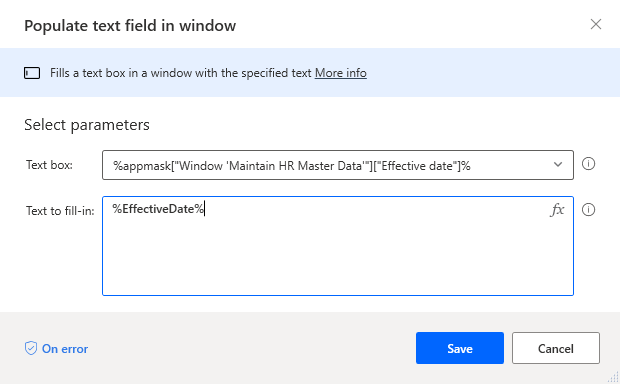
Skriv tryk på knap i søgefeltet Handlinger, og træk derefter handlingen Tryk på knappen i vindue til lærredet.
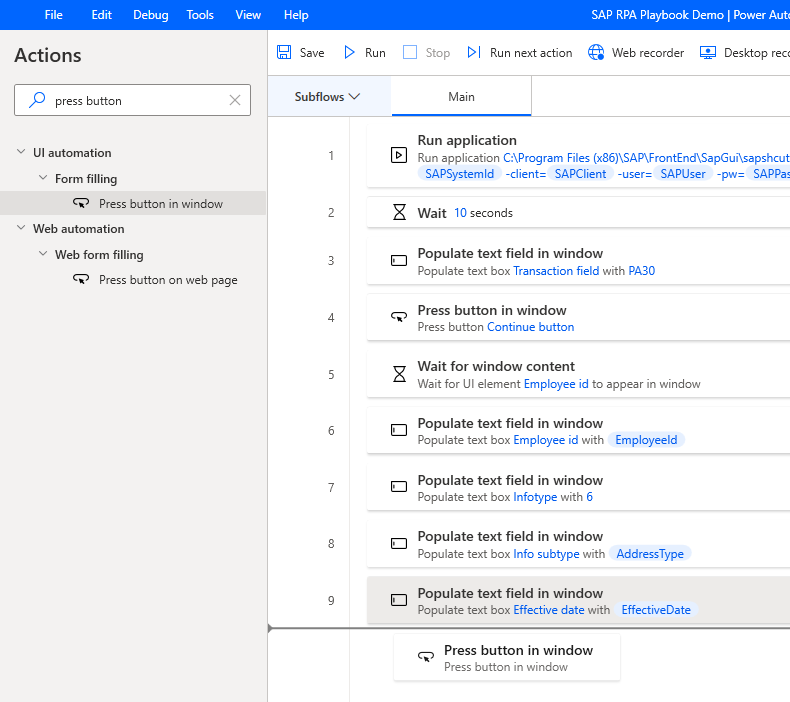
Vælg Ny adresse under Brugergrænsefladeelement, og vælg derefter Gem.
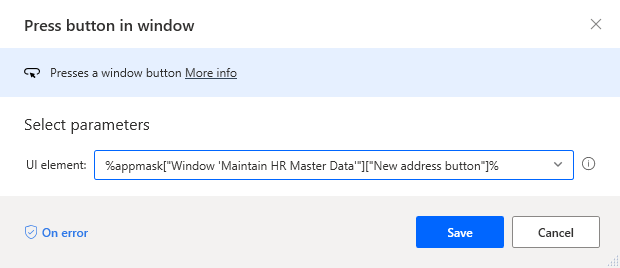
Vælg Gem, og vælg derefter OK.
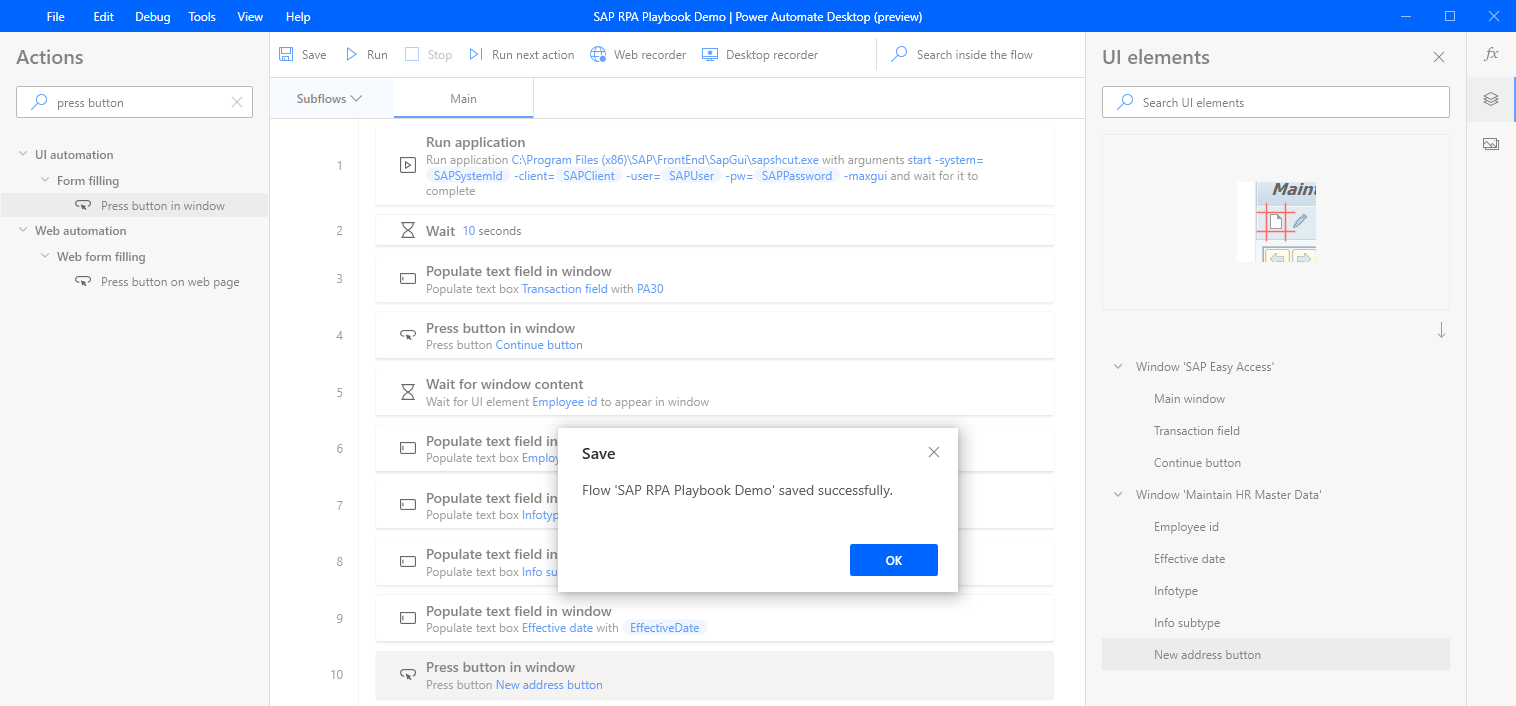
Skriv vent på i søgefeltet Handlinger, og træk derefter handlingen Vent på vinduesindhold til lærredet.
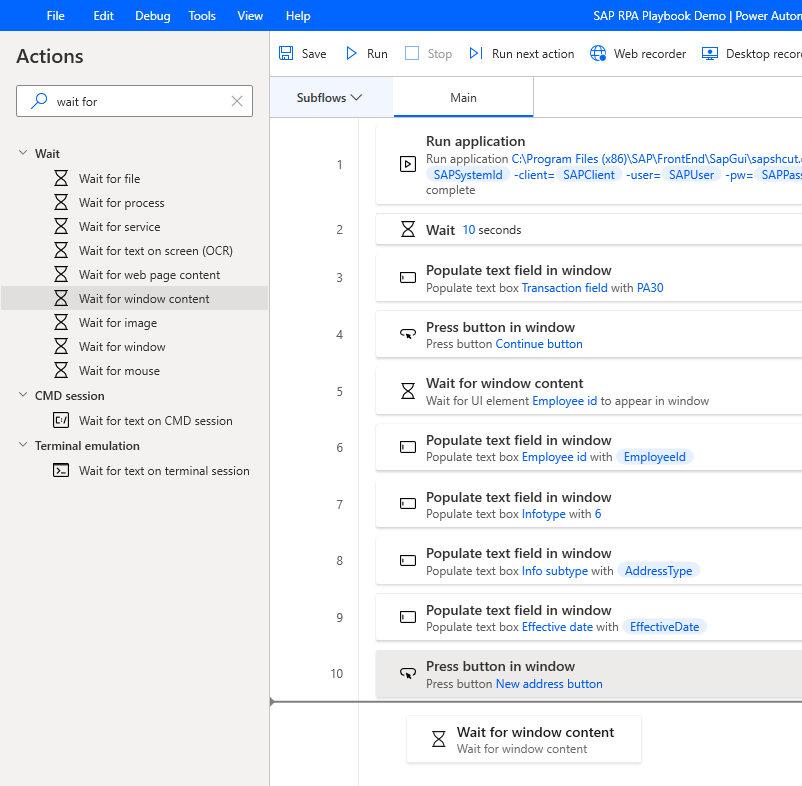
Vælg Brugergrænsefladeelement, og vælg derefter knappen Tilføj nyt brugergrænsefladeelement for at åbne dialogboksen Sporingssession.
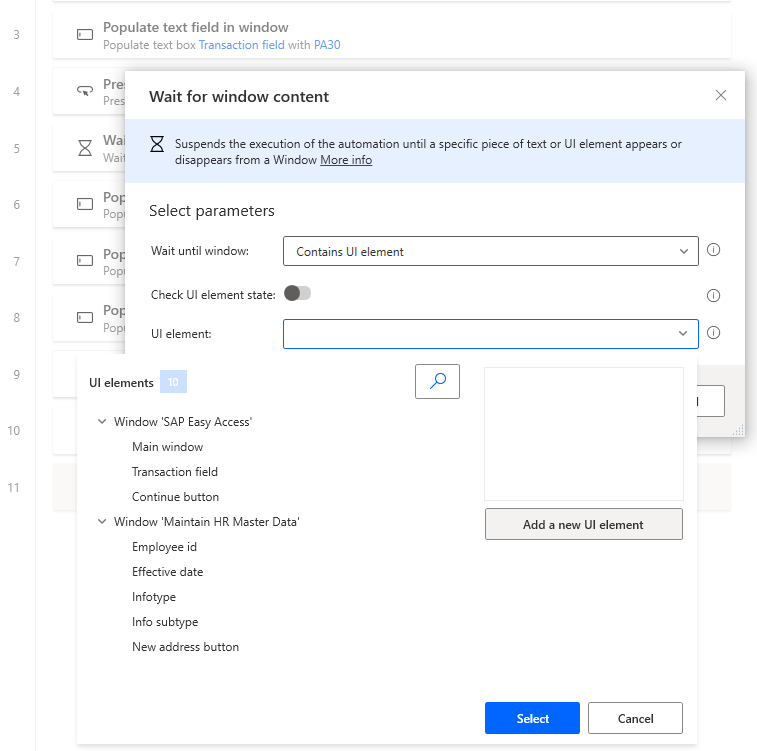
Dialogboksen Sporingssession vises.
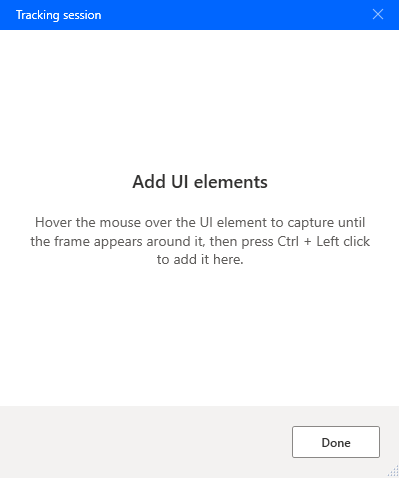
Vigtigt
I forbindelse med følgende trin skal du bruge gyldige SAP-referencetestdata som beskrevet i trin 5 i forudsætningerne for SAP GUI-scriptkonfiguration.
Angiv værdier for Personalenummer, Periode fra, Infotype (angiv altid 0006, da det er en standardtype i SAP-systemer), STy (det er infoundertypen), og vælg derefter Opret (F5).
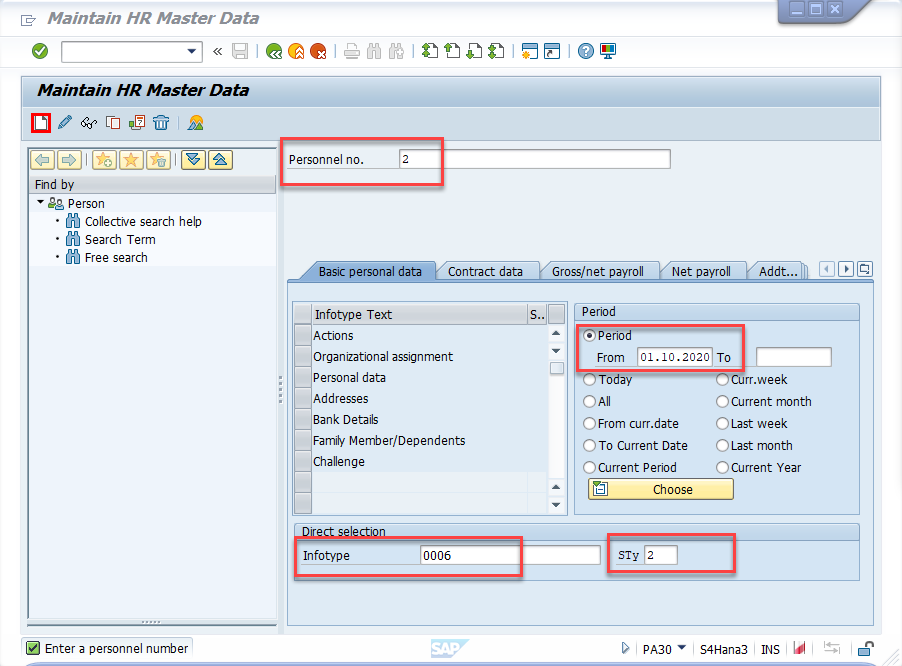
Hold musen hen over Adresselinje 1. En rød ramme omslutter feltet Gui Ok-tekstfelt. Hold Ctrl nede, og klik derefter for at føje kontrolelementet til listen over elementer på brugergrænsefladen, der vises i dialogboksen Sporingssession.
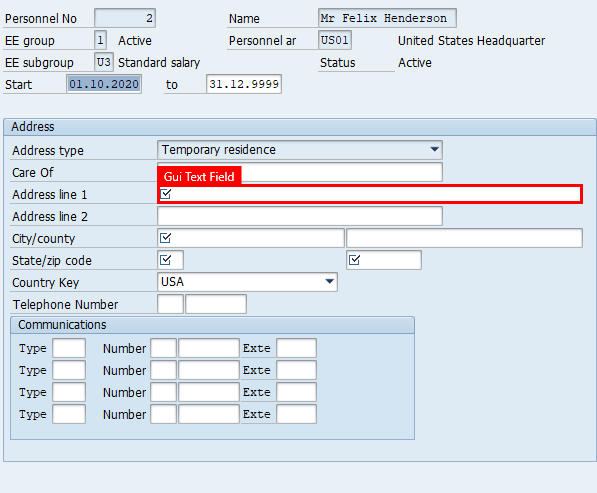
Gentag også trin 44 for disse felter: By/område, Stat, Postnummer, Landekode og knappen Gem (Ctrl+S).
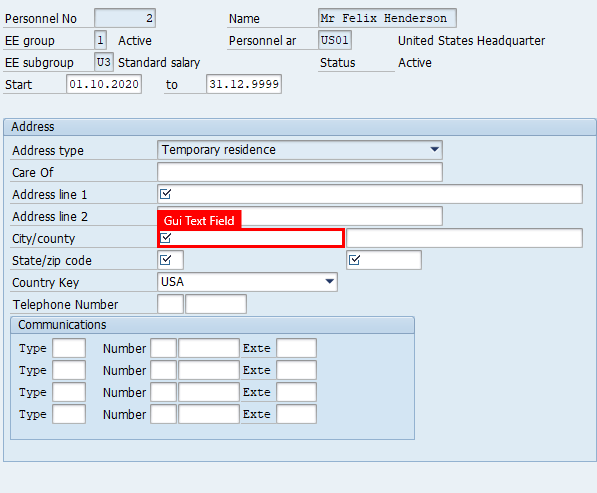
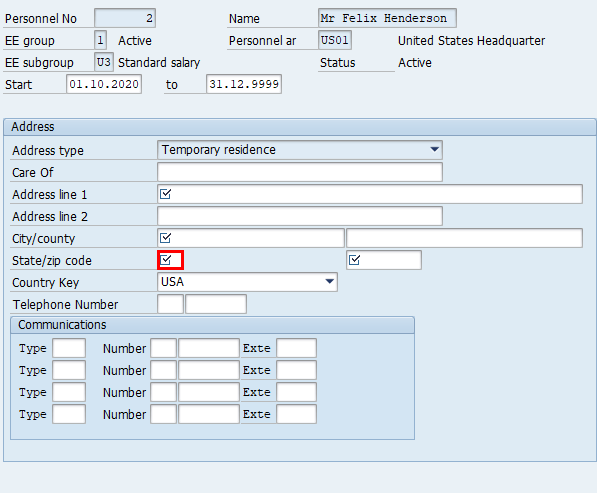
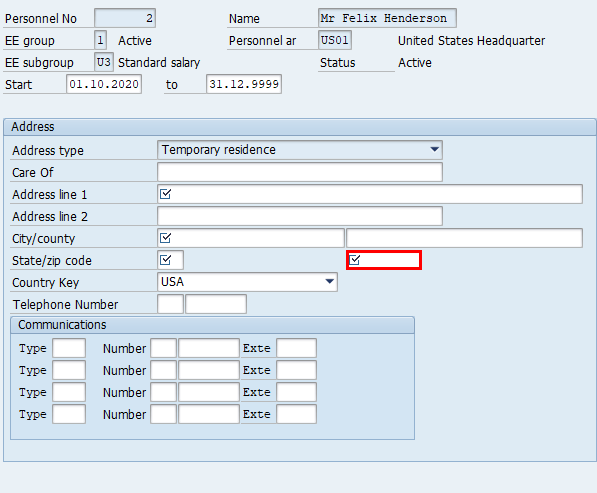
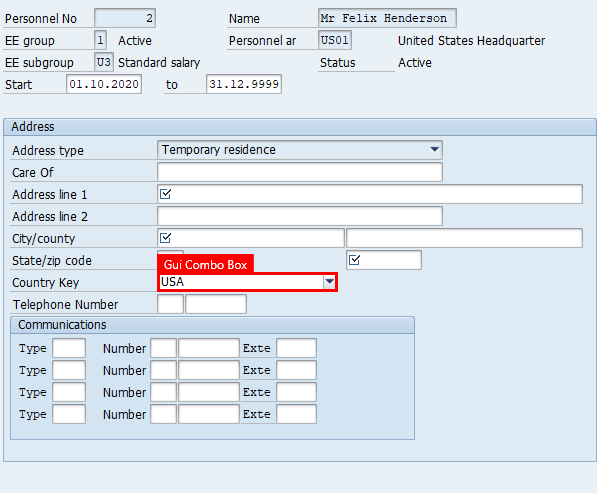
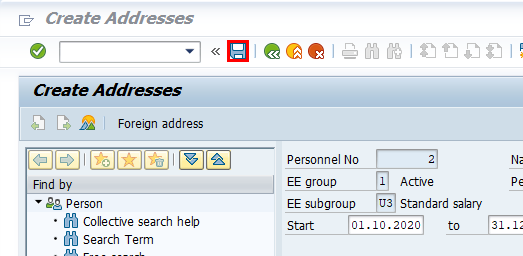
Vælg Udført i dialogboksen Sporingssession.
Vigtigt
Sørg for at lade SAP-formularen være åben.
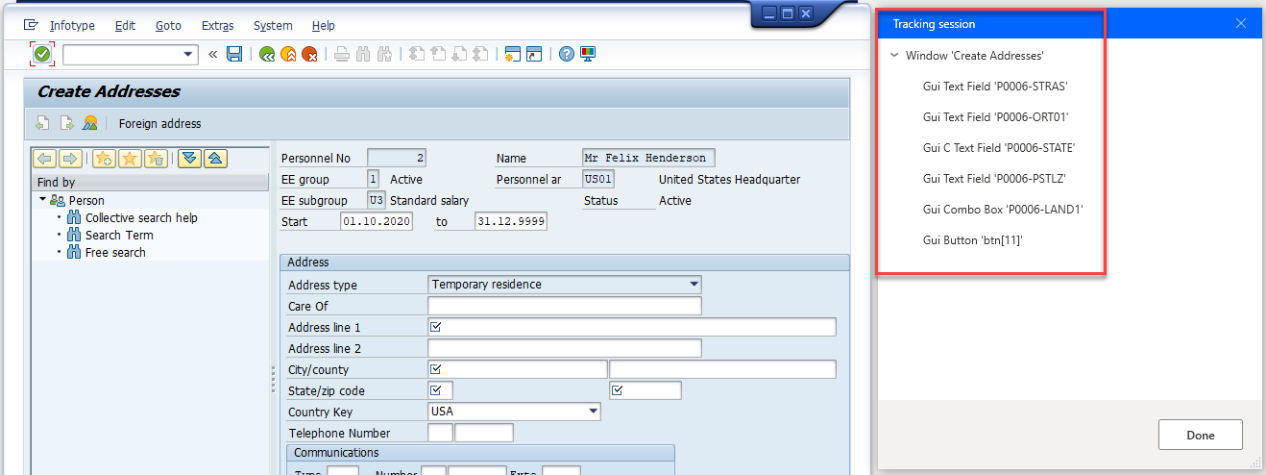
Vælg Brugergrænsefladeelement, vælg Gui-tekstfelt 'P0006-STRAS", og vælg derefter Gem for at lukke dialogboksen.
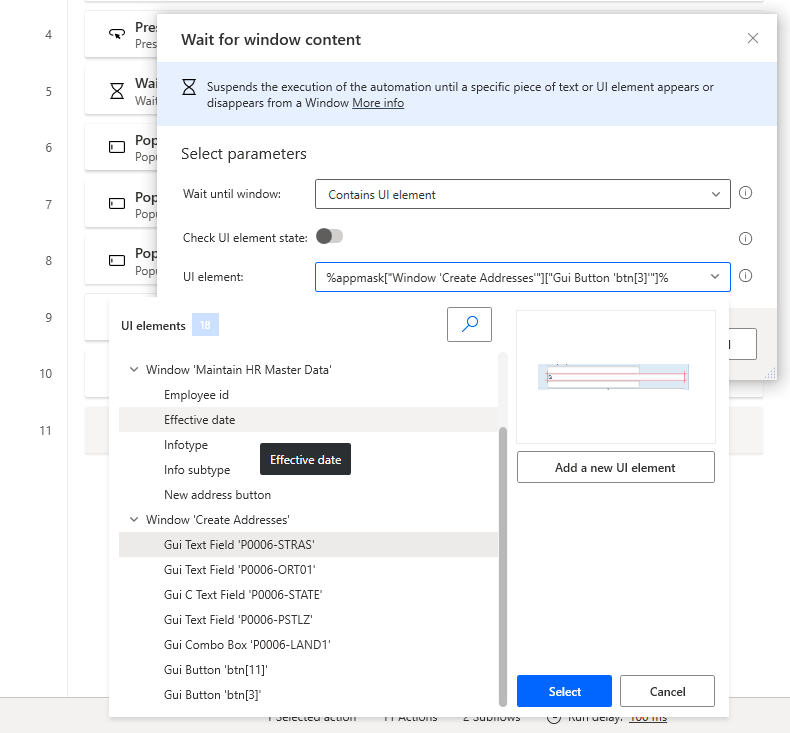
Vælg ikonet Elementer på brugergrænsefladen i højre rude. Markér hvert af de kontrolelementer, du netop har tilføjet, på listen, og omdøb dem derefter. Dette er ikke påkrævet, men det anbefales på det kraftigste, da biblioteket med kontrolelementer kan indeholde snesevise af kontrolelementer, hvilket gør det svært at identificere dem efter systemnavn.
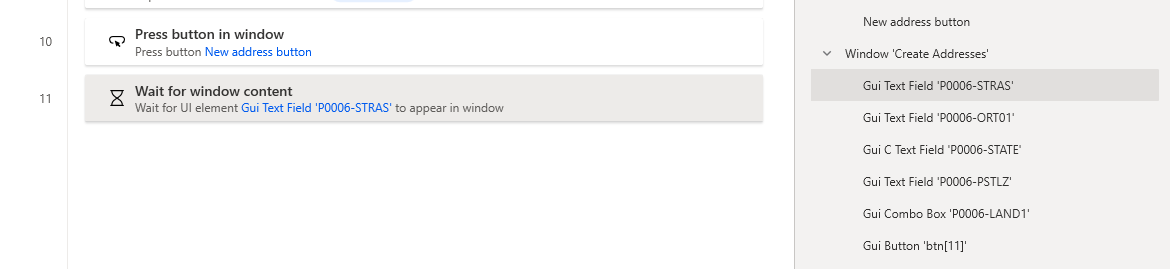
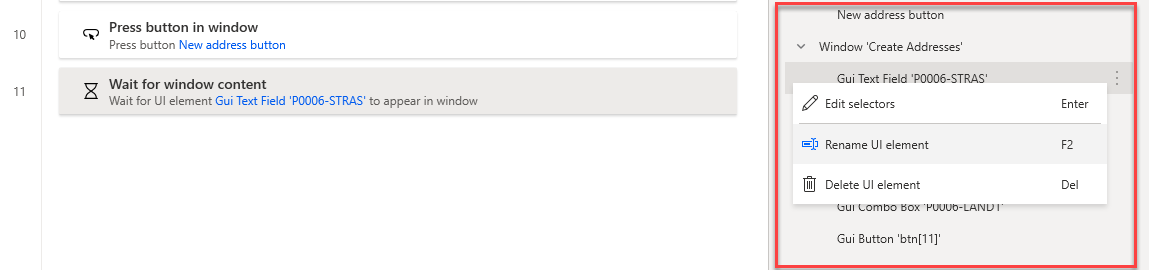
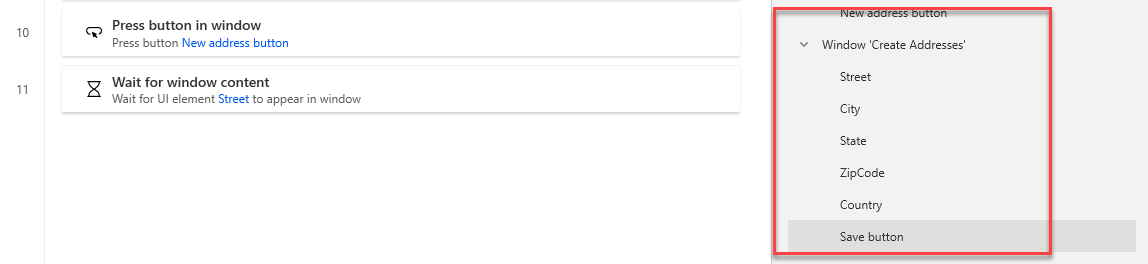
Skriv udfyld i søgefeltet Handlinger, og træk derefter handlingen Udfyld tekstfelt i vindue til lærredet.
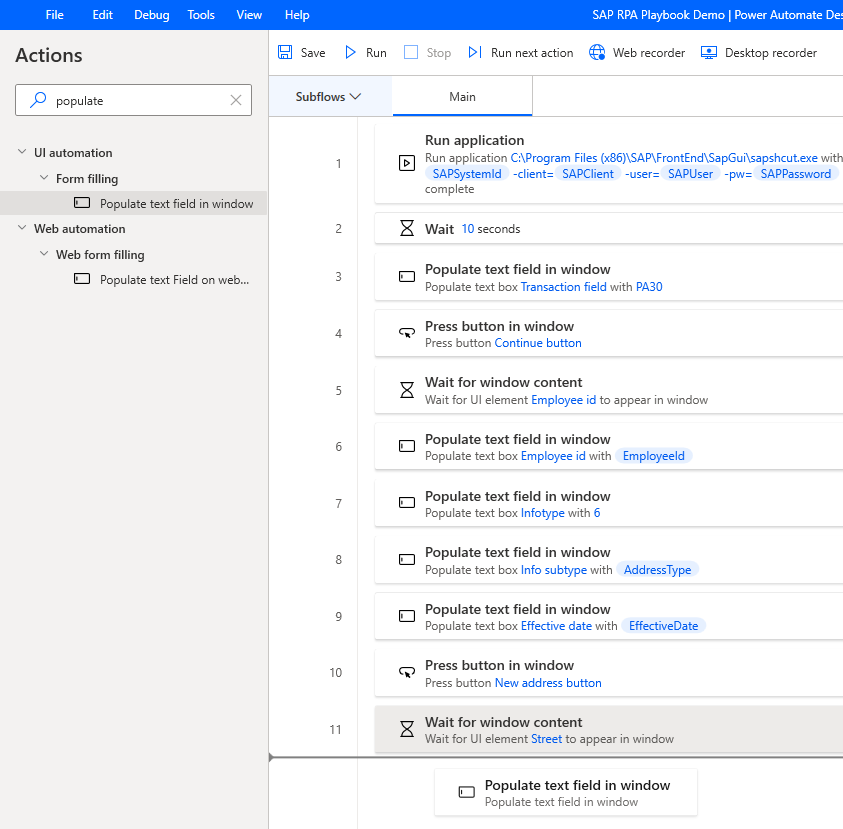
Vælg Brugergrænsefladeelement, og vælg derefter Gade.
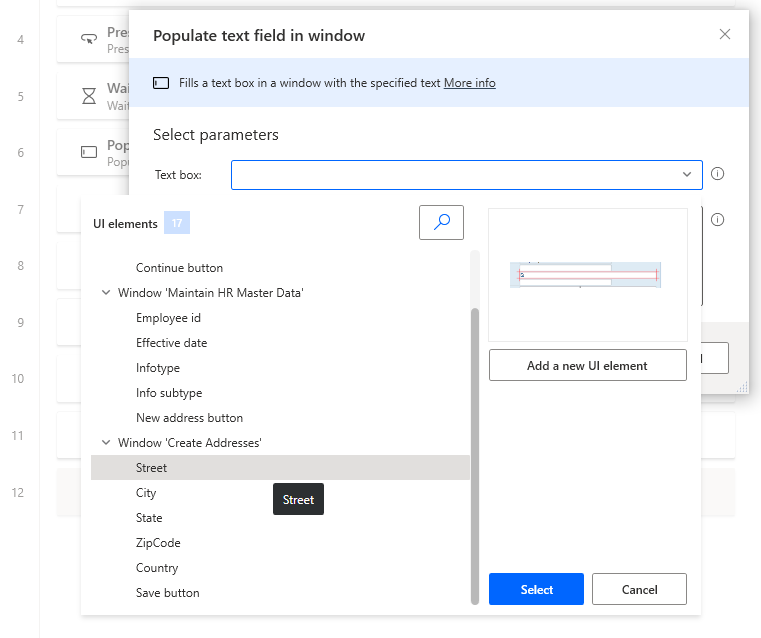
I feltet Tekst til udfyldning vælges fx-ikonet, og dobbeltklik derefter for at vælge variablen Gade.
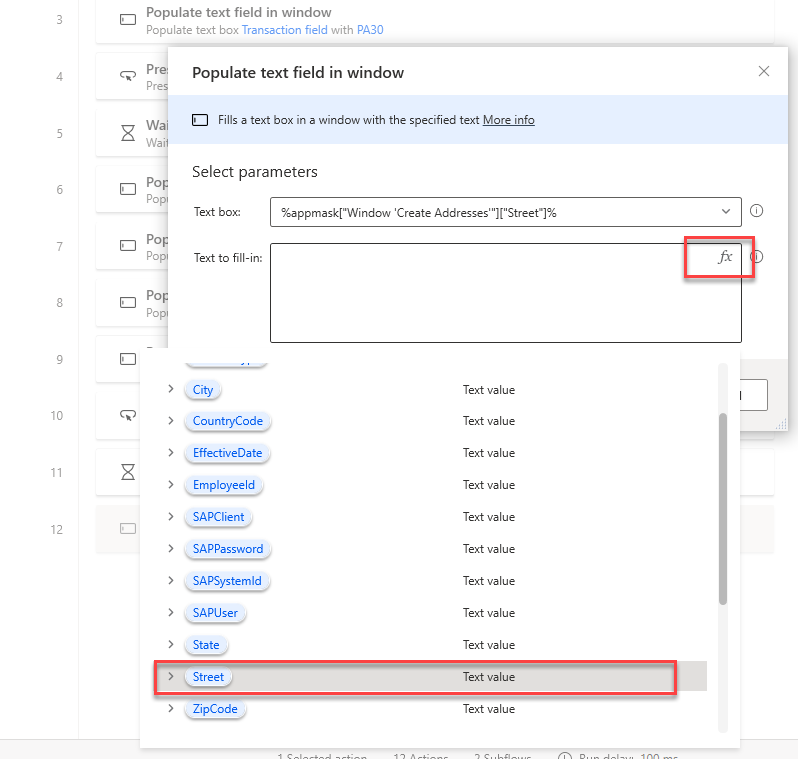
Vælg Gem.
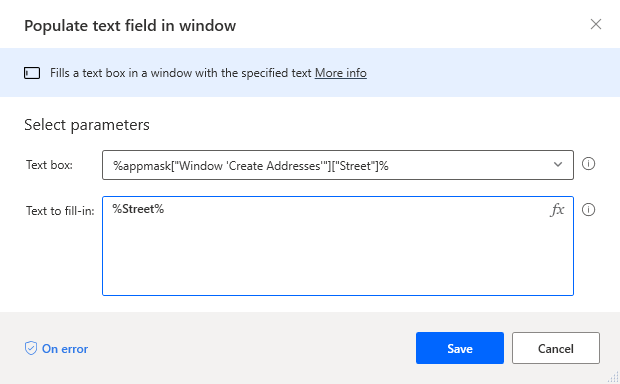
Gentag trin 50-52 med disse kontrolelementer: By, Stat og Postnummer.
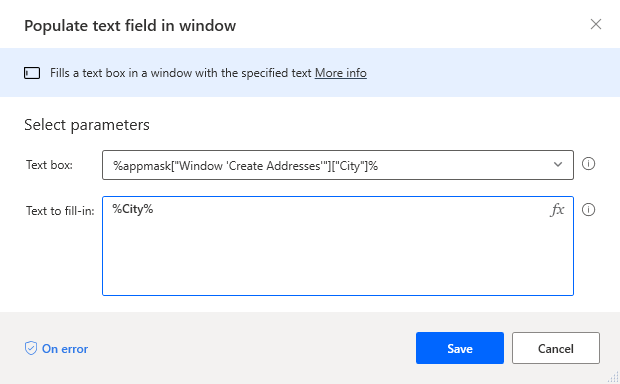
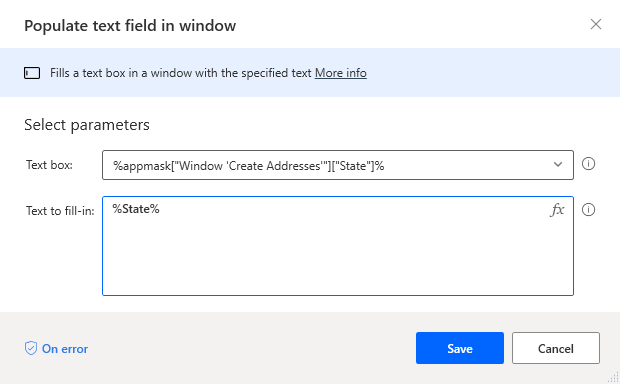
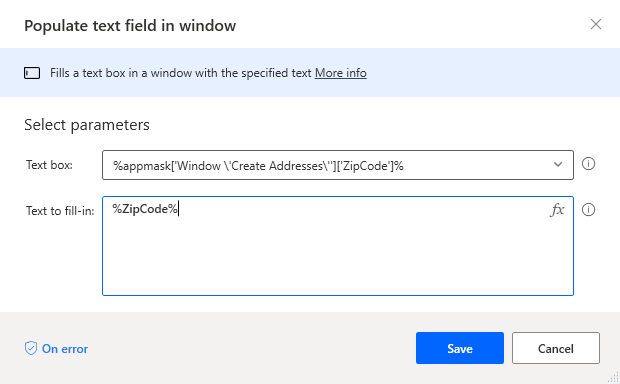
Bemærk
SAP GUI-kombinationsfelter skal håndteres på en særlig måde, som kræver, at vi bruger en kombination af handlinger til at vælge de rette listeelementer i kombinationsfelter.
Skriv klik på brugergrænseflade i søgefeltet Handlinger, og træk derefter handlingen Klik på brugergrænsefladelement i vindue til lærredet.
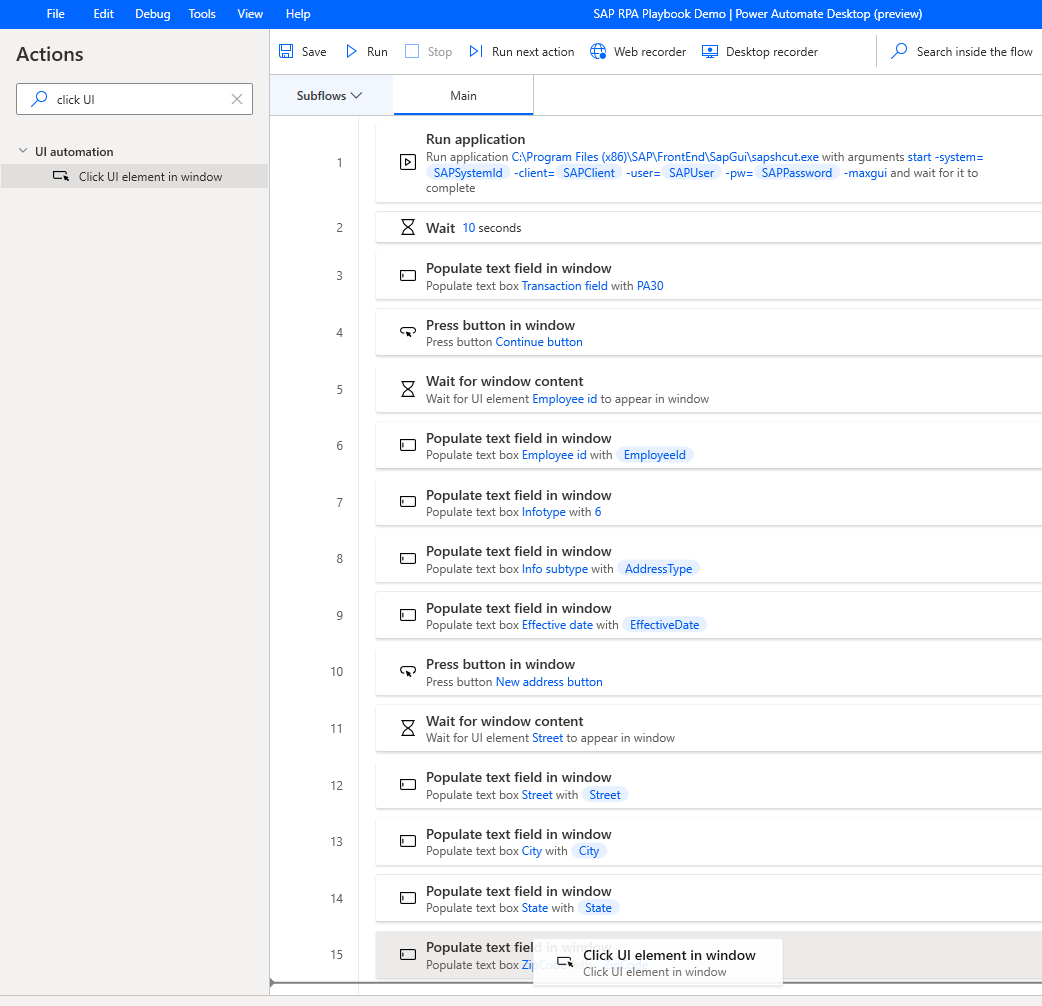
Vælg Brugergrænsefladeelement, og vælg derefter Land.
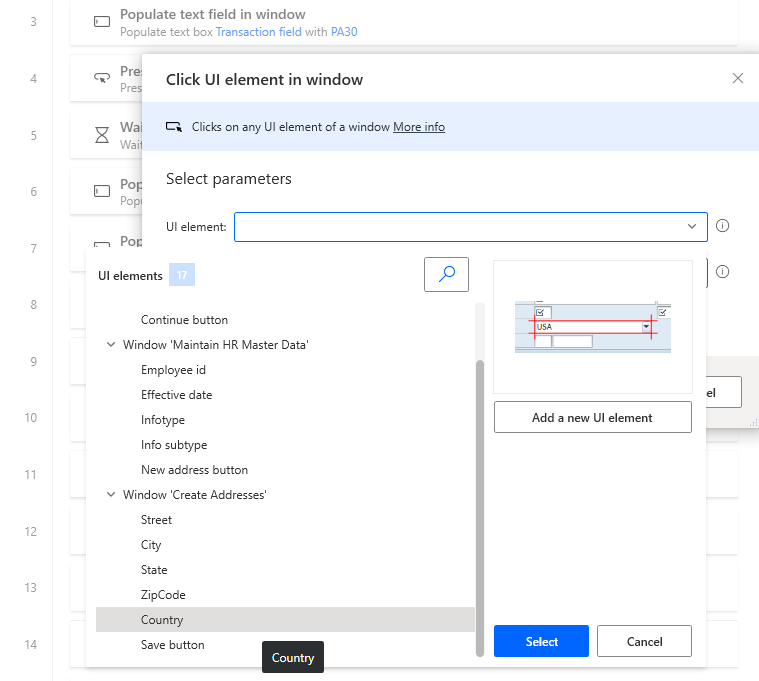
Behold standardværdien for Kliktype.
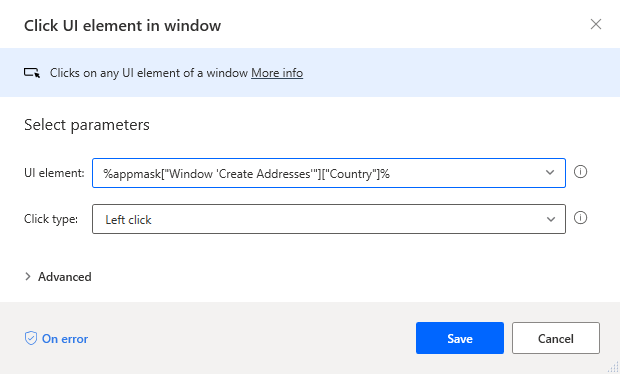
Skriv send koder i søgefeltet Handlinger, og træk derefter handlingen Klik på brugergrænsefladelement i vindue til lærredet.
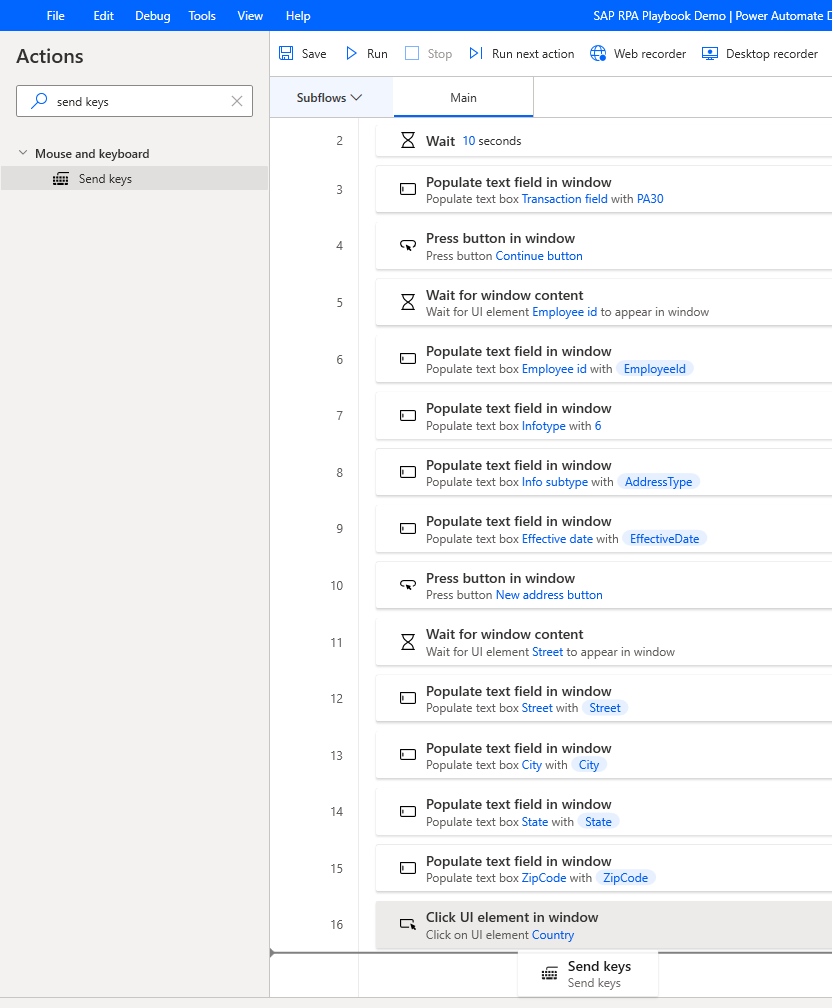
I feltet Tekst, der skal sendes vælges fx-ikonet, og dobbeltklik derefter for at vælge CountryCode.
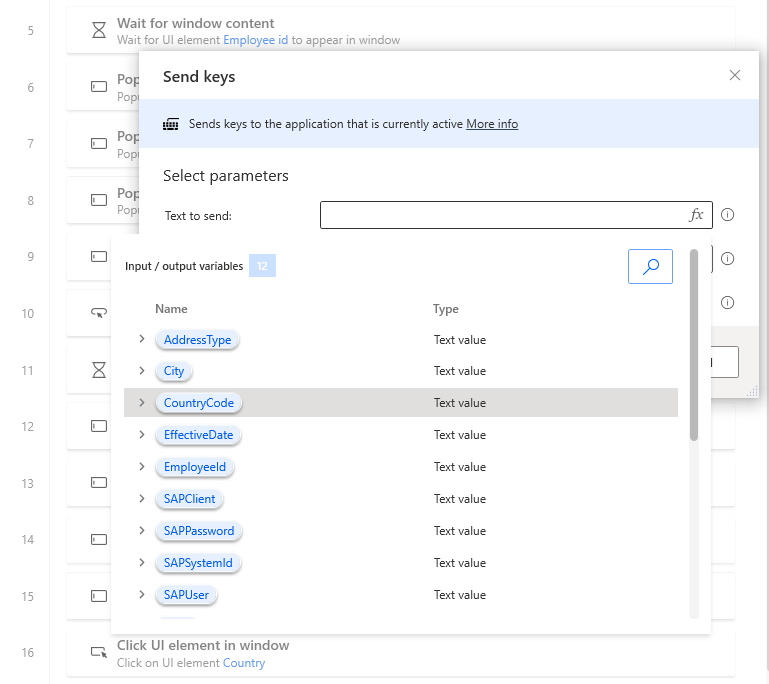
Rediger teksten i %CountryCode% ved at skrive {Enter} lige efter variabelnavnet. Referencen {Enter} efterligner et Enter-tastetryk på tastaturet.
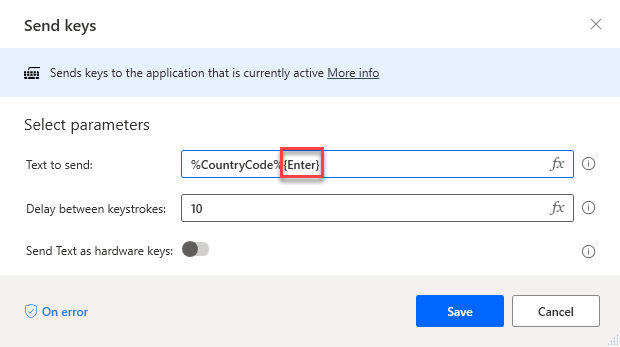
Træk handlingen Send koder til slutningen af flowet.
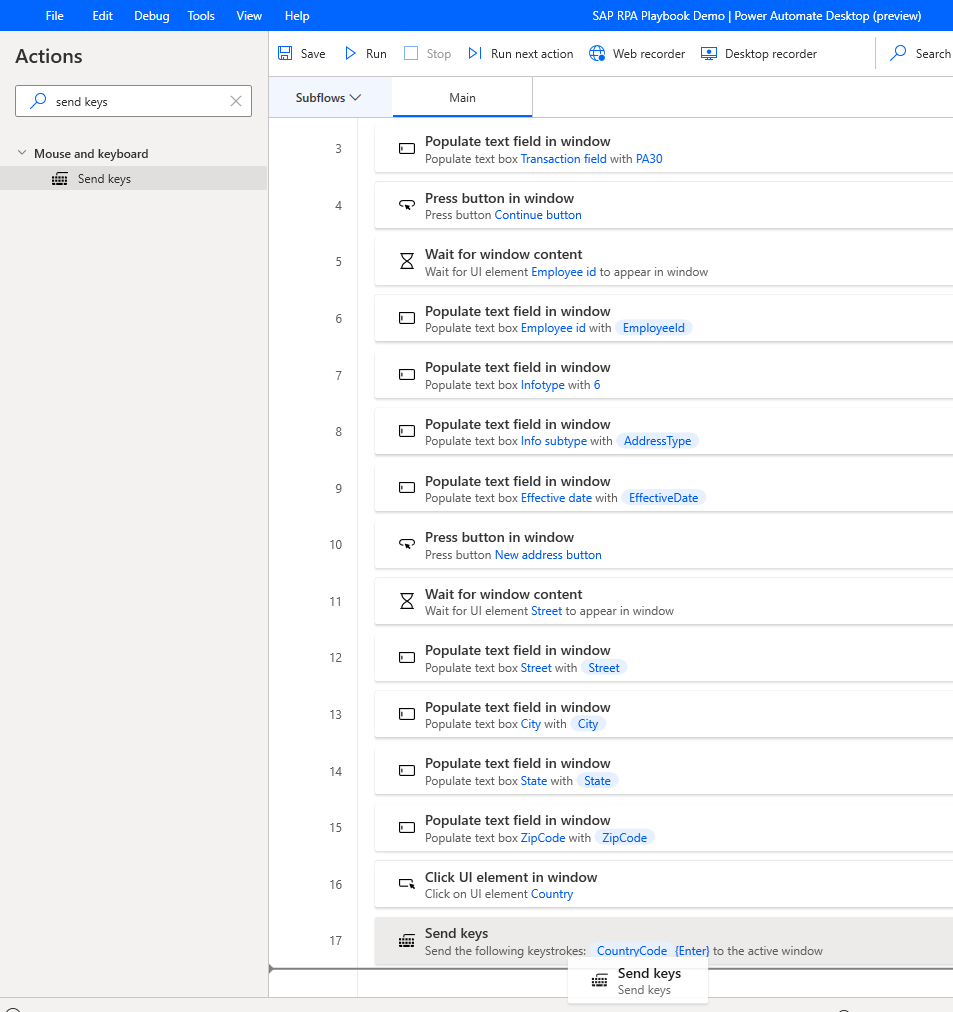
Angiv {Enter} i feltet Tekst, der skal sendes, og vælg derefter Gem.
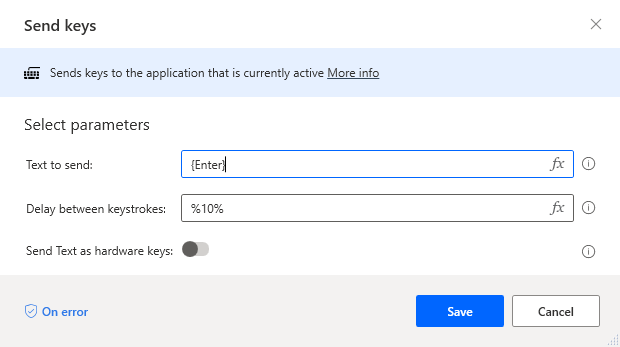
Skriv tryk på knap i søgefeltet Handlinger, og træk derefter handlingen Tryk på knappen i vindue til lærredet.
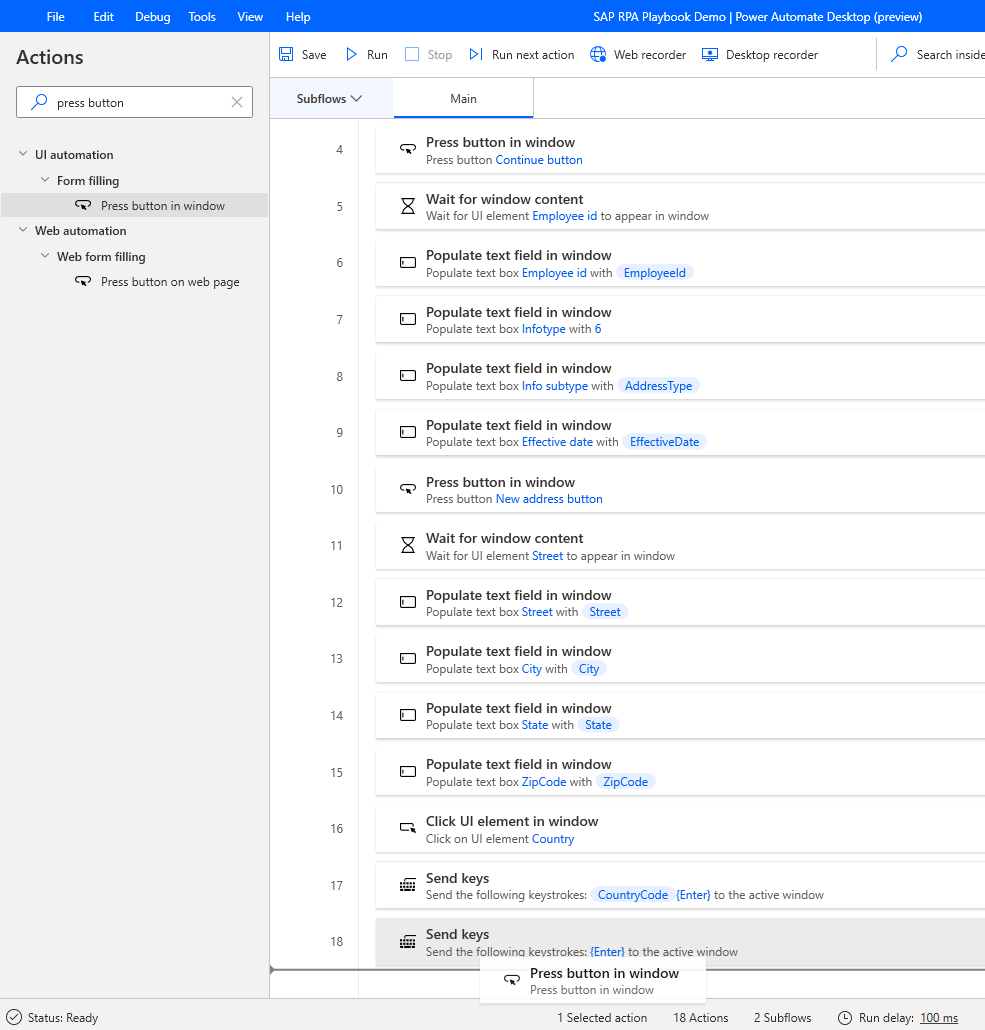
Vælg Gem under Brugergrænsefladeelement.
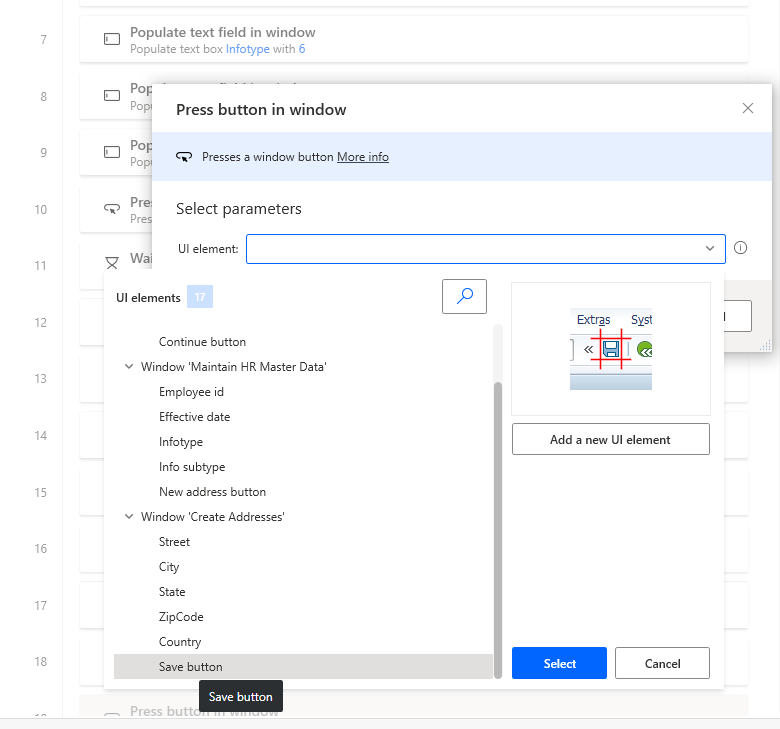
Vælg Gem.
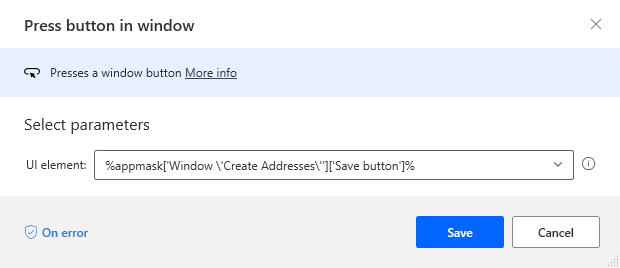
Vigtigt
Bekræft, at lagringshandlingen er fuldført for SAP-posten, før du arbejder med andre kontrolelementer eller vinduer. Du kan sikre dig, at handlingen er fuldført ved at tilføje en vent-handling og vente på, at kontrolelementet bliver synligt.
Skriv vent i søgefeltet Handlinger, og træk derefter handlingen Vent på vinduesindhold til lærredet.
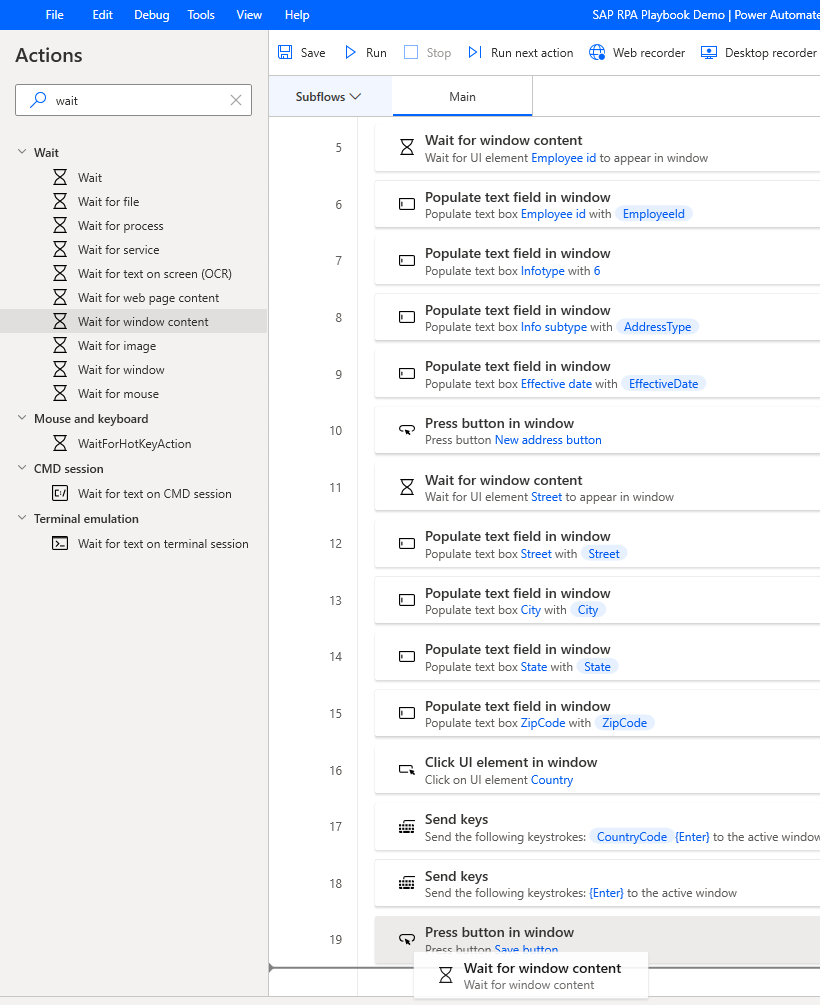
Vælg Medarbejder-id under Brugergrænsefladeelement, og vælg derefter Vælg.
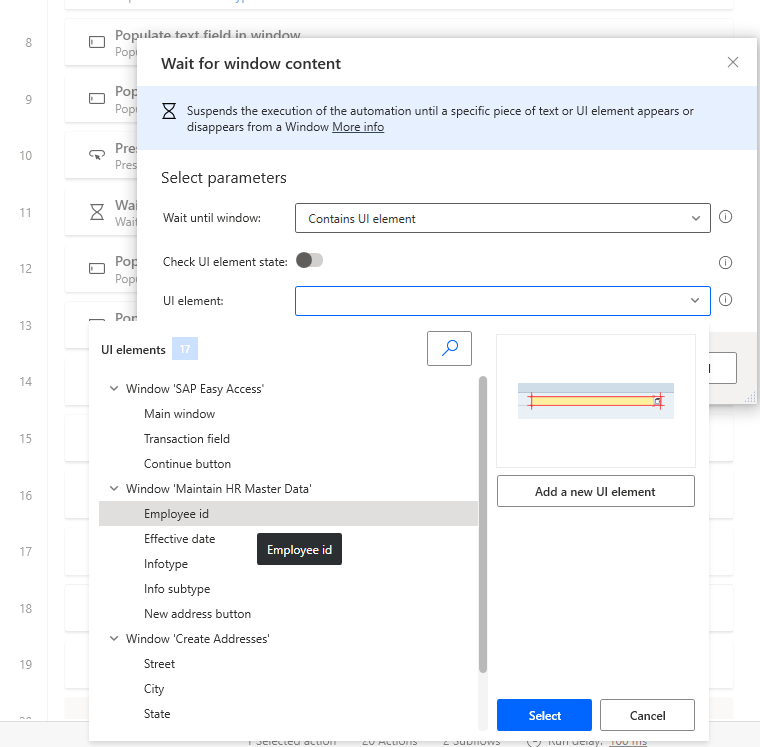
Vælg Gem.
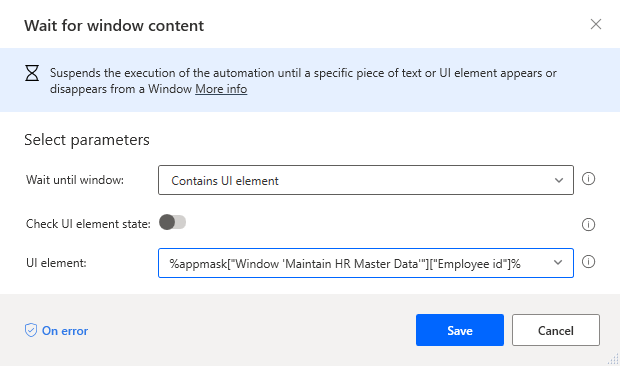
Skriv tryk på knap i søgefeltet Handlinger, og træk derefter handlingen Tryk på knappen i vindue til lærredet.
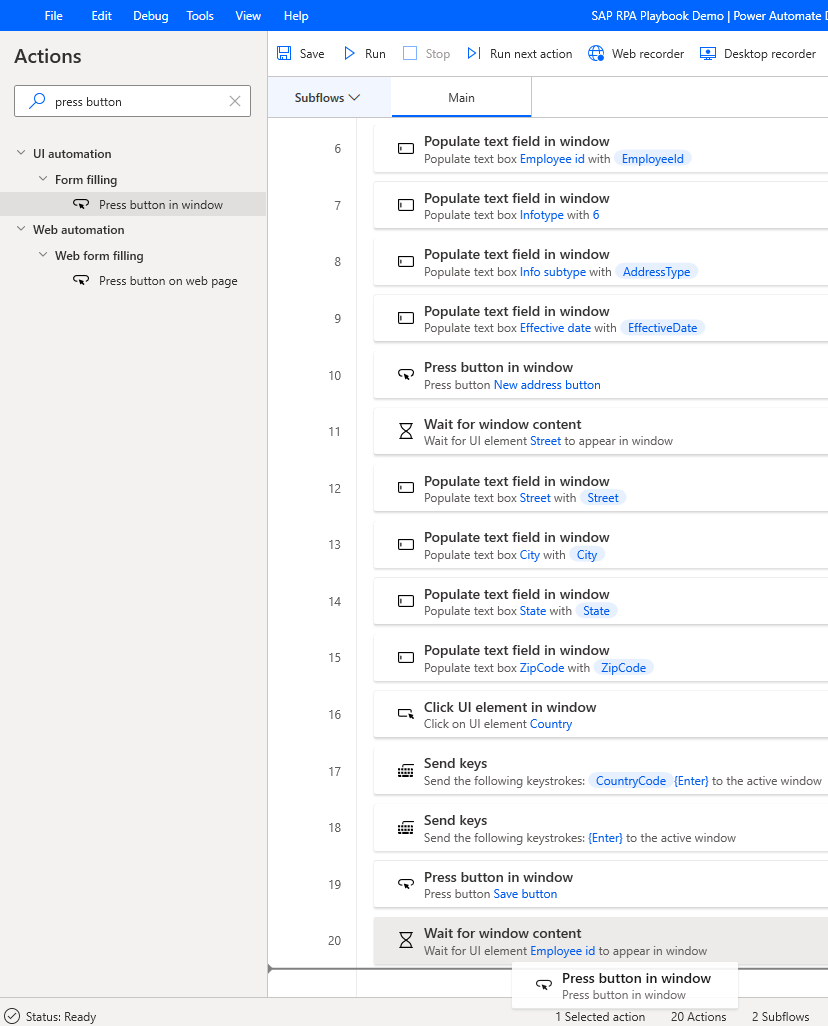
Vælg Tilføj nyt brugergrænsefladeelement under Brugergrænsefladeelement.
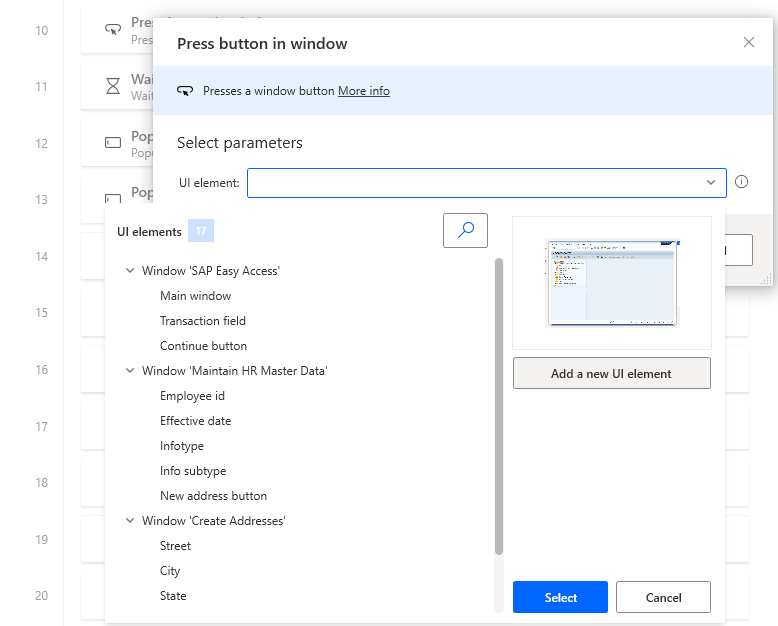
Hold musen hen over knappen Tilbage (F3).

Hold Ctrl nede, mens du klikker for at føje kontrolelementet til listen over elementer på brugergrænsefladen i dialogboksen Sporingssession. Bemærk! Vi lader formularen være åben i trin 46.
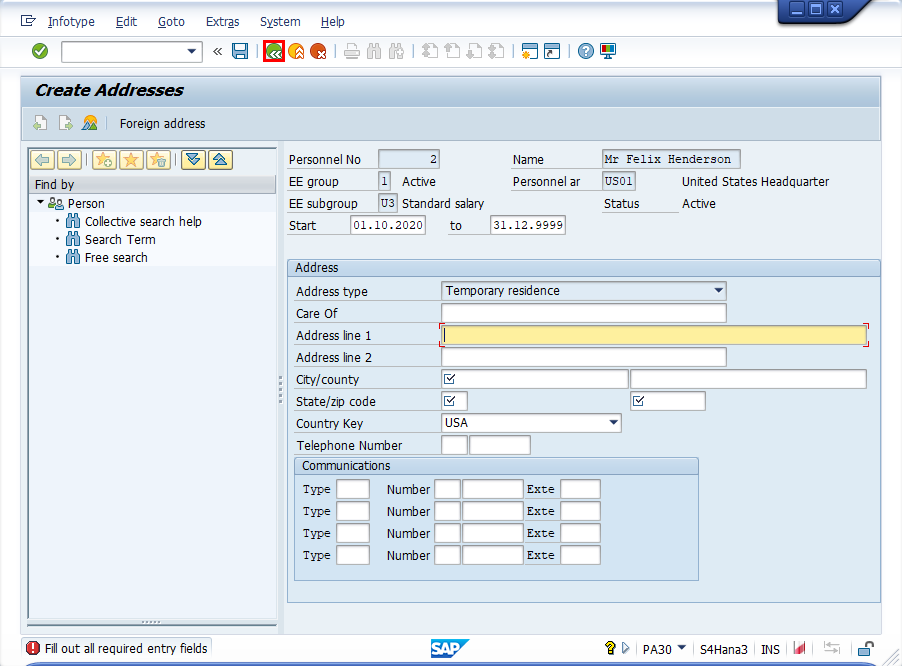
Nu skal du vælge knappen Tilbage (uden Ctrl-tasten) for at gå tilbage til det forrige skærmbillede.
Hvis du får vist meddelelsen "Data går tabt", skal du bekræfte ved at vælge Ja.
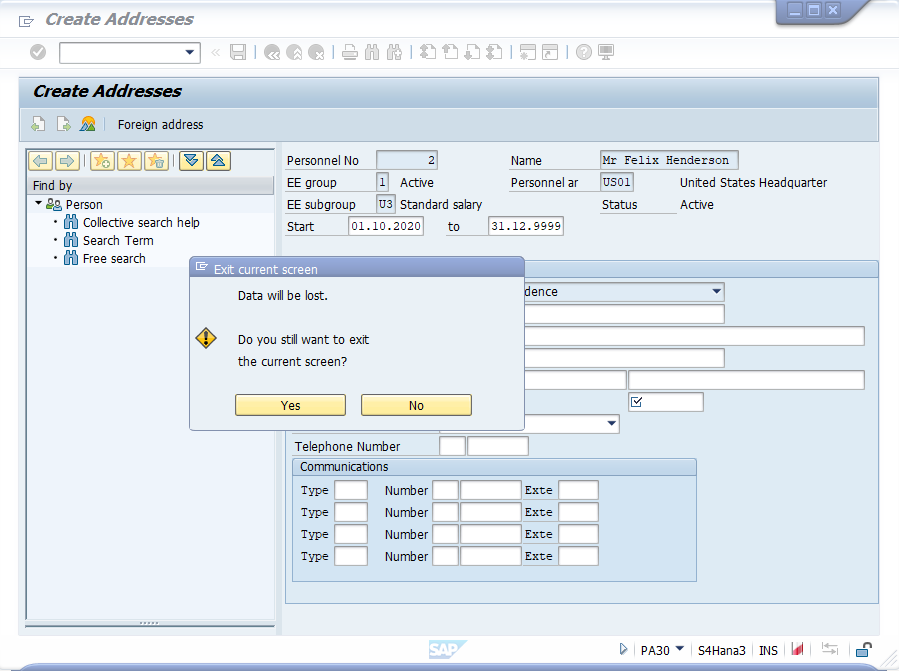
Der vises nu følgende skærmbillede. Vælg Udført i dialogboksen Sporingssession.
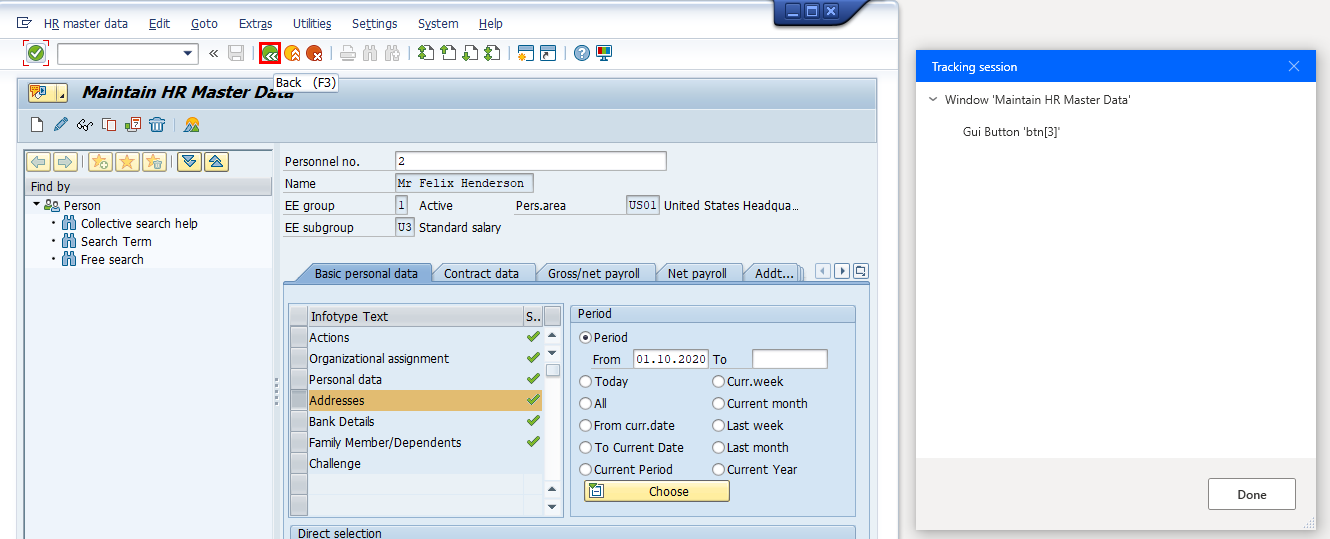
Vælg Gem.
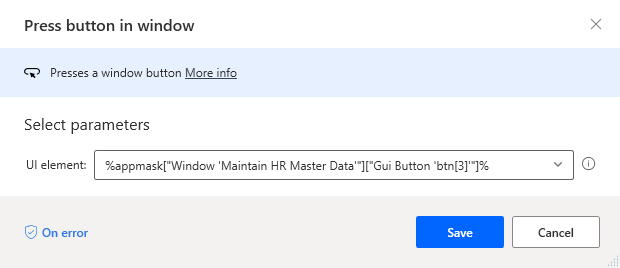
Omdøb den knap, vi netop har føjet til kontrolelementbiblioteket, til knappen Tilbage.
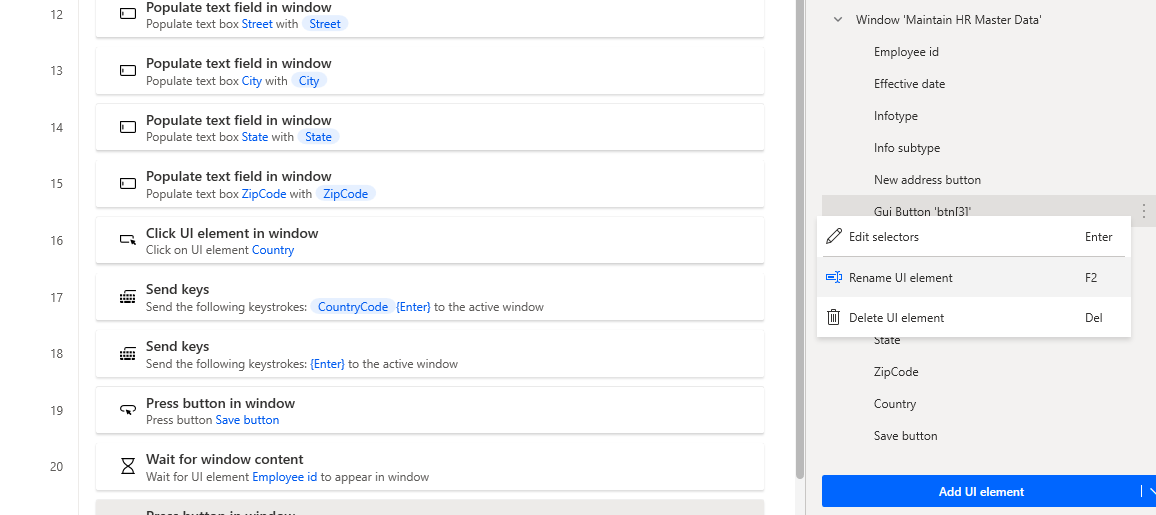
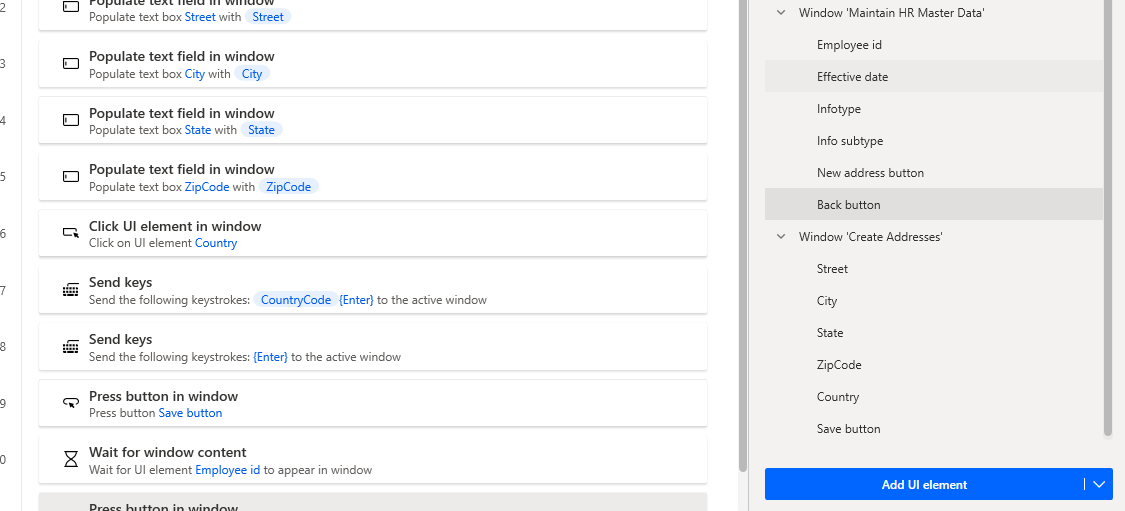
Skriv luk vindue i søgefeltet Handlinger, og træk derefter handlingen Luk vindue til lærredet.
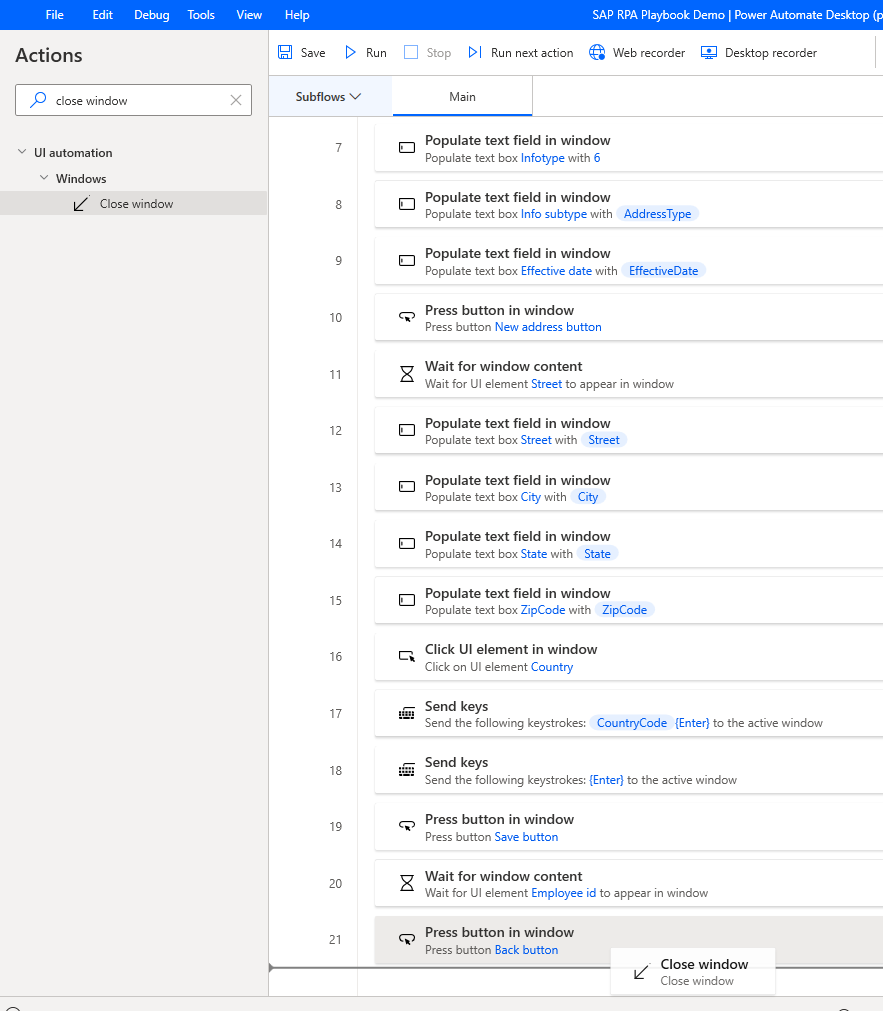
Vælg Windows "SAP Easy Access" under Brugergrænsefladeelement, og vælg derefter Gem.
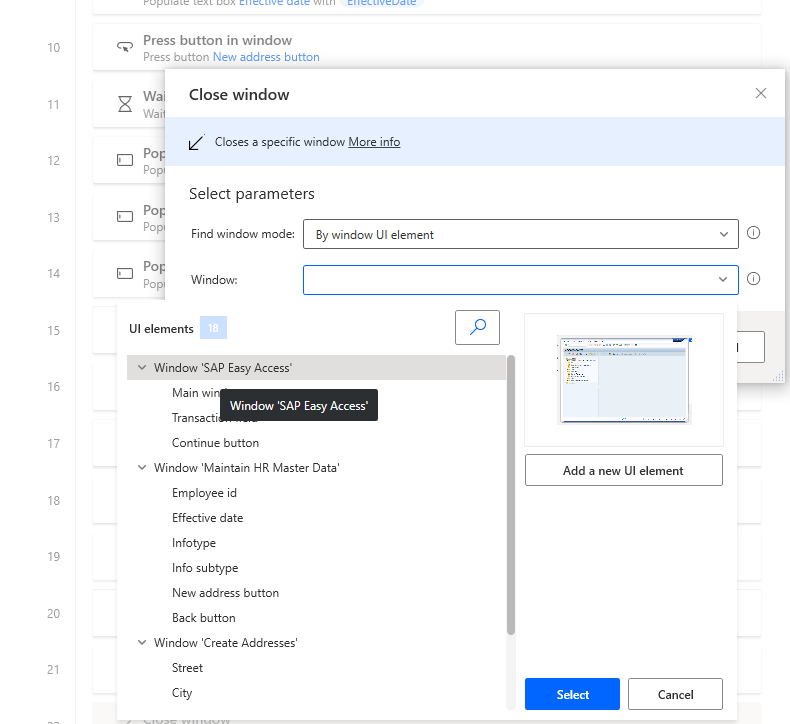
Skriv luk vindue i søgefeltet Handlinger, og træk derefter handlingen Luk vindue til lærredet.
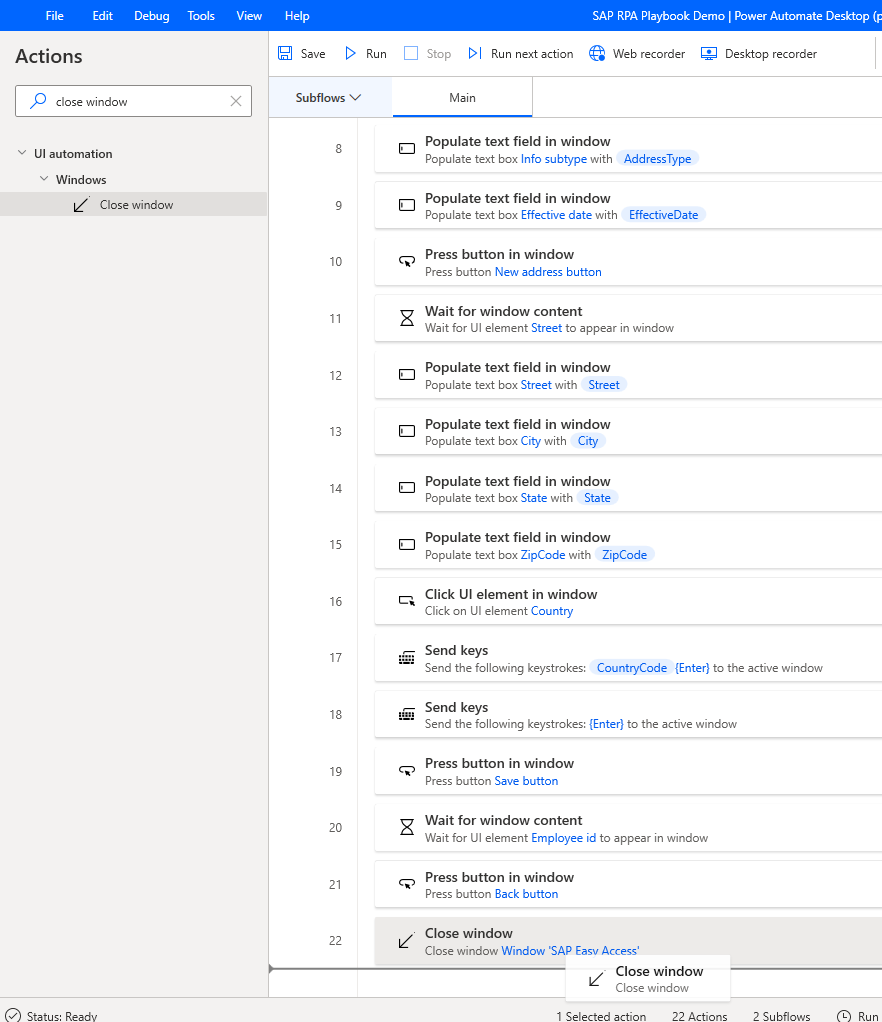
Vælg Tilføj et nyt brugergrænsefladeelement under Vindue.
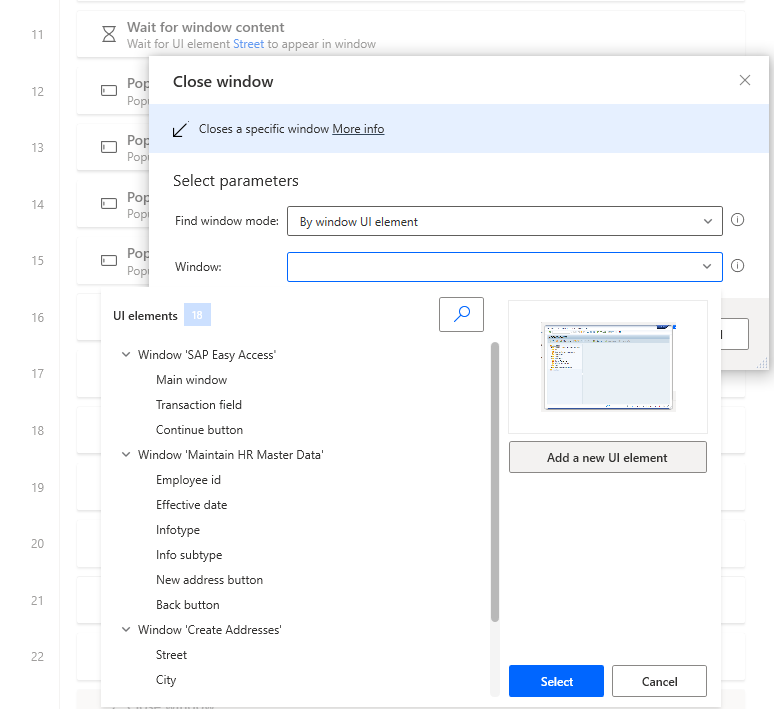
Hold musen hen over den ydre vinduesramme i vinduet SAP Logon 760. Hold Ctrl nede, og klik derefter for at føje vindueselementet til listen over elementer på brugergrænsefladen, der vises i dialogboksen Sporingssession.
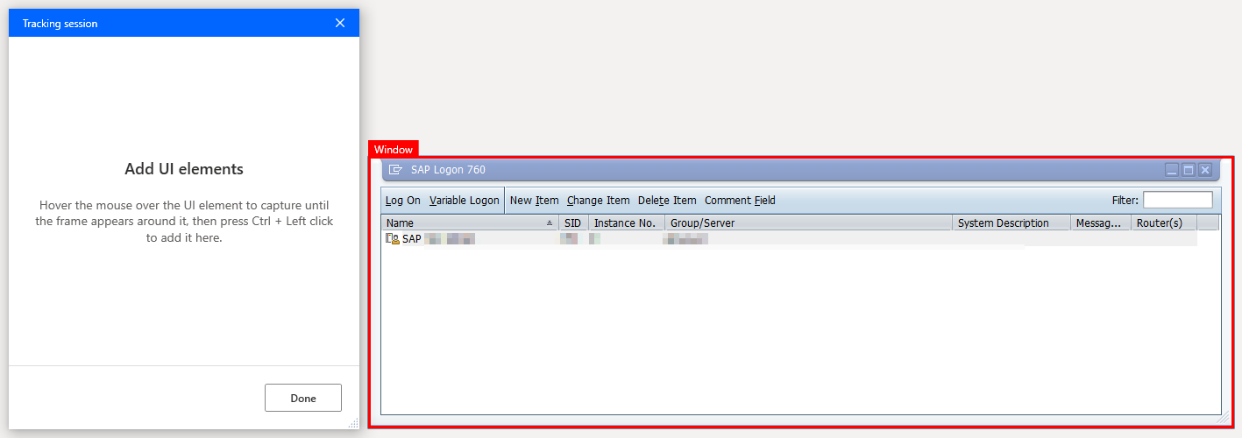
Under Brugergrænsefladeelement skal du vælge Vinduet "SAP Logon 760" (tallet 760 afspejler SAP GUI-versionen, så det er muligvis en anden i dit miljø), og vælg derefter Gem.
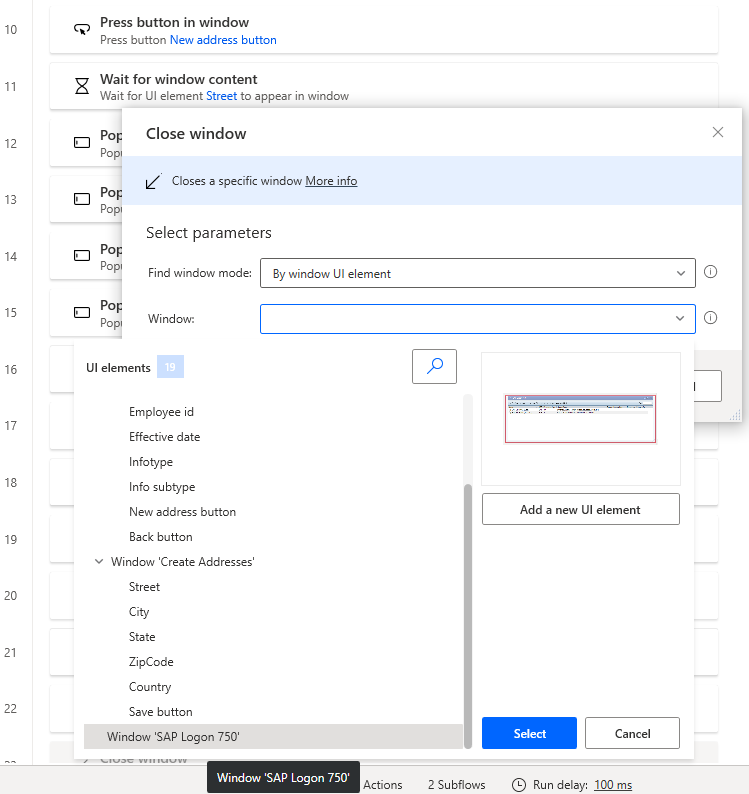
Vælg Gem.
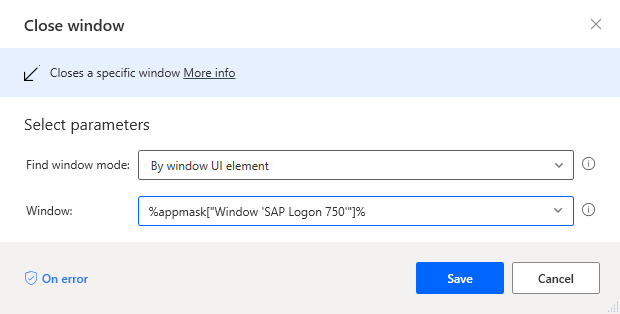
Vælg Gem for at gemme processen.