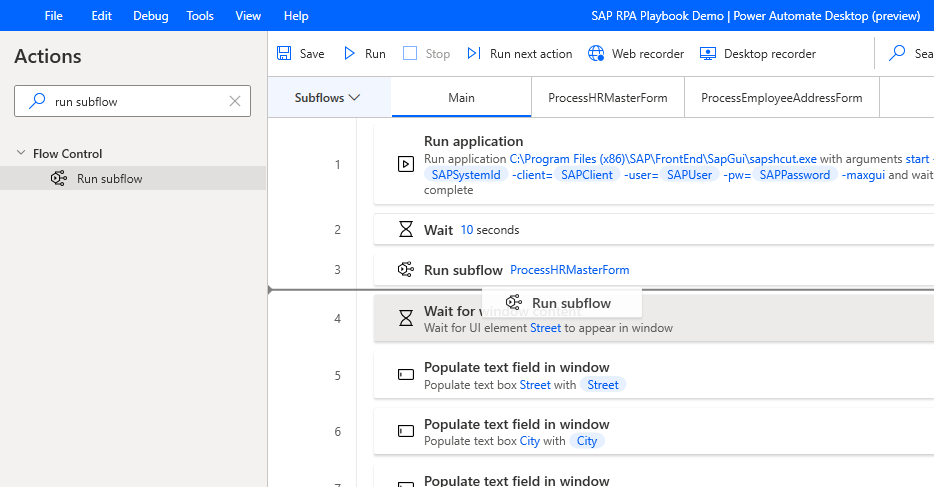Oprette et underflow til SAP GUI-automatisering
Lad os nu forbedre det aktuelle flow ved at flytte handlinger, der udfører bestemte indbyrdes afhængige opgaver (i vores scenario er det udfyldning af en formular), til et nyt underflow.
Opret et nyt underflow, navngiv det ProcessHRMasterForm, og vælg derefter Gem.
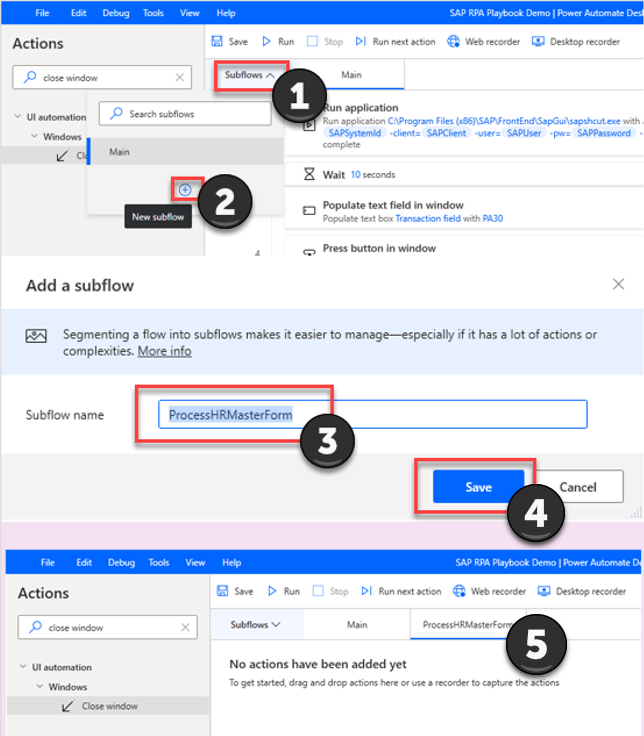
Gå til fanen Hoved for området Underflows, vælg de fremhævede handlinger, der vises på følgende billede (række 4-11), højreklik, og vælg derefter Klip.
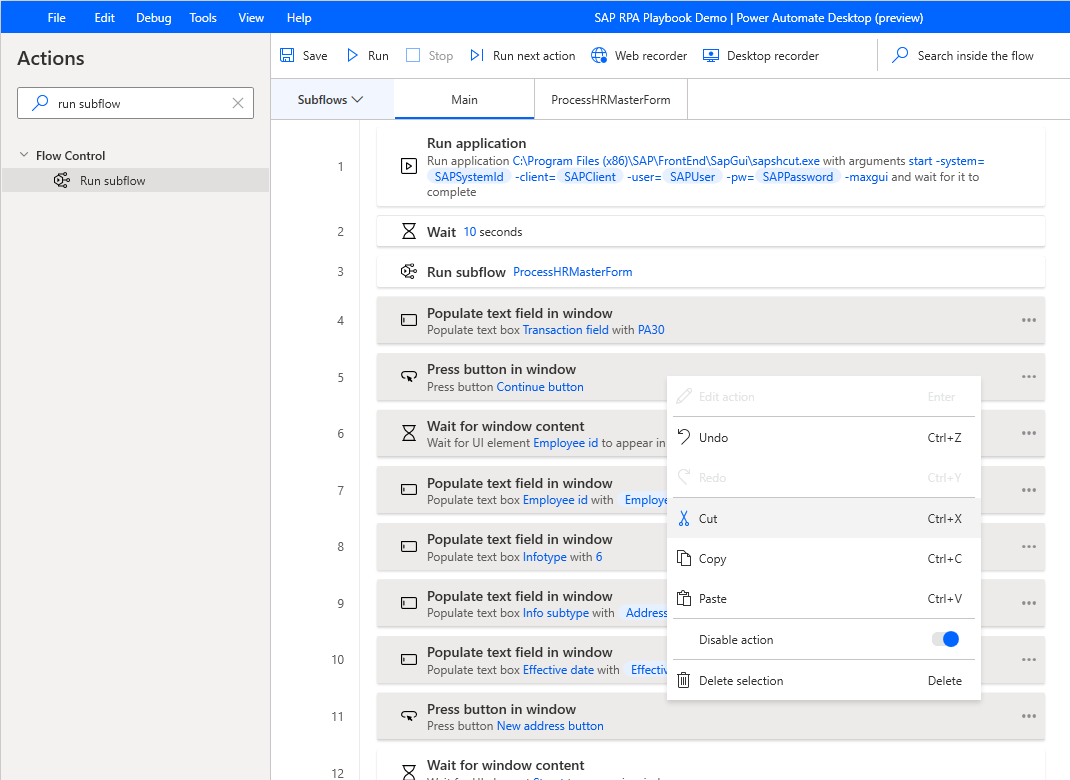
Gå til fanen ProcessHRMasterForm, højreklik for at markere den, og vælg derefter Sæt ind.
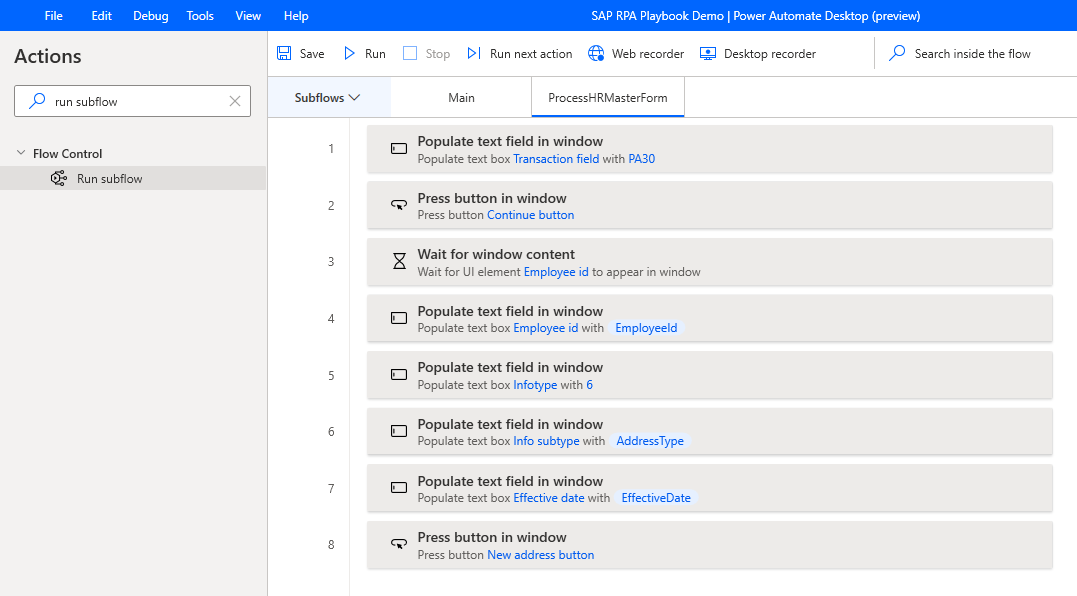
Gå tilbage til fanen Hoved.
Skriv kør underflow i søgefeltet Handlinger, og træk derefter handlingen Kør underflow til lærredet. For Kald underflow skal du vælge ProcessHRMasterForm og derefter vælge Gem.
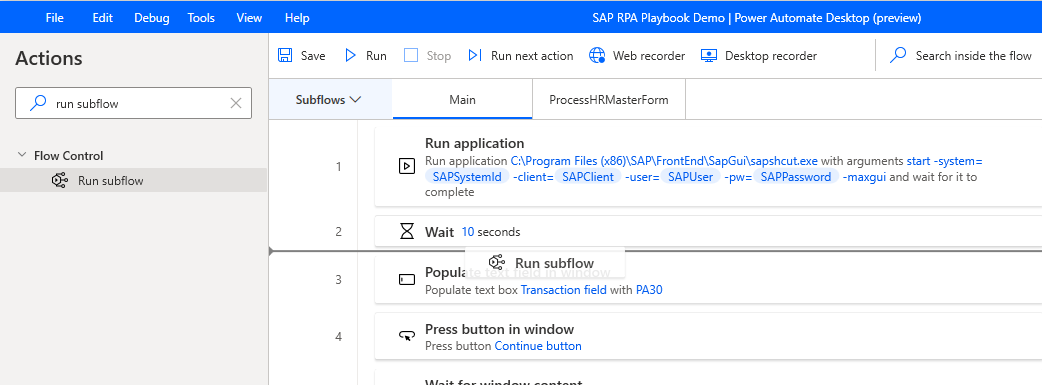
Opret endnu et underflow, navngiv det ProcessEmployeeAddressForm, og vælg derefter Gem.
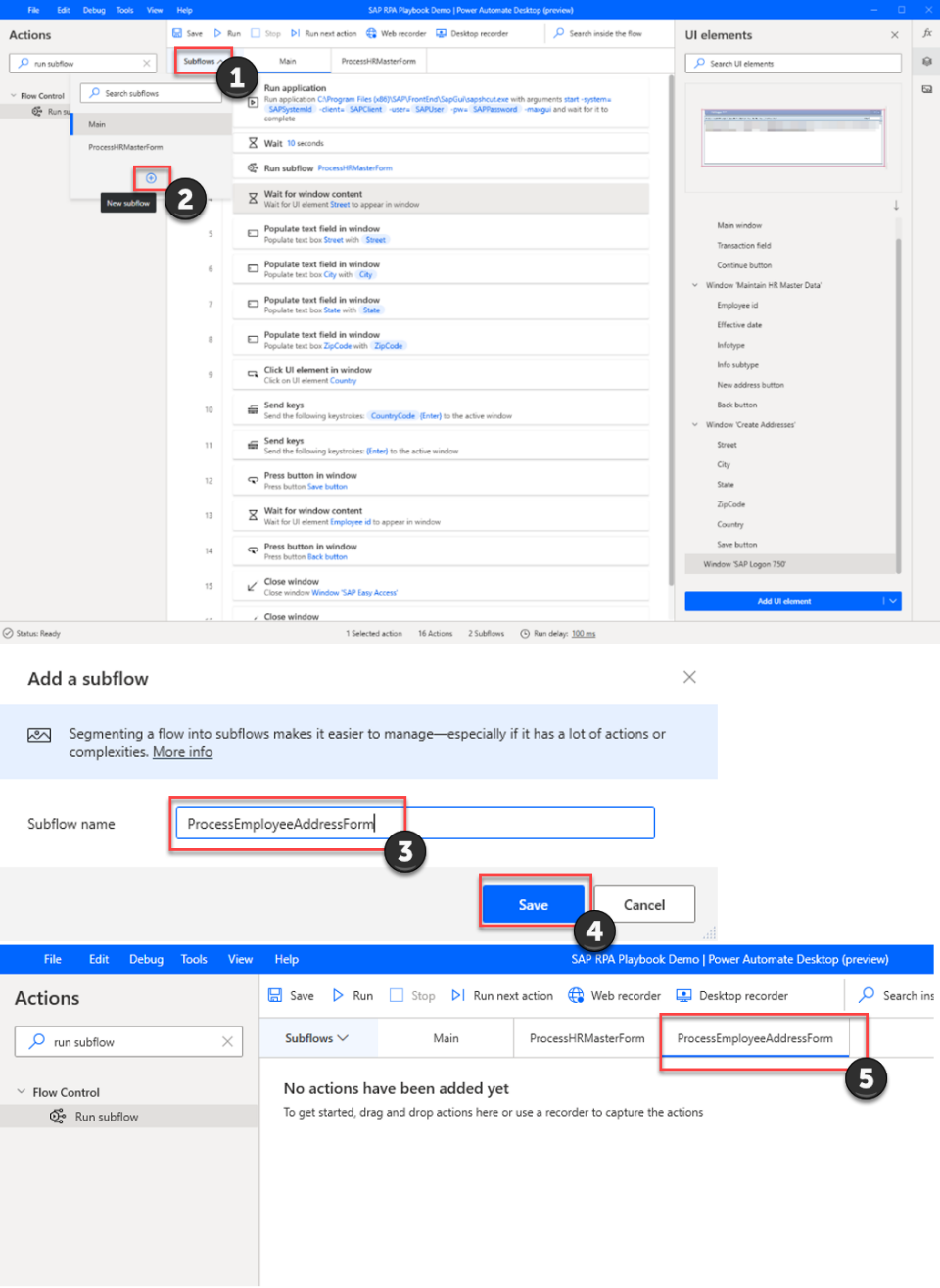
Gå tilbage til fanen Hoved.
Under fanen Hoved skal du vælge de fremhævede handlinger, der vises på følgende billede (række 4-14), højreklikke, og derefter vælge Klip.
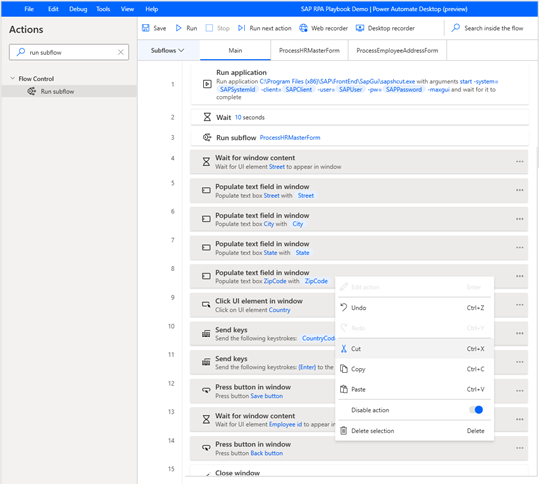
Gå til fanen ProcessEmployeeAddressForm, højreklik for at markere den, og vælg derefter Sæt ind.
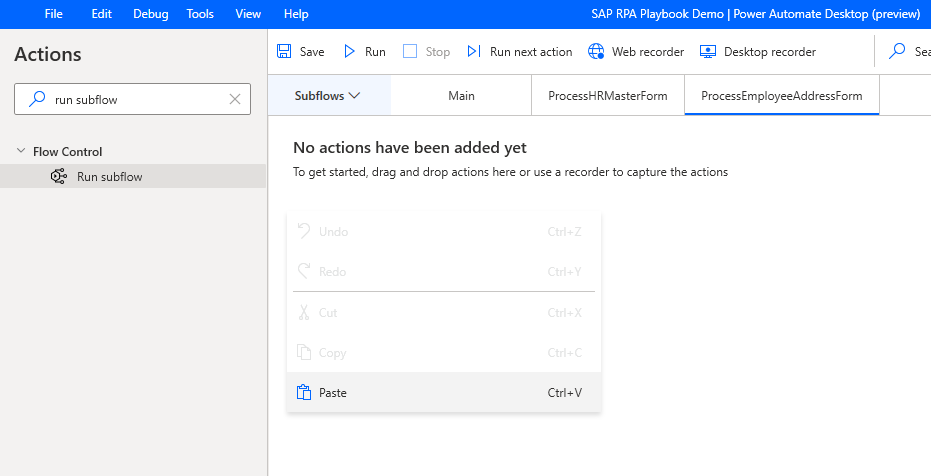
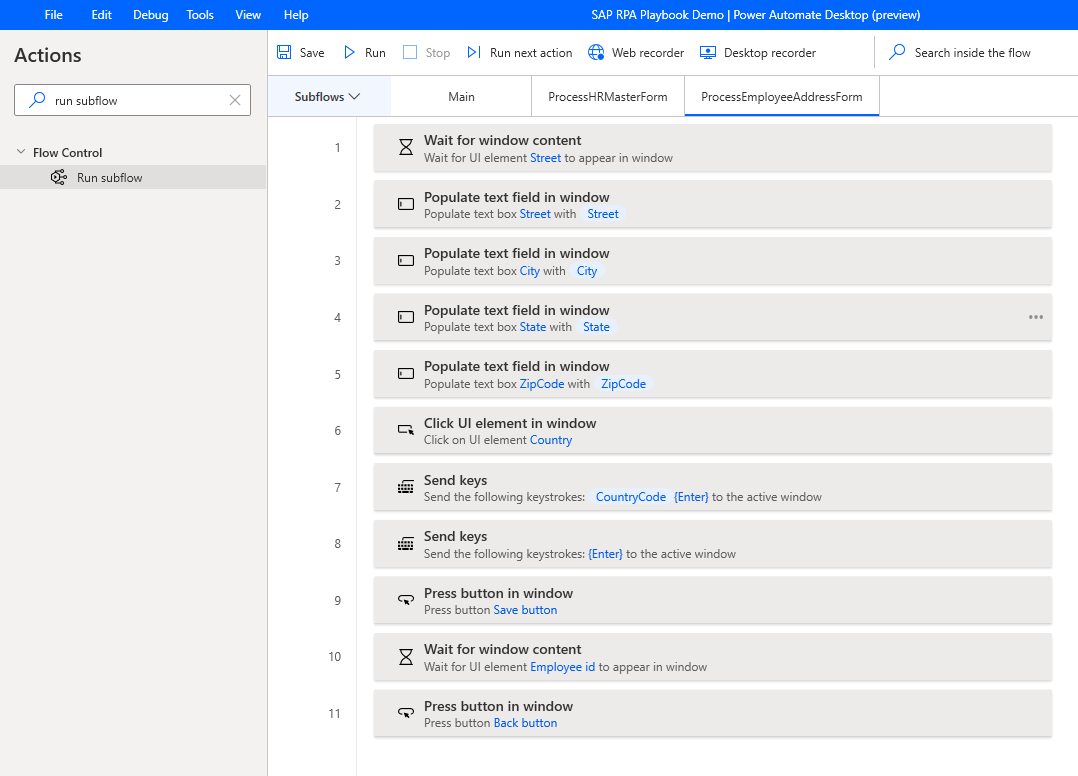
Gå tilbage til fanen Hoved.
Skriv kør underflow i søgefeltet Handlinger, og træk derefter handlingen Kør underflow til lærredet. For Kald underflow skal du vælge ProcessEmployeeAddressForm og derefter vælge Gem.