Køre skrivebordsflows i tilstanden Picture-in-Picture
Power Automate giver dig mulighed for at køre overvåget skrivebordsflow i et virtuelt vindue, der replikerer skrivebordet, så du kan fortsætte med at arbejde på computeren, mens automatiseringen kører parallelt.
Denne overvågede køretilstand kaldes picture-in-picture og bruger Underordnede sessioner-teknologien.
Her er et hurtigt videoselvstudium om kørsel af skrivebordsflow i billede-i-billede.
Forudsætninger
Power Automate til stationære computere skal installeres på computeren.
Brugeren skal være logget på for at bruge Power Automate.
Brugeren skal have en Power Automate Premium-plan eller adgang til et betalingsmiljø.
Den bruger, der kører flow i Picture-in-Picture, skal være en del af følgende Windows-politikker:
Computer Configuration\Windows Settings\Security Settings\Local Policies\User Rights Assignment\Allow Log On LocallyComputer Configuration\Windows Settings\Security Settings\Local Policies\User Rights Assignment\Access this computer from the network
En enhed, der kører Windows 10 ( Pro eller Enterprise), Windows 11 (Pro eller Enterprise), Windows Server 2016, Windows Server 2019 eller Windows Server 2022.
Aktivere Picture-in-Picture på computeren
Hvis du vil aktivere kørselstilstanden Picture-in-Picture på computeren, skal du følge en af de metoder, der er beskrevet her.
Vigtigt!
Administratorrettigheder på den lokale computer kræves for alle metoder. For Microsoft Store-installationer er det kun den manuelle metode, der er tilgængelig.
| Method | Description |
|---|---|
| Manuelt | Kør et skrivebordsflow i tilstanden Picture-in-Picture på maskinen. Du bliver bedt om at aktivere funktionen. |
| MSI-installationsprogram | Installer Power Automate med MSI-installationsprogrammet, og vælg indstillingen Aktivér Picture-in-Picture-tilstand under installationsprocessen. |
| Uovervåget installation | Installer Power Automate med uovervåget installation. Under en uovervåget installation aktiveres Picture-in-Picture som standard på computeren. Hvis du vil springe aktiveringen over, skal du tilføje argumentet -SKIPENABLEPIPMODE. Flere oplysninger: Kommandolinjeargumenter |
| Command | Opdater en eksisterende installation, og aktivér eller deaktiver kørselstilstanden Picture-in-Picture på computeren med en kommando. Åbn menuen Start, søg efter Kommandoprompt, højreklik på den, og vælg derefter Kør som administrator. Gå til installationsmappen for Power Automate, som standard cd C:\Program Files (x86)\Power Automate Desktop, og kør kommandoen PAD.ChildSession.Installer.Host.exe for at aktivere Picture-in-Picture eller PAD.ChildSession.Installer.Host.exe -d for at deaktivere det. |
Udløse et skrivebordsflow Power Automate fra konsollen i billede i billede
Du kan udløse et skrivebordsflow i tilstanden Picture-in-Picture via Power Automate-konsollen.
Vælg målflowet, åbn menuen Flere handlinger, og vælg derefter Kør i picture-in-picture.
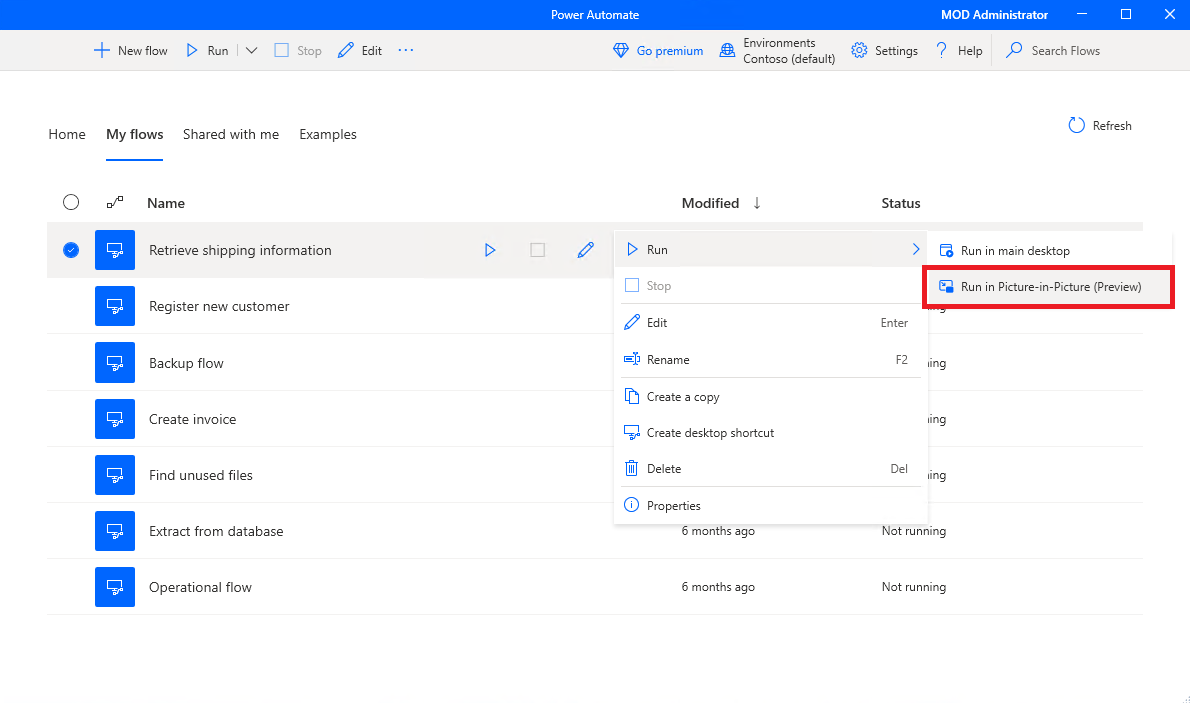
Alternativt kan du aktivere flow-egenskaben Kør i picture-in-picture, så flowet altid kører i picture-in-picture-tilstand, når det udløses lokalt.
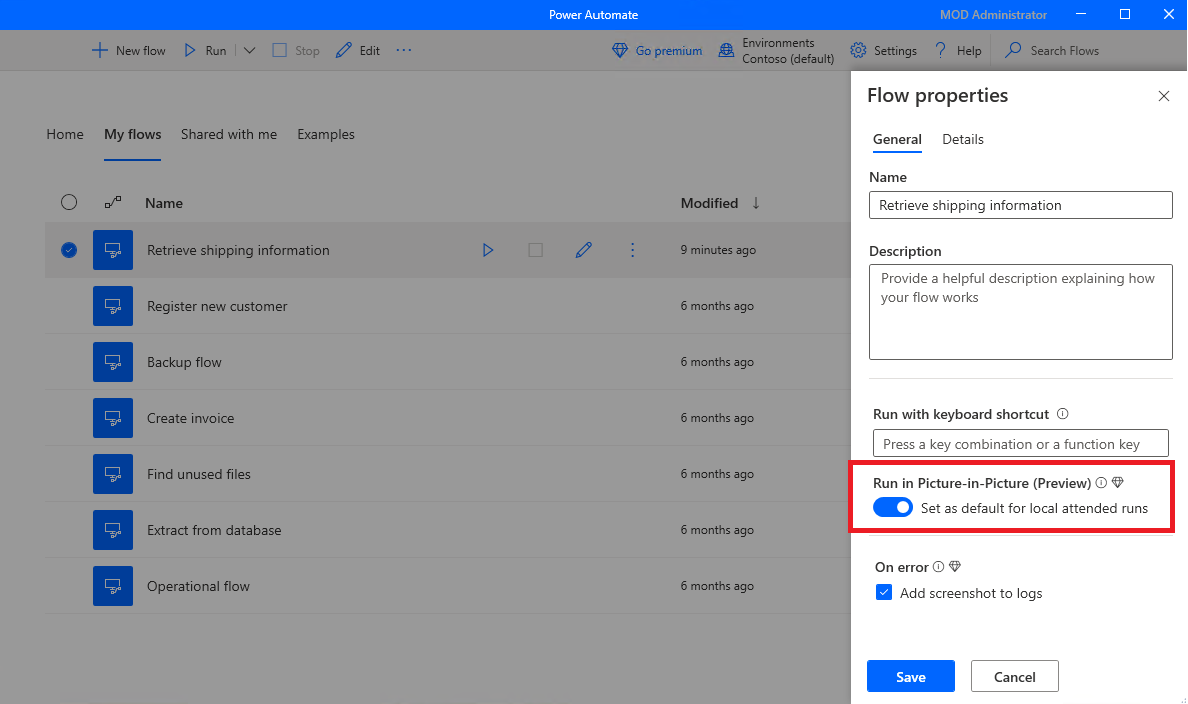
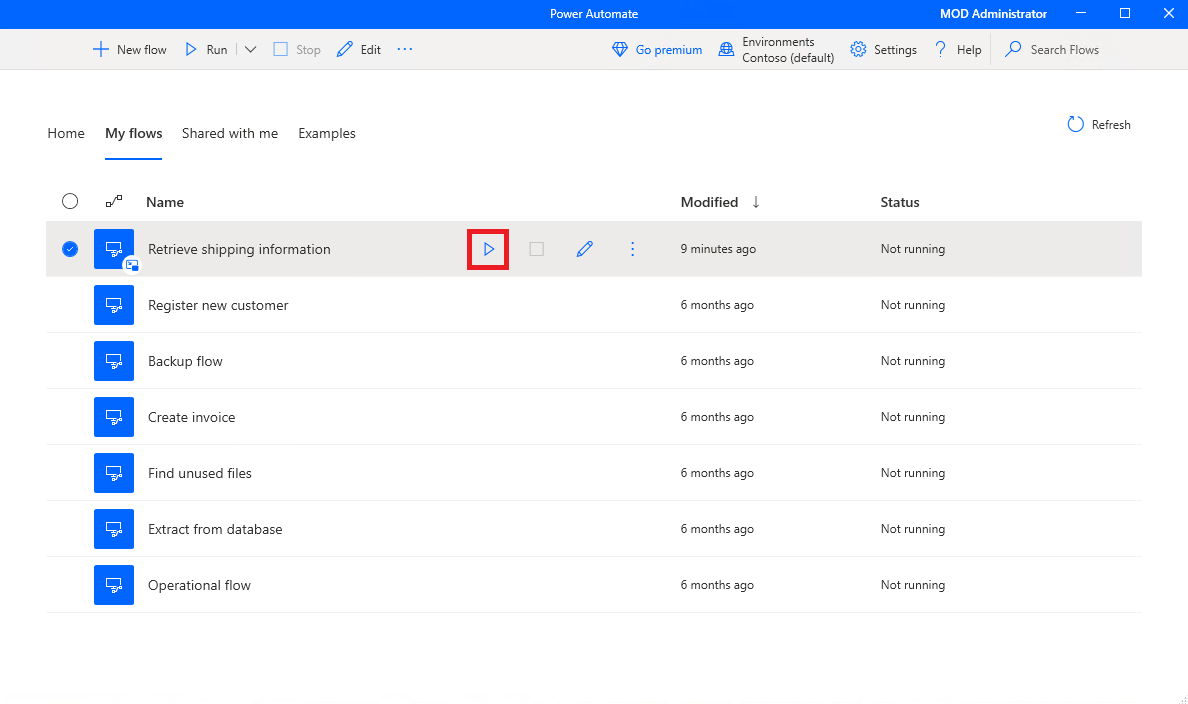
Når du godkender i Picture-in-Picture-sessionen, begynder flowet at køre i vinduet Picture-in-Picture.
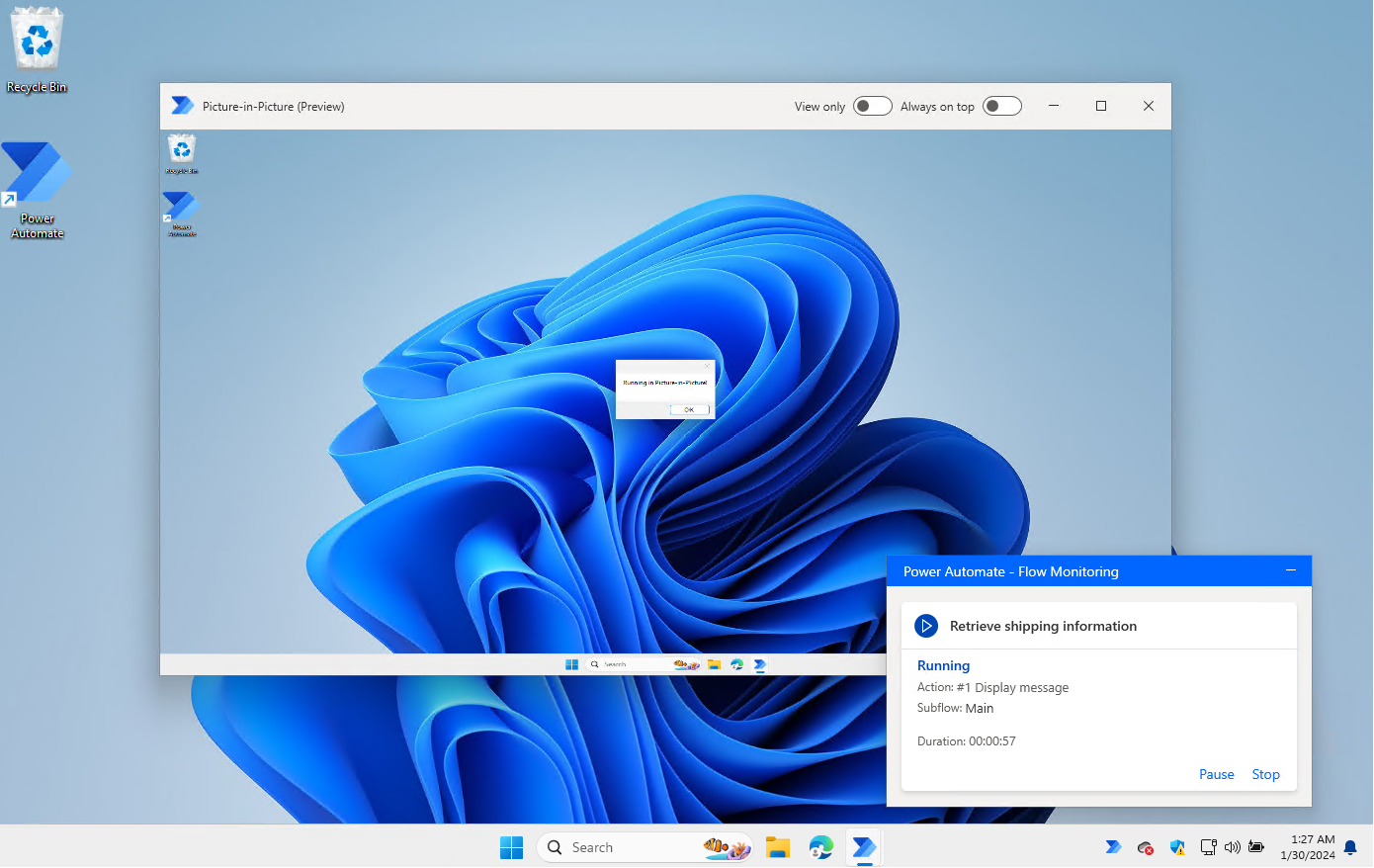
Aktivér Kun visning-indstillinger for at blokere brugerinput og Altid øverst, så vinduet altid er i forgrunden.
Tip
Når du kører flere flows i tilstanden billede i billede, anbefales det, at du holder billede-i-billede-vinduet åbent. Dette sikrer hurtigere flowudførelse, da brugergodkendelse og sessionsindlæsning kun sker én gang.
Udløse et skrivebordsflow fra skrivebordsflowet i Picture-in-Picture
Du kan udløse et skrivebordsflow i picture-in-picture-tilstand fra et cloudflow.
Hvis du udløser skrivebordsflows fra cloudflows, kan du køre skrivebordsflows i en overvåget eller automatiseret tilstand.
Vigtigt!
- Kærende flows i picture-in-picture er kun tilgængelige for overvågede kørsler.
Hvis du vil udløse et skrivebordsflow i Picture-in-Picture, skal du åbne handlingskonfigurationsruden i vinduet Kør et flow med Power Automate til skrivebord cloudhandling. Angiv feltet Kør tilstand til Deltaget, og i Avanceret parameterafsnittet, skal du indstille Overvåget tilstand-feltet til Picture-in-picture.
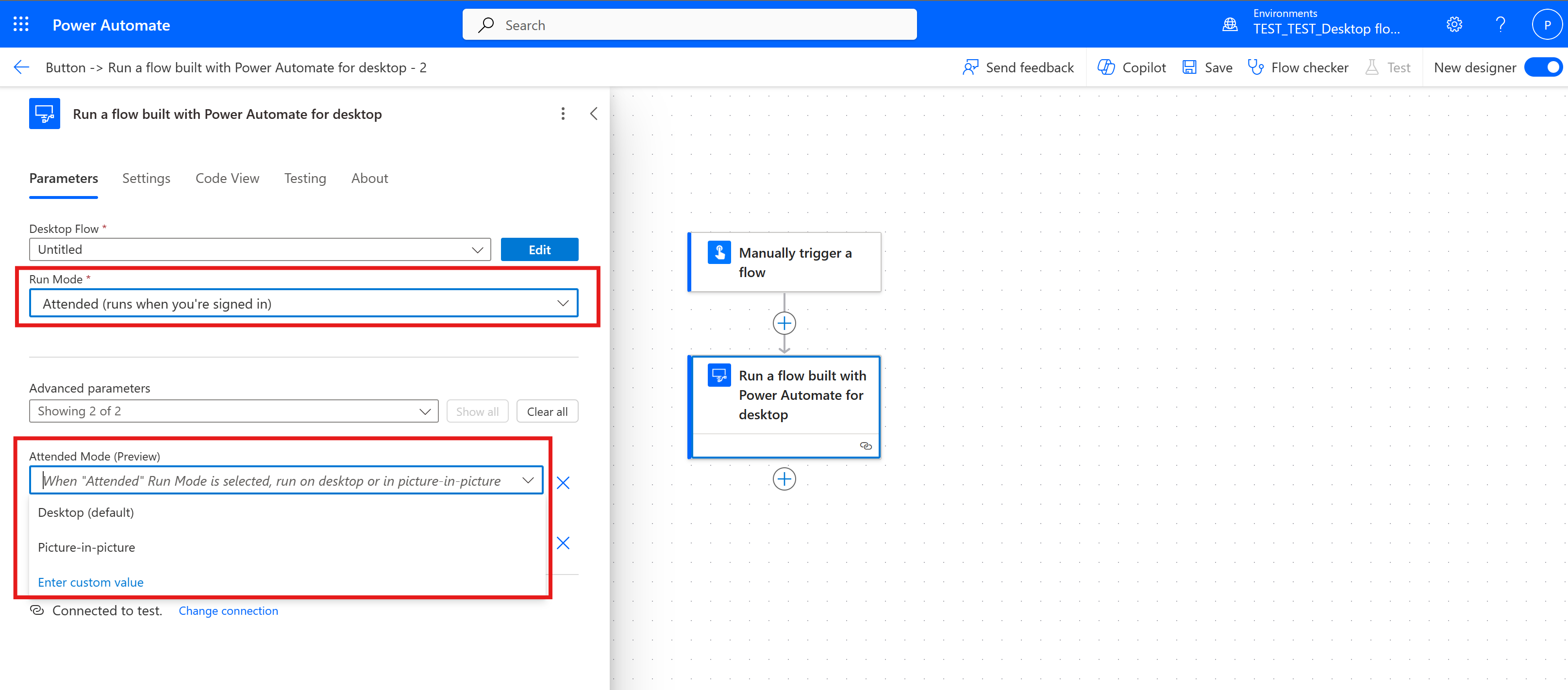
Når du udløser skrivebordsflowet, vises Billede i billede vinduet, hvor du bliver bedt om godkendelse. Når du er godkendt, begynder det at køre, på samme måde som når du udløser et skrivebordsflow fra Power Automate konsollen i billede-i-billede.
Foretage fejlfinding af et skrivebordsflow i Picture-in-Picture
Du kan foretage fejlfinding af et skrivebordsflow i en Picture-in-Picture-session direkte via Power Automate-flowdesigneren.
Hvis du vil aktivere kørselstilstanden Picture-in-Picture, skal du vælge Fejlfinding>Aktivér Picture-in-Picture-tilstand.
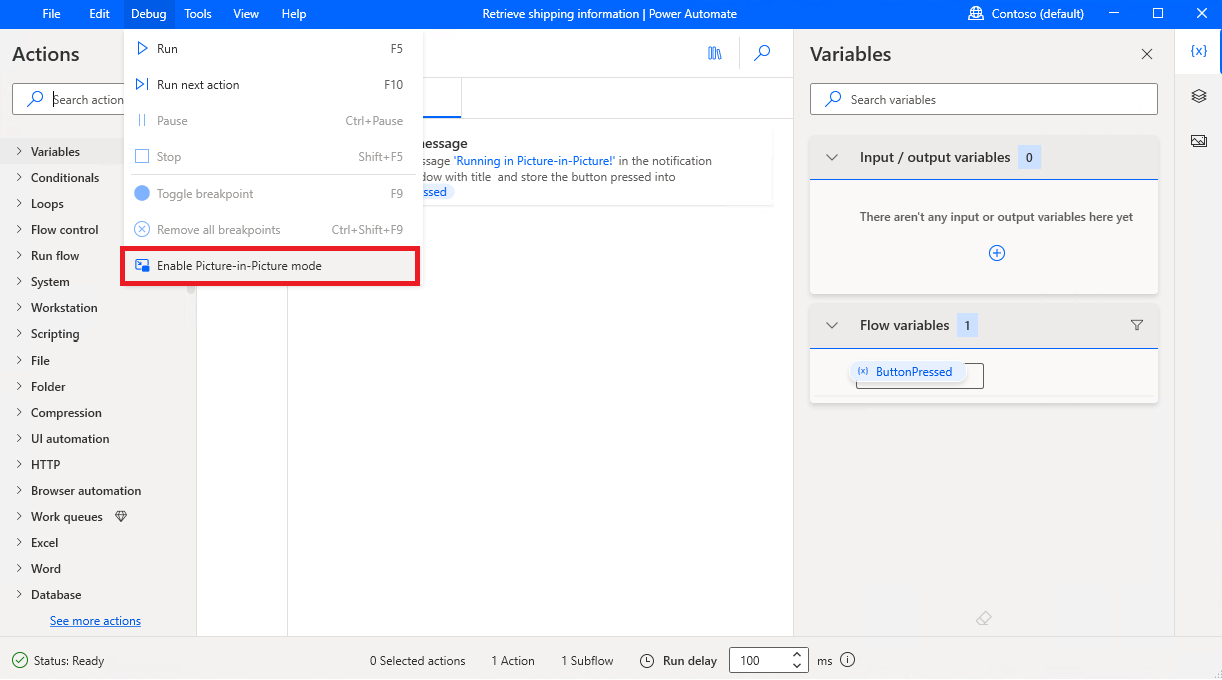
Begrænsninger af browserautomatisering i Picture-in-Picture
To forekomster af en webbrowser (Chrome, Firefox eller Microsoft Edge) kan ikke åbnes samtidig med den samme brugerdatamappe i både hovedsessioner og Picture-in-Picture-sessioner.
Hvis en webbrowser allerede er åben på skrivebordet med en brugerdatamappe, åbnes den i Picture-in-Picture med en anden brugerdatamappe og omvendt.
Denne begrænsning håndteres automatisk med parameteren Brugerdatamappe i start browser-handlingerne i Power Automate-designeren. Du kan også finde yderligere oplysninger under Start ny Microsoft Edge.
Parameteren Brugerdatamappe har følgende muligheder:
- Picture-in-Picture-standard (standardindstilling)
- Browserstandard
- Brugerdef
Når den er angivet til Picture-in-Picture-standard, opretter Power Automate en ny brugerdatamappe, som browseren kan bruge, når flowet kører i tilstanden Picture-in-Picture.
Vigtigt!
- Hvis browserautomatisering skal fungere korrekt, skal du bruge en start browser-handling til at åbne webbrowseren i vinduet Picture-in-Picture og aktivere Power Automate-browserudvidelsen i brugerdatamappen Picture-in-Picture.
- Brug fejlfindingsværktøjet på skrivebordet Power Automate til at diagnosticere problemer, der er relateret til billede i billede.
Hvis indstillingen er browserstandard, bruger browseren i billede-i-billede-sessionen standardmappen med brugerdata, som er den samme som den, der bruges, når flowet kører i hovedsessionen.
Vigtigt
- Når Brugerdatamappe er angivet til Browserstandard, kan webbrowseren kun åbnes i én session ad gangen.
Når indstillingen er Brugerdefineret, kan du angive en brugerdefineret brugerdatamappe, der skal bruges af browseren i kørsel af billede-i-billede-flow.
Kendte problemer og begrænsninger
- Hvis du bruger en pinkode til at logge på Windows, fungerer PIN-godkendelse kun, første gang Picture-in-Picture-sessionen åbnes. Derefter kan den kun godkendes med brugernavn og adgangskode.
- Programmer, der starter ved start af Windows, åbnes automatisk også i Picture-in-Picture-sessionen. Det kan medføre en konflikt mellem de to sessioner, da to forekomster af et program kører samtidigt. For at undgå dette problem skal du ikke indstille applikationerne til at starte automatisk ved opstart af Windows. For at løse dette problem kan det være nødvendigt at logge af og logge på igen eller genstarte maskinen.
- Windows Home-udgaver understøttes ikke.
- Maskinen kan ikke genstartes eller lukkes, mens Picture-in-Picture-sessionen er åben.
- Udklipsholder deles mellem Picture-in-Picture-sessionen og hovedsessionen.
- Hvis flere brugere af Windows Server samtidig har forbindelse til serveren, kan der kun åbnes én Picture-in-Picture-session ad gangen.
- Der er som standard timeout på 120 sekunder for at starte en proces i et Picture-in-Picture. Hvis det tager længere tid at logge på, opstår der en timeoutfejl.
- Picture-in-Picture beder om legitimationsoplysninger, hver gang det startes, hvis følgende Windows-politik er angivet til Deaktiveret:
Local Group Policy\Computer Configuration\Administrative Templates\System\Credential Delegation\Allow delegating default credentials
- Hvis smartcard bruges til at logge på Windows, skal følgende politik angives til Ikke konfigureret eller Deaktiveret:
Computer Configuration\Administrative Templates\Windows Components\Remote Desktop Services\Remote Desktop Session Host\Device and Resource Redirection\Do not allow smart card device redirection