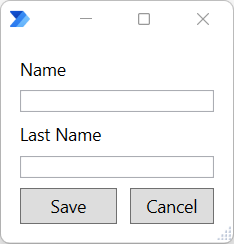Håndtere brugerdefinerede formularer
Når du har oprettet en brugerdefineret formular, er det typisk at kontrollere, hvilken knap der trykkes på, og hvordan de indsamlede data håndteres efter dette.
Du kan blive fortrolig med denne funktionalitet ved at oprette en ny brugerdefineret formular, der indeholder følgende elementer:
- Et tekstinput med id'et Navn, hvor kundens navn gemmes
- Et tekstinput med id'et LastName, hvor kundens efternavn gemmes
- En sendehandling med id'et Gem
- En sendehandling med id'et Annuller og indstillingen Ignorer angivne input er aktiveret.
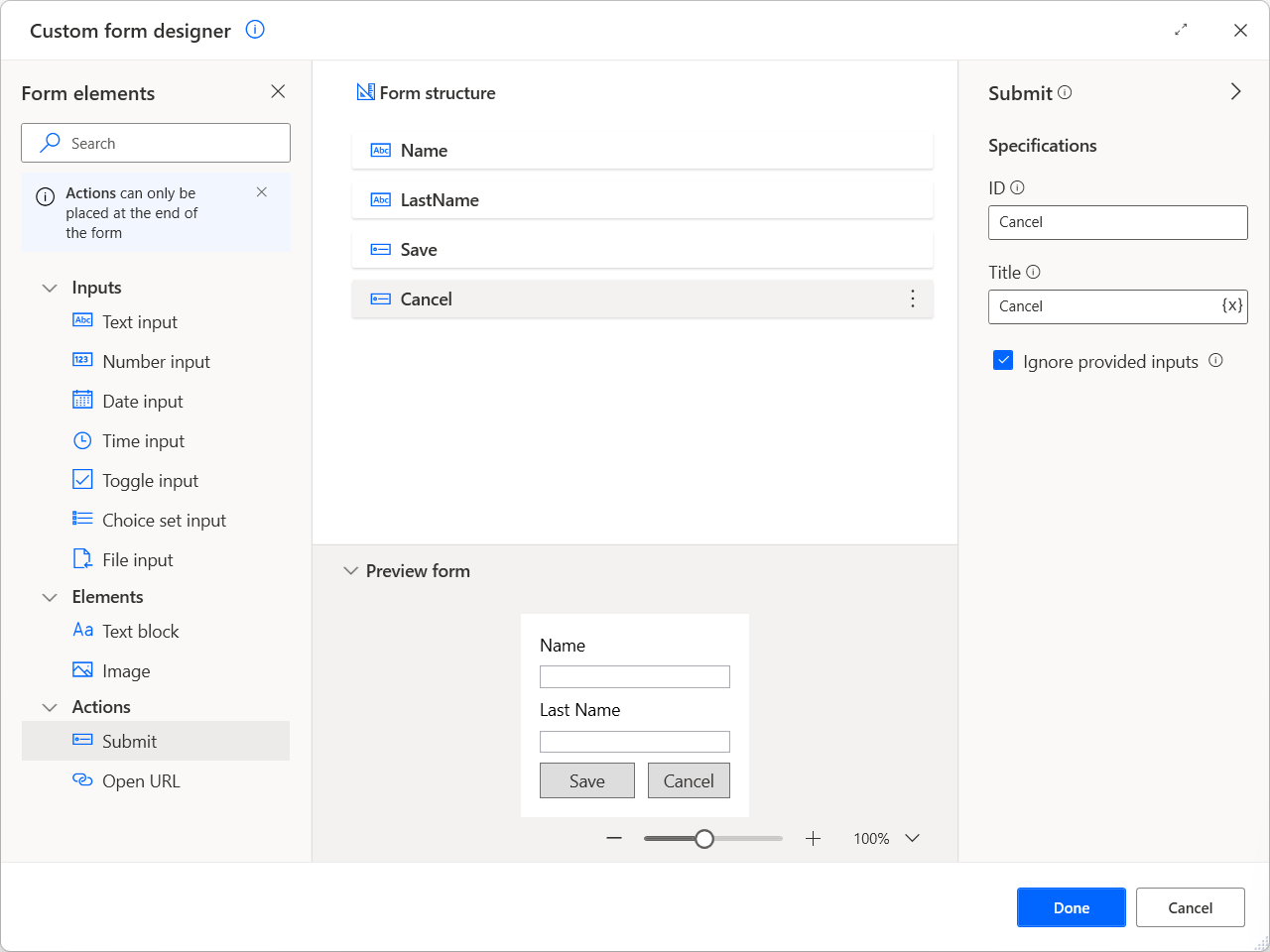
Formålet med flowet er at kontrollere, hvilken formularhandling der er trykket på. Når der trykkes på handlingen Gem, gemmes de indsamlede data i et Excel-regneark. Når der trykkes på handlingen Annuller stoppes flowet, og der returneres en fejl.
Sådan implementeres denne funktionsmåde:
Udrul en Hvis-handling, og kontrollér, om variablen ButtonPressed indeholder værdien Gem.
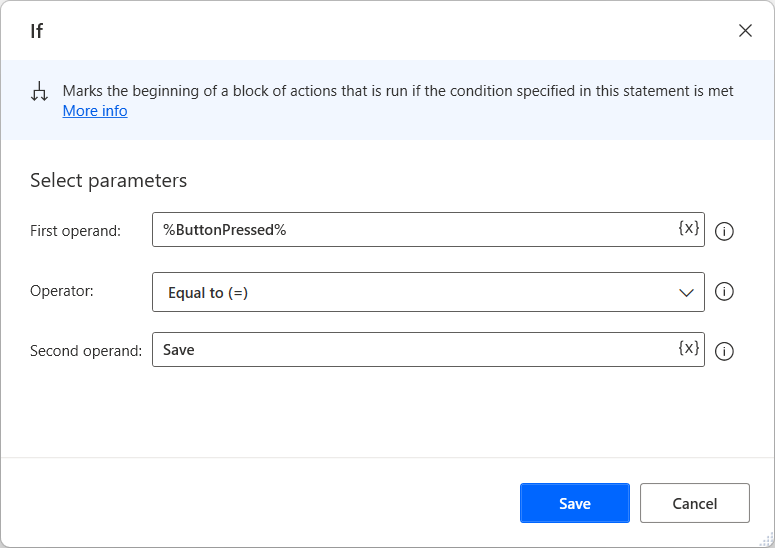
Start et Excel-regneark i hvis-blokken. I dette eksempel skal regnearket indeholde to kolonner til kundens navn og efternavn.
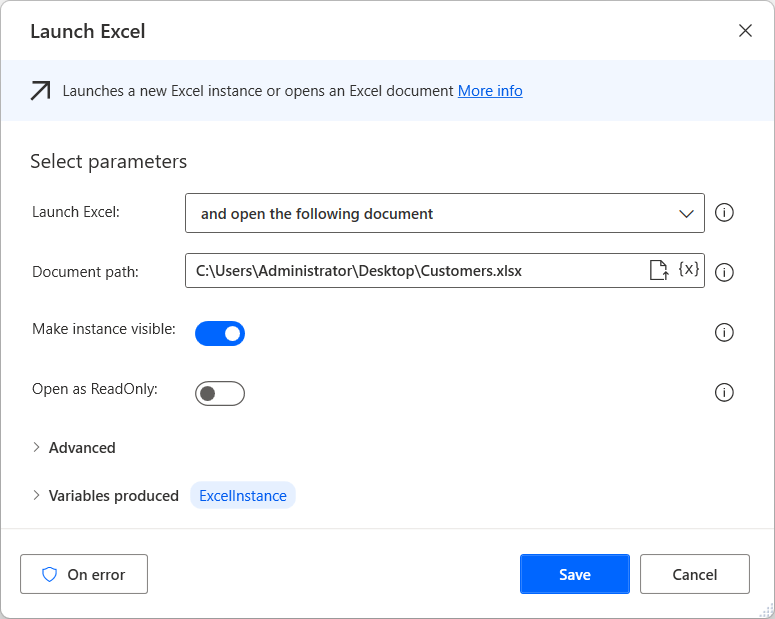
Brug handlingen Hent den første ledige kolonne/række fra Excel-regneark til at finde den første tilgængelige række i regnearket.
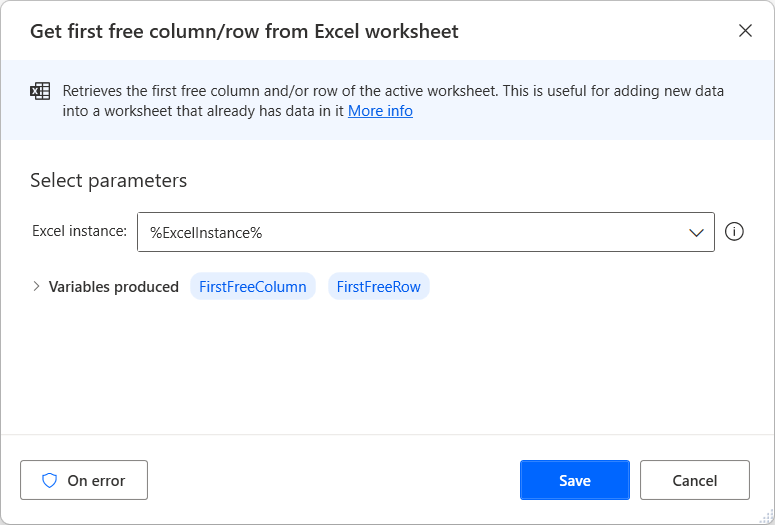
Udrul handlingen Skriv til Excel-regneark , og skriv kundens navn i første kolonne i den første tilgængelige regnearksrække.
Alle formularinput gemmes i den brugerdefinerede objektvariabel CustomFormData. Hvis du vil have adgang til værdien af et bestemt element i det brugerdefinerede objekt, skal du bruge følgende notation: %CustomFormData['ElementID']%.
Bemærk
Du kan finde flere oplysninger om brugerdefinerede objekter i Avancerede datatyper
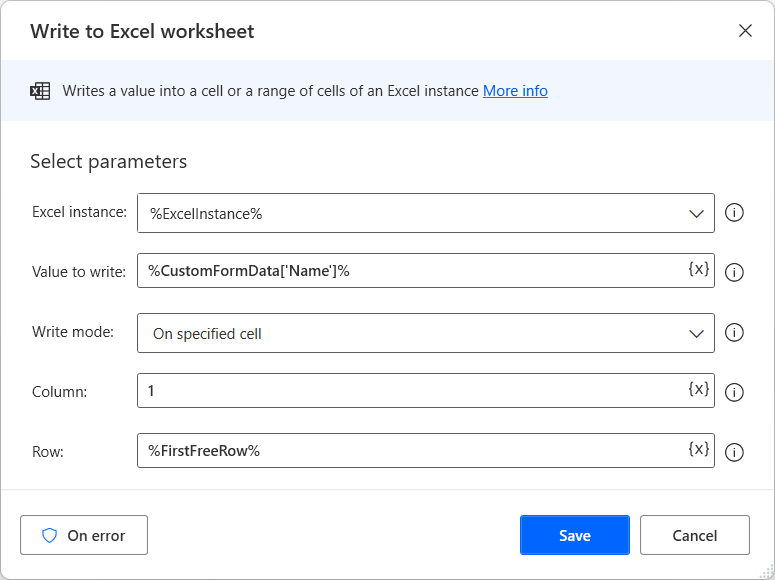
Brug en anden Skriv til Excel-regneark-handling til at skrive kundens efternavn i den anden kolonne i den første tilgængelige regnearksrække.
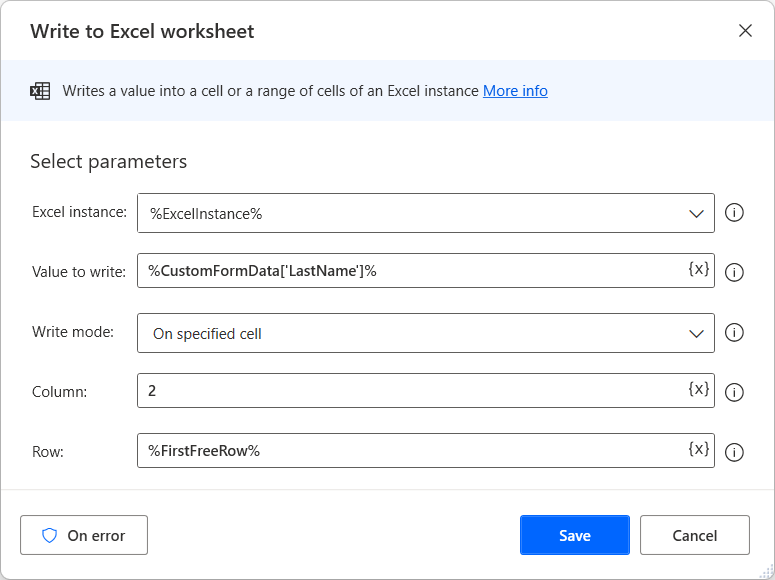
Gem og luk Excel-filen med handlingen Luk Excel.
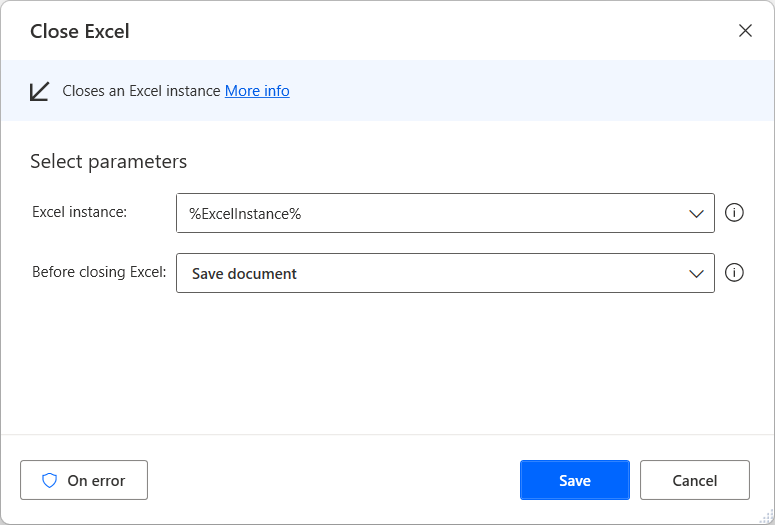
Tilføj handlingen Ellers i hvis-blokken, og brug en Stop flow-handling til at stoppe flowet, når hvis-sætningen er falsk.
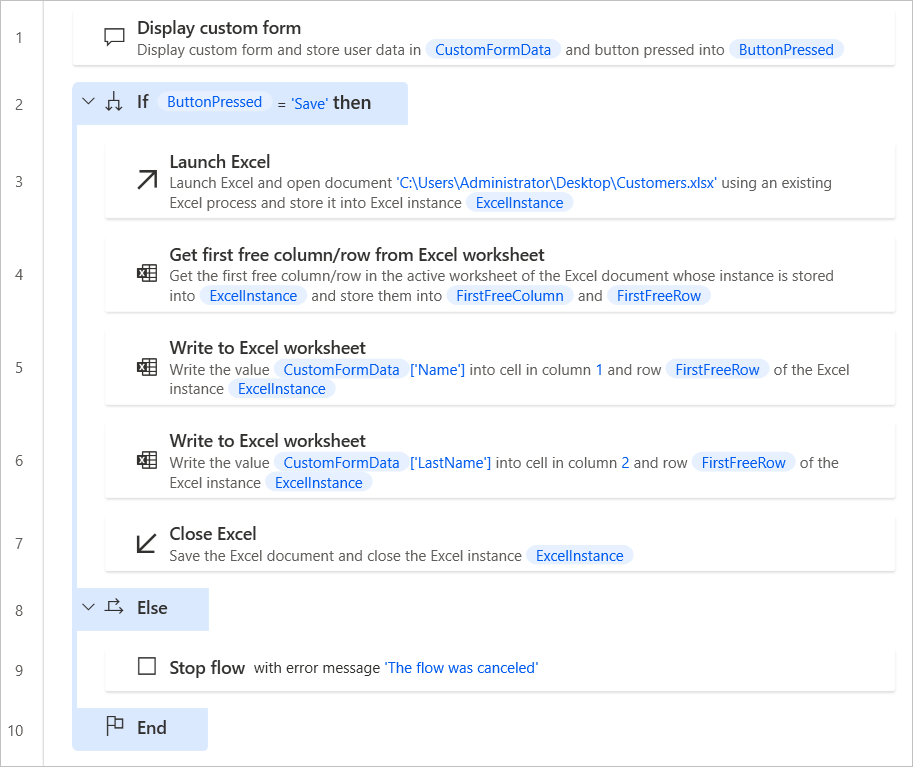
Når du kører skrivebordsflowet, minder den viste formular om den, der vises på følgende skærmbillede: