Få vist, oprette og besvare mails
Brugerne kan få vist, oprette og sende e-mails hurtigere med strømlinet adgang, der hjælper brugerne med at oprette, besvare og sende e-mails ved hjælp af RTF-redigering og træk og anbring-funktioner til vedhæftede filer samt funktioner til at integrere billeder i e-mails.
Adgang til og visning af mails
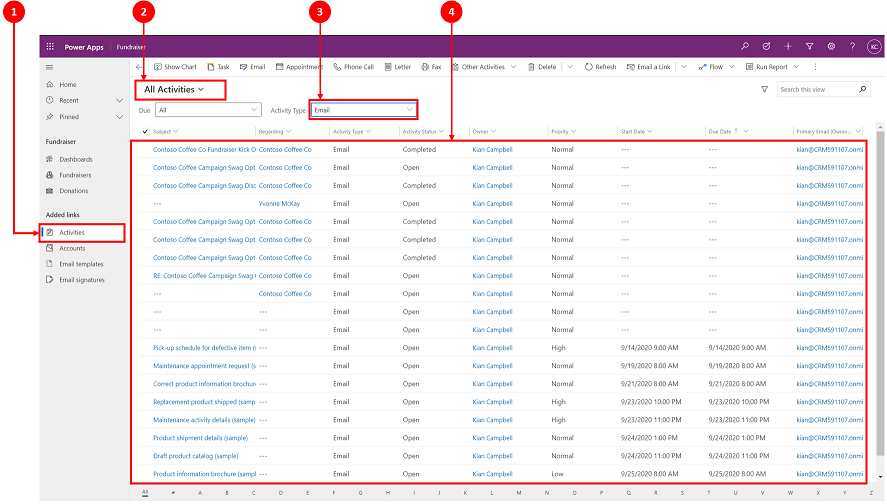 Forklaring
Forklaring
- Vælg Aktiviteter
- Vælg Alle aktiviteter
- Vælg Mail under Aktivitetstype
- Mailliste vises på skærmen nedenfor
Oprette en mail
Mailfunktioner som f.eks. RTF-redigering, træk og slip af tekst eller kopiering og indsættelse af billeder forbedrer kundeinteraktionen ved oprettelse af mails.
Når funktionen er aktiveret af systemadministratoren, kan du få adgang til mail fra den øverste navigationslinje.
Oprette en mail
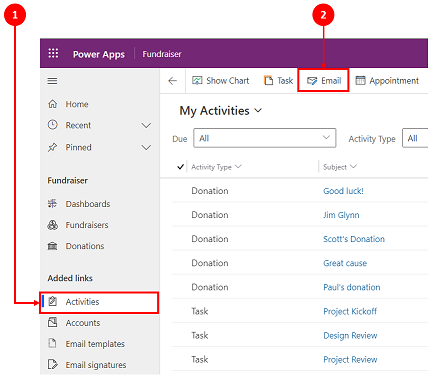
- Vælg Aktiviteter
- Vælg Mail på kommandolinjen. Derefter åbnes en mail i et nyt vindue, hvor du kan oprette den.
Anatomi for en mailformular
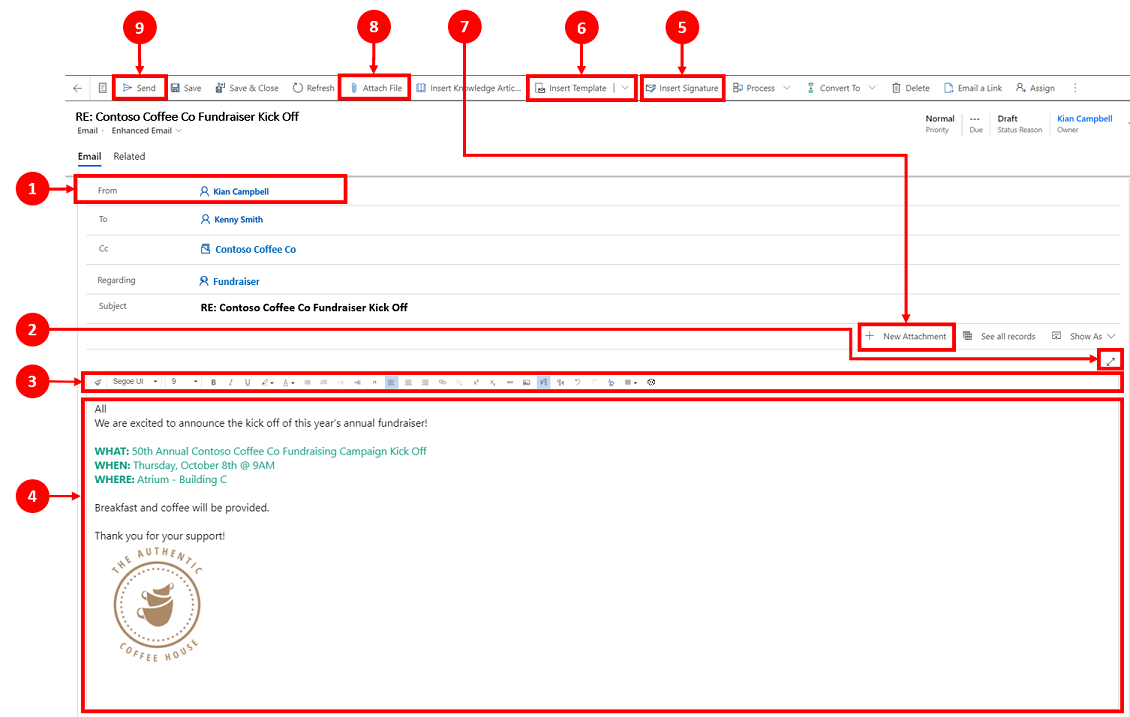
Forklaring
Fra. Navnet, der vises i feltet Fra, udfyldes automatisk på baggrund af den bruger, der i øjeblikket er logget på.
Udvid. Ikonet Udvid
 giver dig mulighed for at oprette mailen i fuld skærmvisning og minimere den, når du er færdig.
giver dig mulighed for at oprette mailen i fuld skærmvisning og minimere den, når du er færdig.RTF-editor. Denne værktøjslinje hjælper dig med at formatere mails. Editoren vises som en enkelt linje, der kan udvides for at få vist hele listen over redigeringsfunktioner som standard. Du kan finde flere oplysninger under Bruge værktøjslinjen i RTF-editoren i mail og Tilgængelighedsgenveje for mail. Brugertilpasning. Ikonet
 giver dig mulighed for at indstille standard skrifttype og skriftstørrelse til dine e-mails. Når værdierne er angivet, vises disse værdier som standard i Skrifttype og Skriftstørrelse.
giver dig mulighed for at indstille standard skrifttype og skriftstørrelse til dine e-mails. Når værdierne er angivet, vises disse værdier som standard i Skrifttype og Skriftstørrelse.Brødtekst. Brødteksten er det sted, hvor du opretter og/eller besvarer en mail.
Indsæt underskrift. Brug denne kommando til at tilpasse meddelelsen.
Indsæt skabelon. Denne bruges til at anvende en mailskabelon.
Du kan finde flere oplysninger i Indsæt en mailskabelon.Bemærk
Feltet Til skal indeholde en modtager, hvis der skal vælges en skabelon.
Vedhæftet fil: Ny. Denne kommando bruges til at føje en fil til din mail.
Vedhæft fil. Denne kommando bruger 'plus'
 -ikonfunktionaliteten til at tilføje vedhæftede filer.
-ikonfunktionaliteten til at tilføje vedhæftede filer.Bemærk
Når du har gemt e-mailen, kan du skifte mellem Vedhæft fil og Nye vedhæftede filer.
Send. Vælg dette ikon
 for at Sende din mail, når du er færdig.
for at Sende din mail, når du er færdig.Vigtige oplysninger
- Felterne Fra og Til udfyldes automatisk på basis af brugeren og firmaet og kontakten for den oprindelige post.
Besvare en mail
Hvordan du kan besvare en mail, afhænger af placeringen i appen.
Når funktionen er aktiveret af din systemadministrator, vises mailindstillingen på den øverste navigationslinje og på kommandolinjen for aktiviteter.
Bemærk
Den bedste ydeevne opnås, når størrelsen på HTML-indholdet er 1 MB eller mindre. Når størrelsen på HTML-indhold overstiger 1 MB, kan du opleve langsommere svartider for indlæsning og redigering af indhold. Der refereres som standard til billedindhold fra HTML-indholdet, men det lagres ikke som en del af HTML-indholdet, så i standardkonfigurationen påvirker billeder ikke ydeevnen negativt.
Forbedret modtagerhåndtering
Hvis din administrator har føjet komponenten Mailmodtagerkontrol til en mailformular, kan brugere udføre følgende handlinger:
Trække og slippe modtagernavne på tværs af Til-, CC- og BCC-felter.
Få vist modtagerens mailadresse sammen med modtagerens navn.
Få vist status af modtagernes tilstedeværelse og ikke til stede-meddelelser.
Løse en ikke-løst mailadresse hurtigere. Hvis der er en uløst mailadresse i maileditoren, vises der en bannermeddelelse og indstillingen Gennemse for at tilknytte mailen. Vælg knappen for at få vist og knytte en uløst mailadresse til en eksisterende post.
Bemærk
Du kan ikke løse en uløst mailadresse for en skrivebeskyttet mail.
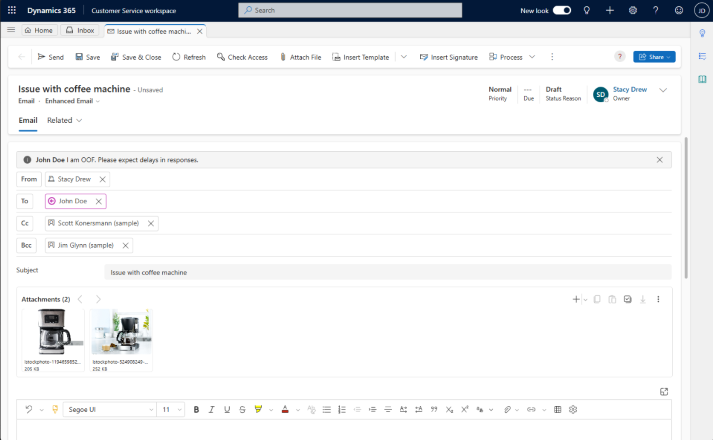
Mailadgang
Under adgang til mail er der et par indstillinger, du kan bruge.
Mulighed 1:

- Vælg Mail på kommandolinjen.
Bemærk
E-mailindstillingen vises kun på rullelisten og på kommandolinjen, når systemadministratoren har aktiveret det.
Mulighed 2:
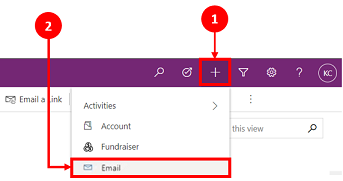
- Vælg plusikonet
 på navigationslinjen.
på navigationslinjen. - Vælg Mail på rullelisten.
- Vælg plusikonet
Angive standardskrifttype og -skriftstørrelse
Du kan angive standardskrifttypen og -skriftstørrelsen for tekst i dine mails. Udfør følgende trin:
- I værktøjslinjen RTF-editor i maileditoren skal du vælge
 .
. - Angiv Skrifttype og Skriftstørrelse i Brugertilpasning.
- Vælg OK. I programmet anvendes som standard de værdier, der er angivet i felterne Skrifttype og Skriftstørrelse på værktøjslinjen i RTF-editoren.
Hvis administratoren har angivet standardskrifttype og -skriftstørrelse, vises de angivne værdier i felterne Skrifttype og Skriftstørrelse på værktøjslinjen i RTF-editoren.
Besvare mail på tidslinje
Når du svarer på e-mails i Tidslinje, får du vist svarindstillinger på kommandolinjen i øverste højre hjørne. Når du vælger en indstilling, indstilles din e-mail automatisk, og den åbnes i den tilstand, hvor du kan begynde at skrive meddelelsen.
Du kan bruge følgende kommandoindstillinger, når du arbejder med mails på tidslinjen.
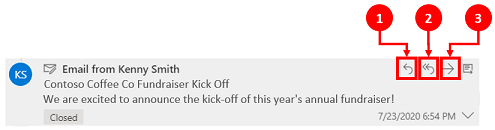
- Svar. Brug denne kommando til direkte at svare afsenderen af den mail, du har modtaget.
- Svar til alle. Brug denne kommando til at sende et svar til alle i en mail, du har modtaget.
- Videresend. Brug denne kommando til at videresende mailen til en anden.
Download e-mail
Vælg Download for at downloade mails som en .eml fil.