Oprette og administrere personlige visninger på en gitterside
I modelbaserede apps definerer visninger de data, der vises i tabelform på en gitterside. Systemvisninger er visninger, som din administrator har oprettet og delt med dig. Du kan som regel ikke ændre dem. Men du kan oprette og administrere personlige visninger. Personlige visninger er kun tilgængelige for dig, medmindre du deler dem.
En visning består af følgende elementer:
- De kolonner, der skal vises
- Standardsorteringsindstillinger
- Filtre til at få vist rækker, der opfylder bestemte kriterier, hvis det er nødvendigt
Vigtige oplysninger
For at sikre, at alle visninger fungerer korrekt, anbefales det at oprette alle visninger med visningsdesigneren i Maker Portal eller panelet Rediger filtre på visningssiden. Brugerdefinerede visninger, der importeres fra løsninger, kan indeholde ugyldig fetchXML og understøttes muligvis ikke.
Du kan finde flere oplysninger i Om modelbaserede appvisninger.
Vælg kolonner i kolonneeditoren
Vælg Rediger kolonner for at tilføje, fjerne eller omarrangere kolonner for at få en tydelig visning af dine data.
Vælg Anvend for at se dine ændringer på gittersiden.
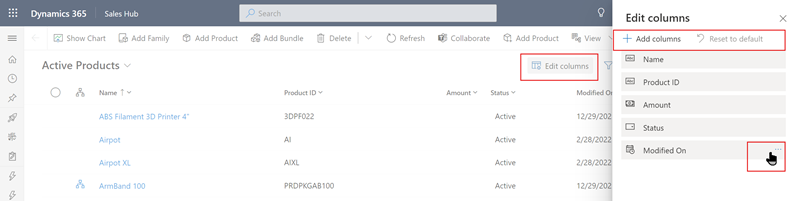
Følgende handlinger er tilgængelige i kolonneeditoren:
Hvis du vil fjerne en kolonne, skal du holde markøren over kolonnenavnet, vælge ... og derefter vælge Fjern.
Hvis du vil ændre rækkefølgen af kolonner, skal du vælge …, og derefter vælge Flyt op eller Flyt ned. Eller træk kolonnen til den ønskede placering på listen.
Hvis du vil føje kolonner til visningen, skal du vælge Tilføj kolonner og derefter gøre en eller flere af følgende:
Vælg en kolonne fra standardsættet af systemkolonner i tabellen.
Vælg Standard, vælg derefter Alle eller Brugerdefineret, og vælg derefter fra kolonnerne i tabellen.
Skriv et kolonnenavn i feltet Søg for at søge efter en bestemt kolonne, og markér den derefter.
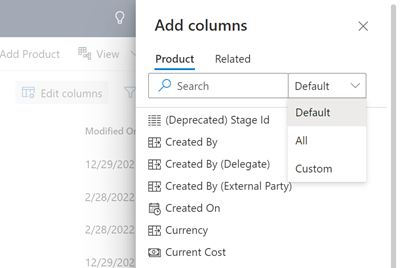
Hvis du vil tilføje kolonner fra andre tabeller, skal du vælge fanen Relateret. Udvid den tabel, der indeholder den kolonne, du vil tilføje, og markér derefter kolonnen. Vælg Luk, når du er færdig med at tilføje kolonner.
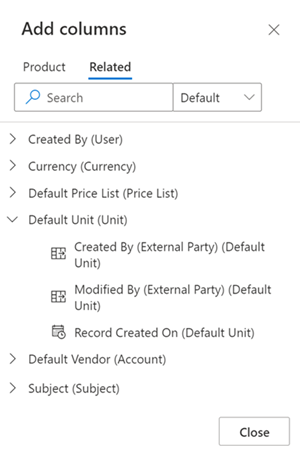
Hvis du vil fortryde ændringer af visningens kolonner når som helst, skal du vælge Nulstil til standard.
Vælg filterbetingelser i filtereditoren
Brug filtereditor til at få vist eller ændre den forespørgsel, der ligger under data i den aktuelle visning.

Redigere eller slette en betingelse
Hvis du vil ændre en betingelse, skal du markere kolonnen, operatoren eller værdien og redigere den efter behov.
Hvis du vil fjerne en betingelse, skal du markere knappen Flere kommandoer (...) ud for rækken og derefter vælge Slet.
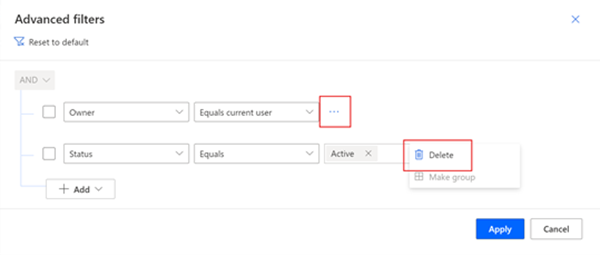
Tilføj betingelser
- Tilføje en eller flere betingelser ved at vælge Tilføj.
- Når du er færdig med at redigere visningsfiltrene, skal du vælge Anvend for at se ændringerne på gittersiden.
Følgende indstillinger er tilgængelige, når du tilføjer betingelser i filtereditoren:
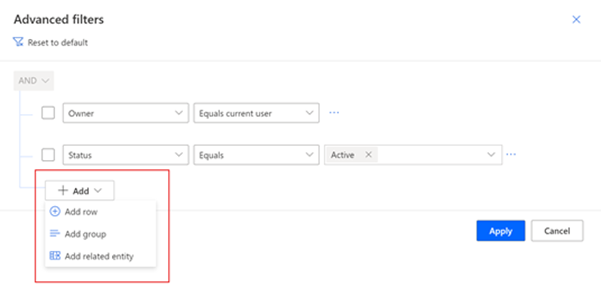
Hvis du vil tilføje en betingelse , skal du vælge Tilføj række og derefter vælge en kolonne, en operator og en værdi.
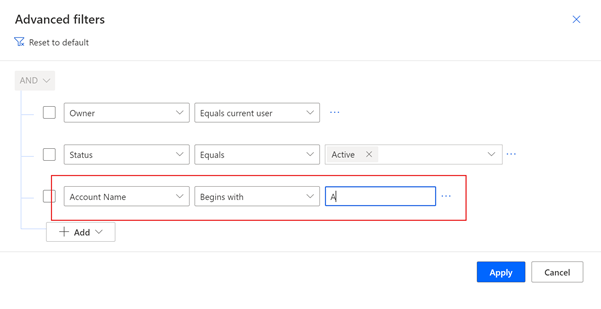
Hvis du føjer en betingelse til en kolonne med opslag, kan du slå posten op i feltet Værdi. På opslagsrullemenuen kan du vælge Avanceret opslag for at få vist flere felter og søge efter poster i en bestemt visning.
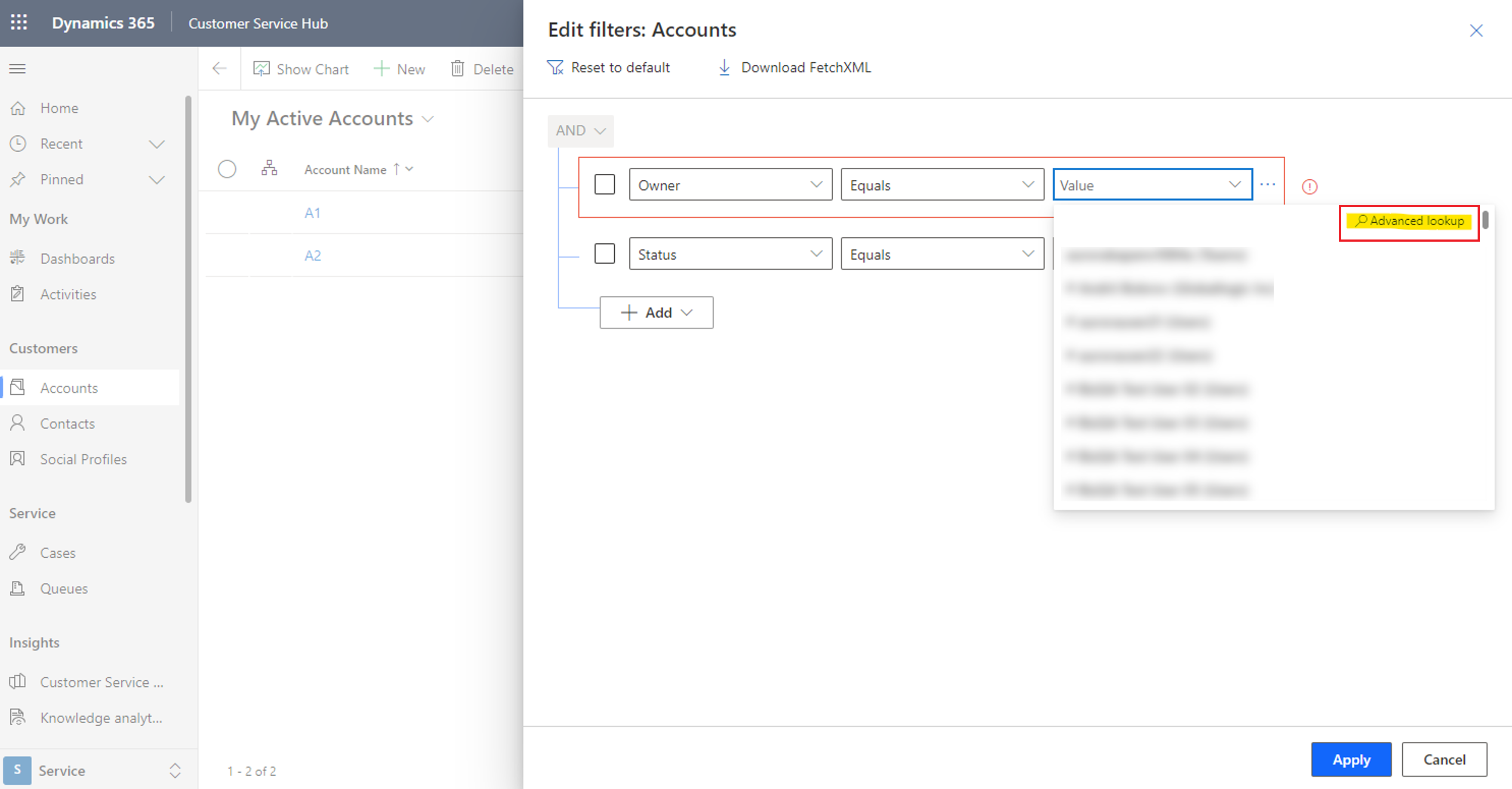
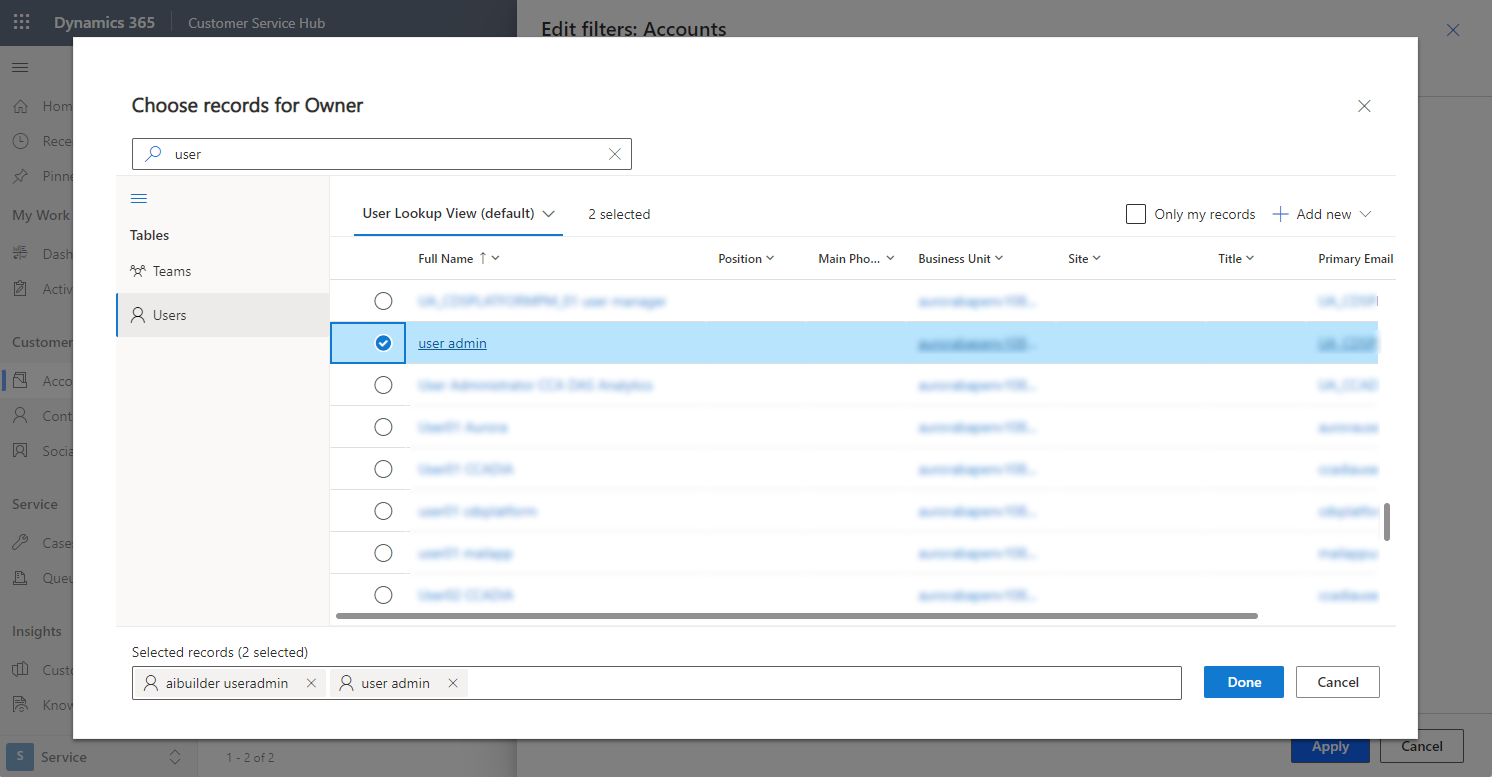
Tilføj en gruppe af betingelser ved at vælge Tilføj gruppe. Du kan oprette flere underbetingelser og gruppere dem ved hjælp af OG eller ELLER-operatorer for at oprette et udtryk.
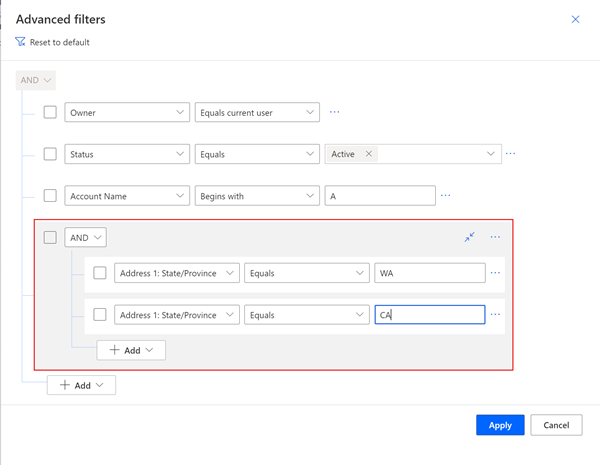
Hvis du vil føje en enkelt betingelse til en gruppe, skal du markere betingelsesafkrydsningsfeltet , derefter vælge ... og derefter vælge Lav gruppe.
Hvis du vil adskille en gruppe betingelser, skal du markere gruppens afkrydsningsfelt, derefter vælge ...og derefter vælge Opdel gruppe.
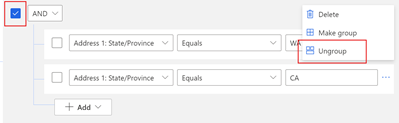
Hvis du vil tilføje en betingelse, der er baseret på en kolonne i en relateret tabel, skal du vælge Tilføj relateret objekt og derefter vælge en tabel. Indeholder data er den eneste betingede operator, der kan bruges sammen med en relateret tabel i et visningsfilter. Vælg derefter en kolonne i den relaterede tabel, en operator og en værdi.
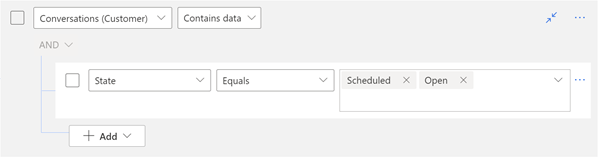
Hvis du vil fortryde ændringer af visningens filter, kan du når som helst vælge Nulstil til standard.
Tip
Hvis du har sikkerhedsrettigheden Aktivér Hent Fetch XML, som findes under afsnittet Diverse rettigheder på fanen Tilpasning i siden med sikkerhedsrolledefinition, kan du downloade FetchXML-udtrykket for en visning. Kontakt din administrator, hvis du har brug for denne funktion.
Sortér dataene
Markér en kolonneoverskrift, og vælg derefter, hvordan data i kolonnen skal sorteres i visningen. Du kan sortere på en kolonne ad gangen.
Sorteringsindstillingerne afhænger af datatypen. Alfanumeriske kolonner kan sorteres i rækkefølgen A til Z (stigende) eller Z til A (faldende). Datokolonner kan sorteres i ældre til nyere (stigende) eller nyere til ældre (faldende) rækkefølge. En pil til højre for kolonnenavnet indikerer, at visningen er sorteret på den pågældende kolonne. Den retning, pilen peger på, angiver, om kolonnen er sorteret i stigende eller faldende rækkefølge.
Redigere kolonnebredde
Hvis din administrator aktiveret moderne avanceret søgning, kan du trække den lodrette kolonneseparatorlinje for at ændre minimumbredden på en kolonne. Når du ændrer bredden på en kolonne, vises der en stjerne ud for navnet på visningen for at angive, at du har redigeret visningen og ikke har gemt den. Se Gemme dine redigeringer som en ny visning for at få mere at vide om forskellige indstillinger for at gemme en visning.
Tip
Da redigeringerne af kolonnebredden ændrer kolonnens minimumbredde , kan du opleve, at kolonnebredderne justeres, når visningen er gemt, så den tilgængelige vandrette skærmplads udfyldes.
Gem din visning
En stjerne ud for visningsnavnet indikerer, at du har redigeret visningen og ikke har gemt den. Hvis du skifter til en anden visning eller forlader siden, ændres den oprindelige definition af visningen til den. Hvis du vil bevare ændringerne og føje den nye visning til listen over visninger, der er tilgængelige for dig, skal du sørge for at gemme dem.
Gem dine redigeringer som en ny visning
Hvis du vil bevare den oprindelige visning, skal du gemme den redigerede version som en ny visning med et andet navn. Hvis du har foretaget ændringer til en visning, du ikke har Skrive-tilladelse til, en systemvisning eller en personlig visning, kan du kun gemme visningen som en personlig visning.
Vælg på kommandolinjen Flere kommandoer (⁝) >Opret visning>Gem som ny visning.
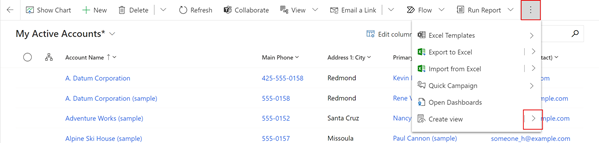
Angiv et nyt navn til visningen, angiv en beskrivelse, hvis du vil, og vælg derefter Gem.
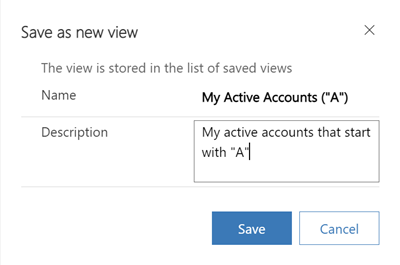
Bemærk
Hvis du vil bevare den oprindelige visning, skal du gemme den redigerede version med et andet navn. Hvis du ikke gør det, overskriver ændringerne den eksisterende visning uden at blive bekræftet, selvom du har valgt at gemme den som en ny visning.
Ændre definitionen på en eksisterende visning
Hvis du ikke vil bevare den oprindelige visning, kan du erstatte den med den redigerede version. Du skal bruge skrivetilladelse til visningen for at overskrive den oprindelige definition sammen med ændringerne.
Vælg på kommandolinjen Flere kommandoer (⁝) >Opret visning>Gem ændringer til aktuel visning.

Gemme ændringer af visninger i avanceret søgning
Hvis din administrator har aktiveret moderne avanceret søgning, kan du oprette og administrere visninger direkte fra visningsvælgeren.
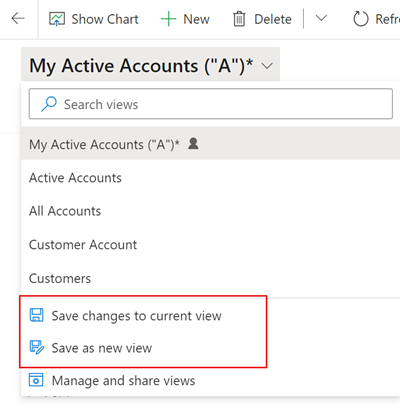
Skifte standardvisningen
Standardvisningen for en tabel angives af standard-etiketten i visningsvælgeren. Din administrator indstillet en standardvisning for hver tabel i din app. Men du kan angive en anden visning som din personlige standardvisning.
I følgende eksempel administrator visningen Mine aktive firmaer som standard for tabellen Firmaer. Sådan ændres standardvisningen til Aktive firmaer:
Vælg Aktive firmaer i visningsvælgeren for at anvende visningen på gittersiden.
Åbn visningsvælgeren igen, og vælg Angiv den aktuelle visning som standardvisning.
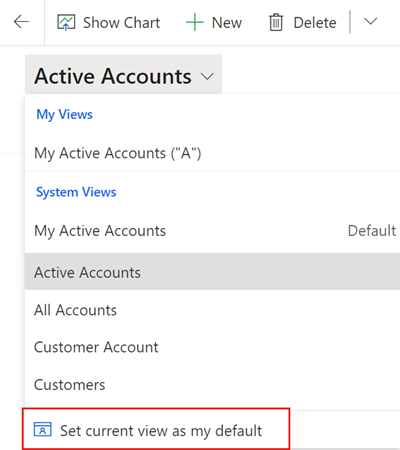
Hvis du vil ændre den personlige standardvisning tilbage til den visning, der blev indstillet af administrator, skal du vælge Nulstil standardvisning i visningsvælgeren.
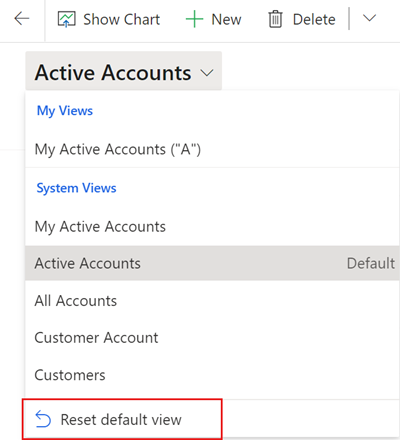
Bemærk
Hvis du ikke kan se Nulstil standardvisning, betyder det, at den aktuelle standardvisning for tabellen er angivet af administrator.
Ændre standardvisningen i avanceret søgning
Hvis din administrator har aktiveret moderne avanceret søgning, kan du ændre og nulstille standardvisningen direkte fra visningsvælgeren.
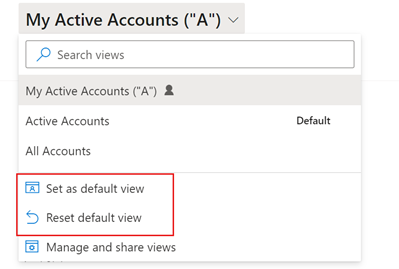
Administrere og dele personlige visninger
Hvis din administrator har aktiveret moderne avanceret søgning, kan du dele, skjule, omdøbe og slette visninger.
Vælg Administrer og del visninger i visningsvælgeren.
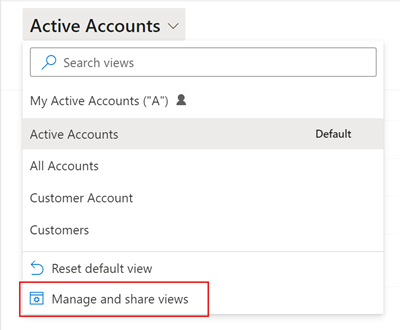
Vælg Vis kommandoer (...) og vælg derefter indstillingen.
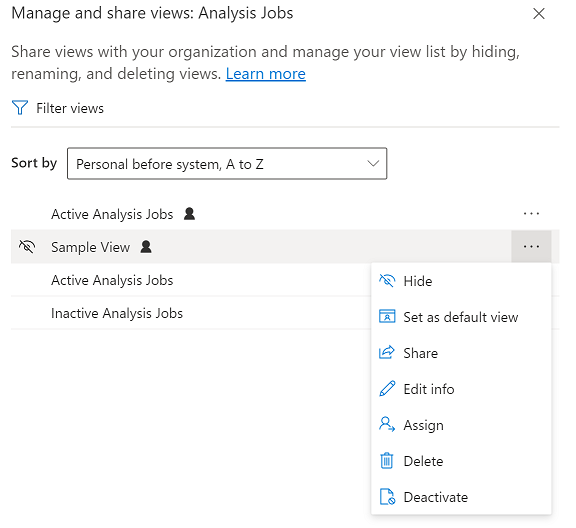
Ændre visningsrækkefølgen i visningsvælgeren
Visningsvælgeren viser som standard visninger i to grupper, personlige visninger og systemvisninger, som er sorteret alfabetisk. Du kan ændre sorteringsrækkefølgen i grupper eller fjerne grupperingerne helt og alfabetisere hele listen.
Vælg Administrer og del visninger i visningsvælgeren.
Rediger sorteringsrækkefølgen for visningsvælgeren, og vælg derefter Anvend.
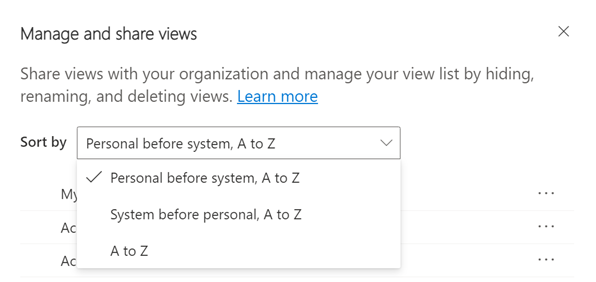
Der findes følgende sorteringsindstillinger:
Personlig før system, A til Z: Dette er standarden. Begge grupper sorteres alfabetisk. Personlige visninger vises over systemvisninger.
System før personlig, A til Z: Begge grupper sorteres alfabetisk. Systemvisninger vises over personlige visninger.
A til Z: Grupperingerne fjernes. Alle visninger (system og personlige) vises i alfabetisk rækkefølge.
Bemærk
Hvis din administrator har aktiveret moderne avanceret søgningsoplevelse, er listen over visninger ikke opdelt. Du kan nemt se, hvilken type visning, du skal bruge, da personlige visninger har et brugerikon
 . Du kan også holde markøren over informationsikonet
. Du kan også holde markøren over informationsikonet  for at se visningstypen.
for at se visningstypen.
Skjule visninger
Du kan skjule visninger i visningsvælgeren for at tilpasse listen og reducere mængden af visninger. Du bør huske på nogle ting:
- Når du skjuler en visning, er den skjult for tabellens visninger i alle modelbaserede apps på alle enheder.
- Hvis visningen deles med dig og andre gruppemedlemmer, skjules visningen kun for dig, når du skjuler den. Den er ikke skjult for alle andre, der har adgang til visningen.
- Du kan som standard skjule dine personlige visninger. Du kan kun skjule systemvisninger, hvis administrator har tilladt det.
- Du kan ikke skjule standardvisningen i en tabel. Hvis du vil skjule standardvisningen, skal du først angive en anden visning som standardvisning.
- Du kan ikke angive en skjult visning som standardvisning for en tabel.
Sådan skjules en visning:
Vælg Administrer og del visninger i visningsvælgeren.
Hold musen hen over visningen, og vælg Skjul. Du kan også vælge Vis kommandoer (...) til højre for visningen og derefter vælge Skjul.
Vælg Anvend.
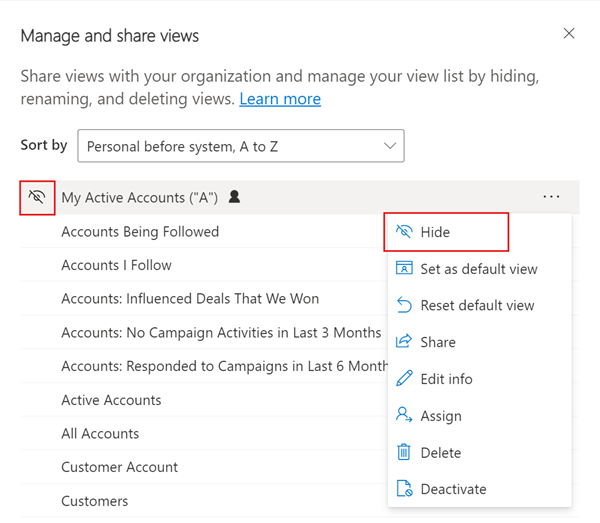
Sådan gendannes en skjult visning:
Vælg Administrer og del visninger i visningsvælgeren.
Hold musen hen over visningen, og vælg derefter Vis. Du kan også vælge Vis kommandoer (...) til højre for visningen og derefter vælge Vis.
Vælg Anvend.
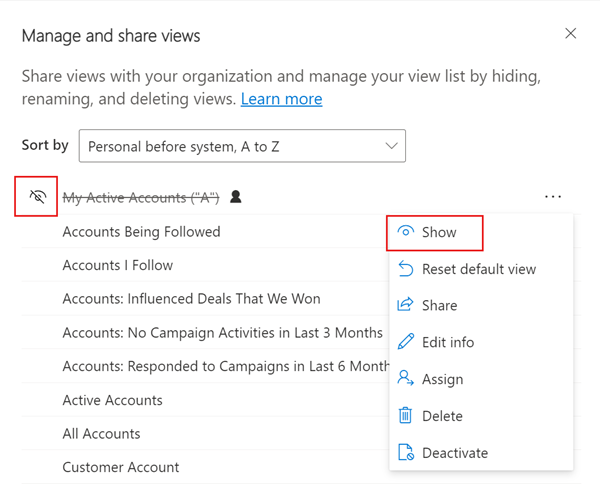
Andre visningsadministrationsopgaver
- Indstil som standard: Gør en visning til standardvisningen for den pågældende tabel på tværs af alle modelbaserede apps i miljøet. Indstillingen vises ikke i en skjult visning eller i en visning, der allerede er standard.
- Nulstil standard: Ændrer standardvisningen for en tabel tilbage til det, administrator angivet, på tværs af alle modelbaserede apps i miljøet.
- Del: Deler visningen med andre medlemmer af organisationen. Denne indstilling vises kun i personlige visninger, som du har Del-tilladelse til. Yderligere oplysninger i Dele rækker med en bruger eller team.
- Redigeringsoplysninger: Rediger visningsnavnet og beskrivelsen. Denne indstilling vises kun i personlige visninger, som du har Skrive-tilladelse til.
- Tildele: Tildeler ejerskab af denne visning til en anden bruger eller team i organisationen. Denne indstilling vises kun i personlige visninger, som du ejer.
- Slet: Sletter den valgte visning. Hvis du sletter en personlig visning, slettes visningen for alle, der har adgang til den. Denne indstilling vises kun i personlige visninger, som du har Slet-tilladelse til.
- Deaktiver/aktivér: Deaktiverer eller aktiverer visningen. Hvis du deaktiverer eller aktiverer en personlig visning, bliver visningen inaktiv eller aktiv for alle, der har adgang til den. Denne indstilling vises kun i personlige visninger, som du har Skrive-tilladelse til.
- Hent Fetch XML: Download FetchXML-udtrykket for visningen. Denne funktion er aktiveret af en administrator med sikkerhedsrettigheden Aktiver Hent Fetch XML, som findes under afsnittet Diverse rettigheder på fanen Tilpasning i siden med sikkerhedsrolledefinition.