Administrer portalen Regional Government Emergency Response and Monitoring
Hospitalsmedarbejderne er udfordret af en forhøjelse af antallet af patienter, samtidig med at de skal styre forsyningskæden under nødsituationen. Ved hjælp af portalen Regional Government Emergency Response and Monitoring kan administratorer hurtigt få vist og opdatere data vedrørende Brugere, Systemer, Områder og Faciliteter. Interessenter kan få vist den offentliggjorte indsigt via dashboards for den aktuelle status på sundhedssystemet og træffe foranstaltninger.
Overblik over portal
Find den Power Apps-portal, der skal bruges til at tilføje, redigere eller slette Brugere, Systemer, Områder og Faciliteter. I følgende sektion gennemgås, hvordan du som administrator af portalen kan tilgå den, indsende oplysninger eller opdatere samme.
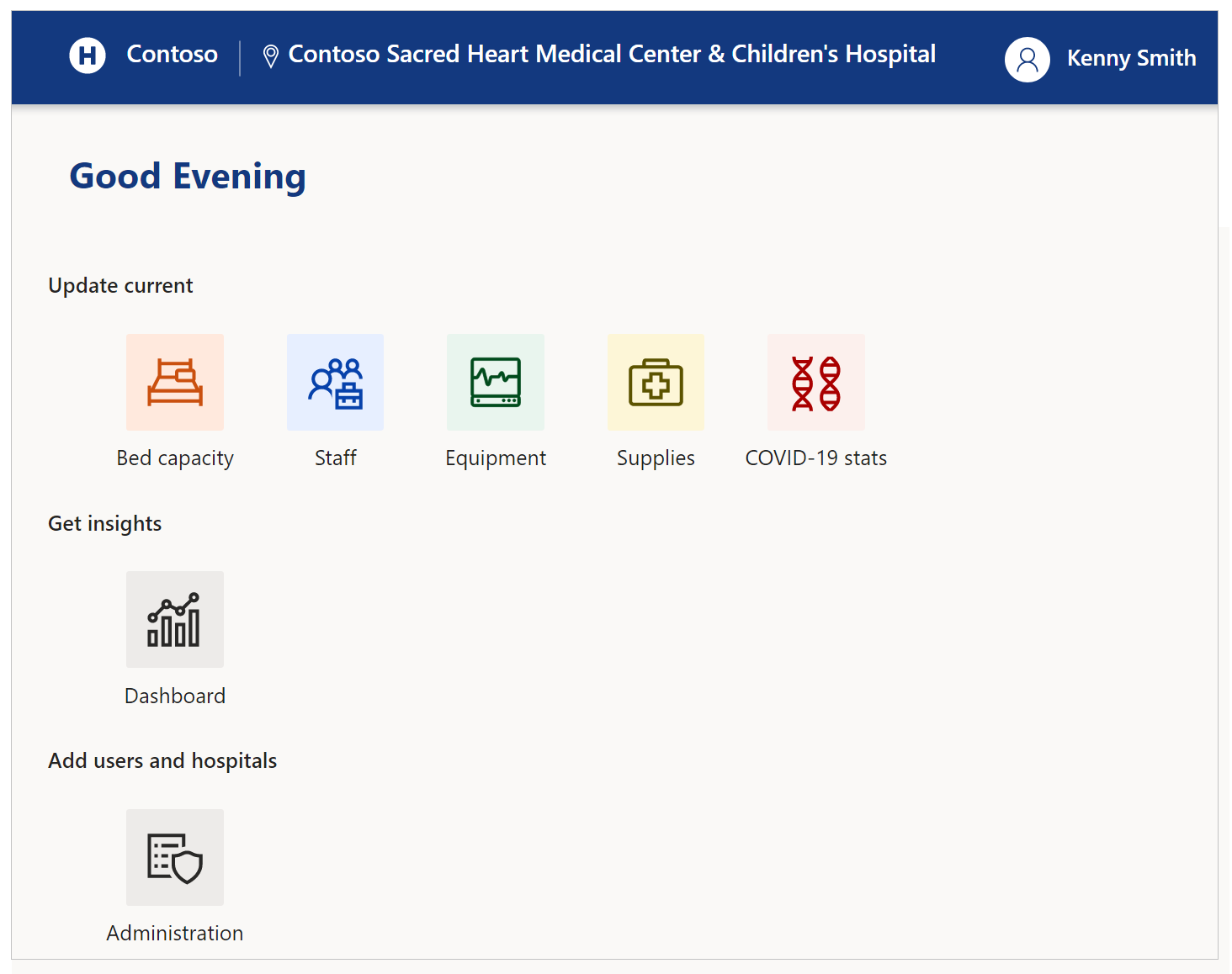
Du kan bruge alle de nyeste mobilenheder og webbrowsere, når du bruger portalen Regional Government Emergency Response and Monitoring med undtagelse af Apple iPad.
Introduktion til portalen
Når du besøger portalen, kan du vælge at logge ind eller anmode om adgang, første gang du bruger den:
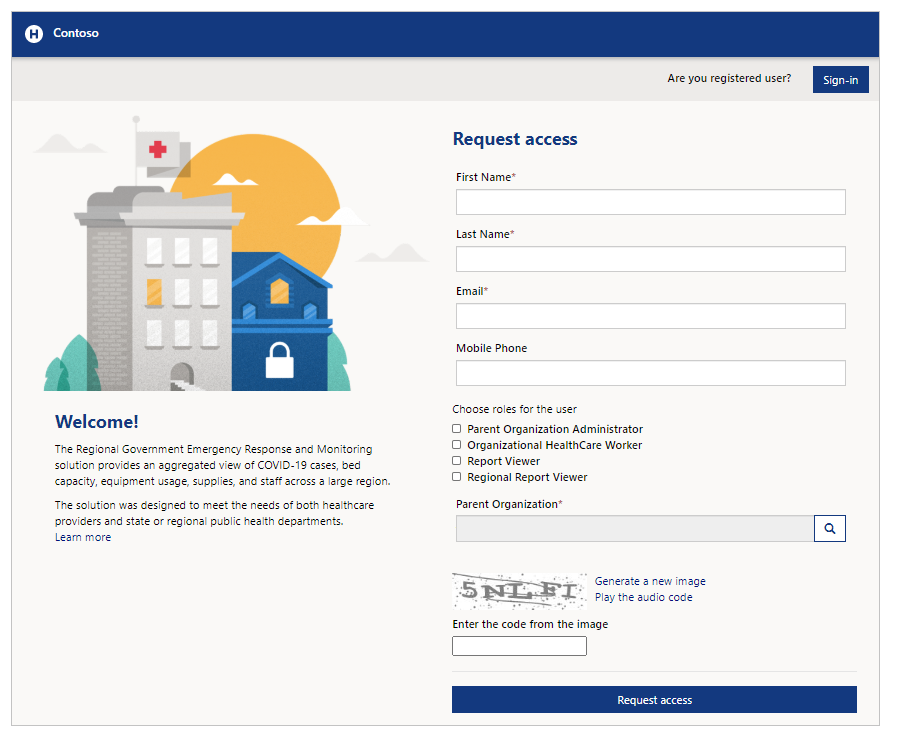
Vælg Log på, når du allerede har legitimationsoplysninger til signering. Vælg Indløs invitation, hvis du vil indløse en invitation. Du kan også anmode om adgang ved hjælp af indstillingen Anmod, hvis du ikke har en konto i forvejen.
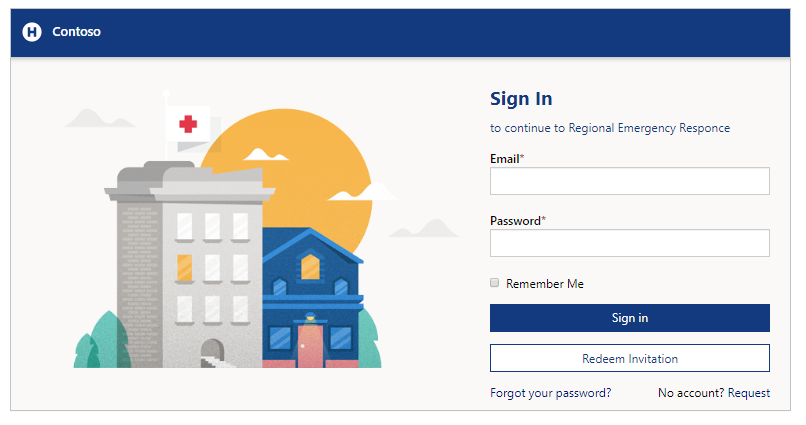
Anmode om adgang
Angiv dit for- og efternavn, din e-mailadresse samt dit mobiltelefonnummer for at anmode om adgang til portalen. Du kan vælge den overordnede organisation ved at bruge ikonet Søg og derefter vælge den overordnede organisation eller søge efter behov.
Du kan vælge en rolle, når du anmoder om adgang. Rollen Overordnet organisations administrator giver dig mulighed for at administrere administrative opgaver. Rollen Sundhedsmedarbejder i organisation giver dig mulighed for at sende oplysninger, der er relateret til sundhedssektoren. Rollen Rapportfremviser bruges til at se forskellige dashboards ved hjælp af portalen Beredskab og overvågning for regionale myndigheder. I forbindelse med rapportfremvisere fra regional organisation uden tilknyttet overordnet organisation kan du vælge rollen Regional rapportfremviser for at få vist dashboards ved hjælp af portalen Beredskab og overvågning for regionale myndigheder. Du kan få flere oplysninger om roller i sektionen Brugere i Administrative opgaver.
Når du har sendt anmodningen om adgang, modtager du en bekræftelse på portalen, og du modtager en e-mail, når din anmodning om adgang er blevet behandlet.

Indløs invitation
Vælg Indløs invitation, hvis du har modtaget en e-mailinvitation med en invitationskode:
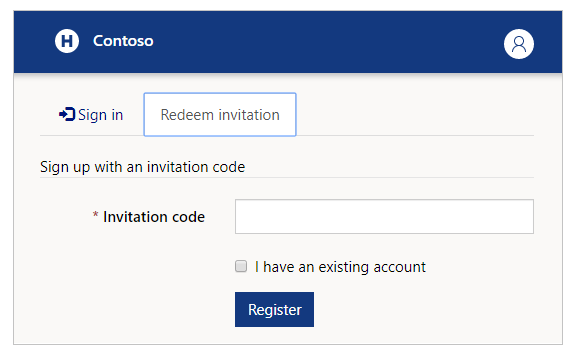
Du kan markere afkrydsningsfeltet Jeg har et eksisterende firma, hvis du ved, at dit firma allerede er til stede i løsningen.
Vælg Tilmeld for at starte tilmeldingsprocessen, og angiv dine oplysninger for at gemme dem på din konto.
Log på
Hvis du allerede har en tilgængelig e-mailadresse og en adgangskode, skal du angive dine oplysninger og derefter vælge Log på. Du kan gemme dine legitimationsoplysninger ved at markere afkrydsningsfeltet Husk mig, hvis den enhed, du bruger, ikke deles.
Hvis du glemmer din adgangskode, kan du bruge parameteren Har du glemt din adgangskode? til at modtage e-mail om nulstilling af adgangskode:
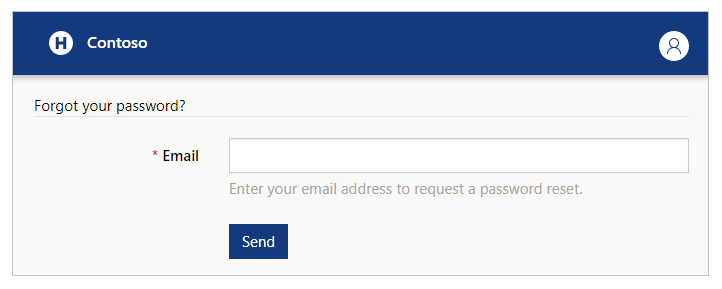
Når du har logget på portalen, vises vælgeren Hospitalssystem, region og Lokale, før du kan gå i gang med at sende data:
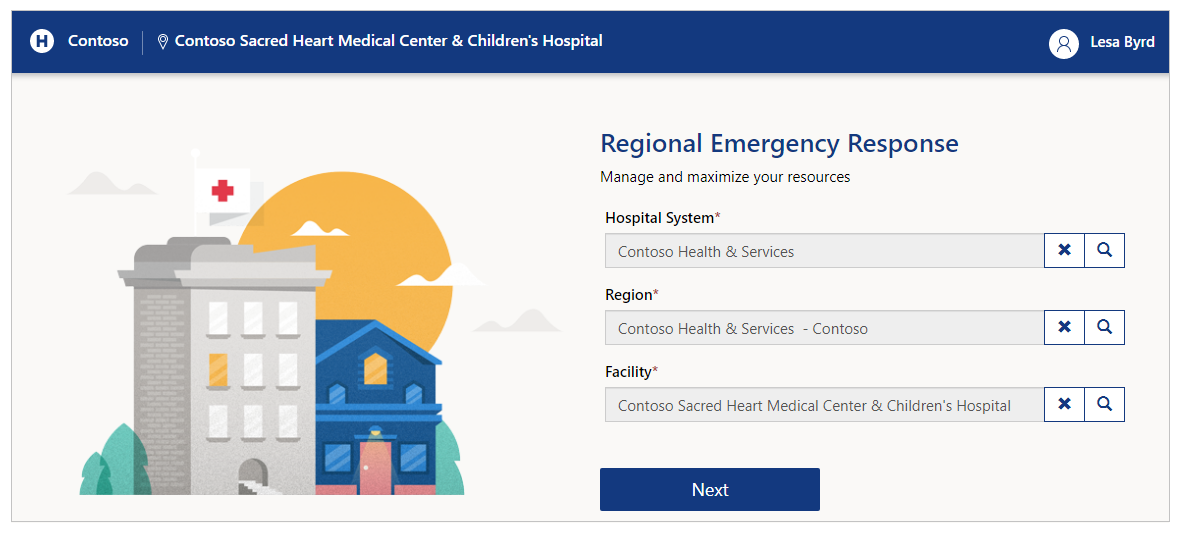
Angiv dine valg, inden du går videre til næste trin. Du kan bruge knappen Søg til at søge efter poster og søge efter ønskede hospitaler, regioner eller lokaler:
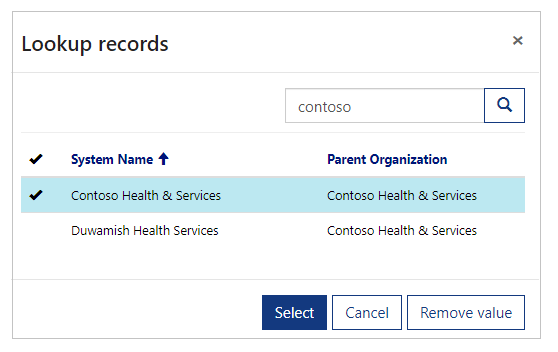
Bemærk
Administratorer skal vælge Hospitalssystem, område og Facilitet samt vælge Næste for at få vist indstillingerne for administration og dashboard. Hvis du kun vil bruge portalen til administrative handlinger såsom brugerstyring eller gennemgang af dashboard, kan du vælge en hvilken som helst placering. Men hvis du vil bruge bruger komponenter som f.eks Personale eller Udstyr, skal du sikre dig, at du har valgt den rette placering.
Administrere brugerprofil
Når du har logget på, kan du vælge indstillingen Vis profil øverst til højre på skærmen for at se og administrere din profil:
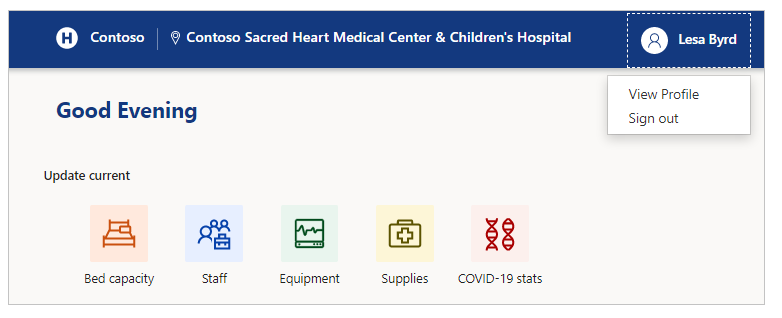
Vise profil
Når du vælger profilen øverst til højre på skærmen, kan du vælge indstillingen Vis profil for at kontrollere og opdatere dine profiloplysninger:
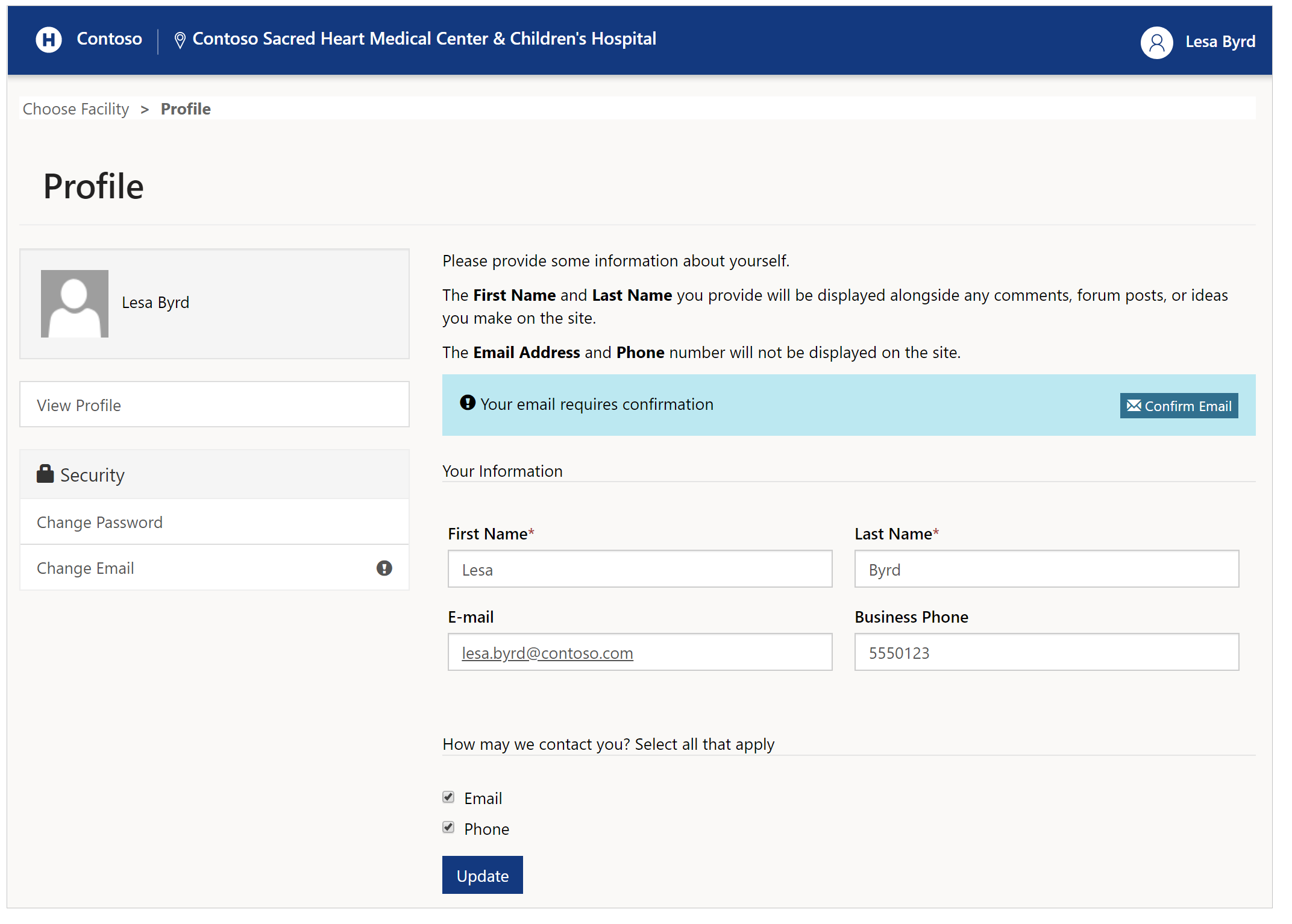
Skifte adgangskode
Vælg Skift adgangskode til venstre på profilsiden for at vælge en ny adgangskode til din konto:
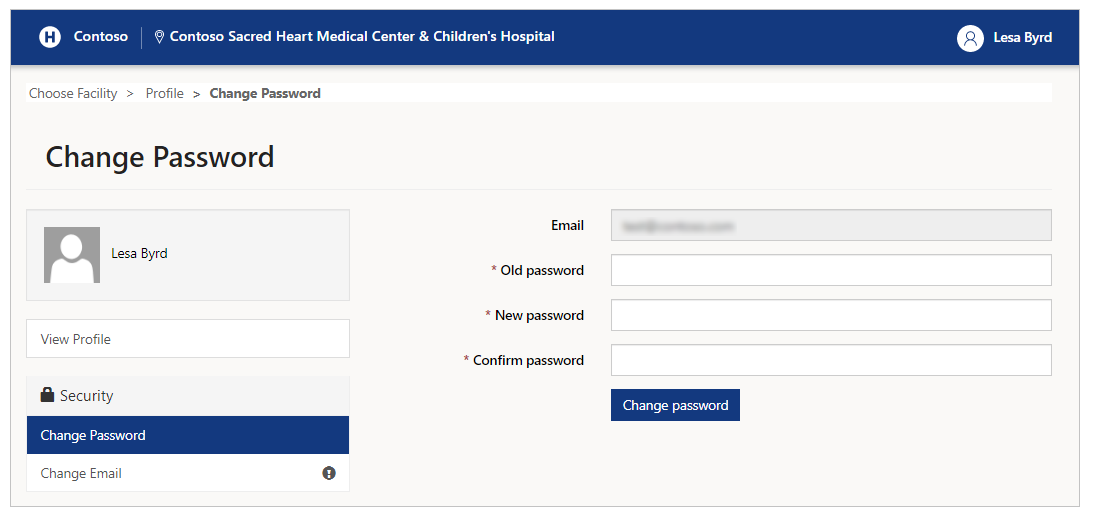
Skifte mailadresse
Vælg Skift mailadresse for at skifte din mailadresse:
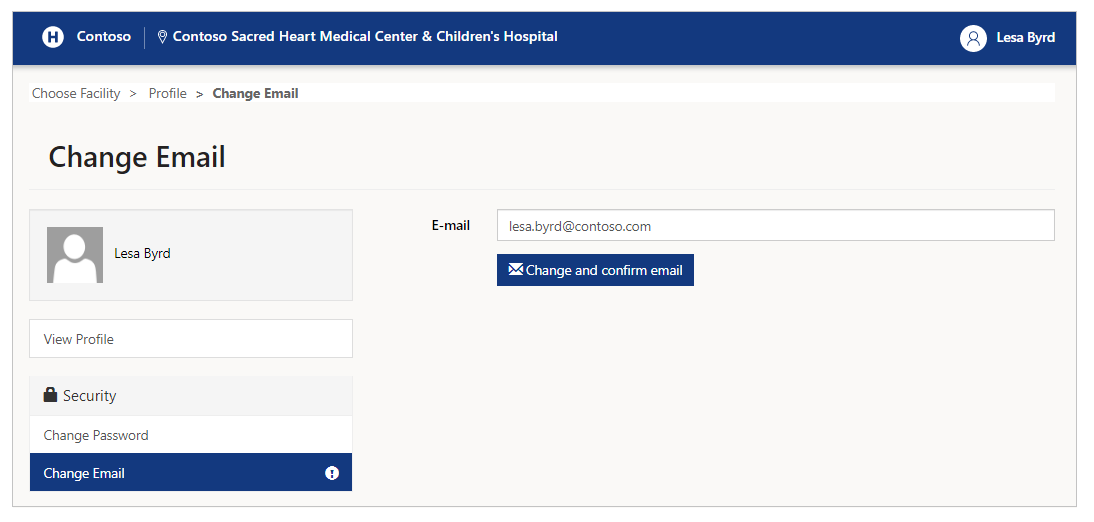
Bemærk
Du får vist en påmindelse om at bekræfte din mailadresse, hvis den ikke bekræftes, når du besøger profilsiden. Der vises også et udråbstegn (!) ud for indstillingen Skift mailadresse til venstre. Påmindelserne forsvinder, når du bekræfter din mailadresse.
Administrative opgaver
Du kan få vist alle de administrative indstillinger, der er tilgængelige for dig, når du har valgt Administration på startskærmen:
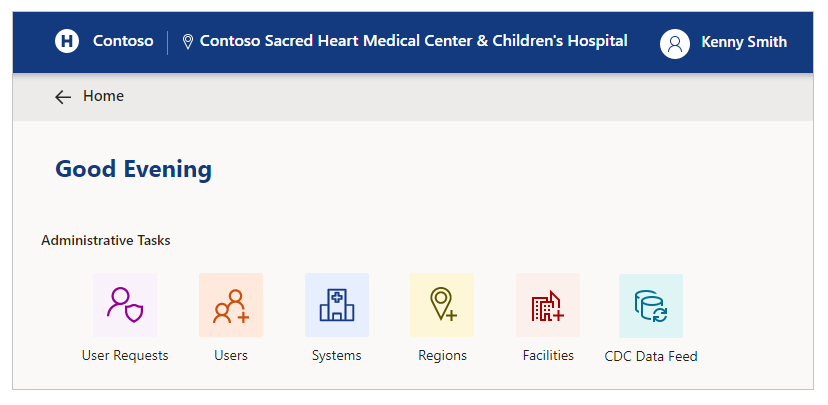
Administrative opgaver og beskrivelse
| Navn på indstilling | Beskrivelse |
|---|---|
| Brugeranmodninger | Få vist, godkend eller afvis brugeranmodninger til portalen. |
| Brugere | Opret, rediger eller deaktiver portalbrugere. |
| Systemer | Opret, rediger eller slet systemer. |
| Områder | Opret eller slet områder. |
| Facilities | Opret, rediger eller slet faciliteter. |
| CDC-datafeed | Få vist, rediger eller download CDC-datafeeds (centre for sygdoms styring og forebyggelse), så du kan uploade dataene til CDC-webstedet. |
Brugeranmodninger
Du kan få vist, godkende og afvise brugeranmodninger til portalen vha. den administrative opgaveindstilling Brugeranmodninger.
Når du vælger Brugeranmodninger, kan du se alle de eksisterende indsendte brugeranmodninger til portalen, der venter på at blive gennemgået:
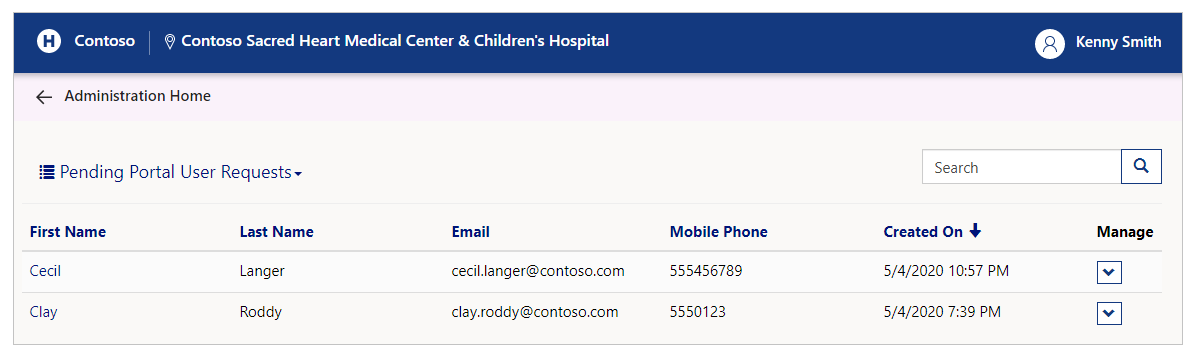
Du kan vælge at ændre visningen og se godkendte eller afviste anmodninger:
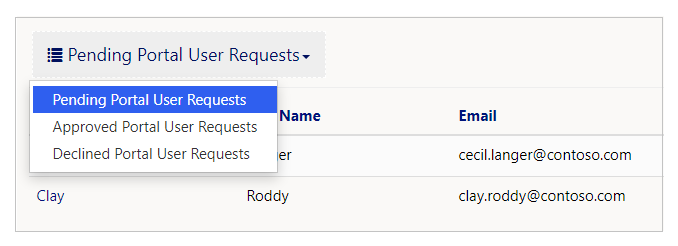
Processen afventende anmodninger
Hvis du vil behandle afventende brugeranmodninger til portalen, skal du vælge Vis detaljer for en ventende anmodning fra visningen Afventende brugeranmodninger til portalen:

I detaljevisningen kan du kontrollere brugernes kontaktoplysninger, roller, og du kan godkende eller afvise anmodningen. De roller, der er valgt på formularen, er de anmodede roller. Du kan tilføje eller fjerne roller ved hjælp af afkrydsningsfeltet, før du godkender eller afviser anmodningen:
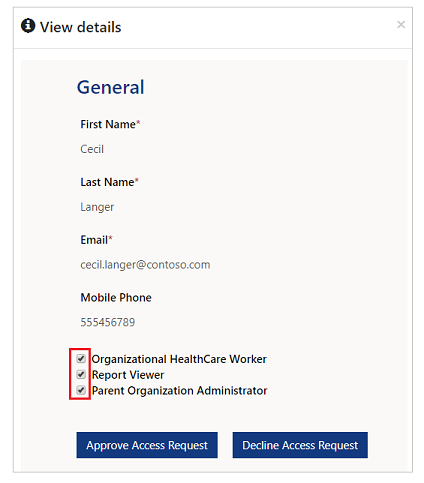
Du kan finde flere oplysninger om rollerne under Brugerroller.
Vælg Godkend adgangsanmodning for at godkende, eller Afvis adgangsanmodningen for at afvise anmodningen.
Når du afviser en anmodning, skal du angive en årsag:
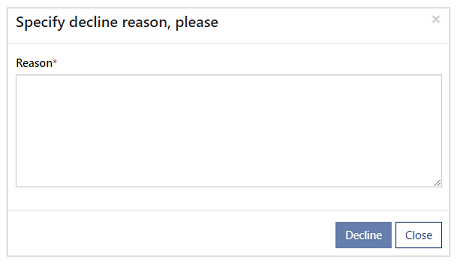
Mails vedrørende anmodningsgodkendelse eller -afvisning
Afhængigt af, om du godkender en brugeranmodning eller afviser den, modtager anmoderen en e-mail med resultatet for anmodningsprocessen. I forbindelse med godkendte anmodninger indeholder e-mailen en invitationskode, der kan indløses af brugeren, når denne logger på første gang. I forbindelse med afviste anmodninger indeholder e-mailen den årsag for afvisningen, der blev angivet, da anmodningen blev afvist.
Gennemse godkendte anmodninger
For at se godkendte brugeranmodninger til portalen, skal du vælge Vis detaljer for en godkendt anmodning fra visningen Godkendte brugeranmodninger til portalen:

Vælg Afvis adgangsanmodning for at afvise en allerede godkendt anmodning:
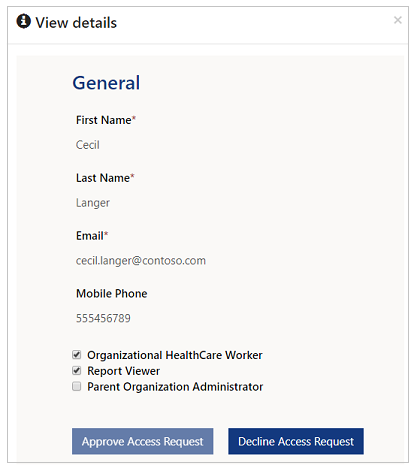
Gennemse afviste anmodninger
For at se godkendte brugeranmodninger til portalen, skal du vælge Vis detaljer for en godkendt anmodning fra visningen Godkendte brugeranmodninger til portalen:

Du kan også få vist den obligatoriske Årsag til afvisning for hver anmodning som den kommentar, der blev angivet, da anmodningen blev afvist tidligere.
Vælg Godkend adgangsanmodning for at godkende en allerede afvist anmodning:
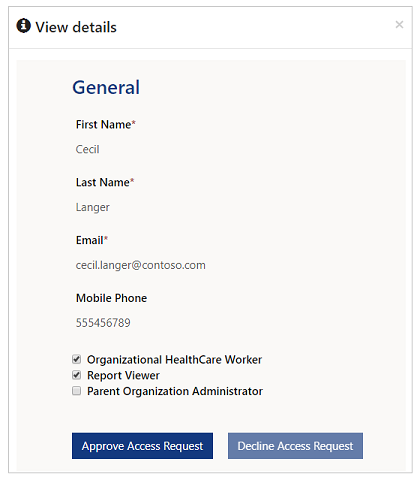
Brugere
Gå til Brugere for at oprette nye brugere, der kan administrere portalen, se dashboards eller bruge portalen som sundhedspersonale:
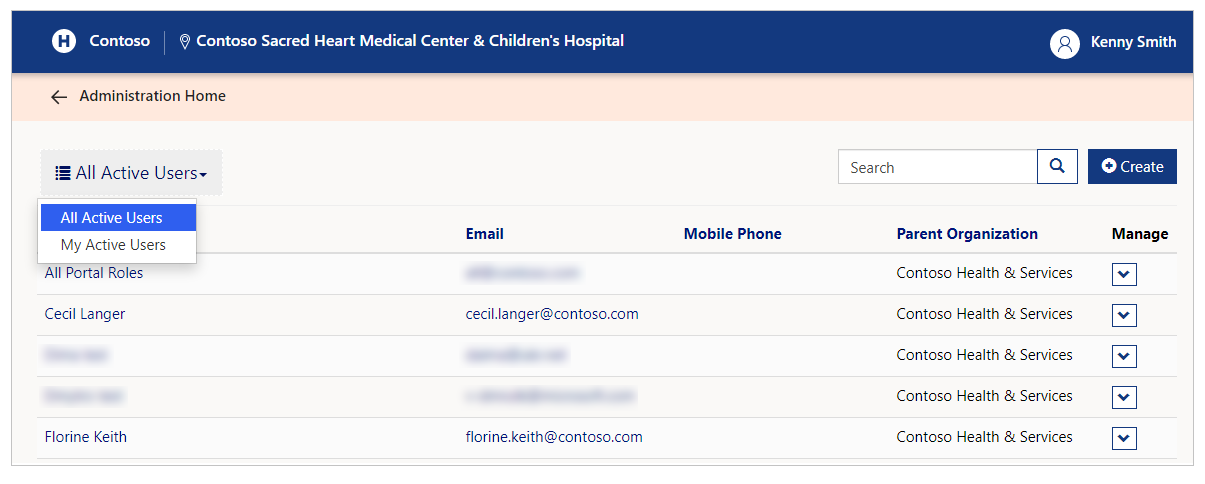
Der findes to tilgængelige visninger: Alle aktive brugere og Mine aktive brugere. I visningen Alle aktive brugere vises alle aktive brugere for den valgte overordnede organisation. Visningen Mine aktive brugere viser alle aktive brugere for den valgte overordnede organisation, der er oprettet eller godkendt af den administrator for overordnede organisationer, der er logget på i øjeblikket.
Du kan også få vist brugerdetaljer, ændre brugerrollen og deaktivere brugeren fra Brugere.
Søg i brugerdetaljer
Skriv teksten i søgefeltet for at få vist filtrerede resultater for de fremsøgte brugere. Søgning med jokertegn (*) er aktiveret, og du kan efter følgende felter:
Fulde navn
E-mail
Mobiltelefon
Overordnet organisation
Du kan bruge jokertegnssøgning og delvise udtryk til at få vist resultater, herunder telefonnumre.
Hvis du f.eks. vil søge efter en bruger ved hjælp af det Fulde navn såsom Delores Vasquez, kan du bruge følgende eksempel strenge i søgningen:
Del*
*Del
Del*va
Hvis du vil søge efter Mobiltelefon, kan du bruge lignende tekst med et jokertegn til at erstatte tegn med tal.
Opret bruger
Hvis du ønsker at oprette brugere, skal du vælge knappen Opret bruger, når du er i formularen Brugere. Angiv derefter de nye brugerdetaljer i formularen:
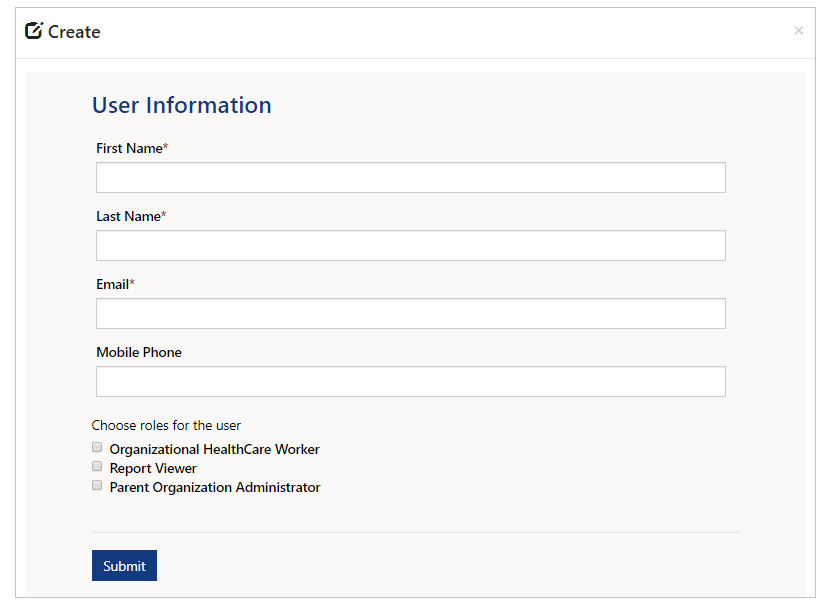
Angiv Fornavn, Efternavn, Mail og Mobiltelefon, og vælg derefter en rolle for brugeren.
Brugerroller
Brugerens rolle definerer de komponenter, der vises på portalen:
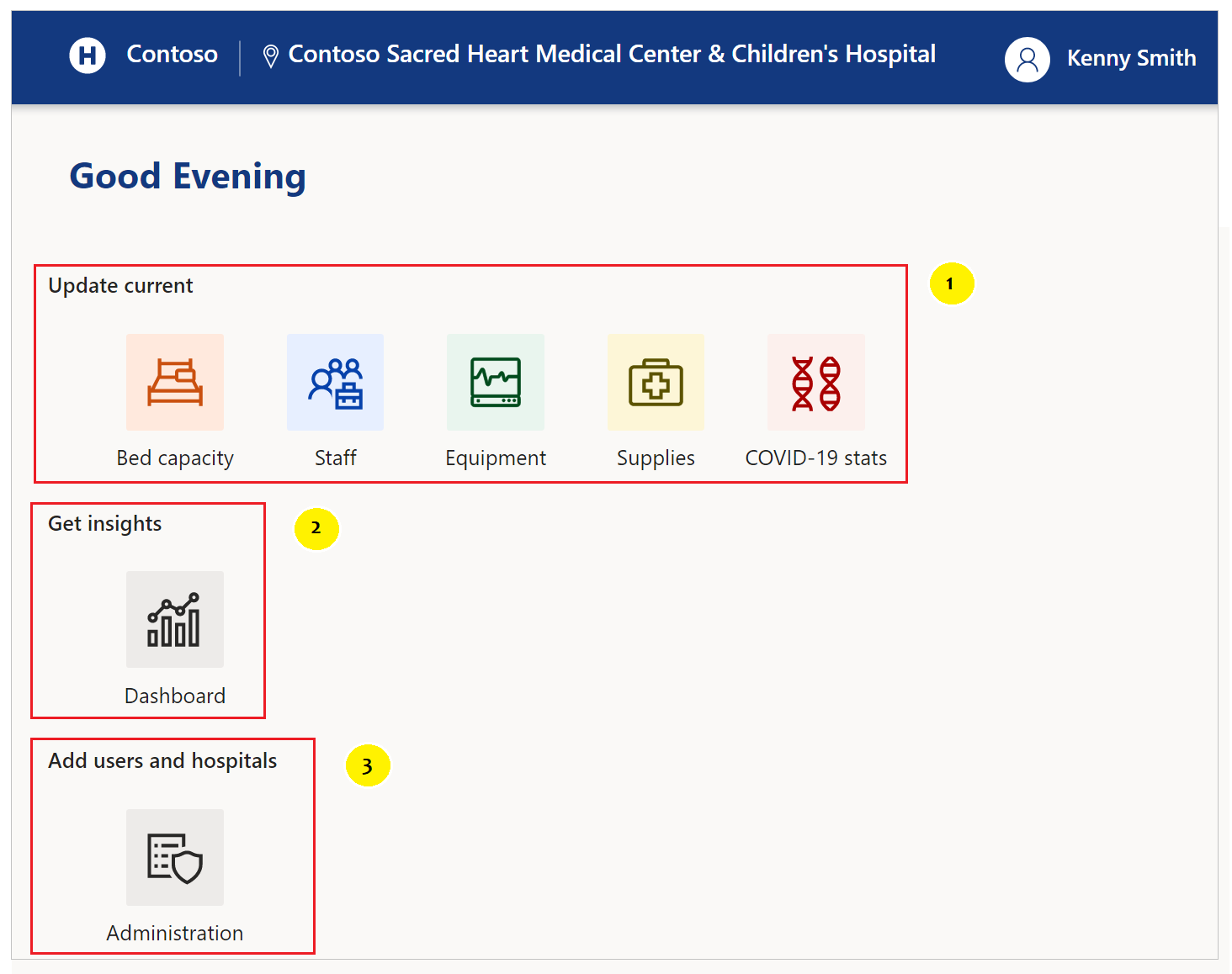
De fremhævede komponenter er synlige for de brugere, der har følgende roller tildelt:
- Organisatorisk sundhedspersonale
- Rapportfremviser og den lokale Rapportfremviser
- Overordnet organisationsadministrator
Her er oplysninger om, hvad medlemmet af hver enkelt rolle kan gøre:
Organisatorisk sundhedspersonale
En medarbejder i sundhedssektoren er ansat i et hospitalssystem som f.eks. sygeplejeske. Sundhedspersonale arbejder på en eller flere faciliteter. Sundhedsmedarbejderen indsamler data på tværs af følgende områder:
Sengekapacitet
Medarbejder
Udstyr
Forsyninger
COVID-19-statistikker
Rapportfremviser
Rollen Rapportfremviser er for de brugere, som kan se de dashboards, der er tilgængelige på denne portal. Medlemmer af rollen rapportfremviser kan få vist følgende dashboards:
Overblik over systemet
Oplysninger om COVID-19-patient
Oplysninger om sengekapacitet
Oplysninger om udstyr
Oplysninger om forsyninger
Overordnet organisationsadministrator
En overordnet organisationsadministrator kan oprette brugere, som kan få adgang til oplysninger om organisationen vha. denne portal.
Medlemmer af den overordnede organisationsadministratorrolle kan:
Oprette nye brugere og føje dem til rollerne Organisatorisk sundhedspersonale, rapportfremviser eller Overordnet organisationsadministrator.
Ændre metadata for organisationen med:
Opret, rediger eller slet System
Opret eller slet Område
Opret, rediger eller slet Facilitet
Tip
Vælg alle tre roller for at give en bruger adgang til alle komponenter.
Regional rapportfremviser
Rollen Regional rapportfremviser er for de brugere, som kan få vist de dashboards, der er tilgængelige for hele regionen. Brugere i rollen Regional rapportfremviser har typisk ikke tilknyttet en overordnet organisation.
Bemærk
Med portalen kan du anmode om, at der oprettes en bruger rollen Lokal rapportfremviser. Brugeranmodninger om godkendelse for denne rolle kan dog kun udføres af lokale administratorer vha. den administratormodelbaserede app. Flere oplysninger: Administrere portalbrugeranmodninger.
Medlemmer af rollen Regional rapportfremviser kan få vist følgende dashboards for hele regionen:
Overblik over systemet
Oplysninger om COVID-19-patient
Oplysninger om sengekapacitet
Oplysninger om udstyr
Oplysninger om forsyninger
Se oplysninger om bruger
Du kan få vist brugerdetaljerne ved at vælge rullelisten for brugeren og derefter vælge Vis detaljer:
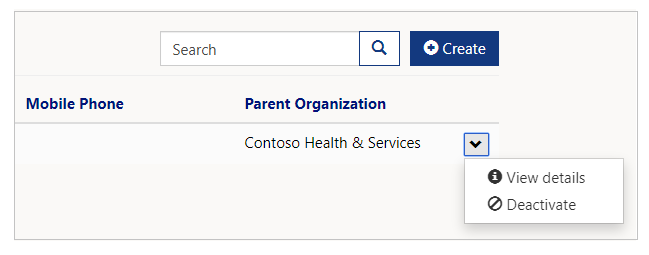
Ændre brugerrollen
Du kan tilføje eller fjerne brugerroller fra brugerdetaljerne:
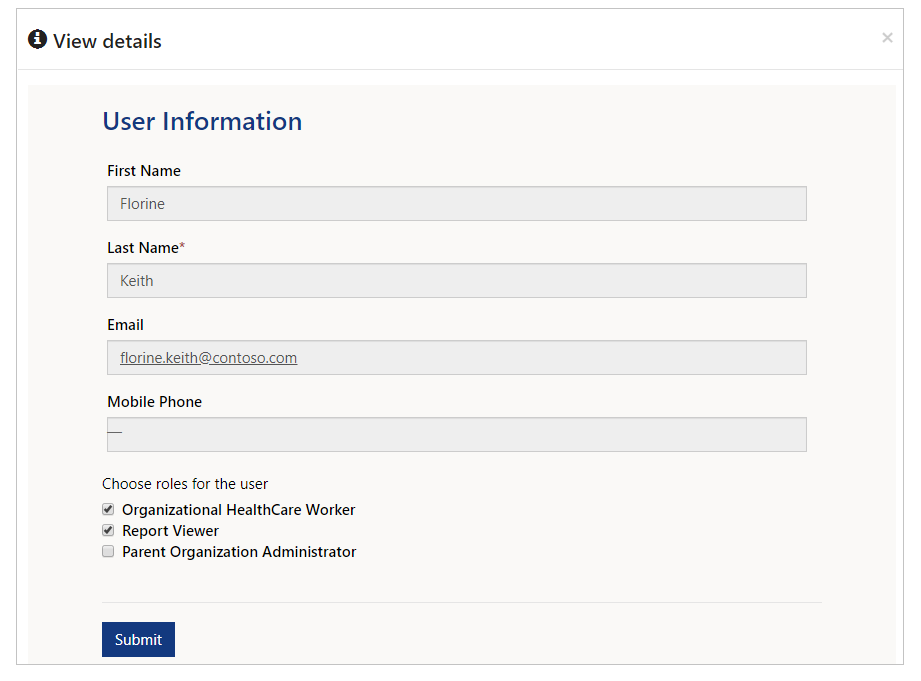
Deaktiver en bruger
Vælg Deaktiver på brugerrullelisten for at deaktivere en brugerkonto:
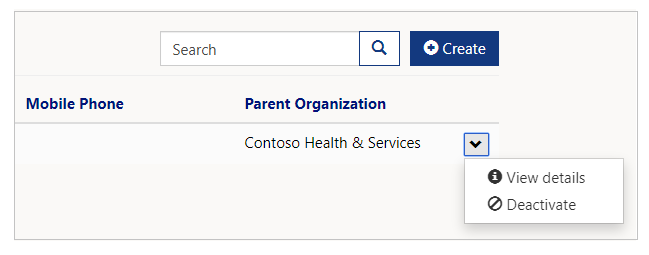
En deaktiveret bruger vises ikke længere på listen over brugere i visningen Brugere.
Systemer
Du kan tilføje, opdatere eller slette et System ved hjælp af formularen System. Når du vælger System, kan du se alle eksisterende Hospitalssystemer:
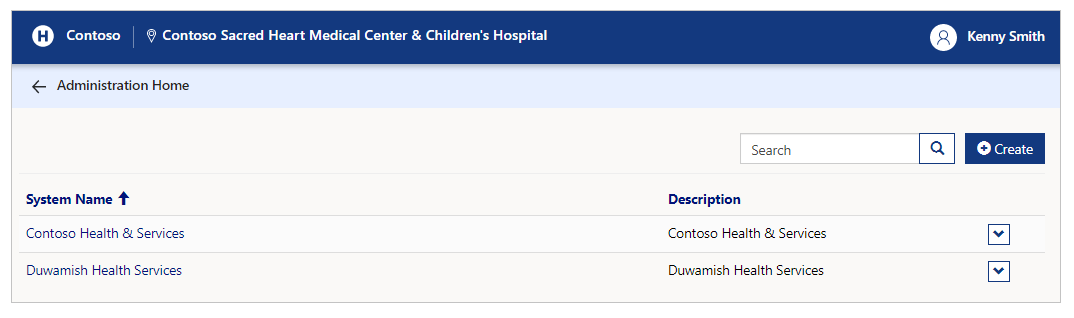
Søge i eksisterende systemer
Skrive teksten i søgefeltet for at søge efter systemet og filtrere listen over systemer i formularen. Du kan søge ved hjælp af jokertegn (*) kombineret med teksttegn i felterne Systemnavn og Beskrivelse.
Se systemdetaljer
Hvis du vil have vist detaljerne om et system, skal du vælge rullemenuen for et system og derefter vælge Vis detaljer:
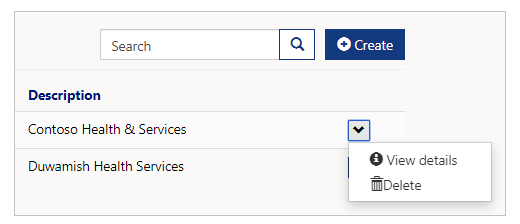
Siden Systemdetaljer viser følgende i systemet: Overordnet organisation, systemnavn, Beskrivelse og Områder:
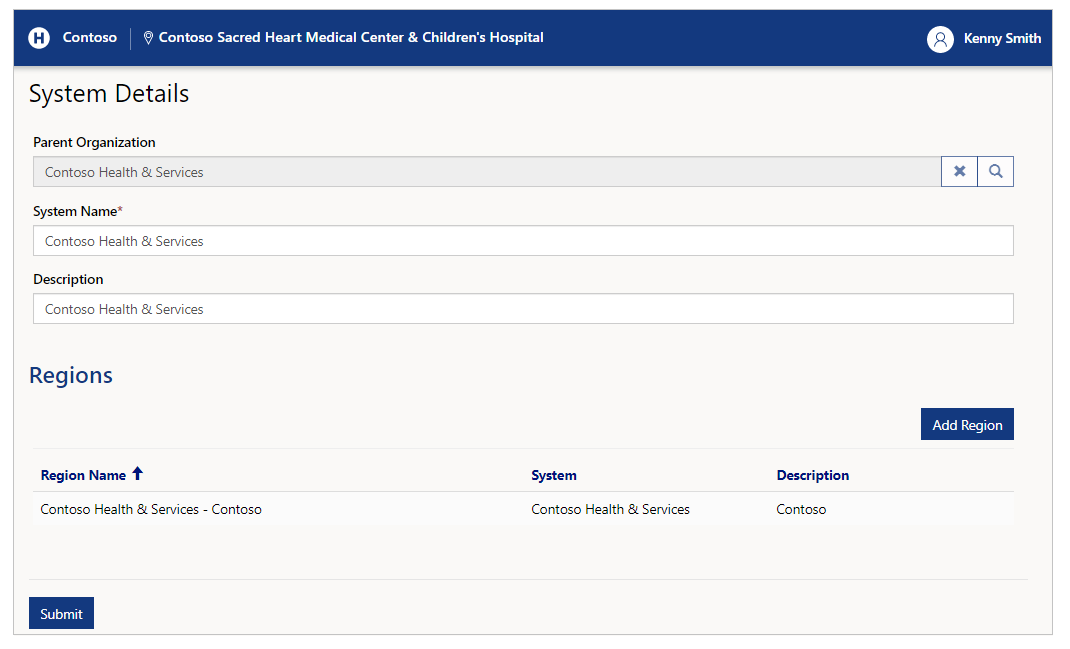
Du kan opdatere følgende felter i et system: Systemnavn og Beskrivelse i de respektive tekstfelter.
Tilføj område
Brug knappen Tilføj område til at føje et område til det aktuelle system. Når du vælger Tilføj område, kan du tilføje områdedetaljer, f. eks. Områdenavn og Beskrivelse:
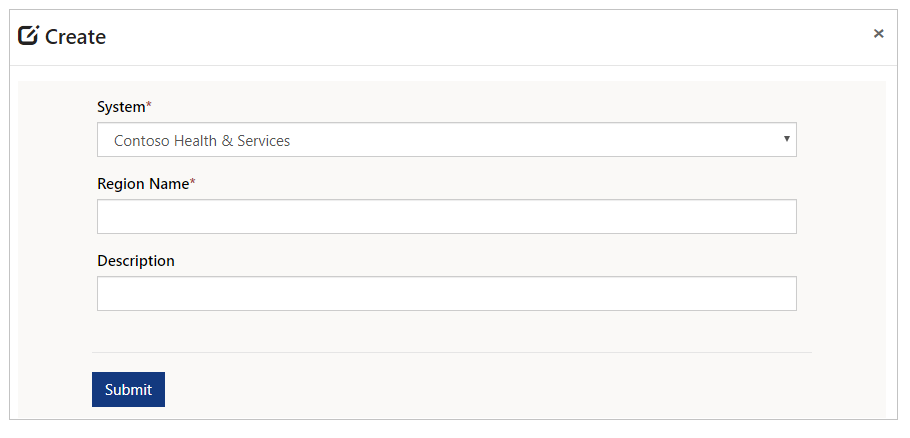
Du kan ændre Systemet i rullelisten, før du tilføjer et område. Du bør dog foretrække at tilføje et område til et system ved først at få vist det system, som du vil tilføje området til. Dette skyldes, at når du vælger Indsend, og det valgte system er forskelligt fra den side med detaljer, du har åbnet, kan du ikke se det område, der vises i områdesektionen.
Opret system
Hvis du vil oprette et system, skal du vælge Opret og angive Systemnavn og Beskrivelse:
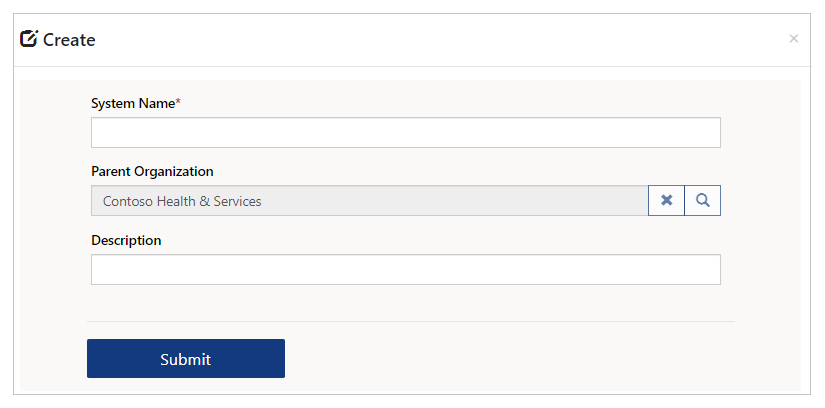
Slet system
Hvis du vil slette et system, skal du vælge rullemenuen og derefter vælge indstillingen Slet:
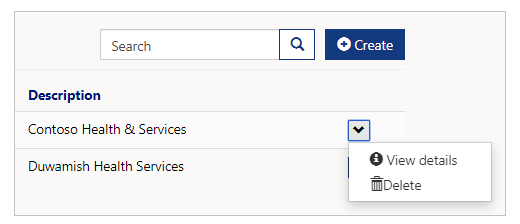
Vælg Slet for at slette en systempost. Du bliver bedt om at bekræfte sletningen, inden systemet slettes:
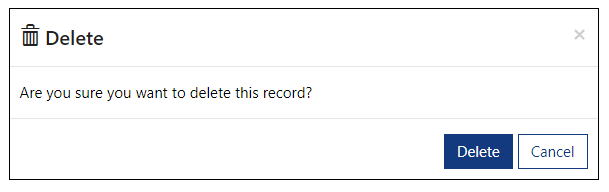
Områder
Du kan tilføje eller slette et Område ved hjælp af formularen Tilføj område. Når du vælger Tilføj område, kan du se alle eksisterende Hospitalssystemer:
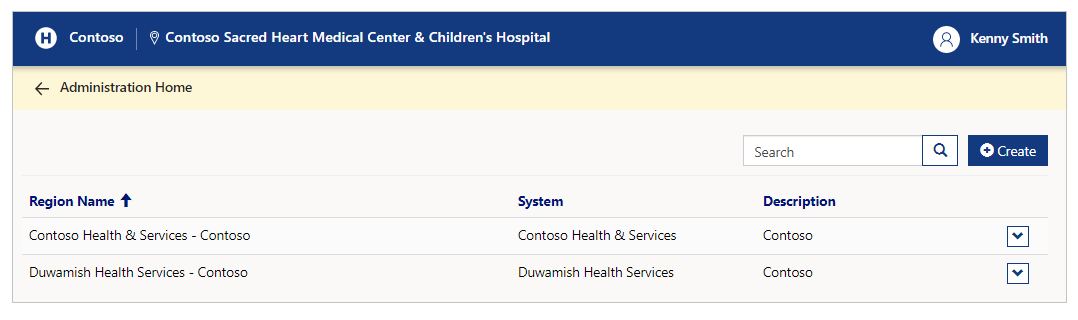
Søg i eksisterende områder
Skriv teksten i søgefeltet for at søge efter området og filtrere listen over områder i formularen. Du kan søge ved hjælp af jokertegn (*) kombineret med teksttegn i felterne Områdenavn, system og Beskrivelse.
Opret område
Hvis du vil oprette et område, skal du vælge knappen Opret, vælge et System og derefter angive Områdenavn og Beskrivelse:
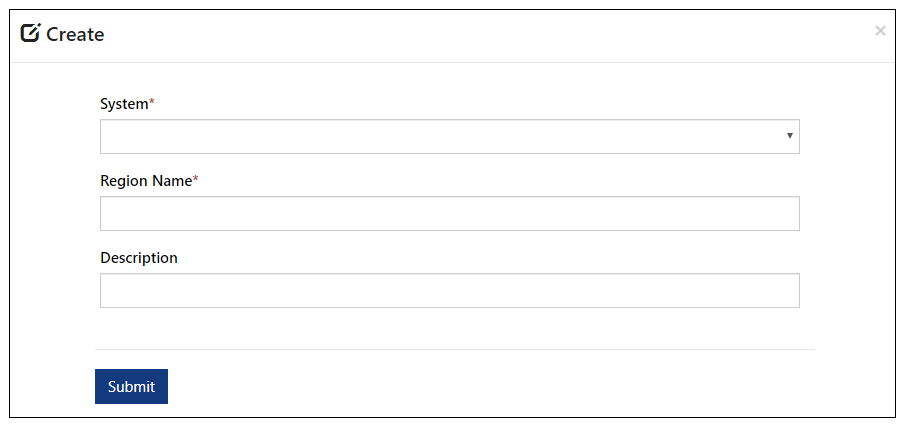
Slet område
Hvis du vil slette et område, skal du vælge rullemenuen og derefter vælge indstillingen Slet:
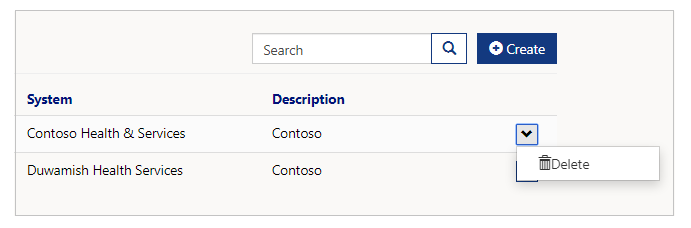
Du bliver bedt om at bekræfte sletningen, inden området slettes:
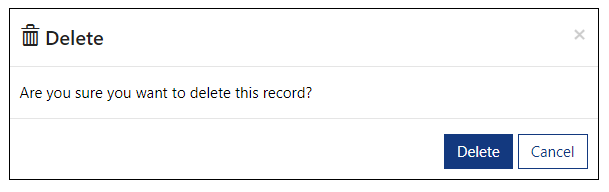
Facilities
Du kan tilføje eller slette en Facilitet ved hjælp af formularen Faciliteter. Når du vælger Faciliteter, kan du se alle eksisterende Faciliteter med detaljer om område, land og andre detaljer:
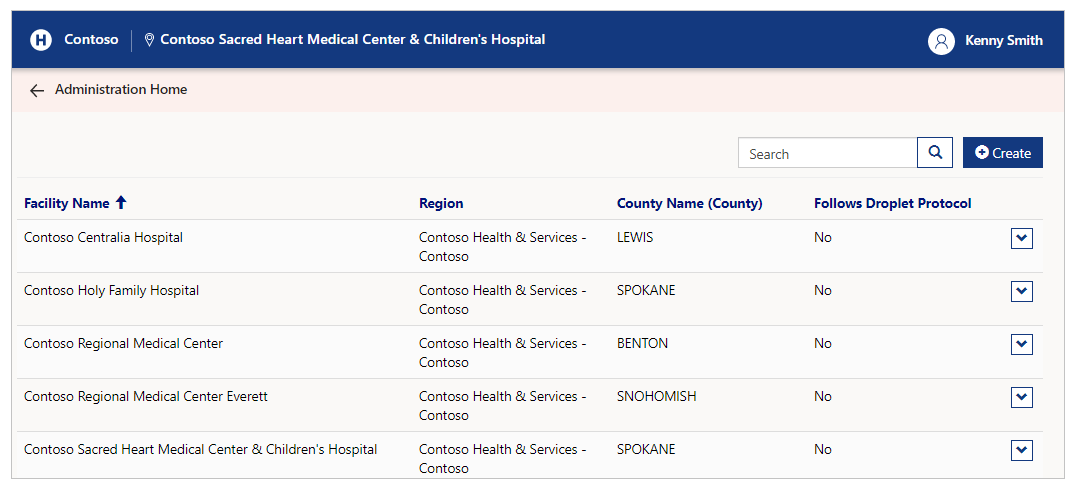
Søg i eksisterende faciliteter
Skriv teksten i søgefeltet for at søge efter systemet og filtrere listen over faciliteter i formularen. Du kan søge ved hjælp af jokertegn (*) kombineret med teksttegn i felterne Facilitetsnavn, Område og Land.
Opret en facilitet
Vælg knappen Opret for at oprette en ny facilitet:
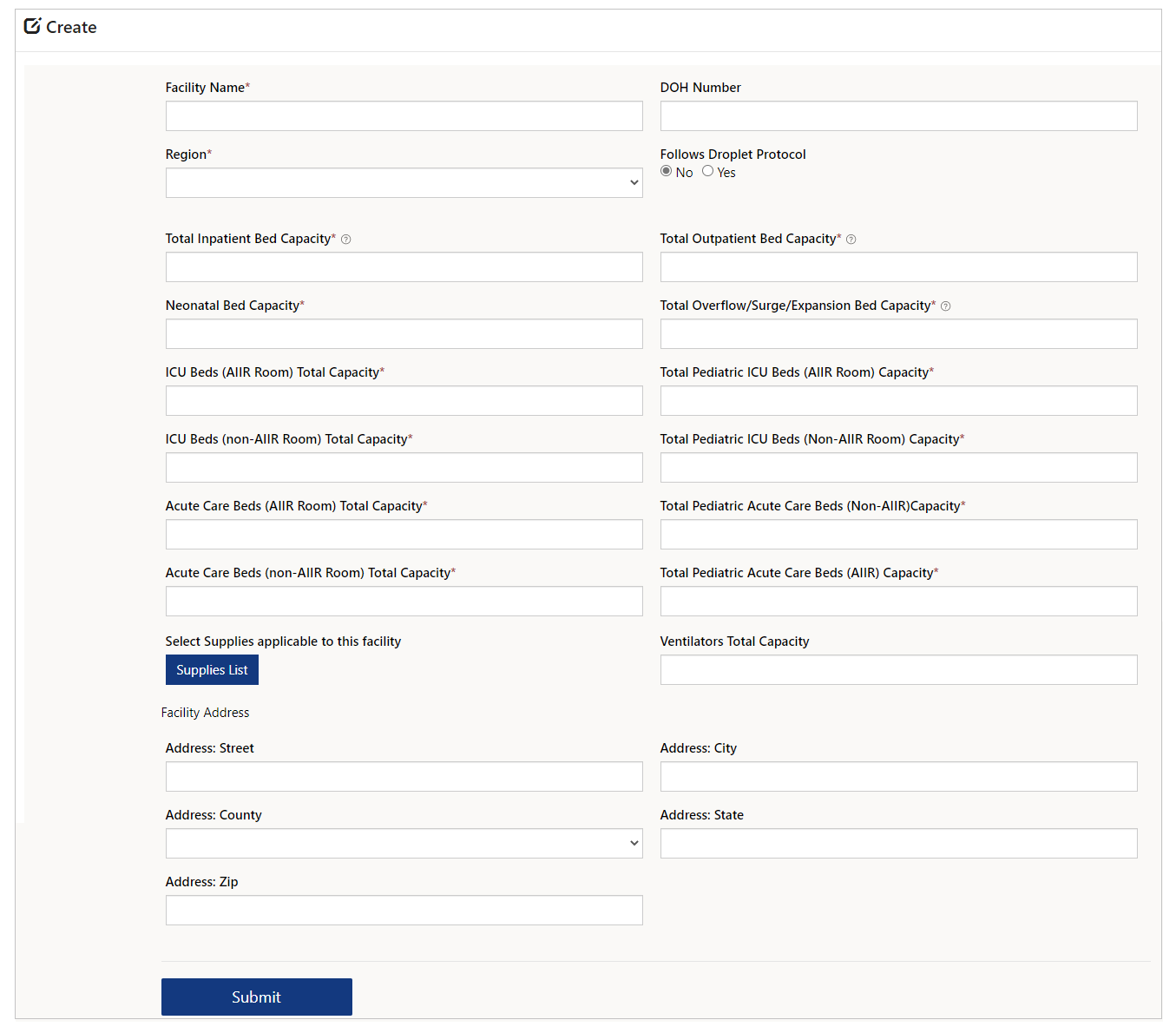
Muligheder og beskrivelser
| Navn på indstilling | Beskrivelse |
|---|---|
| Lokalenavn | Navn på faciliteten. |
| Område | Vælg et område, som denne facilitet er tilknyttet. |
| Samlet sengekapacitet for indlagte patienter | Samlet sengekapacitet for indlagte patienter i dette lokale. |
| Sengekapacitet for nyfødte | Samlet sengekapacitet for nyfødte i dette lokale. |
| Samlet sengekapacitet på intensiv afdeling (AIIR-rum) | Samlet antal senge på intensiv afdeling i AIIR (luftbåret infektionsisolationsstue). |
| Samlet sengekapacitet på intensiv afdeling (ikke-AIIR-rum) | Samlet antal senge på intensiv afdeling i ikke-AIIR (ikke-luftbåret infektionsisolationsstue). |
| Samlet sengekapacitet på akutafdeling (AIIR-rum) | Samlet antal senge på akutafdeling i (AIIR) i talformat. |
| Samlet sengekapacitet på akutafdeling (ikke-AIIR-rum) | Samlet antal senge på akutafdeling (ikke-AIIR) i talformat. |
| Samlet lighuskapacitet | Samlet kapacitet i facilitetens lighus. Bemærk: Når denne indstilles til mindst 1, vil feltet Antal af indkvarteringssteder for afdøde, der i øjeblikket er i brug være tilgængelig for lokalets Sengekapacitet sformular. |
| Liste over forsyninger | Vælg Liste over forsyninger for at vælge elementer fra de forsyninger, der er tilgængelige på faciliteten. |
| DOH-nummer | Sundhedsmyndighedernes nummer for denne facilitet. |
| Følger dråbeprotokol | Vælg Ja/Nej. Vedrører, om faciliteten følger forsigtighedsregler for de patienter, der vides eller mistænkes for at være smittet med patogener, der er overført via lufthavne dråber som f.eks. i covid-19-tilfælde. |
| Samlet sengekapacitet for ambulante patienter | Samlet sengekapacitet for ambulante patienter i dette lokale. |
| Samlet sengekapacitet ved overbelægning/stigning/udvidelse | Samlet sengekapacitet ved overbelægning, stigning eller udvidelse i dette lokale. |
| Samlet sengekapacitet på intensiv børneafdeling (AIIR-stue) | Samlet sengekapacitet på intensiv børneafdeling (AIIR) i dette lokale. |
| Samlet sengekapacitet på intensiv børneafdeling (ikke-AIIR-stue) | Samlet sengekapacitet på intensiv børneafdeling (ikke-AIIR) i dette lokale. |
| Samlet sengekapacitet på akutbørneafdeling (ikke-AIIR-stue) | Samlet sengekapacitet på akutbørneafdeling (ikke-AIIR) i dette lokale. |
| Samlet sengekapacitet på akutbørneafdeling (AIIR-stue) | Samlet sengekapacitet på akutbørneafdeling (AIIR) i dette lokale. |
| Har denne institution en sted til nødsituation/overbelægning? | Vælg Ja/Nej for at bekræfte, om institutionen har steder til nødsituationer eller overbelægning. |
| Samlet ventilatorkapacitet | Samlet ventilatorkapacitet i talformat. |
| Facilitetens adresse | Gadenavn, by, region, stat og postnummer for facilitetens placering. |
En facilitets forsyningsliste
Når du vælger Forsyningsliste, kan du vælge individuel forsyning og Gemme listen for at knytte de tilgængelige forsyninger til faciliteten:
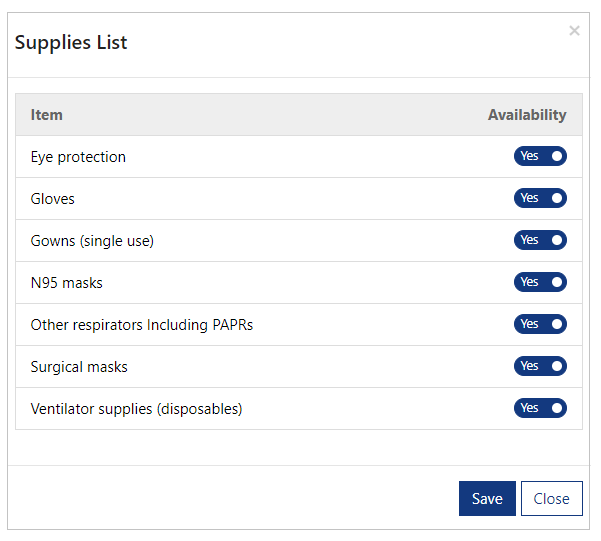
Slet facilitet
Hvis du vil slette en facilitet, skal du vælge rullemenuen og derefter vælge indstillingen Slet:
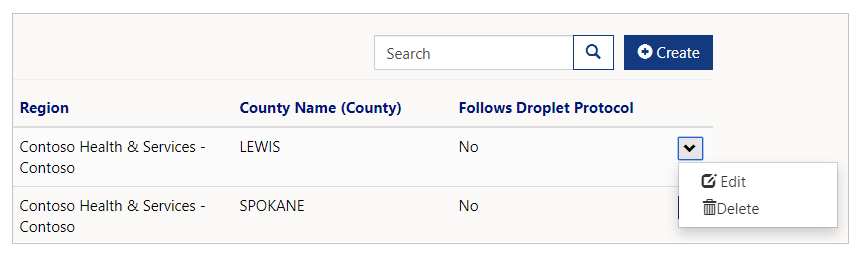
Du bliver bedt om at bekræfte sletningen, inden faciliteten slettes:
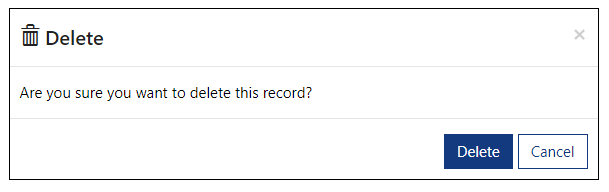
Rediger facilitet
Hvis du vil slette en facilitet, skal du vælge rullemenuen og derefter vælge indstillingen Rediger:
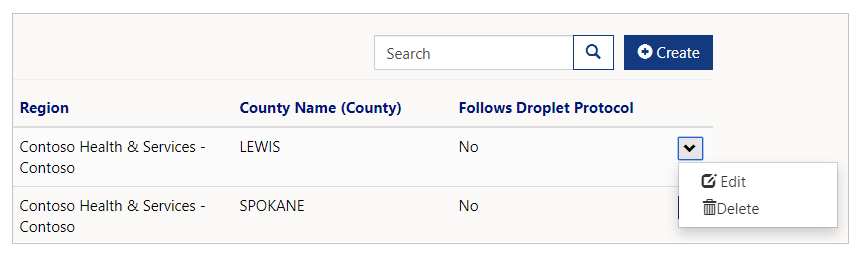
Hvis du vil gemme ændringerne, skal du opdatere felterne og vælge Indsend.
CDC-datafeed
Administratorer af overordnet organisation kan bruge CDC-datafeed til at få vist, redigere og downloade datafeedet, som skal uploades til CDC-webstedet (centrene for sygdoms styring og forebyggelse).
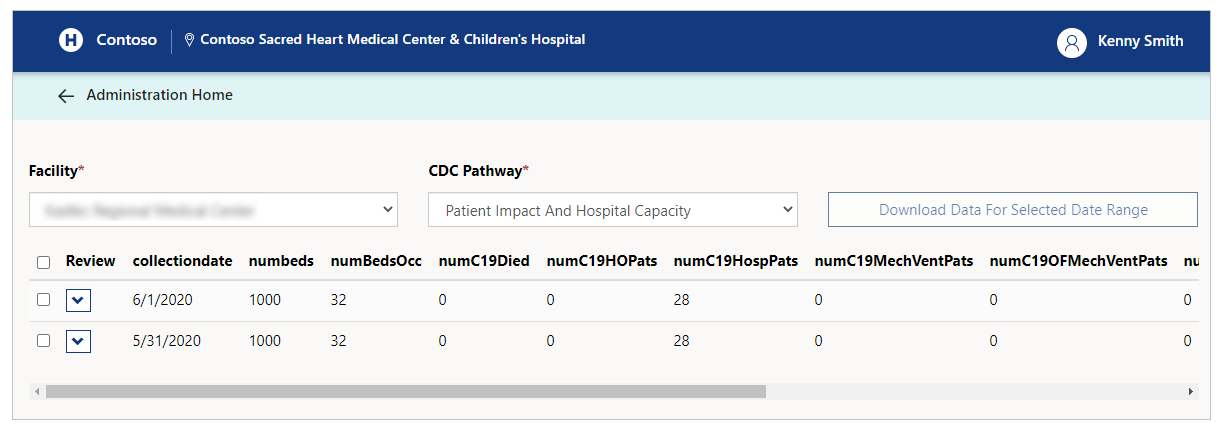
CDC-datafeedet vises for hver institution separat. Når du har valgt en institution, kan du vælge en af de tre tilgængelige CDC-stier.
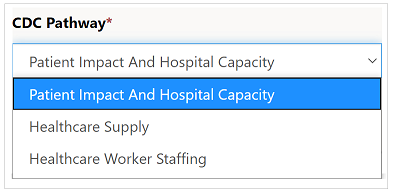
CDC-sti
CDC kræver, at data uploades i et af tre specifikke formater, der vises som CDC-sti. Hver enkelt sti indeholder data for den pågældende kategori som beskrevet i følgende tabel:
| CDC-sti | Beskrivelse |
|---|---|
| Patientvirkninger og hospitalskapacitet | Omfatter sengekapacitet, udstyr og COVID-19 statistikker. |
| Forsyning af sundhedssektoren | Omfatter forsyningslagerstatistikker. |
| Bemanding af sundhedsmedarbejdere | Omfatter personalestatistik. |
Rediger CDC-datafeed
Vælg indstillingen på rullelisten for feedet, og vælg derefter Rediger for at opdatere de valgte feedstatistikker.
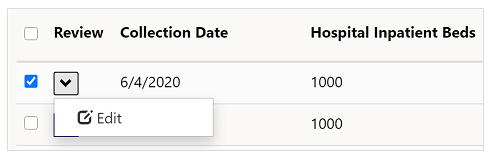
Klik på Indsend for at gemme ændringerne, når du har opdateret feedstatistikken.
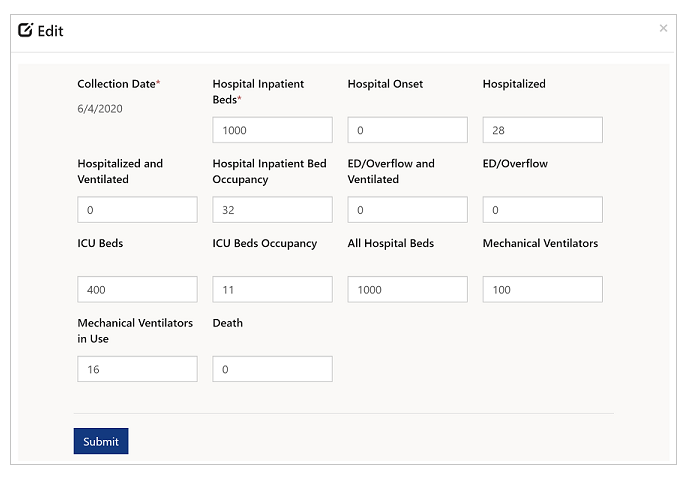
Download CDC-datafeed
Når du er klar til at downloade CDC-datafeedet til upload til CDC-websted, skal du vælge de relevante datafeeds og derefter vælge Download data til det valgte datointerval.
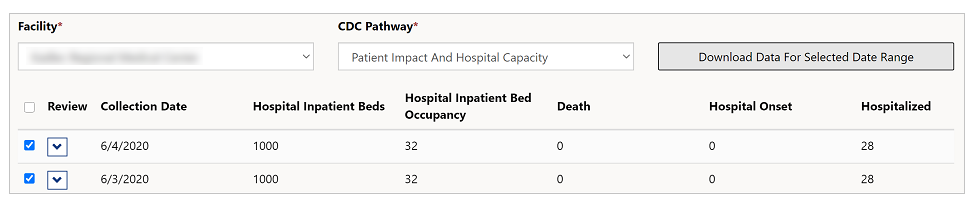
CDC-datafeedet downloades i CSV-format i mappen Overførsler. Du kan nu uploade de filer, der er downloadet, til CDC-webstedet.
Hent indblik
Hvis du er medlem af rollen Rapportfremviser eller rollen Regional rapportfremviser, vises indstillingen for visning af Dashboards:
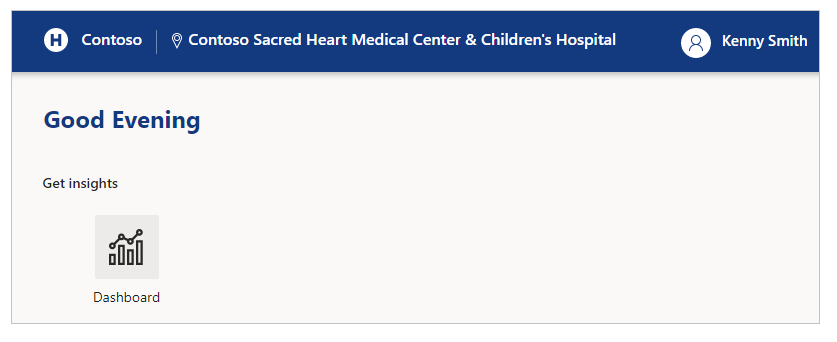
Oversigt over dashboards
Der findes dashboards for følgende indsigter:
Arbejde med rapporter i Power BI
Før du går i gang med at gennemgå tilgængelige dashboards, skal du gøre dig bekendt med de generelle visningskoncepter og vejledninger for rapporter:
Hvis du vælger ikonet Oplysninger (i) i et af de opsummerede områder, bliver du ført til siden med detaljer om området.
Du kan også foretage andre handlinger på rapporter, f. eks. filtrere og sortere data, eksportere rapporten til PDF og PowerPoint, tilføje et spotlight osv. Du kan få detaljerede oplysninger om rapportfunktioner i Power BI under Rapporter i Power BI.
I nogle af disse rapporter vises den dato og det klokkeslæt, hvor dataene sidst er blevet opdateret, i de nyeste eller sidste opdaterede kolonner. Det er også nemt at identificere friskhed ved at få vist farven på værdierne for dato og klokkeslæt i disse kolonner:
Sort: Dataene er opdateret for mindre end 20 timer siden
Grå: Dataene er opdateret for 20-24 timer siden
Rød: Dataene er opdateret for mere end 24 timer siden
Overblik over systemet
Få vist alle statistikker relateret til Hospitalssystemet i én visning med dashboardet Oversigt over systemet:
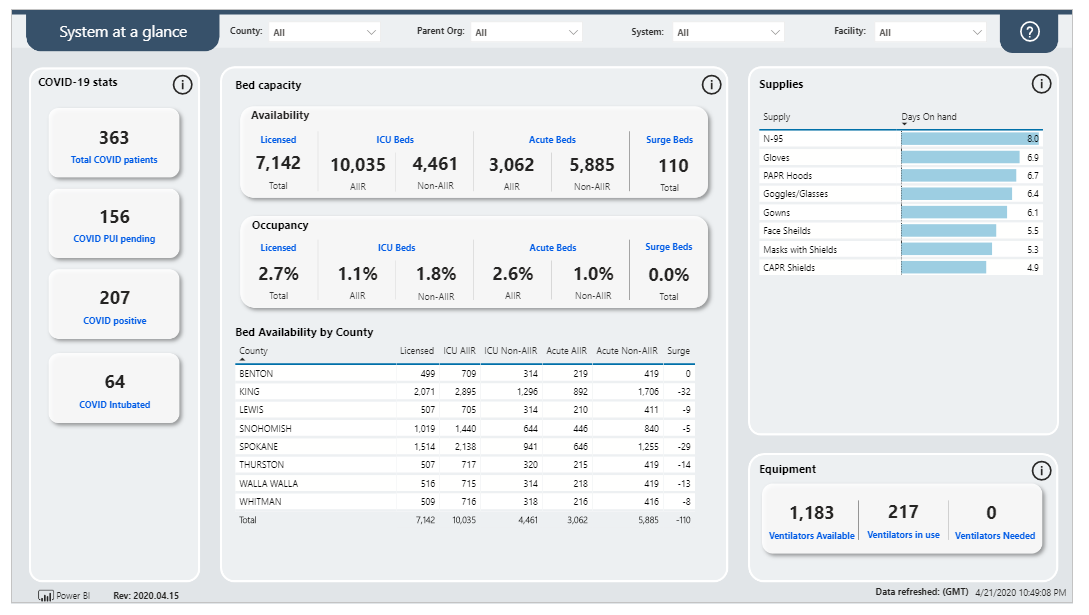
Dashboardet viser opsummeringen af følgende:
Covid-19-statistikker: Få vist patientresumeer for covid-19-patienter i tal med det samlede patienter, patienter under undersøgelse, positive og patienter i respirator.
Sengekapacitet: Få vist en opsummering af dataene Tilgængelig og Belagt for kategorierne normerede, intensiv, akut og overbelægning
Sengetilgængelighed pr. region: Se sengetilgængeligheden med angivelse af det samlede antal senge, tilgængeligheden af senge på intensiv-/akutafdelinger/overbelægning og det samlede antal af ledige senge på tværs af regioner.
Forsyninger: Få vist forsyningsoplysninger med beholdning pr. dag for de forskellige forsyninger.
Udstyr: Få vist en opsummering af antallet af tilgængelige, ibrugtagne og krævede respiratorer samt udstyr.
Oplysninger om COVID-19-patient
Få vist covid-19-relaterede patientdetaljer som f.eks. en oversigt over antal covid-patienter under undersøgelse, antal positive samt antal i respirator. Dashboardet viser også detaljer pr. region nederst.
Du kan også få vist regioner i kortet, og regionerne er farvekodede med henblik på opdeling. I et diagram i nederste højre hjørne i dashboardet vises positive covid-19-patienter og patienter under undersøgelse med tidslinjer, som forklarer den seneste og den seneste udvikling:
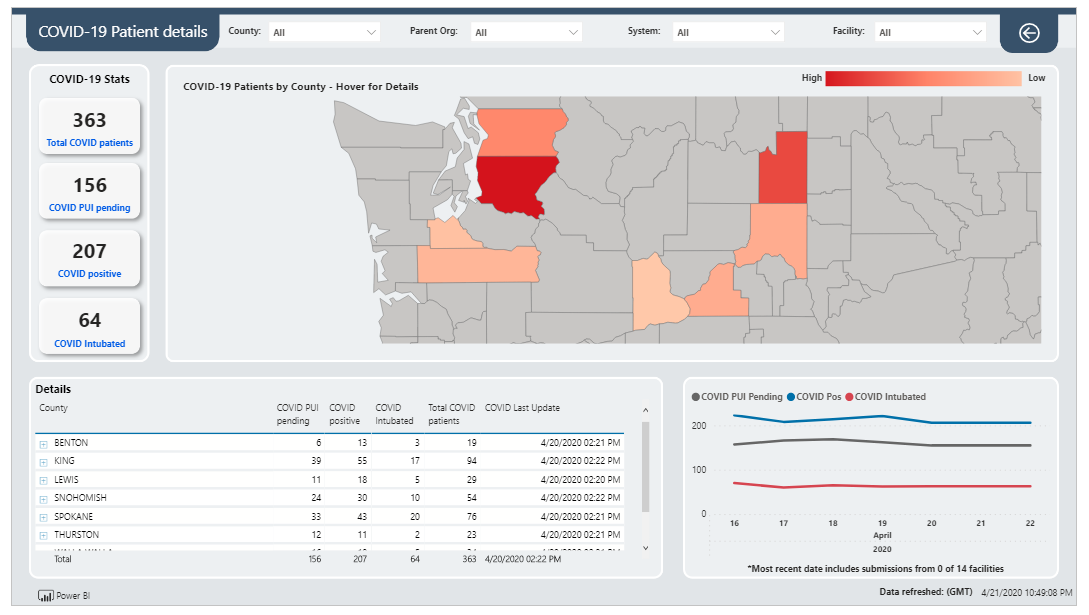
Tilknytning
Hold musen over en region på kortet for at få vist antallet af patienter under undersøgelse for covid-19, antallet af positive tilfælde samt antallet i respirator for hver region:
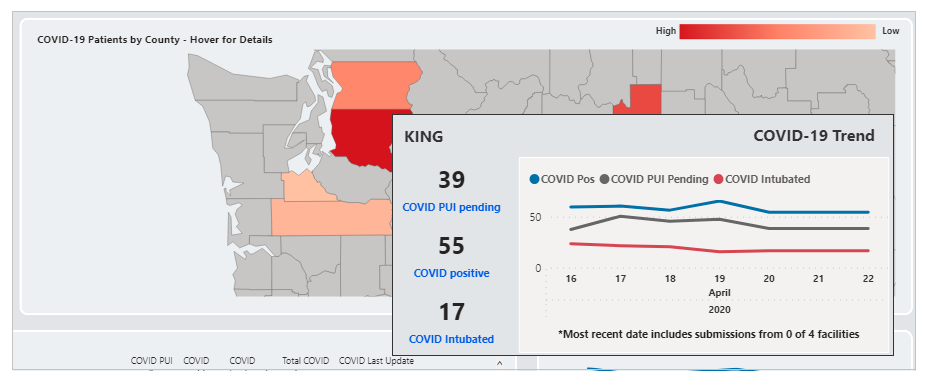
På samme måde kan du holde markøren over tidslinjediagrammet for at få vist datospecifikke numre i et værktøjstip, når du bevæger dig hen over datoer.
Oplysninger om sengekapacitet
Få vist sengerelaterde indsigter som f.eks. antal tilgængelige senge angivet med antallet af normerede, akutte, AIIR/ikke-AAIR, overbelagte samt senge på intensiv afdelinger. Du kan også se detaljerne i tabellarisk format nederst med data for senge fordelt på hvert region og i procentformat. Kortet er farvekodet med en lysere farve for regioner med lavere tal, og en mørkere farve i takt med en stigning i antal. I diagrammet nederst til højre vises forskellene i belægning baseret på datoer for tendensanalyse:
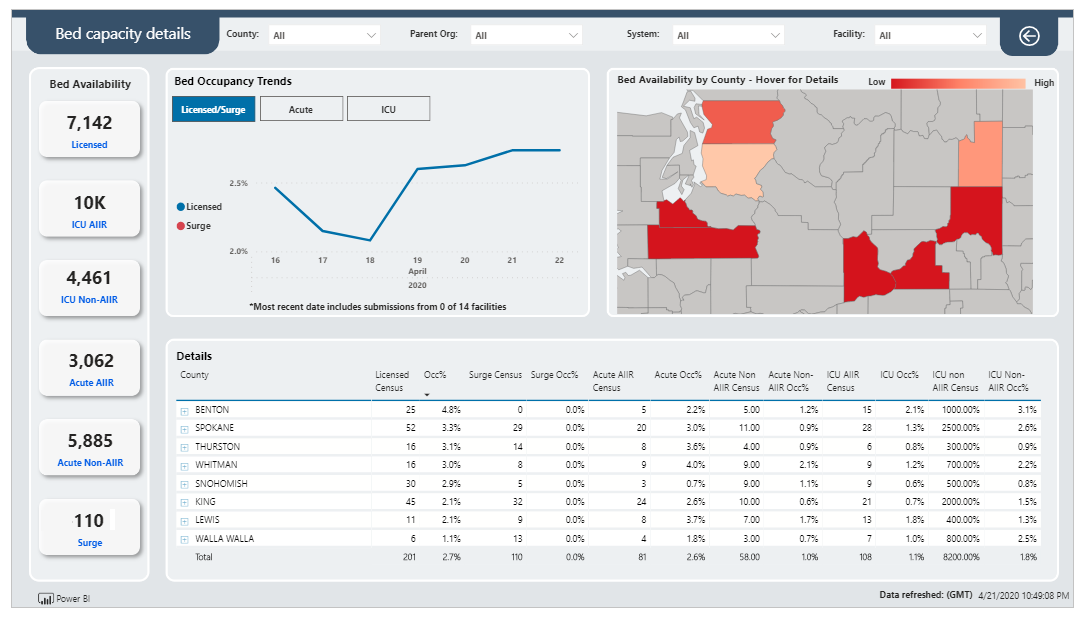
Tilknytning
Når du holder musen over kortområdet og peger på en region, kan du se regionsrelaterede oplysninger:
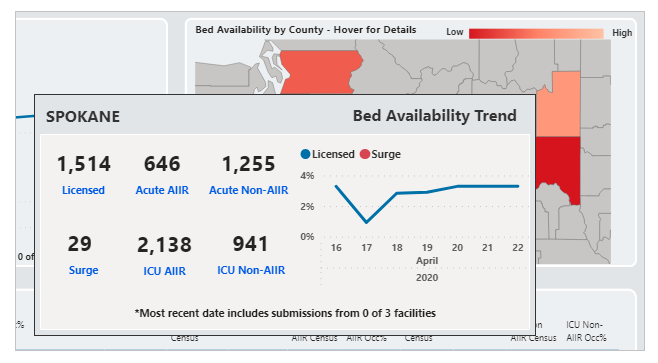
På samme måde kan du holde markøren over tidslinjediagrammet for at få vist datospecifikke numre i et værktøjstip, når du bevæger dig hen over datoer.
Oplysninger om udstyr
Få vist oplysninger om udstyr pr. region, f.eks. tilgængelighed og forbrug af respiratorer med dashboardet Oplysninger om udstyr:
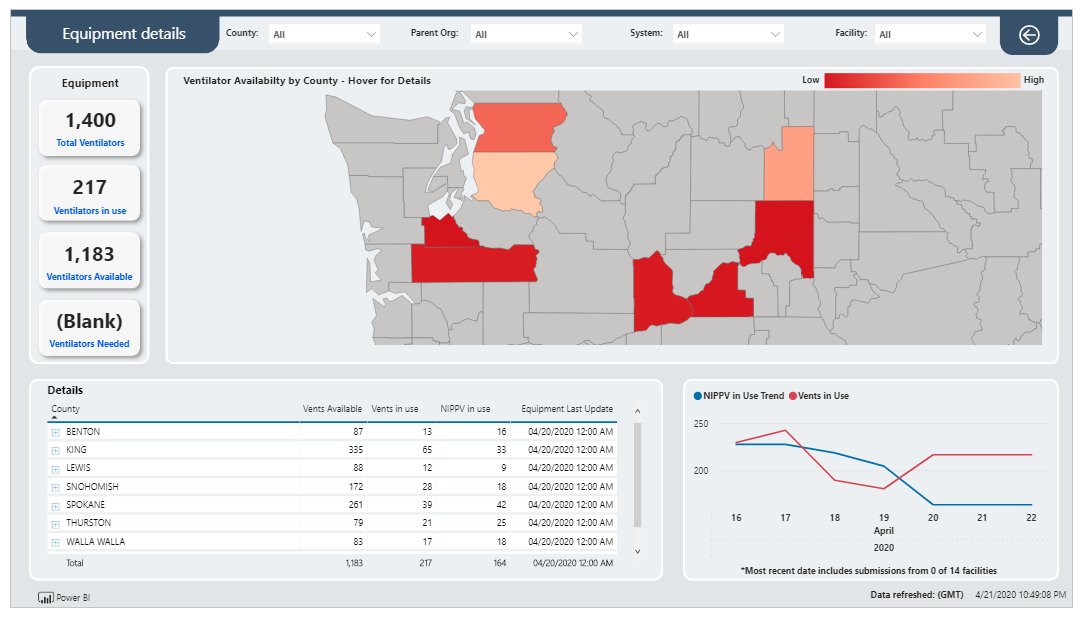
Du kan se den samlede mængde tilgængeligt udstyr øverst til venstre og en detaljeret tabel nederst til venstre. Kortet viser data om udstyr i hver region og er angivet med en lysere farve for regioner med lavere behov og en mørkere farve i regioner med større behov for udstyr.
I tidslinjediagrammet nederst til højre vises indsigter i udstyr til tendensanalyse på tværs af datoer.
Tilknytning
Når du holder musen over kortområdet og peger på en region, kan du se regionsrelaterede oplysninger:
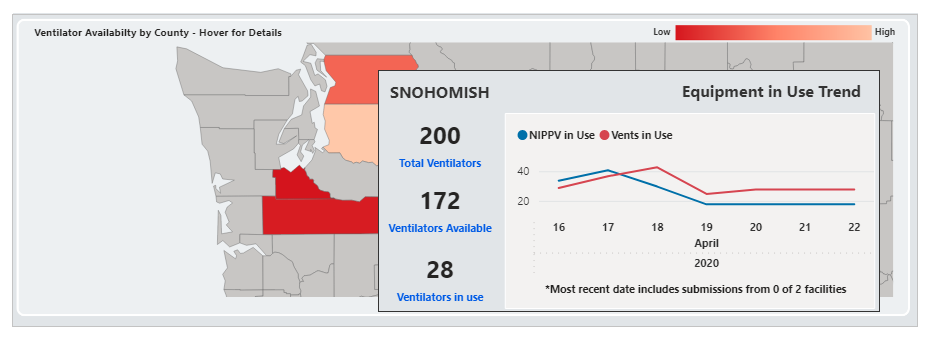
På samme måde kan du holde markøren over tidslinjediagrammet for at få vist datospecifikke numre i et værktøjstip, når du bevæger dig hen over datoer.
Forsyningsoplysninger
Få vist oplysninger om forsyninger pr. region, f.eks. tilgængelighed og forbrug af respiratorer med dashboardet Oplysninger om forsyninger:
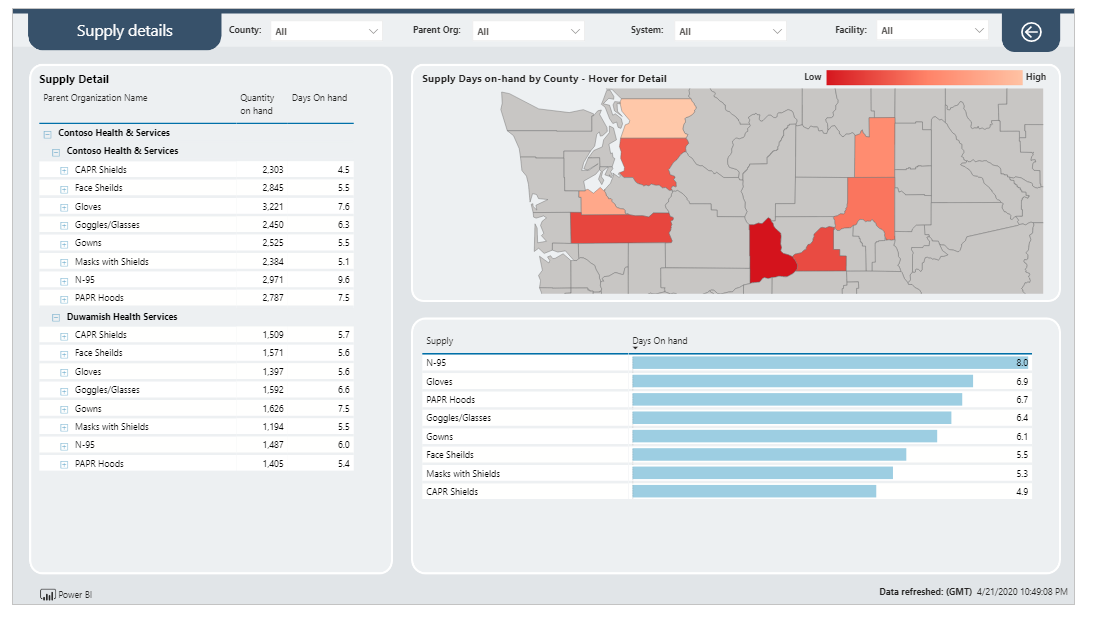
Du kan se forsyningsoplysningerne i venstre side, som er baseret på kortet over Sundhedssystem i højre side og en opdeling af forsyningerne i diagramformat nederst.
Tilknytning
Når du holder musen over kortområdet og peger på en region, kan du se regionsrelaterede oplysninger:
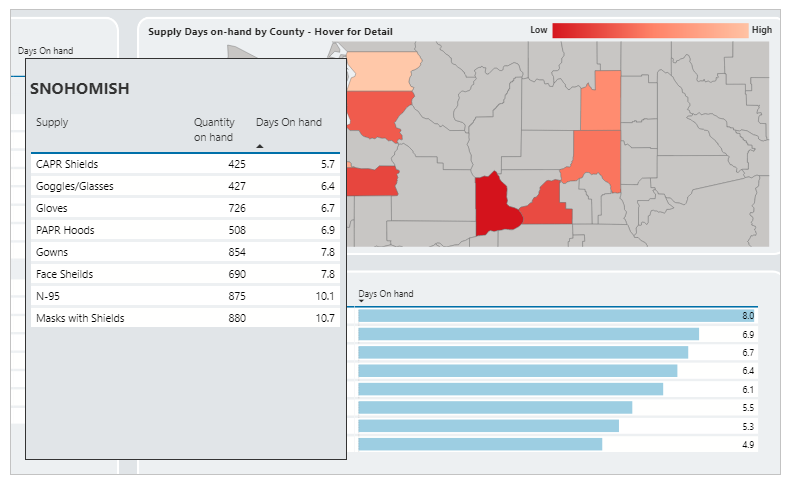
På samme måde kan du holde markøren over tidslinjediagrammet for at få vist datospecifikke numre i et værktøjstip, når du bevæger dig hen over datoer.
Scorecard for helbredsdata
Få vist datahygiejne for en valgt facilitet ved hjælp af dashboardet Scorecard for helbredsdata. Vælg en facilitet på listen over tilgængelige faciliteter, og vælg derefter Klik her for at fortsætte for at få vist dashboardet:
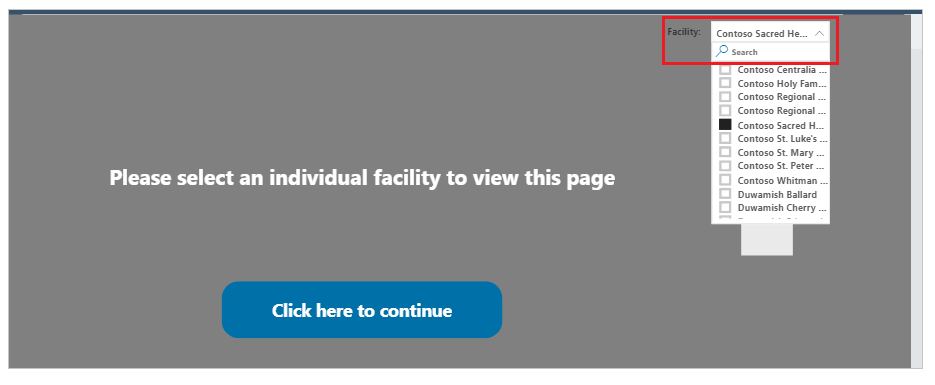
Dashboardet viser rangordning for dataopdatering, dataopdatering i procent og en daglig status på tværs af alle komponenter. I et datoopdelt diagram vises datakompileringen for den valgte facilitet sammenlignet med gennemsnittet af alle faciliteterne for et givet datasæt. Oplysninger om fuldstændigheden af facilitetsdataene er også tilgængelige i tabellarisk format med en angivelse af alle faciliteter for den forgangne uge:
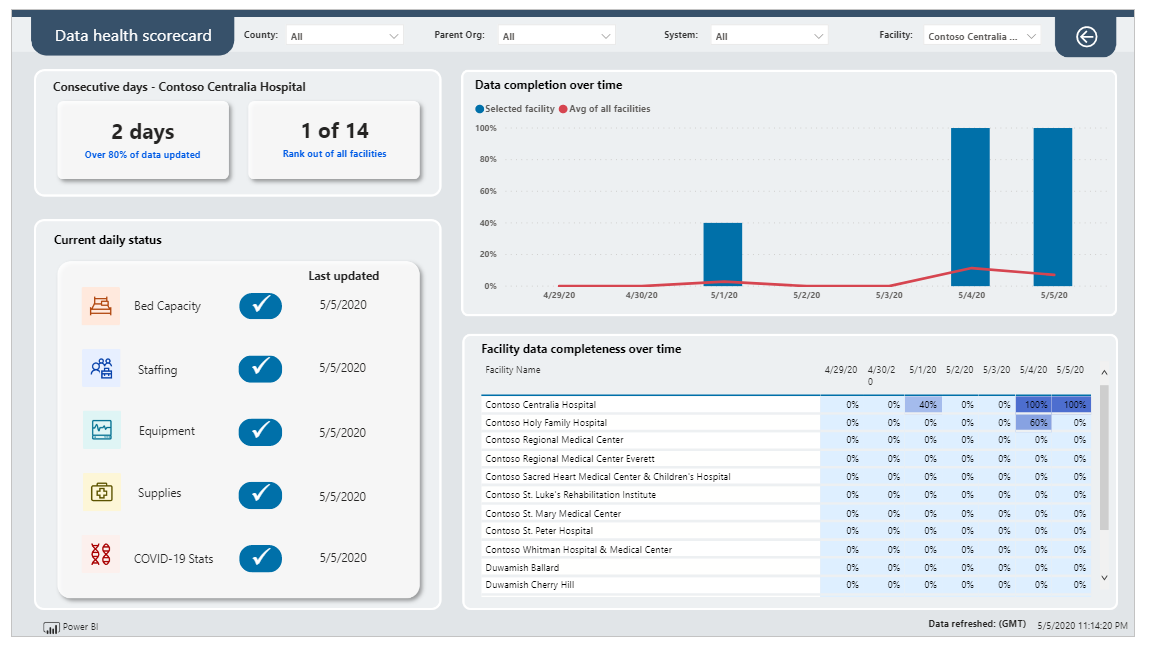
Generelle portalindstillinger
I denne sektion kan du få mere at vide om de generelle indstillinger, der er tilgængelige i Områderelateret portal til akutberedskab.
Send formular
Når du har indsendt en formular, modtager du en bekræftelse om, at den er sendt, og derefter kan du gå tilbage til startsiden ved at vælge Gå til Startside:
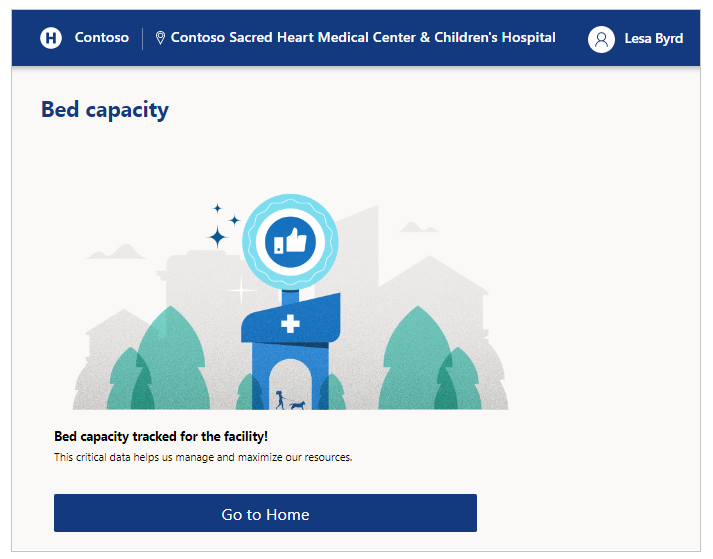
Log af
Du kan logge af appen ved hjælp af profilikonet øverst til højre på skærmen.
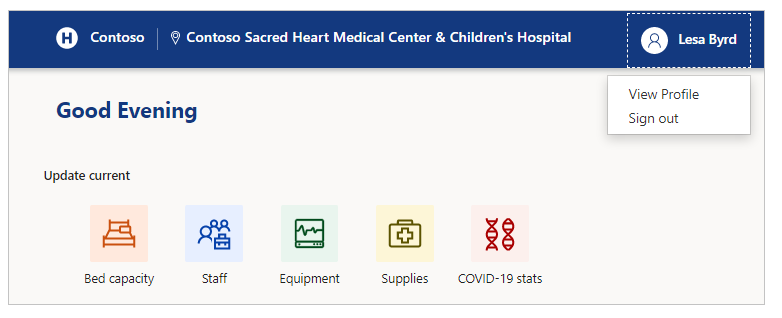
Skifte lokale
Du kan skifte lokale når som helst ved at vælge lokalets navn øverst til højre på skærmen.
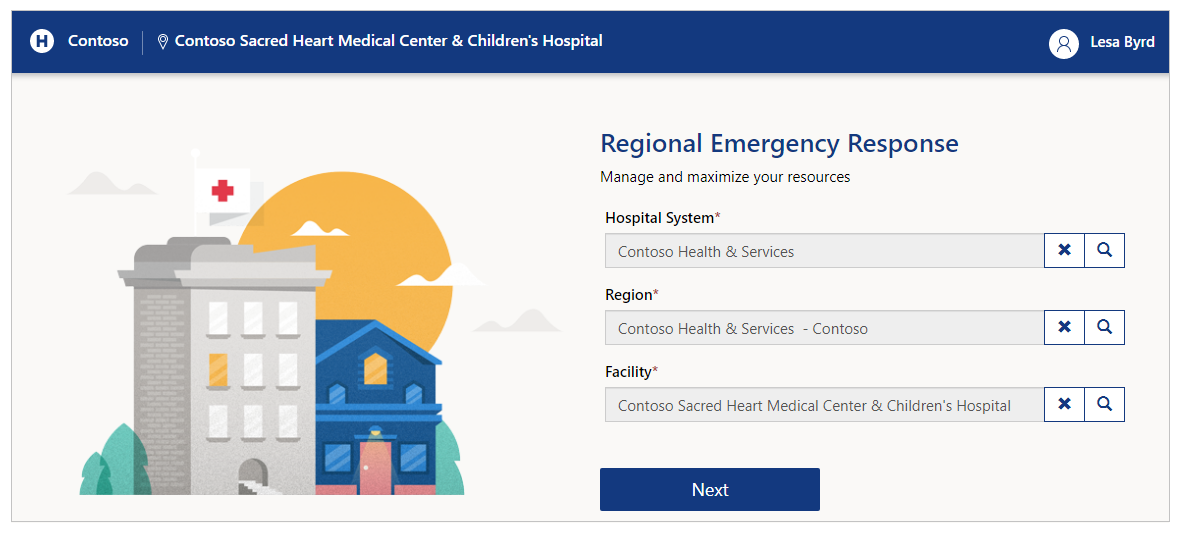
Hvis du bruger en mobilenhed, skal du bruge knappen øverst til højre og derefter vælge navnet på det lokale, som du vil skifte til:
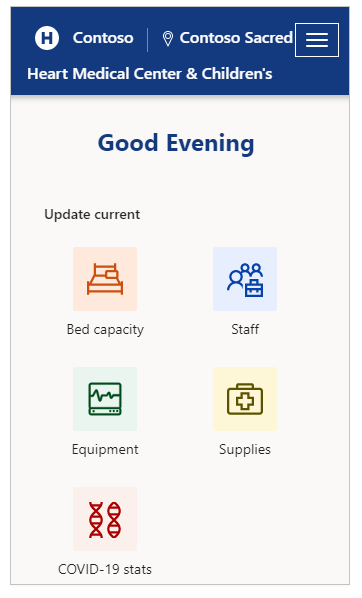
Navigering
Du kan altid gå tilbage til startsiden fra en hvilken som helst side ved at vælge ministeriet øverst til venstre på skærmen:

Du kan også gå tilbage til den forrige side, f. eks. tilbage til Startside:
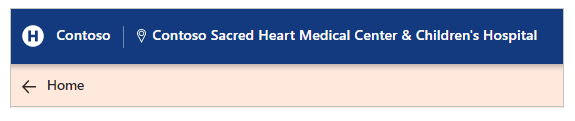
Problemer og feedback
Hvis du vil rapportere et problem med løsningen Regional Government Emergency Response and Monitoring, skal du besøge https://aka.ms/rer-issues.
For feedback vedrørende løsningen Regional Government Emergency Response and Monitoring, skal du besøge https://aka.ms/rer-feedback.